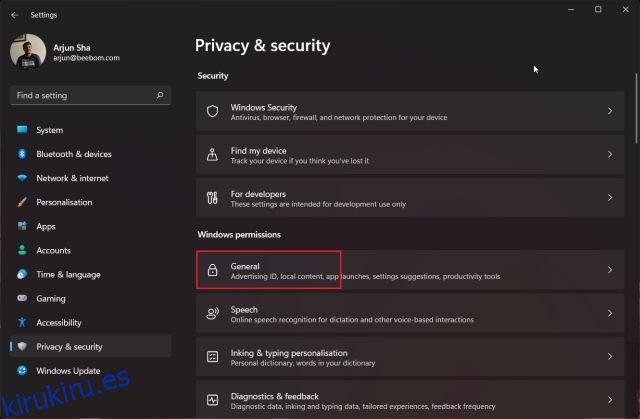Últimamente, Microsoft ha recibido muchas críticas por agregar servicios en segundo plano innecesarios, ejecutar telemetría activa para rastrear su actividad, agregar bloatware innecesario al sistema y mucho más. Muchos críticos incluso han criticado a Microsoft y han comparado a Windows con spyware. Lo cierto es que, tras el lanzamiento de Windows 10, Microsoft ha estado recopilando cada vez más datos de los usuarios. Y con Windows 11, las cosas no están tomando el rumbo correcto. Entonces, si le preocupa su privacidad en Windows 11, siga nuestro tutorial para proteger su privacidad en el sistema operativo de escritorio más reciente de Microsoft. Hemos mencionado configuraciones clave que debe desactivar para proteger su privacidad en Windows 11.
Tabla de contenido
Cómo proteger su privacidad en Windows 11 (2022)
Hemos agregado 10 formas diferentes de salvaguardar su privacidad en Windows 11. Hacia el final, también hemos incluido un programa de terceros para hacer de Windows 11 un sistema operativo amigable con la privacidad. En esa nota, profundicemos y veamos la configuración de privacidad que debe cambiar de inmediato.
1. Cambiar la configuración general de privacidad
1. Primero, presione el método abreviado de teclado de Windows 11 «Windows + I» para abrir la aplicación Configuración. Ahora, vaya a «Privacidad y seguridad» en la barra lateral izquierda y haga clic en «General» en «Permisos de Windows» en el panel derecho.

2. Aquí, deshabilite todos los conmutadores. Esto evitará que Microsoft realice un seguimiento de los lanzamientos de su aplicación, conozca sus intereses y muestre anuncios personalizados. También bloqueará el acceso de los sitios web a su idioma predeterminado.

2. Desactivar el reconocimiento de voz en línea
Si no desea utilizar las nuevas funciones de Windows 11, como Escritura por voz y Acceso por voz, que utilizan el reconocimiento de voz en línea de Microsoft, puede desactivarlo. Esto evitará que Microsoft envíe sus datos de voz a la nube, preservando así su privacidad. Aquí está cómo hacer eso.
1. Vaya a la configuración de «Privacidad y seguridad» y haga clic en «Voz».

2. Aquí, desactive la opción «Reconocimiento de voz en línea». Eso es todo.

3. Deshabilitar el envío de datos de diagnóstico
Para mantener Windows 11 seguro y actualizado, Microsoft envía una cantidad limitada de datos de diagnóstico, que se requieren de forma predeterminada. Sin embargo, hay otro conjunto de datos de diagnóstico opcionales, que le permite a Microsoft acceder a su historial de navegación, cómo usa una aplicación o una característica, y más. Si no desea enviar los datos de diagnóstico opcionales al gigante de Redmond, siga los pasos a continuación.
1. Vaya al menú «Privacidad y seguridad» y vaya a la sección de configuración «Diagnóstico y comentarios».

2. Aquí, expanda la sección «Datos de diagnóstico» y desactive la opción «Enviar datos de diagnóstico opcionales».

3. Aparte de eso, también sugeriré deshabilitar los tres interruptores justo debajo. Esto evitará que Windows 11 use sus datos de diagnóstico para mostrar sugerencias y recomendaciones personalizadas. Además, evitará que Windows 11 envíe sus datos de diagnóstico de escritura y escritura a Microsoft.

4. Desactivar historial de actividades
En 2018, Microsoft introdujo la función de línea de tiempo en Windows 10 que realizaba un seguimiento de toda su actividad en la PC. Más tarde pasó a llamarse Historial de actividades. En Windows 11, no muestra la línea de tiempo de sus tareas y actividades, sin embargo, Microsoft aún almacena todas sus actividades, lo cual es bastante sorprendente. Si desea proteger su privacidad en Windows 11 y evitar que Microsoft realice un seguimiento de todas sus actividades, siga los pasos a continuación y deshabilite esta función.
1. Vaya al menú «Privacidad y seguridad» en la Configuración de Windows y haga clic en «Historial de actividad» en el panel derecho.

2. Aquí, desactive la casilla de verificación «Almacenar mi historial de actividad en este dispositivo». Después de eso, haga clic en «Borrar» para eliminar todo su historial de actividades enviado a la nube.

5. Cambiar permiso de ubicación
Si no desea que las aplicaciones accedan a su ubicación en Windows 11, puede bloquear el acceso con un solo clic. Dicho esto, deshabilitar los servicios de ubicación por completo en Windows 11 también evitará que encuentre su dispositivo en caso de robo. Para evitarlo, sugiero permitir el permiso de ubicación solo para seleccionar las aplicaciones que realmente lo necesitan. Aquí se explica cómo administrar el permiso de ubicación y proteger su privacidad en Windows 11 de aplicaciones invasivas.
1. En el menú «Privacidad y seguridad», desplácese hacia abajo y haga clic en «Ubicación» en la sección «Permisos de la aplicación».

2. A continuación, otorgue el permiso de ubicación a las aplicaciones que realmente lo necesitan y elimine el permiso a otras aplicaciones no deseadas. Por cierto, puede desactivar por completo los servicios de ubicación en Windows 11 desactivando el interruptor en la parte superior.

6. Cambie los permisos de la cámara y el micrófono en Windows 11
Entre los muchos permisos, la cámara y el micrófono son los más sensibles, y debe realizar cambios en su PC con Windows 11 para evitar que las aplicaciones nefastas accedan a su cámara y micrófono en segundo plano. Esto protegerá enormemente su privacidad en Windows 11. A continuación, le mostramos cómo hacerlo.
1. En el menú «Privacidad y seguridad», desplácese hacia abajo y abra la configuración de permisos de «Cámara».

2. Si desea deshabilitar la cámara web/cámara en su PC con Windows 11, desactive la opción «Acceso a la cámara». En caso de que desee otorgar permiso a la cámara para seleccionar aplicaciones, asegúrese de revisar la lista de aplicaciones y deshabilite el acceso a las innecesarias.

3. Del mismo modo, abra la configuración de permisos de «Micrófono» y revise la lista. Deshabilite el permiso de «Acceso al micrófono» para las aplicaciones que no lo necesitan.

7. Habilitar DNS cifrado
Otra forma de proteger su privacidad en Windows 11 es encriptar el tráfico web en su computadora. El DNS cifrado (también conocido como DNS sobre HTTPS) se está convirtiendo en un estándar común para cifrar las consultas de DNS. Cada vez que intenta abrir un sitio web o una aplicación intenta conectarse a su servidor, la computadora se comunica con un servidor DNS para buscar el nombre de dominio. Este intercambio ha permanecido en gran medida sin cifrar y podría ser una fuente importante de fugas. Si se toma en serio su privacidad, definitivamente debe activar el DNS cifrado en Windows 11.

Ya hemos escrito un tutorial detallado sobre cómo activar DNS sobre HTTPS en Windows 11, así que lea nuestra guía y aplique los cambios necesarios. Contribuirá en gran medida a proteger su actividad en Internet no solo en las redes domésticas, sino también en las redes públicas.
8. Mover a una cuenta local
A estas alturas, ya sabe que Microsoft está presionando a los usuarios para que opten por la cuenta de Microsoft en línea en lugar de una cuenta local en Windows 11. Y según las noticias recientes, Microsoft pretende llevar el requisito de la cuenta en línea también a los usuarios de Windows 11 Pro. Todos estos cambios se están realizando para recopilar más datos de usuarios, crear un perfil monetizable de usuarios y dirigirse a los clientes con anuncios personalizados. Básicamente, el requisito de la cuenta en línea le permite a Microsoft realizar un seguimiento de su uso y crear un perfil en línea vinculado a su cuenta de Microsoft.

Entonces, lo primero que debe hacer para preservar su privacidad en Windows 11 es cambiar a una cuenta local. Tenemos un tutorial detallado sobre cómo cambiar de una cuenta de Microsoft a una cuenta local en Windows 11, así que siga las instrucciones mencionadas en el artículo vinculado. Esto evitará que Microsoft cree un perfil en línea vinculado a su actividad en el dispositivo.
9. Elimine sus datos en la nube de Microsoft
No importa lo que haga en su PC con Windows 11, Microsoft realiza un seguimiento de toda su actividad y envía los datos a su servidor. Microsoft dice que los datos se utilizan para mejorar sus servicios y productos, personalizar su experiencia en línea y ofrecer mejores recomendaciones. Los datos están destinados a comprender su comportamiento y mostrarle anuncios dirigidos. yo
Si desea eliminar todos sus datos en la nube, incluida la actividad de ubicación, el historial de navegación (recopilado de Edge o Windows Search), la actividad de aplicaciones y servicios, la actividad de medios y los datos de rendimiento, siga los pasos a continuación.
1. Primero, abra este enlace para abrir el panel de privacidad de Microsoft. Ahora, inicie sesión con la cuenta de Microsoft vinculada a su PC con Windows 11.

2. A continuación, expanda la sección «Actividad de ubicación» y elimine los datos de inmediato. Por ejemplo, tengo los servicios de ubicación desactivados en mi computadora con Windows 11, por lo que no hay datos en la nube. Sin embargo, en Historial de navegación, ha almacenado todos los sitios web que he visitado con Edge. Puede hacer clic en «Borrar toda la actividad de navegación» para eliminar todos sus datos de navegación.

3. Del mismo modo, expanda la sección «Historial de búsqueda» y encontrará todas las consultas de búsqueda que haya realizado desde Bing Search, Windows Search, Cortana, etc. Para eliminar todos sus datos de búsqueda, haga clic en «Borrar todo el historial de búsqueda». .

4. Después de eso, haga clic en «Actividad de aplicaciones y servicios» y haga clic en «Borrar toda la actividad de aplicaciones y servicios». Esto eliminará todas sus aplicaciones y actividades relacionadas con los servicios de la nube de Microsoft.

5. Realice una acción similar para «Actividad de medios» y «Datos de rendimiento de aplicaciones y servicios». Esto eliminará todos sus datos personales del servidor en la nube de Microsoft y protegerá su identidad de la creación de perfiles de anuncios dirigidos.

10. Proteja su privacidad en Windows 11 con ShutUp10++
Finalmente, tenemos el programa ShutUp10++ de O&O que le permite deshabilitar todo tipo de telemetría, acceso a aplicaciones en segundo plano, recopilación de datos, sugerencias y más con solo unos pocos clics. ShutUp10++ es una herramienta antiespía creada por una empresa alemana llamada O&O. Es una herramienta gratuita que ofrece configuraciones recomendadas para tener la mejor privacidad en Windows 11. No es necesario que abra la configuración de Windows 11 y puede realizar cambios que respeten la privacidad usted mismo.
Este programa hace todo eso a la perfección y cambia las configuraciones principales a través del Registro y la Política de grupo, que no están disponibles en la Configuración de Windows. Además, para estar más seguro, ShutUp10++ también crea un punto de restauración del sistema en caso de que algo salga mal. Para aprender a usar ShutUp10++ para proteger la privacidad en Windows 11, siga las instrucciones a continuación.
1. Continúe y descargue ShutUp10++ desde aquí. Después de eso, ejecútalo.
2. A continuación, haga clic en «Acciones» en la barra superior y elija «Aplicar solo la configuración recomendada». Por ahora, solo sugiero configuraciones recomendadas. Si comprende cómo funciona Windows, puede cambiar manualmente la configuración a continuación o elegir la opción «Configuración recomendada y algo recomendada».

3. Le pedirá que cree un punto de restauración del sistema. Haga clic en «Sí».

4. Ahora, todas las configuraciones de privacidad se aplicarán instantáneamente. Ahora, cierra la aplicación y reinicia tu computadora. Esta vez, su PC con Windows 11 se iniciará con todos los cambios amigables con la privacidad. No es necesario jugar con la configuración de Windows ni nada.

5. En caso de que desee revertir los cambios, abra el programa nuevamente y elija «Deshacer todos los cambios» en el menú «Acciones». Ahora, reinicie su PC y volverá al estado original.

Desactive estas configuraciones de privacidad de Windows 11 ahora mismo
Entonces, así es como puede proteger fácilmente su privacidad en Windows 11. Le sugiero que revise todas las configuraciones de privacidad de Windows 11 que deben desactivarse y luego use ShutUp10 ++ para realizar otros cambios recomendados. De todos modos, eso es todo de nuestra parte. Además, si está buscando acelerar su PC con Windows 11, lea nuestro artículo exhaustivo. Y si desea probar una versión limpia y liviana de Windows 10 llamada Tiny10, siga nuestro tutorial vinculado. También puede probar una versión rediseñada de Windows 11 llamada Rectify 11 en su computadora y obtener acceso a una experiencia de interfaz de usuario más consistente. Finalmente, si tiene alguna pregunta, háganoslo saber en la sección de comentarios a continuación.