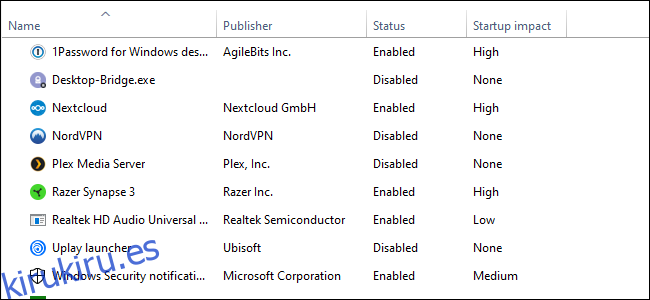Vivimos en el futuro. El altavoz de tu sala enciende la cafetera, un robot aspira la casa y el termostato sabe cuándo llegas a casa. Pero incluso en esta increíble era de automatización, su PC aún necesita ayuda manual cuando se ralentiza.
Tabla de contenido
Verifique sus programas de inicio
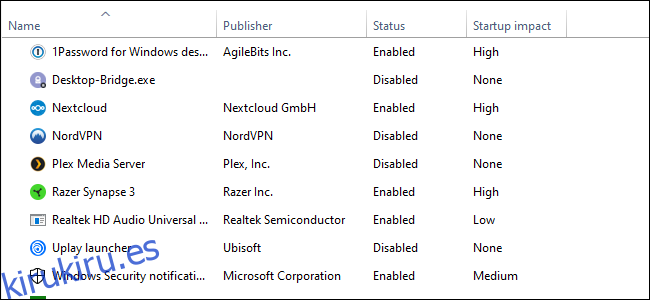
Cuando una computadora tarda en iniciarse, una dolencia común es tener demasiados programas de inicio. Para solucionar este problema en Windows 10, presione la tecla de Windows y luego escriba (y seleccione) Administrador de tareas.
Cuando se abra el Administrador de tareas, haga clic en la pestaña «Inicio». Aquí, verá todos los programas que están configurados para encenderse cuando se inicia Windows. Eche un vistazo a la columna del extremo derecho denominada Startup Impact. Examine todo lo que tenga un impacto «alto» o «medio» y decida si es realmente importante.
¿Realmente necesitas que Steam se inicie cuando inicias sesión en tu PC, por ejemplo? Si todo lo que haces en esta PC es un juego, entonces la respuesta podría ser sí. Si se trata de una PC multipropósito, la respuesta es casi definitivamente «no». No querrás apagar nada que sea de misión crítica, incluso si tiene un impacto «alto», pero échale un vistazo a todo.
Una vez que haya decidido qué se desactivará, selecciónelos uno a la vez con el mouse y haga clic en Desactivar en la esquina inferior derecha.
Ajustar la configuración de reinicio
Cuando su computadora se reinicia automáticamente debido a una actualización del sistema o del programa, de forma predeterminada, Windows 10 intenta volver a abrir todo lo que estaba abierto en el escritorio antes del apagado. Es una buena característica, pero también puede afectar el rendimiento, y apagarla es fácil.
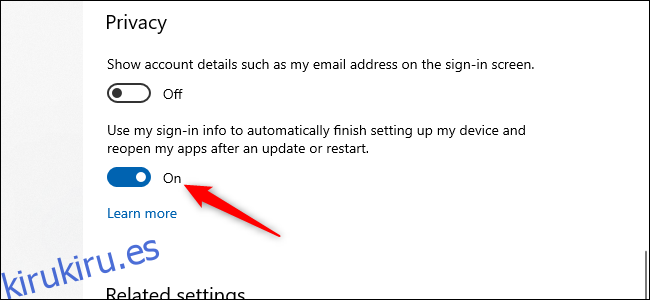
Abra la aplicación Configuración (haga clic en «Inicio» y luego seleccione el engranaje de configuración) en la parte inferior izquierda del menú Inicio. Dentro de la aplicación Configuración, seleccione Cuentas> Opciones de inicio de sesión. Luego, en Privacidad, desactive el control deslizante titulado «Usar mi información de inicio de sesión para finalizar automáticamente la configuración de mi dispositivo y volver a abrir mis aplicaciones después de una actualización o reinicio».
Eliminar bloatware y aplicaciones superfluas
Las aplicaciones de inicio son solo la mitad del problema. Algunos programas tienen pequeñas utilidades de ayuda que se ejecutan en segundo plano incluso cuando una aplicación no se está ejecutando. No querrás apagarlos manualmente a menos que estés familiarizado con lo que están haciendo. Un mejor enfoque es simplemente descargar las aplicaciones que nunca o raras veces usa, incluidas las aplicaciones de bloatware que vienen preinstaladas en su PC.
Haga clic con el botón derecho en cualquier aplicación superflua de la Tienda Windows 10 en el menú Inicio y seleccione «Desinstalar». Esto también funciona para aplicaciones de escritorio normales, pero aún recomendamos el método del Panel de control de la vieja escuela para eliminarlas.
Verifique su espacio de almacenamiento
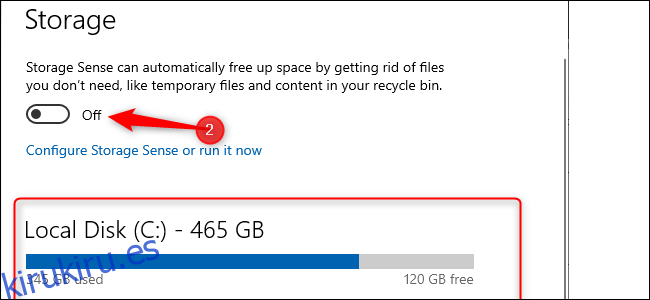
Windows 10 proporciona más información incorporada para ver y administrar el almacenamiento de su PC. Para encontrarlo, abra la aplicación Configuración nuevamente y seleccione Sistema> Almacenamiento. Esta sección muestra un resumen de su uso del almacenamiento principal del sistema, incluyendo cuánto espacio están usando las aplicaciones y funciones, así como sus archivos y carpetas grandes, archivos temporales, etc. Por lo general, el uso del almacenamiento debe tener una barra azul que indique qué tan cerca está de lleno. Cuando la barra se vuelve roja, tiene un problema y necesita comenzar a descargar archivos a otras unidades (o eliminarlos).
El uso de esta función puede ayudarlo a descubrir qué eliminar (o descargar), pero hay algunas cosas que no desea tocar. Primero, incluso si ve muchos de ellos en la sección «Aplicaciones y características», no desinstale ninguno de los redistribuibles de Microsoft Visual C ++. Parece redundante, pero los diferentes programas dependen de diferentes versiones.
Además, si ve algo en la sección «Otro», debe dejar las carpetas etiquetadas como AMD, Nvidia o Intel. Tampoco desea tocar la sección Sistema y reservado.
En general, si no sabe qué hace algo, no lo desinstale ni lo elimine.
En esta sección, también puede activar una función llamada Storage Sense, que elimina automáticamente los archivos temporales y otros archivos basura cuando no son necesarios.
Ajustar el plan de energía
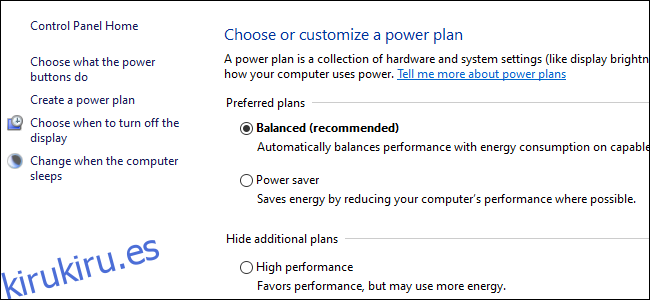
De forma predeterminada, Windows 10 utiliza un plan de uso de energía «equilibrado» que a veces puede afectar el rendimiento. El plan equilibrado mantiene la velocidad de la CPU más baja cuando no está en uso y coloca los componentes clave en sus respectivos modos de ahorro de energía en momentos de baja demanda.
Puede aumentar las cosas abriendo el Panel de control (haga clic en «Inicio» y escriba «Panel de control»), y seleccione «Opciones de energía». En el siguiente panel, haga clic en «Mostrar planes adicionales» y luego seleccione la opción «Alto rendimiento».
Apagar OneDrive
Si no está utilizando OneDrive, esta es una manera fácil de reducir el uso de recursos superfluos del sistema. Lo más fácil de hacer es apagar OneDrive en la pestaña Inicio en el Administrador de tareas, si está allí. También puede abrir el menú Inicio y, en la sección «O», haga clic con el botón derecho en «OneDrive» y seleccione «Desinstalar». Esto eliminará OneDrive de su PC, pero todos sus archivos seguirán estando en OneDrive.com.
Es aconsejable copiar sus archivos de OneDrive a otra sección de su PC antes de hacer esto.
Detener actualizaciones en segundo plano
Hay algo que puede hacer para bloquear Windows Update y otras funciones de descarga en segundo plano en Windows. Si no se controlan, estos procesos pueden reducir el rendimiento de su conexión, así como el de la máquina. Configure la conexión Ethernet por cable o Wi-Fi de su hogar según lo medido en Configuración> Red e Internet> Wi-Fi o Configuración> Red e Internet> Ethernet.
Esto le dice a Windows 10 que no descargue actualizaciones grandes mientras esté en esa conexión Wi-Fi, al menos por un tiempo. Eventualmente, forzará una actualización, pero esta configuración ayuda la mayor parte del tiempo. También evita que algunas aplicaciones hagan ping a los servidores, lo que puede ayudar a reducir el rendimiento de los procesos en segundo plano.
Acelerar menús y animaciones
Como otras versiones del sistema operativo, Windows 10 usa efectos visuales que pueden reducir el rendimiento. Se trata de elementos como animaciones, translucidez de ventana, efectos de sombra, etc.
Para abrir esta búsqueda de «Rendimiento» en la barra de tareas, y luego seleccione «Ajustar la apariencia y el rendimiento de Windows».
De forma predeterminada, Windows 10 intenta elegir la configuración que sea mejor para su PC, pero también puede seleccionar la opción que dice «Ajustar para obtener el mejor rendimiento» y luego hacer clic en «Aplicar». Otra alternativa es revisar la lista manualmente y desmarcar lo que no desea usar.
Este cambio probablemente no hará mucho en máquinas de gama media y alta, pero los dispositivos económicos con RAM limitada y CPU más débiles pueden beneficiarse.
Recuperarse de una desaceleración repentina
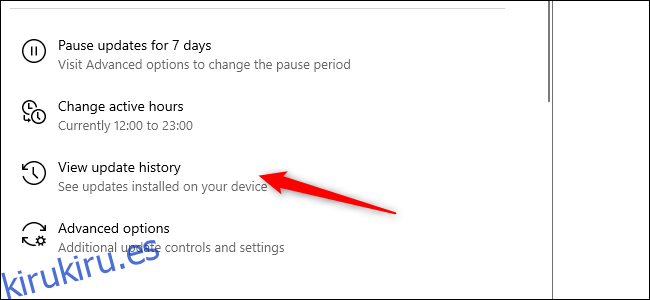
Si su PC se ralentiza repentinamente, hay dos culpables a tener en cuenta de inmediato. Primero, abra Configuración> Actualización y seguridad> Ver historial de actualizaciones. ¿Se instalaron actualizaciones en el momento en que su PC comenzó a ralentizarse? Si es así, busque en línea por el número de KB de la actualización (está entre paréntesis al final de cada título de actualización) y vea si alguien más se queja en los sitios de noticias de PC, foros o publicaciones de Reddit.
Si una buena cantidad de personas tiene problemas desde esa actualización, es posible que deba desinstalarla o esperar a que Microsoft envíe una solución; eso podría demorar un poco.
A continuación, ejecute un análisis estándar en busca de malware y luego realice un análisis sin conexión con Windows Defender para asegurarse de que todo esté bien.
Consejos sobre el disco duro
Este último consejo no afecta a las PC con unidades de estado sólido (por cierto, si aún no tiene una SSD, le recomendamos encarecidamente que la obtenga), pero es un buen consejo para quienes tienen discos duros.
Las unidades giratorias pueden necesitar un poco de mantenimiento adicional de vez en cuando. Estos son buenos movimientos anticuados con los que los usuarios de PC desde hace mucho tiempo deben estar familiarizados.
Primero, use la utilidad Desfragmentar y optimizar unidades. Búscalo en la barra de tareas y aparecerá. Seleccione las unidades con las que desea tratar y luego seleccione el botón «Optimizar». También puede activar la optimización automática. Windows desfragmenta y optimiza sus unidades automáticamente, pero es una buena idea verificarlo y ejecutarlo manualmente si su PC es lenta.
A continuación, está la utilidad de limpieza del disco; nuevamente, busque «Liberador de espacio en disco» en la barra de tareas o en el cuadro de búsqueda del menú Inicio. Elija la unidad que desea limpiar y ejecútela.
También está la función ReadyBoost, que utiliza una memoria USB como caché. Sin embargo, como hemos comentado antes, no estamos convencidos de que esto contribuya mucho a mejorar el rendimiento.
Estos consejos son solo una pequeña parte de lo que puede hacer. Otras buenas ideas que incluyen mirando el archivo de página, desactivando la indexación de búsqueda y actualizando los controladores de componentes.
Considere actualizar el hardware de su PC
Si estos pasos no muestran un aumento suficiente en el rendimiento, entonces podría ser el momento de considerar la actualización del hardware de su PC. Cambiar a una unidad SSD o M.2 ofrece la mejora más notable, mientras que instalar más RAM si su PC tiene 8 GB o menos también es una buena idea.