En Windows 10, puede usar Bluetooth para conectarse a auriculares, cámaras web y parlantes o enviar archivos y carpetas a otros dispositivos locales. Por lo tanto, definitivamente es un inconveniente cuando el botón Bluetooth desaparece del Centro de actividades.
Incluso si Bluetooth funciona normalmente, es posible que no aparezca en el Centro de actividades debido a una configuración incorrecta. Otra razón por la que Bluetooth no aparece en el Centro de actividades es que su sistema no reconoce sus dispositivos Bluetooth.
Afortunadamente, existen varias formas de restaurar el botón Bluetooth en el Centro de actividades de Windows 10 cuando se pierde o se rompe.
Tabla de contenido
1. Reiniciar y actualizar Windows
El botón Bluetooth que falta en el Centro de actividades de Windows puede ser un problema temporal. Una aplicación de terceros puede interferir con su funcionalidad, razón por la cual falta temporalmente.
Ahora, en lugar de pasar por todos los procesos que se ejecutan en su dispositivo, debe reiniciar su computadora.
Además, un sistema operativo desactualizado podría causar el mismo problema. Para actualizar Windows a la última versión, haga clic derecho en el botón Inicio y seleccione Configuración. Luego, vaya a Actualización y seguridad > Actualización de Windows y haga clic en el botón Buscar actualizaciones.
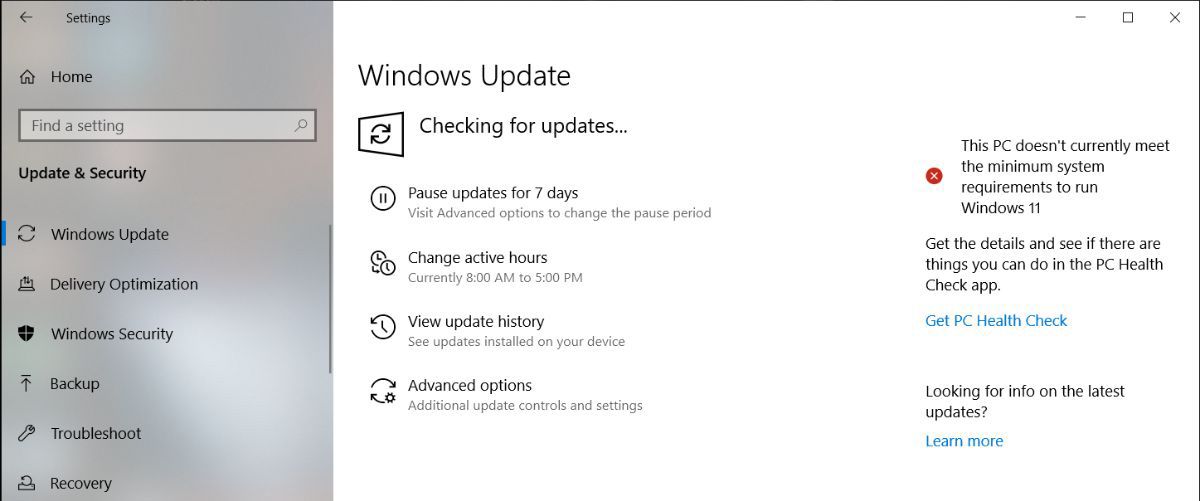
Si hay una actualización disponible pero no tiene tiempo para instalarla ahora, existen algunas formas de administrar las actualizaciones de Windows.
El menú del Centro de actividades se compone de dos partes. En la parte superior, muestra notificaciones de las aplicaciones y el sistema instalados.
En la parte inferior está el menú Acciones rápidas, que contiene accesos directos a configuraciones clave. Cuando hay varias notificaciones que Windows 10 necesita mostrar, colapsará el menú de Acciones rápidas para ahorrar espacio. Para comprobar todos los accesos directos incluidos en el menú del Centro de actividades, haga clic en Expandir.
Es posible que Bluetooth no esté en el Centro de actividades porque no todos los accesos directos están habilitados de forma predeterminada o porque es posible que haya desactivado el acceso directo de Bluetooth por error. No importa la causa, así es como se soluciona:
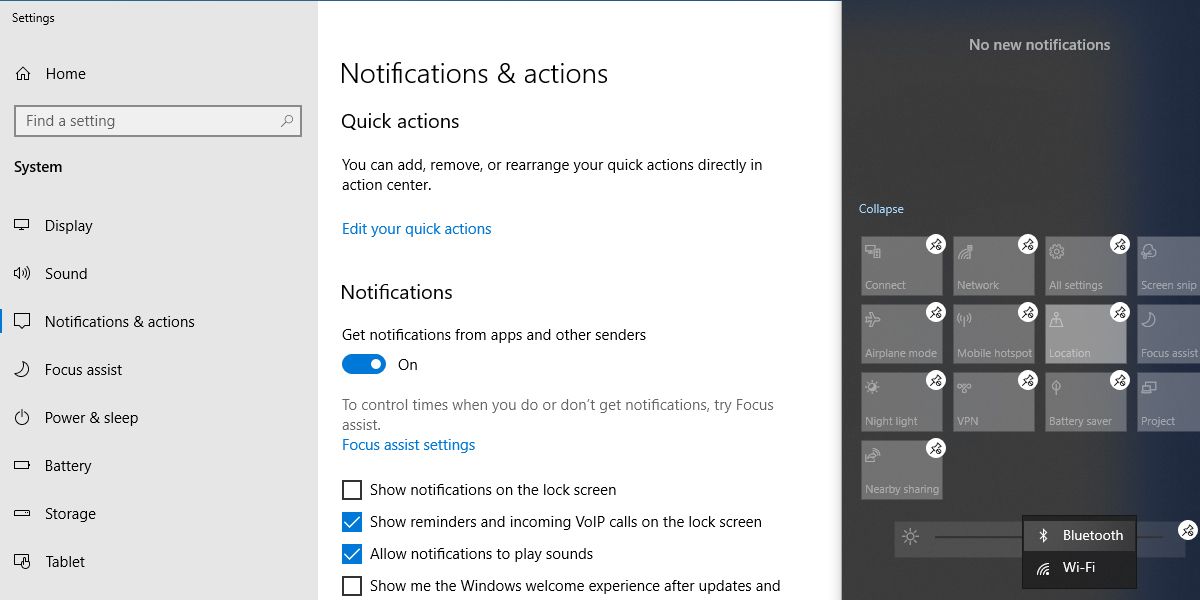
Cuando el modo de edición está habilitado, puede mover los mosaicos como desee. Si desea que el mosaico de Bluetooth forme parte del menú contraído, muévalo a la fila superior.
3. Compruebe si su dispositivo es compatible con Bluetooth
Si no tiene la opción de agregar Bluetooth a la lista rápida del Centro de actividades, existe la posibilidad de que falten los controladores de Bluetooth o que su dispositivo no sea compatible con Bluetooth. Así es como puede verificar si Bluetooth es compatible y está configurado correctamente en su dispositivo:
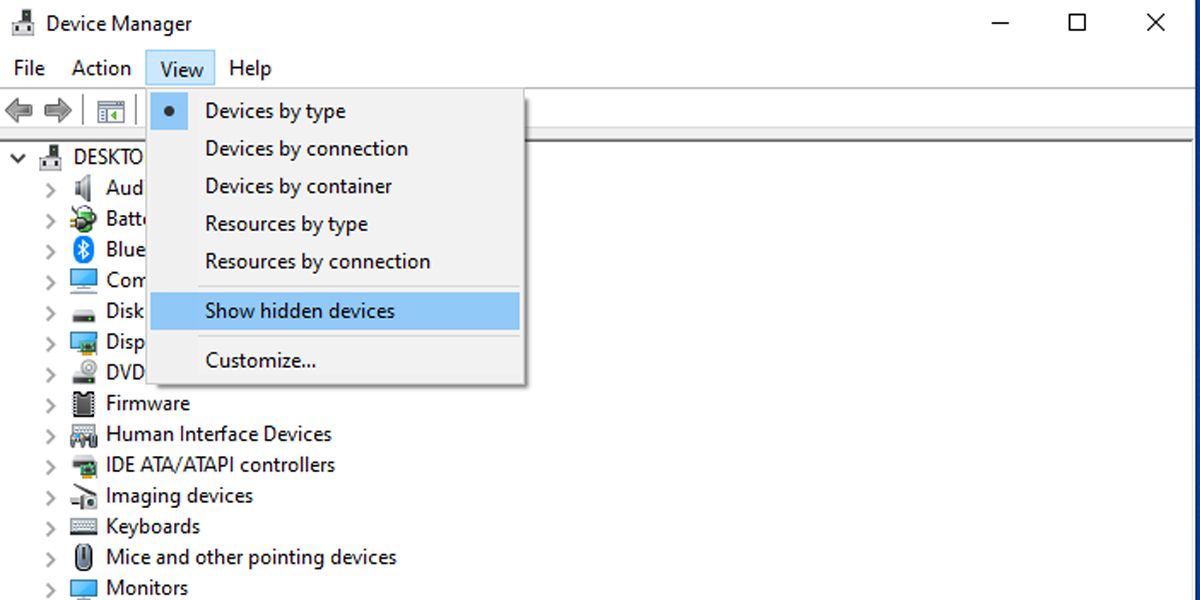
Es posible que Bluetooth esté dentro de la lista de Dispositivos ocultos, así que haga clic en Ver > Mostrar dispositivos ocultos y verifique si Bluetooth está en la lista.
Si Bluetooth no aparece en la lista, puede agregar Bluetooth a su computadora usando un adaptador Bluetooth. Al decidir qué adaptador debe adquirir, verifique sus propiedades de compatibilidad.
4. Busque cambios de hardware
Además de proporcionar una vista organizada de todo el hardware instalado, también puede utilizar el Administrador de dispositivos como herramienta de solución de problemas.
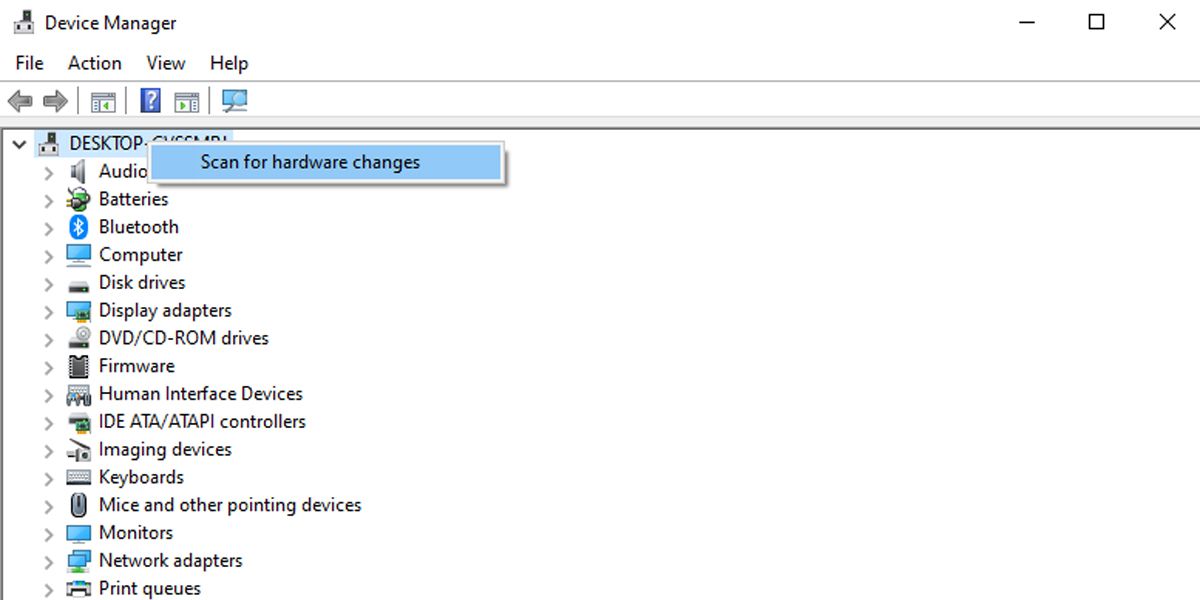
5. Actualice el controlador Bluetooth
Si su dispositivo Windows es compatible con Bluetooth, debería consultar los controladores de Bluetooth. Si el botón Bluetooth desapareció después de una actualización de Windows, es posible que los controladores Bluetooth antiguos no sean totalmente compatibles con la última versión de Windows. En este caso, la actualización de los controladores de Bluetooth debería solucionar el problema.
Inicie el Administrador de dispositivos y expanda la lista de Bluetooth. Luego, haga clic derecho en el controlador Bluetooth y seleccione Actualizar controlador. En la ventana emergente, elija Buscar controladores automáticamente > Buscar controladores actualizados en Windows Update.
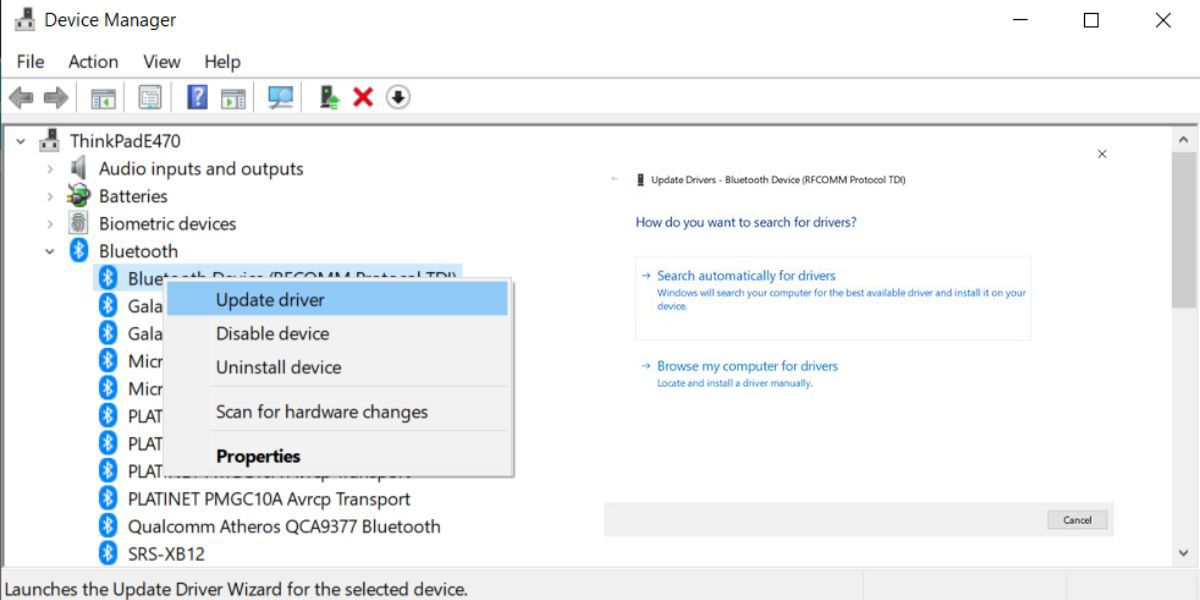
6. Verifique la configuración de Bluetooth
Incluso si la configuración de Notificaciones y acciones está configurada de la manera correcta, aún debe verificar la Configuración de Bluetooth.
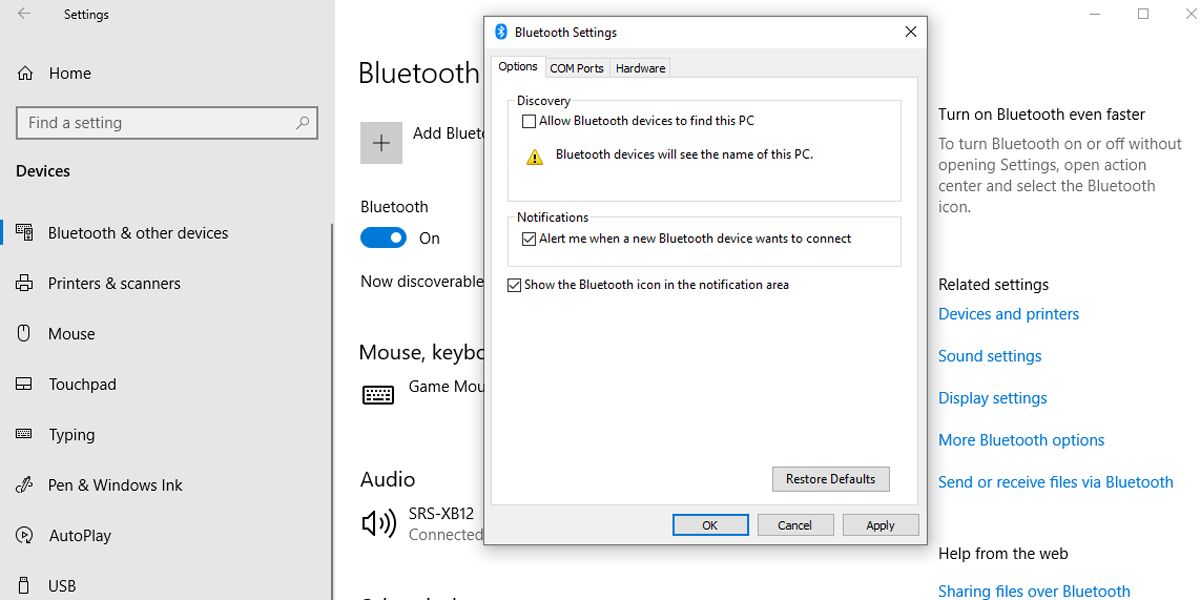
7. Desactive el inicio rápido
El inicio rápido ayuda a acelerar los tiempos de inicio lentos en Windows, por lo que suele ser una buena idea activarlo. Sin embargo, puede interferir con los programas configurados para ejecutarse al inicio, por lo que sería mejor desactivarlo.
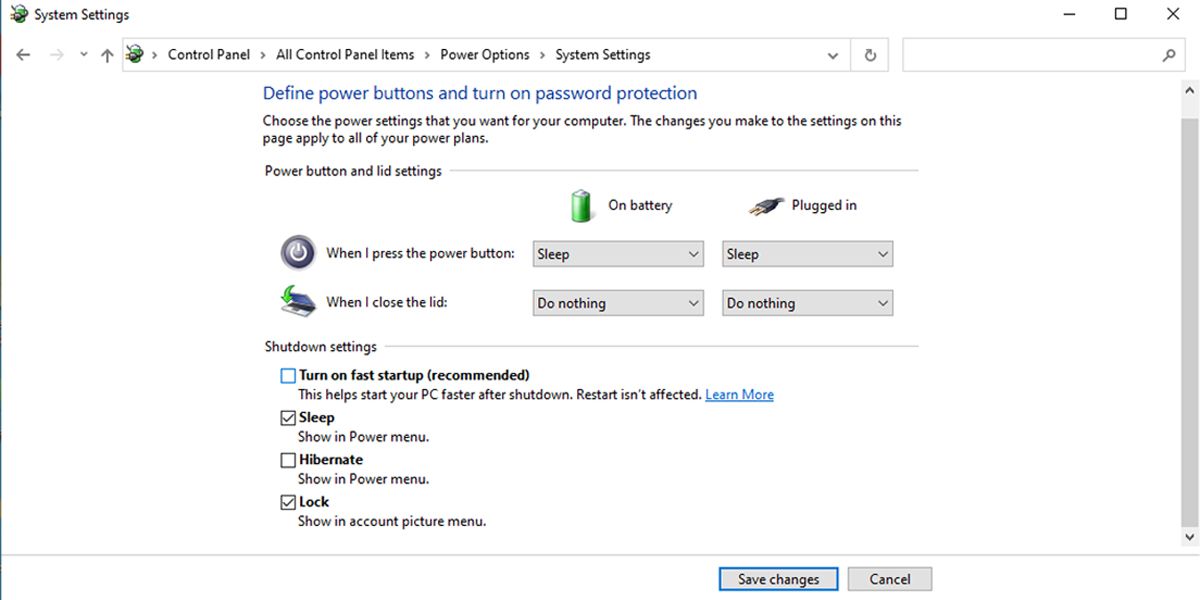
8. Ejecute el solucionador de problemas de Bluetooth
Ejecutar el solucionador de problemas de Bluetooth puede ser suficiente para solucionar la mayoría de los problemas que interfieren con la funcionalidad de Bluetooth.
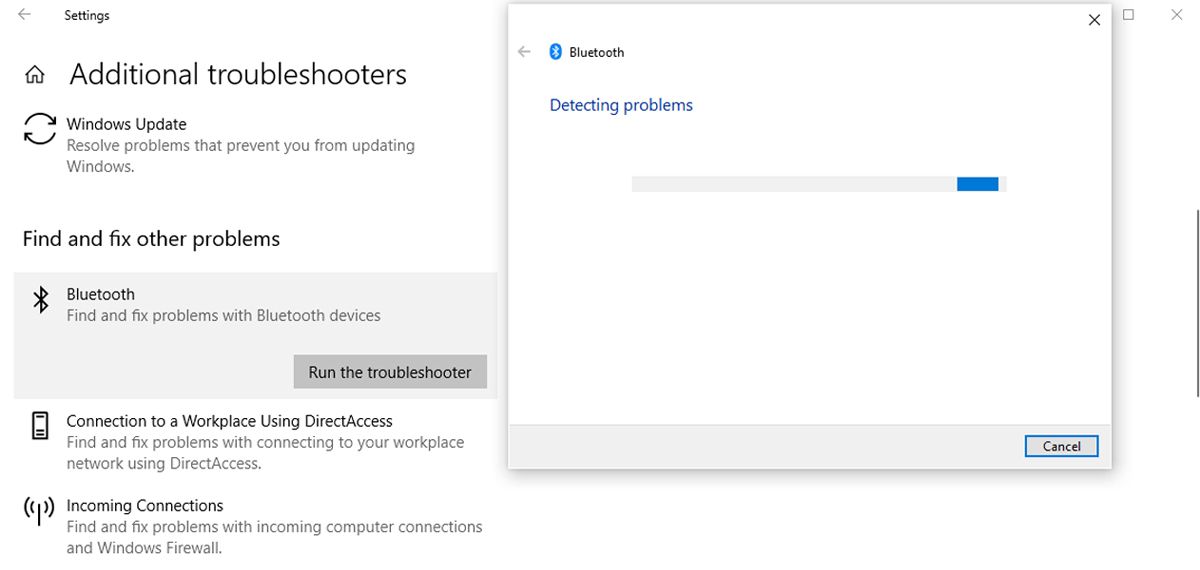
El solucionador de problemas de Bluetooth solucionará cualquier problema detectado automáticamente. Una vez que se complete el proceso, reinicie su PC o computadora portátil y verifique si Bluetooth ahora está disponible en el menú del Centro de actividades.
9. Utilice el solucionador de problemas de hardware y dispositivos
El solucionador de problemas de hardware y dispositivos ahora está «oculto» en Windows 10. Sin embargo, aún puede acceder a él mediante el símbolo del sistema. Aquí sabrás como podrás hacerlo:
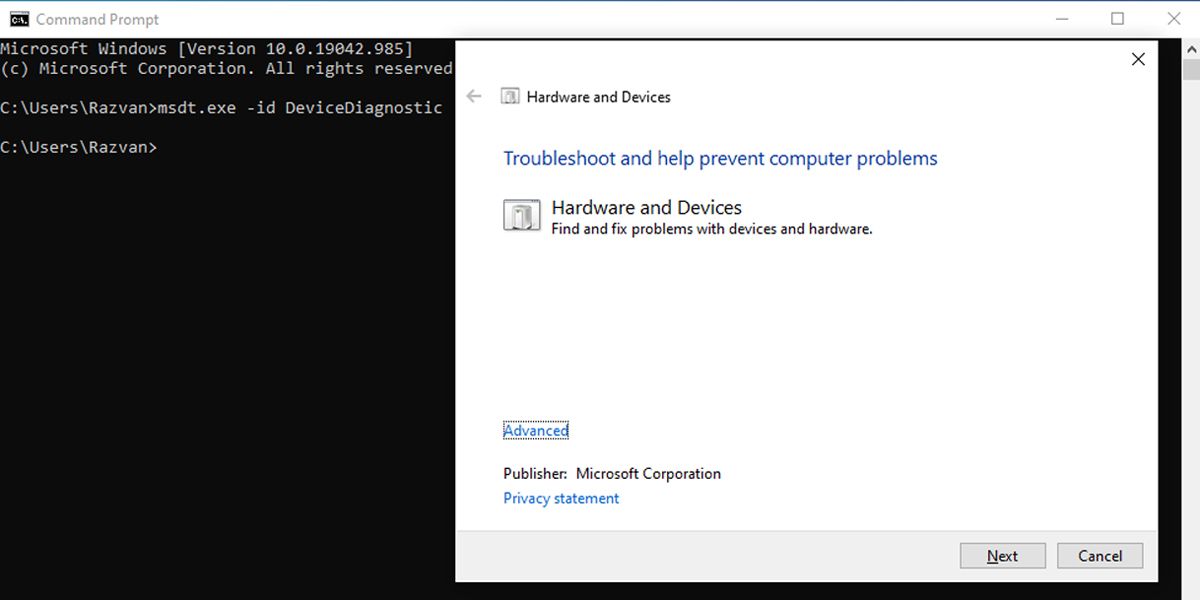
El solucionador de problemas encontrará y solucionará problemas con sus dispositivos Bluetooth. Si muestra el mensaje Solución de problemas no se pudo identificar el problema, debe probar otra solución.
10. Consulte el servicio de soporte Bluetooth
Es posible que una aplicación de terceros o una acción manual del usuario haya desactivado el servicio de soporte Bluetooth, eliminando el icono de Bluetooth del Centro de actividades. Así es como puede verificar la configuración del servicio de soporte Bluetooth:
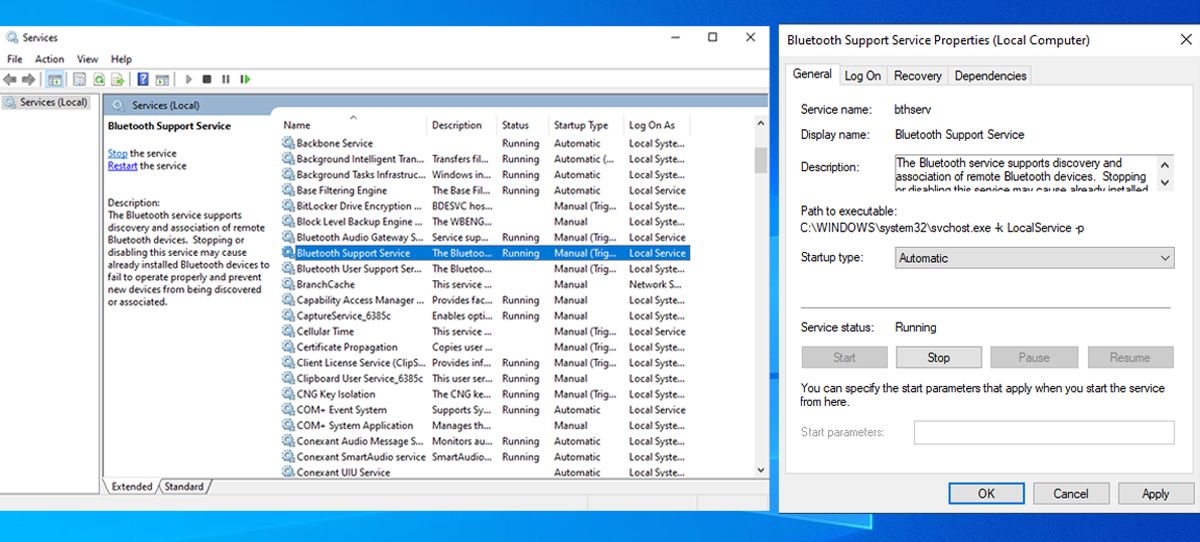
11. Utilice la reparación de inicio
Reparación de inicio es una herramienta útil que puedes encontrar en el menú «Opciones avanzadas». Si tiene problemas que indican corrupción del sistema, puede solucionarlo utilizando la Reparación de inicio de Windows.
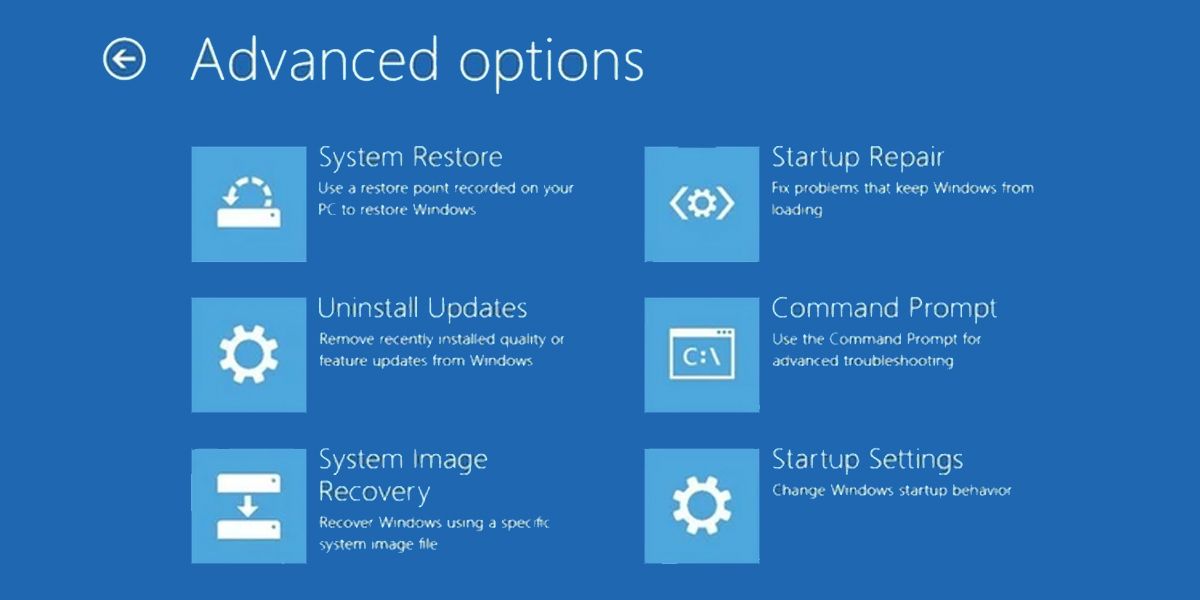
Devuelva Bluetooth al Centro de actividades de Windows 10
Hoy en día, la mayoría de los dispositivos admiten conectividad Bluetooth, por lo que no necesitas un cajón lleno de cables para conectar un micrófono o unos auriculares. Aumente su nivel de comodidad al tener la configuración de Bluetooth a unos pocos clics de distancia utilizando los consejos de solución de problemas que se enumeran en este artículo.
