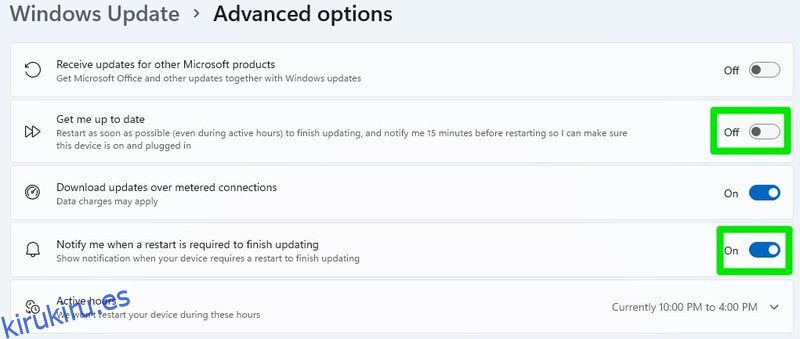Windows 11 viene con un montón de funciones nuevas y cambios en las funciones anteriores. Si desea obtener la mejor experiencia, debe personalizar de manera óptima su configuración.
A primera vista, personalmente encontré que Windows 11 es perfecto desde el primer momento, a diferencia de Windows 10 con su personalidad forzada de «Bienvenido al futuro». Sin embargo, después de jugar con su configuración y funciones, noté muchas formas en que podría mejorarse cambiando la configuración predeterminada.
Ya sea para configurar las nuevas funciones, deshacerse de interrupciones innecesarias o aprovechar las nuevas opciones agregadas en funciones antiguas, puede hacer mucho para optimizar su experiencia con Windows 11.
Si está preparado, siga leyendo y compartiré varias formas en las que puede modificar la configuración de Windows 11 para obtener la mejor experiencia.
Tabla de contenido
Modificar las opciones de actualización de Windows
Mantener su PC actualizada es necesario para garantizar la seguridad y la estabilidad. Sin embargo, configurar los ajustes de actualización de Windows es igual de importante porque un mal tiempo de reinicio podría provocar la pérdida de horas de trabajo o, lo que es peor, una pelea de jefes en sus MMO favoritos.
Abra Configuración desde el menú Inicio y luego seleccione Actualización de Windows en la parte inferior del panel izquierdo. Aquí puede ver las actualizaciones descargables y las actualizaciones de Pauce/Reanudar. La entrada más importante aquí son las Opciones avanzadas, así que haga clic en ella.
Aquí puede configurar las horas activas durante las cuales la PC no se reiniciará, administrar las notificaciones de actualización y cómo descargar las actualizaciones. Puede modificar esta configuración según sus necesidades, pero le recomiendo que deshabilite la opción Ponerme al día y habilite la notificación antes de reiniciar. De lo contrario, la PC se reiniciará inmediatamente después de descargar la actualización sin previo aviso.

Habilitar el modo oscuro
De forma predeterminada, Windows 11 usa el modo claro con un tema muy brillante. Si prefiere imágenes más oscuras o trabaja en un entorno oscuro, y el tema claro es solo una carga para sus ojos, debe cambiar al modo oscuro. Así es cómo:
Abra Configuración de Windows nuevamente y haga clic en Personalización y luego en Colores.

Aquí, en la parte superior, selecciona Oscuro en la sección Elige tu modo.

Los colores de Windows se oscurecerán y el modo oscuro también se habilitará automáticamente en las aplicaciones compatibles.
Elija el modo de energía
Es necesario administrar cómo Windows usa la energía sin importar si es Windows 11 o cualquier otra versión. De forma predeterminada, está configurado en modo de equilibrio. Sin embargo, su preferencia puede variar dependiendo de si desea un mejor rendimiento o ahorrar energía.
Seleccione la opción Sistema en la configuración de Windows 11 y luego haga clic en Encendido para seleccionar el modo de energía correcto.

En la sección Modo de energía, puede seleccionar entre Mejor eficiencia de energía, Equilibrado y Mejor rendimiento como su perfil de energía preferido.

Agregar carpetas al menú Inicio
El menú Inicio de Windows 11 es mucho más simple que Windows 10, con algunas características incluso eliminadas. Sin embargo, agrega la capacidad de agregar carpetas predefinidas en el menú Inicio como íconos pequeños. Esto incluye carpetas como Descargas, Documentos, Imágenes y la carpeta Usuario, etc.
Para agregar carpetas en el menú Inicio, haga clic en Personalización dentro de la configuración de Windows 11 y seleccione Inicio.

Ahora seleccione la opción Carpetas y verá un montón de carpetas predefinidas con un botón de alternancia al lado de ellas. Habilite los que desea ver en el menú Inicio y aparecerá un icono para ellos junto al botón de Encendido.

Personaliza la barra de tareas
La barra de tareas de Windows 11 es completamente nueva y también se comporta de manera diferente a la versión anterior de Windows. Afortunadamente, Windows 11 le permite personalizarlo completamente a su gusto, para que no se quede atascado con los nuevos cambios. Puede eliminar los íconos fijos, mover los íconos al lado izquierdo, ocultar/mostrar la barra de tareas y mucho más.
Puede consultar mi guía sobre cómo personalizar la barra de tareas de Windows 11 para aprender cómo puede personalizarla completamente a su gusto.
Deshabilitar los anuncios de Windows 11
Microsoft ha introducido hábilmente anuncios en diferentes áreas de Windows 11 que se muestran como consejos o recomendaciones directas de productos. Si no desea verlos, a continuación le indicamos cómo deshabilitarlos en diferentes áreas de Windows 11:
Deshabilitar anuncios en la aplicación Configuración
Vaya a Configuración desde el menú Inicio y haga clic en Privacidad y seguridad en el panel izquierdo.
Aquí haga clic en General y luego deshabilite la opción Mostrarme contenido sugerido en la aplicación Configuración.

Deshabilitar anuncios en el Explorador de archivos
En el Explorador de archivos, haga clic en el menú de tres puntos en la parte superior y seleccione Opciones.

En la ventana Opciones de carpeta, ve a la pestaña Ver y desmarca la opción Mostrar notificaciones del proveedor de sincronización.

Deshabilitar los anuncios que se muestran como notificaciones
En la Configuración de Windows, haga clic en Sistema y luego haga clic en Notificaciones.

Desplácese hasta el final y deshabilite Ofrecer sugerencias sobre cómo puedo configurar mi dispositivo y Obtener consejos y sugerencias cuando uso las opciones de Windows.

Administrar notificaciones
Definitivamente, debe personalizar las notificaciones para evitar molestias por notificaciones innecesarias o las molestias de Microsoft para probar diferentes aplicaciones. Para hacerlo, haga clic en la opción Sistema en la aplicación Configuración y haga clic en Notificaciones.

Además de la opción para deshabilitar completamente las notificaciones, verá una lista de aplicaciones que pueden mostrar notificaciones. Puede deshabilitar completamente las notificaciones para aplicaciones individuales aquí o controlar cómo muestran las notificaciones.

No olvide deshabilitar las notificaciones de sugerencias en la parte inferior como hicimos anteriormente para evitar ver anuncios/sugerencias en las notificaciones.
Deshabilitar efectos visuales no requeridos
Personalmente, deshabilito las animaciones y los efectos adicionales en cada versión de Windows que uso, ya que aumenta el rendimiento de Windows y ofrece una experiencia más ágil, ya que no tiene que esperar por las animaciones.
No estoy sugiriendo que desactives todos los efectos visuales, pero definitivamente deberías tratar de encontrar un equilibrio entre el rendimiento y la apariencia.
Aunque Windows 11 tiene un botón en la aplicación Configuración para deshabilitar la mayoría de las animaciones, le recomiendo que use la ventana Opciones de rendimiento, ya que le brinda control total.
En la búsqueda de Windows, escriba avanzado y seleccione Ver configuración avanzada del sistema.
Aquí haga clic en Configuración en la sección Rendimiento.

Ahora verá una lista de todos los efectos visuales que puede desactivar/activar. Puede deshabilitar estos efectos uno por uno para decidir qué efecto desea deshabilitar y cuál habilitar. Si desea un rendimiento puro sin una diferencia notable en la interfaz, puede usar la configuración exacta que se muestra en la captura de pantalla a continuación.

Deshabilitar aplicaciones de inicio
Se pueden configurar un montón de aplicaciones predeterminadas y de terceros para que se inicien tan pronto como se inicie Windows, incluso si no tiene la intención de usarlas. Pueden consumir recursos en la parte de atrás e incluso usar datos de Internet que podrían interrumpir su trabajo. Aquí se explica cómo deshabilitar las aplicaciones de inicio no requeridas:
En la configuración de Windows, haga clic en Aplicaciones en el panel izquierdo y luego haga clic en Inicio.

Verá todas las aplicaciones que pueden iniciarse con Windows. Simplemente desactive los que no tiene la intención de usar tan pronto como se inicie la PC.

Configurar el sentido de almacenamiento
Storage Sense ayuda a mantener Windows limpio al eliminar automáticamente los datos temporales. De forma predeterminada, solo se activa cuando realmente tiene poco almacenamiento. Sin embargo, si desea mantener limpio Windows, le recomiendo que lo configure para limpiar los datos no necesarios en un intervalo fijo.
En la configuración de Windows, haga clic en Sistema y luego seleccione Almacenamiento.

Aquí haga clic en la opción Sensor de almacenamiento.

En la sección Run Storage Sense, seleccione uno de los intervalos preestablecidos. Puede elegir Todos los días, Todas las semanas o Todos los meses.

También es posible que desee configurar las opciones para eliminar automáticamente los datos en la papelera de reciclaje y la carpeta de descargas.

Solo permite aplicaciones de Microsoft Store.
Al igual que en Android, solo puede instalar aplicaciones de Google Play Store de forma predeterminada. También puede configurar Windows 11 para que solo permita la instalación desde Microsoft Store por seguridad. Sin embargo, como Microsoft Store no es tan grande, esta opción no es para todos y está deshabilitada de manera predeterminada.
Aunque si necesita darle la PC con Windows 11 a alguien que accidentalmente puede instalar aplicaciones maliciosas, como un niño, entonces es importante habilitar esta opción.
Para permitir solo aplicaciones de Microsoft Store, abra la sección Aplicaciones en la configuración de Windows y haga clic en Aplicaciones y funciones.

Aquí, en la opción Elegir dónde obtener aplicaciones, seleccione Solo Microsoft Store. Si lo prefiere, también puede optar por recibir una notificación si una aplicación de terceros también está disponible en Microsoft Store para que pueda instalarla desde allí.

Cambiar el navegador predeterminado.
Microsoft Edge es el navegador predeterminado en Windows 11, y Microsoft hace todo lo posible para que lo use. Si desea usar un navegador diferente e incluso configurarlo como predeterminado usando Establecer como la configuración predeterminada en su navegador, Windows 11 seguirá usando Edge para muchos tipos de archivos/enlaces.
Debe establecer los valores predeterminados en la configuración de Windows para configurar su navegador preferido como predeterminado para todo.
Haga clic en Aplicaciones en la configuración de Windows y luego haga clic en la opción Aplicaciones predeterminadas.

En la página siguiente, abra su navegador preferido de la lista de aplicaciones y verá todos los tipos de archivos que se pueden asociar con él. Simplemente haga clic en los tipos de archivos que todavía están asociados con Microsoft Edge (o cualquier otro navegador) y cámbielos a su navegador preferido.

Pensamientos finales
Aparte de limitar la instalación de la aplicación solo a Microsoft Store, he configurado personalmente todas estas configuraciones anteriores, y mi experiencia es mucho mejor que la que ofrece la configuración predeterminada de Windows 11. Algunas de estas configuraciones también están disponibles en Windows 10. También puede usar las instrucciones de esta publicación para optimizar Windows 10.