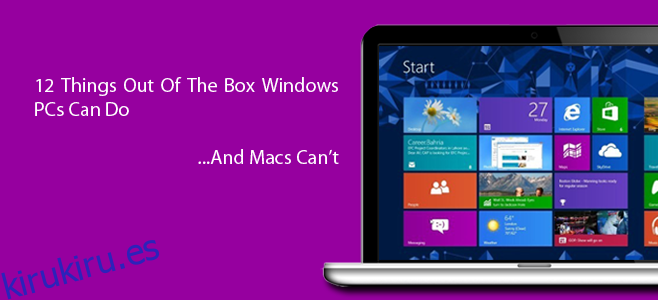Soy un fanático de Windows. He tenido alrededor de una docena de máquinas Windows diferentes a lo largo de los años y principalmente he usado Windows como mi sistema operativo de escritorio principal. Sin embargo, también respeto todo el trabajo que Apple ha puesto en su Mac OSX; es más estable, se ve más elegante que la oferta de Microsoft y ofrece una mayor seguridad en comparación con las versiones posteriores. Es cierto que el conflicto entre los fanáticos de Microsoft y los leales a Apple se ha desatado durante años discutiendo sobre qué plataforma es mejor o no, pero aquí en kirukiru.es, creemos que ambos sistemas operativos tienen sus propias fortalezas y debilidades. Hace un tiempo compilamos una lista de cosas que hace una Mac pero que una PC no puede. Y hoy, vamos a dar rienda suelta a 12 cosas que una PC con Windows puede hacer y que Mac no puede. Sigue leyendo.
Tabla de contenido
Windows ofrece mayor flexibilidad y personalización
Todo el mundo sabe que las PC vienen en una amplia variedad de formas y tamaños. A diferencia de Mac, que es fabricado únicamente por Apple, una máquina con Windows se puede comprar de cualquier marca, incluidas Sony, HP, Acer, Toshiba y (ponga-su-marca-favorita-aquí). Pero lo que lo hace aún más interesante es la capacidad de personalizarlo aún más de diversas maneras. Supongamos que desea agregar una tarjeta gráfica más potente a su computadora, si usa Windows, hay un montón de opciones a su disposición con una amplia gama de precios y características. Del mismo modo, puede intercambiar un procesador Intel con AMD o una RAM Kingston con Corsair, pero no se puede lograr lo mismo en una máquina Mac OEM.
Mejor experiencia de juego
Una computadora con Windows puede jugar cualquier juego de PC listo para usar, siempre que su computadora tenga la destreza gráfica y de procesamiento adecuada. Simplemente, hay más juegos para Windows que para Mac. La creciente calidad visual y el tamaño de los juegos hacen que las PC sean una opción más preferible y agradable en comparación con Mac. Incluso si su sistema no cumple con las especificaciones requeridas para ejecutar un juego moderno, simplemente puede cambiar la tarjeta gráfica o la CPU, o agregar más RAM para disfrutar de los últimos y mejores juegos de PC que tienen para ofrecer.
Crear nuevos archivos a través del menú contextual del botón derecho
Aunque Mac le permite crear carpetas a través del menú contextual del botón derecho, no es posible crear nuevos archivos como elementos de texto o accesos directos a aplicaciones de manera similar. En Windows, sin embargo, lo es. Cuando hace clic con el botón derecho en el escritorio, simplemente puede navegar al submenú ‘Nuevo’ y crear todo tipo de archivos diferentes que desee crear desde cero, incluidos elementos TXT, archivos RAR, accesos directos a aplicaciones, carpetas y todo eso.
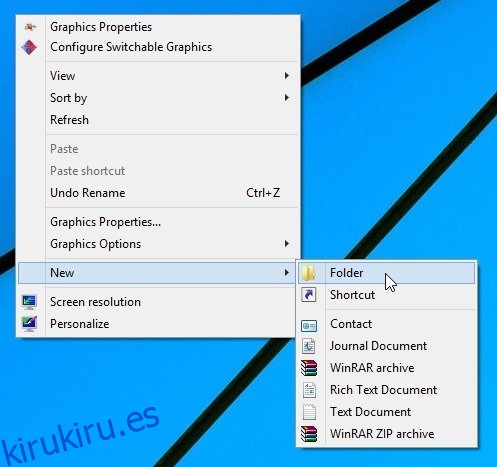
Listas de salto
La función Dock que se encuentra en Mac es elegante y todo, pero la capacidad de Windows para anclar aplicaciones a la barra de tareas es mucho más intuitiva. Un aspecto interesante relacionado con la barra de tareas es la función Jump Lists, que le permite acceder a archivos recientes o realizar tareas que se asociaron recientemente con un programa en particular. Por ejemplo, esto podría incluir páginas visitadas recientemente en Chrome, carpetas a las que se accede con frecuencia a través del Explorador de archivos o archivos que puede agregar a Photoshop. Para ver una Jump List de cualquier aplicación, puede hacer clic con el botón derecho en su icono de Inicio rápido en la barra de tareas. Incluso puede arrastrar un archivo de Jumplist y copiarlo en cualquier lugar que desee. Aunque puede hacer clic con el botón derecho en un icono de base en Mac OS X y acceder a elementos recientes, no los muestra a la perfección como lo hace Jump List.
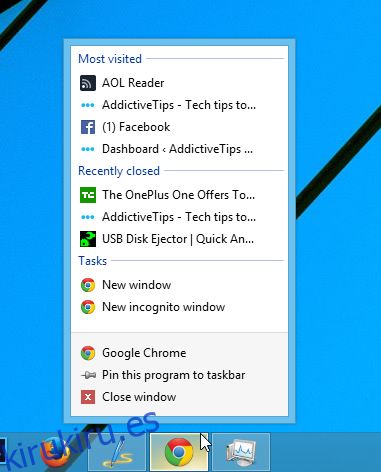
Maximice Windows con un solo clic
El botón Zoom (maximizar) de Mac puede resultar bastante confuso. Al hacer clic en este botón, por ejemplo, en lugar de llenar toda la pantalla, Mac simplemente alternaría entre un tamaño de ventana pequeño y un tamaño de ventana grande, dejando una gran cantidad de espacio vacío desperdiciado a ambos lados de la pantalla. En Windows, sin embargo, las cosas funcionan exactamente como deberían. Cuando hace clic en el botón Maximizar, lo maximizará para llenar toda la pantalla, lo que le permitirá utilizar sus aplicaciones con un enfoque completo en el contenido sin distracciones.
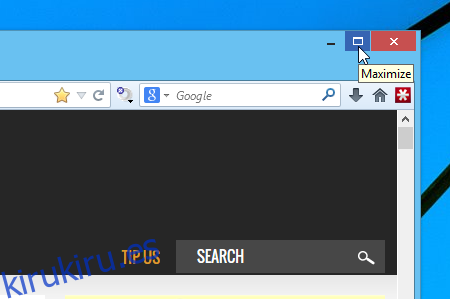
Otra forma de maximizar instantáneamente las ventanas a pantalla completa es simplemente fijándolas en la parte superior de la pantalla.
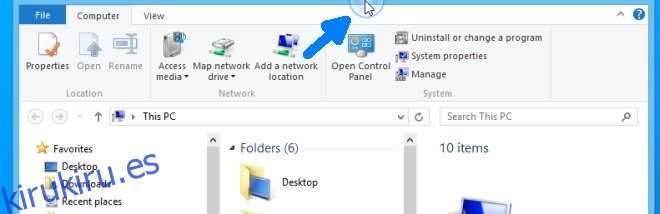
Funciona en dispositivos con pantalla táctil
Muchas personas adoran Windows 8, mientras que muchas otras pueden odiarlo. Una de las mejores cosas del último sistema operativo de Microsoft es la compatibilidad con la pantalla táctil. Desde sus aplicaciones de interfaz de usuario modernas hasta el entorno de escritorio convencional, el nuevo Windows funciona bastante bien en pantallas táctiles. Y, francamente, Windows 8 es bastante bueno en tabletas con pantalla táctil, a pesar de lo que dicen los detractores. En cuanto a la Mac, Apple ya ha confesado en numerosas ocasiones que el soporte de la pantalla táctil para Mac es un ‘no objetivo’ de la empresa.
Mover la barra de tareas a los cuatro lados de la pantalla
Donde el Mac OS X Dock solo puede colocarse a la derecha, izquierda o parte inferior de la pantalla, Windows le permite pegar la barra de tareas en los cuatro lados de la pantalla.
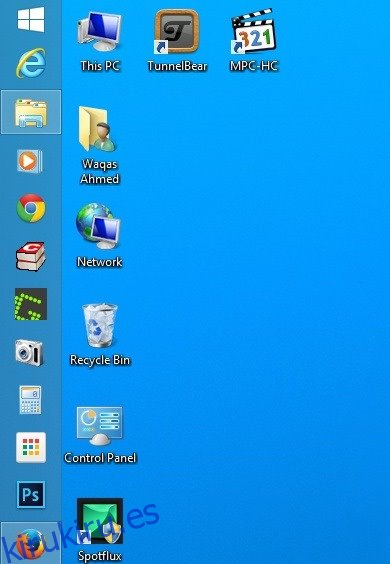
Ejecute aplicaciones de interfaz de usuario modernas y de escritorio
Es cierto que las aplicaciones de IU modernas en Windows 8 pueden no reemplazar las aplicaciones de escritorio convencionales (si es que alguna vez lo hacen), pero la oferta de Microsoft le brinda la diversidad de opciones. Por ejemplo, puede usar la interfaz de usuario moderna y las versiones de escritorio estándar de la misma aplicación simultáneamente (Skype, ¿alguien?). Esto le permite cambiar sin problemas entre ellos dependiendo de las diferentes situaciones. Por ejemplo, si tiene una computadora portátil con pantalla táctil, es posible que le resulte más preferible usar la variante de interfaz de usuario moderna de una aplicación cuando camina por la calle o conduce su automóvil.
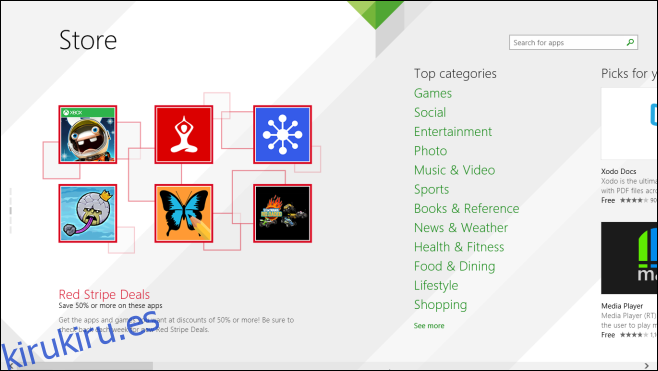
Puede ir al principio y al final del documento con las teclas Inicio y Fin
El teclado nativo de Apple no ofrece teclas de Inicio y Fin, lo que hace que sea bastante agotador ir al principio o al final de un documento o página web. Mientras que en Mac es posible que deba presionar un par de teclas, la PC con Windows tiene botones separados para ambas. En la vista previa de un documento en su procesador de texto, por ejemplo, puede simplemente presionar la tecla Finalizar para ir directamente al final. Del mismo modo, al presionar la tecla Inicio, volverá a la parte superior.
Cambiar el nombre de varios archivos
Cambiar el nombre de varios archivos en Mac puede ser un proceso tedioso porque debe descargar una herramienta de terceros o crear un script personalizado para ayudar a resolver este problema. Windows, por otro lado, le permite cambiar el nombre de varios archivos a la vez, fácilmente.
Para hacer eso, seleccione todos los archivos en la misma carpeta, haga clic derecho en el primero y seleccione Cambiar nombre. Escriba el nombre del archivo base que desee y presione la tecla Intro. Windows agregará automáticamente un número al nombre base para que las cosas estén más organizadas y sin desorden.
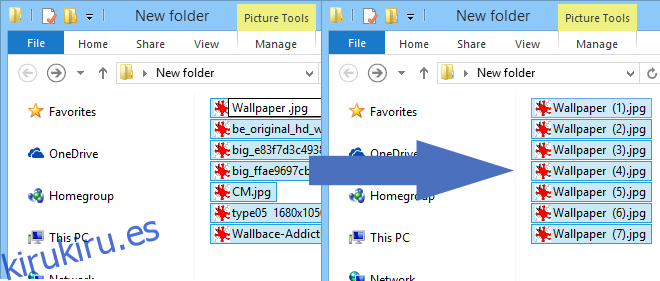
Cambiar el tamaño de las miniaturas
En el Explorador de archivos de Windows, puede usar el botón Vistas en la barra de herramientas o la interfaz de usuario de la cinta para cambiar el tipo de vista entre Lista, Contenido, Detalles, Mosaicos, etc. Pero si desea tener más control sobre el tamaño del icono, puede presionar Ctrl y mover el cursor del mouse arriba y abajo para controlar con precisión el tamaño de los iconos. Esto es algo que Mac OS X no ofrece.
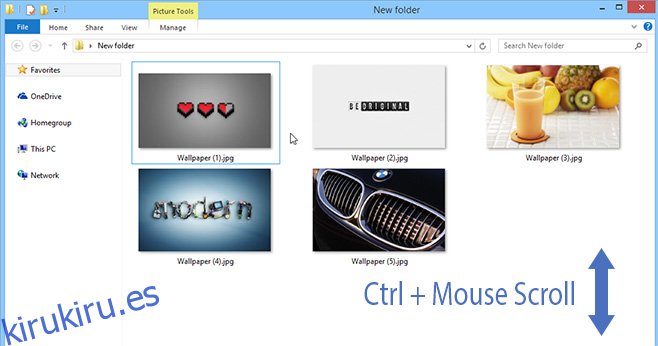
Velocidad de reloj de la CPU en tiempo real
Como usuario de Mac, estará familiarizado con el Monitor de actividad de OS X que le permite ver y monitorear los procesos y aplicaciones que se ejecutan en su computadora. El Administrador de tareas es el equivalente de Windows para eso. En Windows 8 y superior, si navega a la pestaña Rendimiento> CPU del Administrador de tareas, verá que muestra la velocidad del reloj de la CPU en tiempo real. Si bien Mac también le permite monitorear el uso general de la CPU en el Monitor de actividad, no muestra la velocidad del reloj de la CPU.
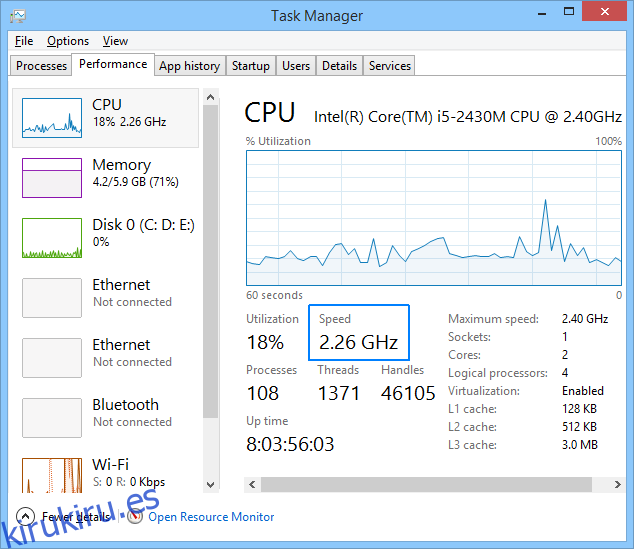
¿Tienes más diferencias para compartir? ¿Crees que nos perdimos algo que hace que Windows sea aún mejor? No dude en dejar sus comentarios en la sección de comentarios a continuación.