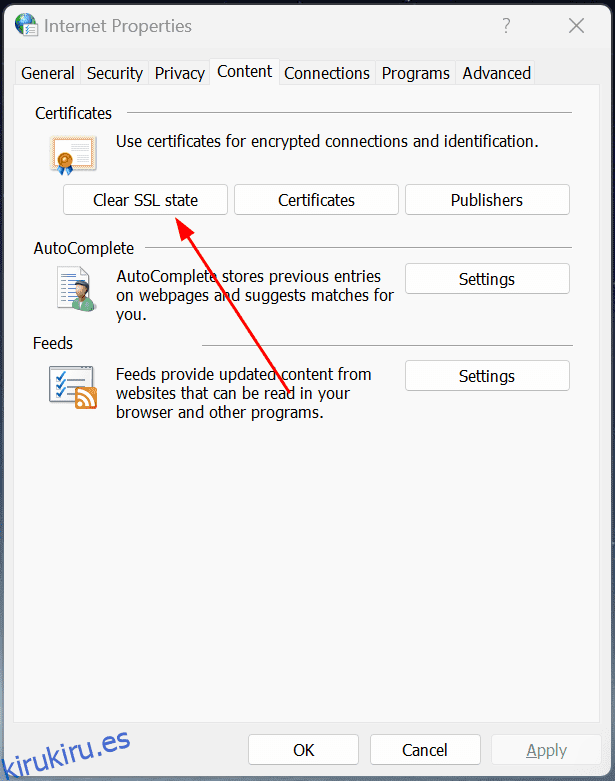Dejemos estos errores comunes del navegador Chrome fuera del camino para siempre.
Ser abofeteado por bloqueos de Internet cuando tienes algo crucial que hacer es frustrante. Sin embargo, estos errores de navegación nos ocurren a todos y buscamos soluciones rápidas.
Entonces, antes de ir a la solución de problemas, es mejor revisar la página de error cuidadosamente:
Lo primero es recargar la página web: presione F5.
¿Sin suerte? Verifique el nombre de dominio, asegúrese de que esté escrito correctamente.
A continuación, ejecute los diagnósticos de Windows o compruebe si sugiere una solución.
En última instancia, verifique el código de error para buscar soluciones adecuadas.
Posteriormente, reinicie Chrome para ver si el problema se resuelve, y luego reinicie la PC.
Si todavía está buscando una salida, pruebe primero estas correcciones comunes antes de sumergirse en las correcciones detalladas:
- Borrar caché y otros datos de navegación: esta puede ser una solución rápida, pero pierde todo en un instante. Sin embargo, puede activar la sincronización de Chrome y elegir qué transferir una vez que haya terminado.
- Deshabilite antivirus, VPN y proxies: desactive todo lo que pueda interferir con la red, principalmente antivirus y VPN. La mayoría de los antivirus tienen un firewall personalizado, y cerrarlo momentáneamente lo ayuda a solucionar mejor los problemas. Del mismo modo, las VPN y los proxies manejan directamente la conectividad y son la causa raíz de la mayoría de los problemas de conectividad a Internet.
- Sincronización de hora y fecha: una discrepancia entre la hora real y el reloj de su computadora puede ser problemática. Puede resolver esto navegando a Configuración> Hora e idioma> Fecha y hora. Luego, encienda la palanca para Establecer hora automáticamente.
- Actualice Chrome y Windows: la actualización periódica del software obsoleto es buena tanto para el rendimiento como para la seguridad. Así que adelante, obtenga las últimas versiones de su navegador y sistema operativo.
- Verifique el software de terceros: es posible que tenga muchos paquetes externos en uso. Para determinar si estos son los causantes de los problemas de red, realice un inicio limpio de Windows.
- Pruebe el modo de incógnito: Incognito ejecuta el navegador en un estado mínimo, sin extensiones ni scripts innecesarios. Una extensión podría estar causando problemas si Chrome funciona bien en modo incógnito. Intente eliminarlos uno a la vez para identificar al culpable.
Y si todavía está leyendo esto, tome el código de error y salte a la sección relacionada.
Nota: Cada sección tiene múltiples soluciones. Idealmente, debe verificar el estado del problema después de cada uno antes de pasar al siguiente.
Tabla de contenido
ERR_SSL_VERSION_OR_CIPHER_MISMATCH
Si no está utilizando un navegador desactualizado, la razón más probable para obtener este error es el otro lado, el sitio web que está tratando de visitar.
Ergo, el navegador intenta protegerte bloqueando una conexión insegura.
Sin embargo, se debe intentar borrar la memoria caché SSL para ver si se resuelve el problema.
Para ello, busque Opciones de Internet en la barra de búsqueda de Windows. También puede navegar hasta Panel de control > Todos los elementos del panel de control > Opciones de Internet. A continuación, acceda a la pestaña Contenido y haga clic en Borrar estado SSL.
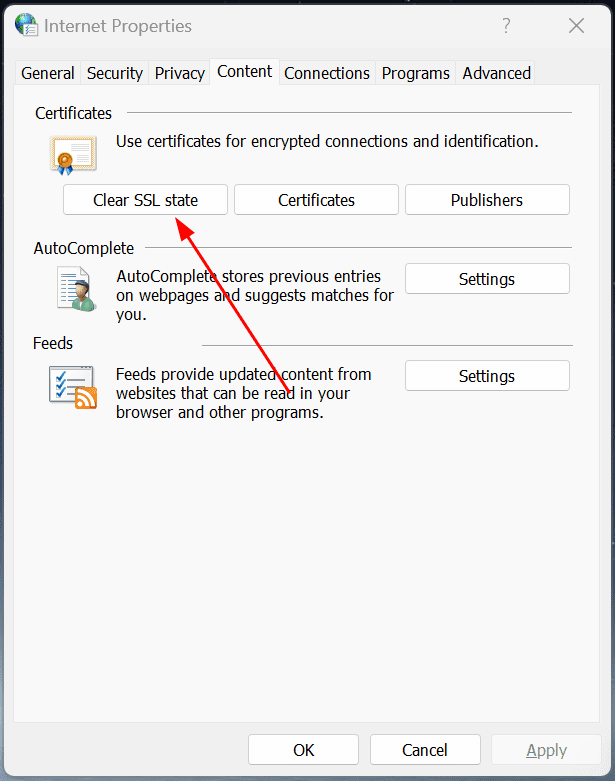
Ahora reinicie Chrome y verifique si el sitio web en cuestión se está conectando.
No hay mucho que hacer de su parte si recibe el mismo error, excepto pedirle al propietario del sitio web que actualice sus protocolos de seguridad.
DNS_PROBE_FINISHED_NXDOMAIN
Puede salir de este error con algunas correcciones.
Limpieza de DNS
Escribimos nombres de dominio (como kirukiru.es.com) pero las computadoras entienden las direcciones IP (por ejemplo, 142.52.789.21).
Este conflicto se resuelve utilizando los servidores DNS, que hacen coincidir los nombres de dominio con las direcciones IP. Sin embargo, nuestras computadoras también almacenan una copia local de los datos de DNS (que se actualizan periódicamente), refiriéndose a los sitios web visitados en el pasado para acelerar las conexiones.
Y cuando los datos del DNS local quedan obsoletos, obtiene DNS_PROBE_FINISHED_NXDOMAIN para sitios web específicos.
Solo se necesitará un comando de una sola línea para realizar el vaciado de DNS en Windows. Escriba cmd en la búsqueda de Windows, abra el símbolo del sistema como administrador, escriba ipconfig/flushdns y presione enter.
Sin embargo, el navegador que está utilizando también puede mantener un caché de DNS. Dependiendo del navegador, Chrome (y basado en Chrome) o Firefox, los pasos son diferentes. Puede seguir esta guía para borrar el caché de DNS en Chrome, Firefox, etc.
Además, pruebe ipconfig/release e ipconfig/renew, uno a la vez.
A continuación, netsh winsock reset es un comando conocido que puede reparar las corrupciones de Winsock y restaurar la conectividad.
Por último, reinicie el sistema.
Comprobar hosts locales
Hosts File se utiliza para asignar un dominio particular a una dirección IP específica.
Este es el primer punto de contacto para la computadora cada vez que ingresamos una dirección web. Y es posible que tenga problemas para conectarse a un dominio específico si está asignado a una dirección IP (incorrecta o desactualizada).
Para verificar el archivo de hosts, abra Windows y presione 🪟+R, luego pegue %WinDir%System32DriversEtc y presione enter.
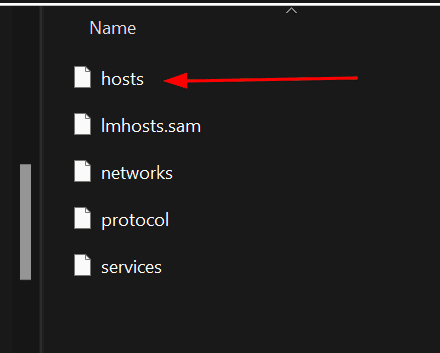
El archivo de hosts se puede abrir en un editor de texto como el Bloc de notas.
Ahora desplácese hacia abajo y verifique las entradas como en la siguiente imagen:
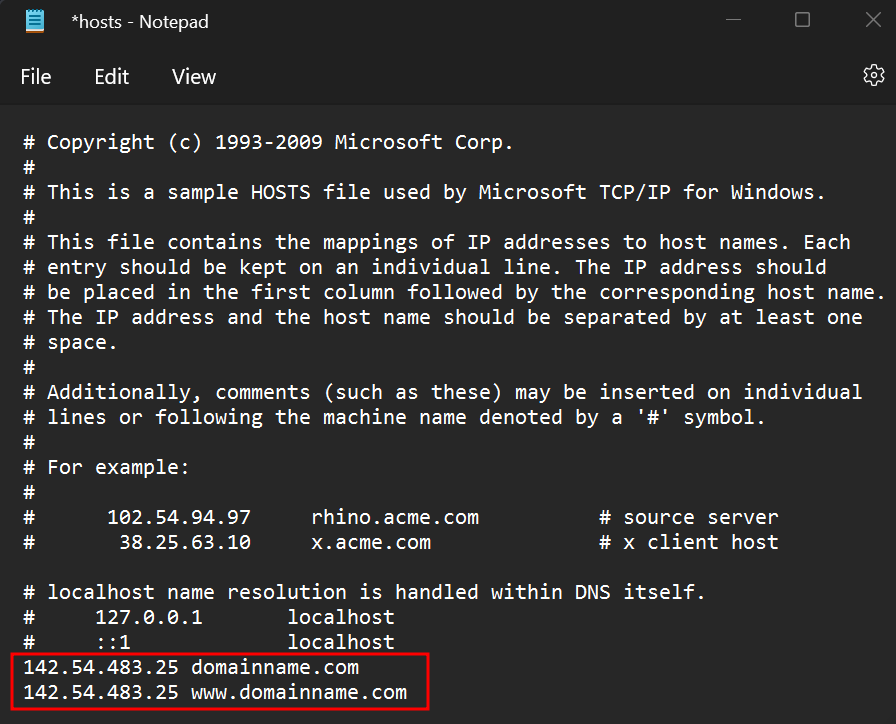
Esto tendrá el formato de nombre de dominio de dirección IP. Se deben actualizar las direcciones IP en el archivo de host o eliminar las entradas por completo.
Nota: No puede editar directamente el archivo de hosts. Debe guardar el archivo modificado en una ubicación diferente y luego reemplazar el archivo de hosts original con el actualizado, que requiere privilegios de administrador. Alternativamente, abra el Bloc de notas como administrador, edite los hosts de Windows desde la función Abrir archivo, realice cambios y guarde.
Si tiene problemas con esto, consulte nuestra guía detallada para editar el archivo de hosts en Windows.
Cambiar servidores DNS
Al igual que modificamos el archivo de hosts locales, existe una pequeña posibilidad de que sus servidores DNS sean la causa raíz de este problema.
Por lo tanto, cambiar los servidores DNS podría ser la solución si todavía está tratando de salir de este error.
Aunque puede usar servidores DNS personalizados pagados, los gratuitos funcionan bien para la mayoría de los usuarios. Además, usar un buen servidor DNS también puede acelerar la conectividad general.
Puede cambiar a un servidor DNS diferente navegando a Panel de control > Todos los elementos del panel de control > Centro de redes y recursos compartidos.
Posteriormente, diríjase a Cambiar la configuración del adaptador desde la barra lateral izquierda, haga clic derecho sobre la red activa y seleccione Propiedades en la siguiente pantalla.
Ahora debe desplazarse hacia abajo, seleccionar Versión de protocolo de Internet y hacer clic en Propiedades.
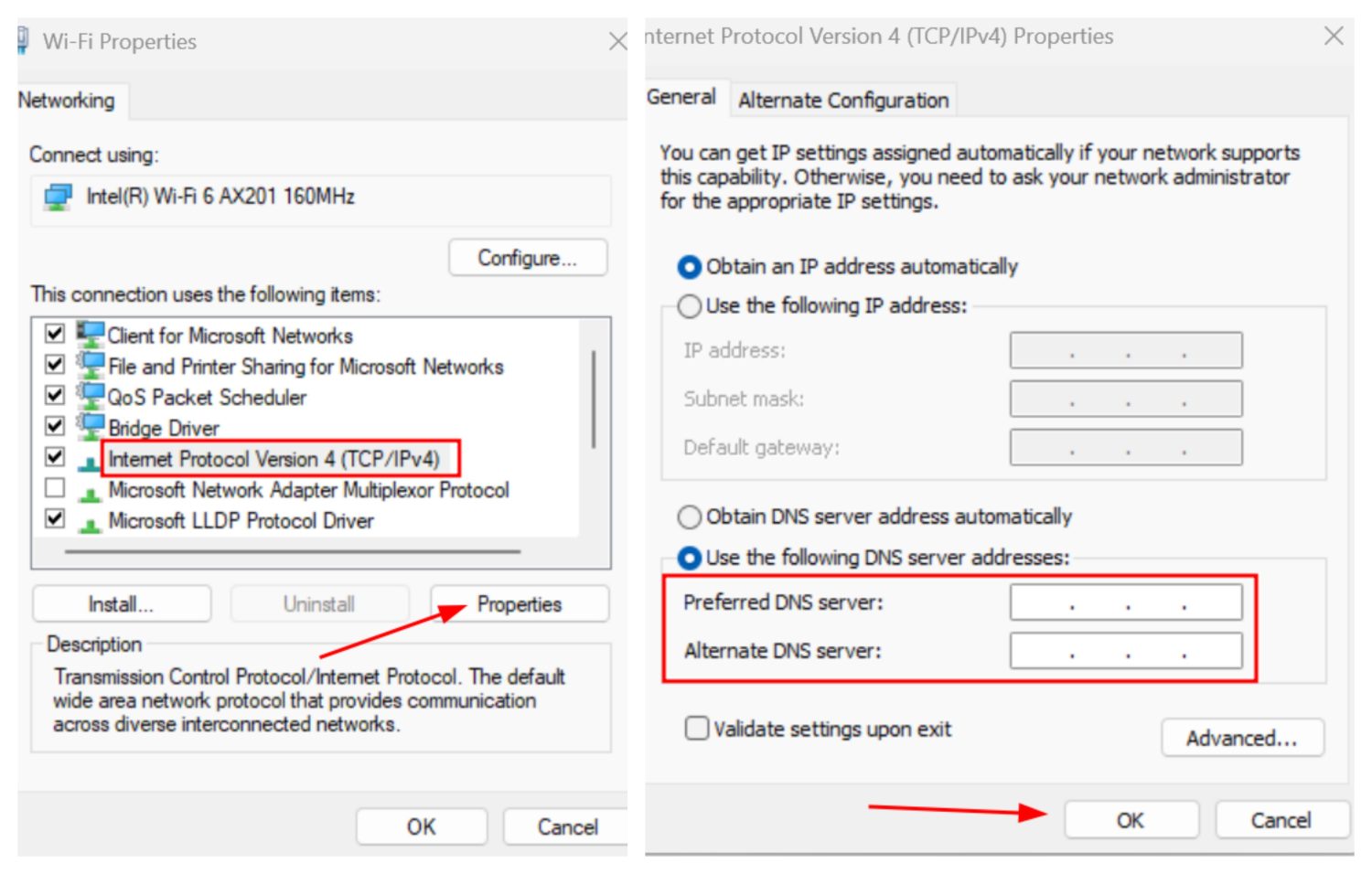
Ingrese la dirección del servidor DNS público y haga clic en Aceptar. Esto fue para IPv4, y puede repetir los pasos para IPv6, sentándose más abajo en la lista.
En cuanto a los servidores DNS públicos, hay algunos que puede buscar. Sugeriría probar Google y Cloudflare.
Proveedor de DNS públicoIPv4IPv6Cloudflare 1.1.1.1, 1.0.0.12606:4700:4700::1111, 2606:4700:4700::1001Google8.8.8.8, 8.8.4.42001:4860:4860::8888, 2001:4860:8460:
Reinicie el navegador después de realizar los cambios.
ERR_NOMBRE_NO_RESUELTO
Esto es muy similar al error anterior. Sin embargo, también significa que el nombre de dominio puede no existir en absoluto.
Por lo tanto, verifique dos veces la dirección web y realice una búsqueda de WHOIS para verificar su existencia. Si todo está bien, aplique las mismas soluciones discutidas en la sección anterior.
ERR_SSL_PROTOCOL_ERROR
Este es un problema único en el que los usuarios informaron un bloqueo de Internet con Google Chrome mientras que otros navegadores como Firefox funcionaron bien.
Sin embargo, algunas soluciones son estándar, y prescribiría borrar el estado SSL (como se menciona en la sección uno) y también aplicar los remedios proporcionados en la sección dos para ver si restaura la conexión.
Posteriormente, puede desactivar QUIC:
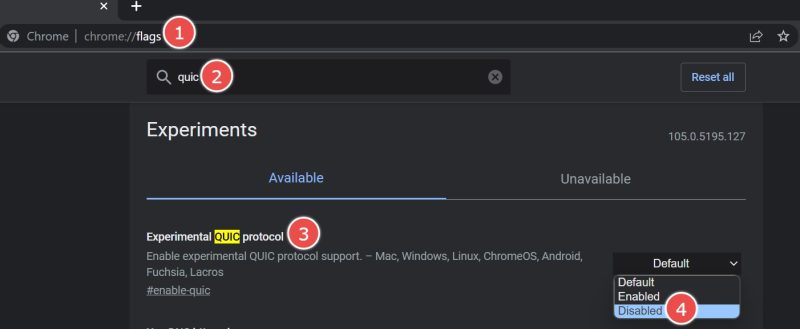
Escriba chrome://flags en la barra de direcciones, escriba quic en la barra de búsqueda, luego deshabilite el protocolo QUIC experimental, como se indica en la imagen anterior.
ERR_BAD_SSL_CLIENT_AUTH_CERT
Esto significa un error de SSL en el sitio web que intenta visitar o un problema nativo de su sistema.
Si ya ha realizado las correcciones comunes enumeradas al comienzo de esta guía, lo único que queda es deshabilitar el protocolo QUIC de Chrome, como se mencionó en la sección anterior.
¿Todavía atascado? Intente restablecer Chrome, como se menciona en la parte inferior.
ERR_CONEXIÓN_TIMED_OUT/ERR_TIMED_OUT
Idealmente, una simple recarga debería corregir los errores de Timed_Out. Además, debe verificar su conexión a Internet si esto es con cada sitio web que está intentando cargar.
A continuación, intente enviar todas las configuraciones de red a los valores predeterminados mediante el restablecimiento de la red. Vaya a Configuración de Windows > Red e Internet > Configuración de red avanzada > Restablecimiento de red y haga clic en Restablecer ahora.
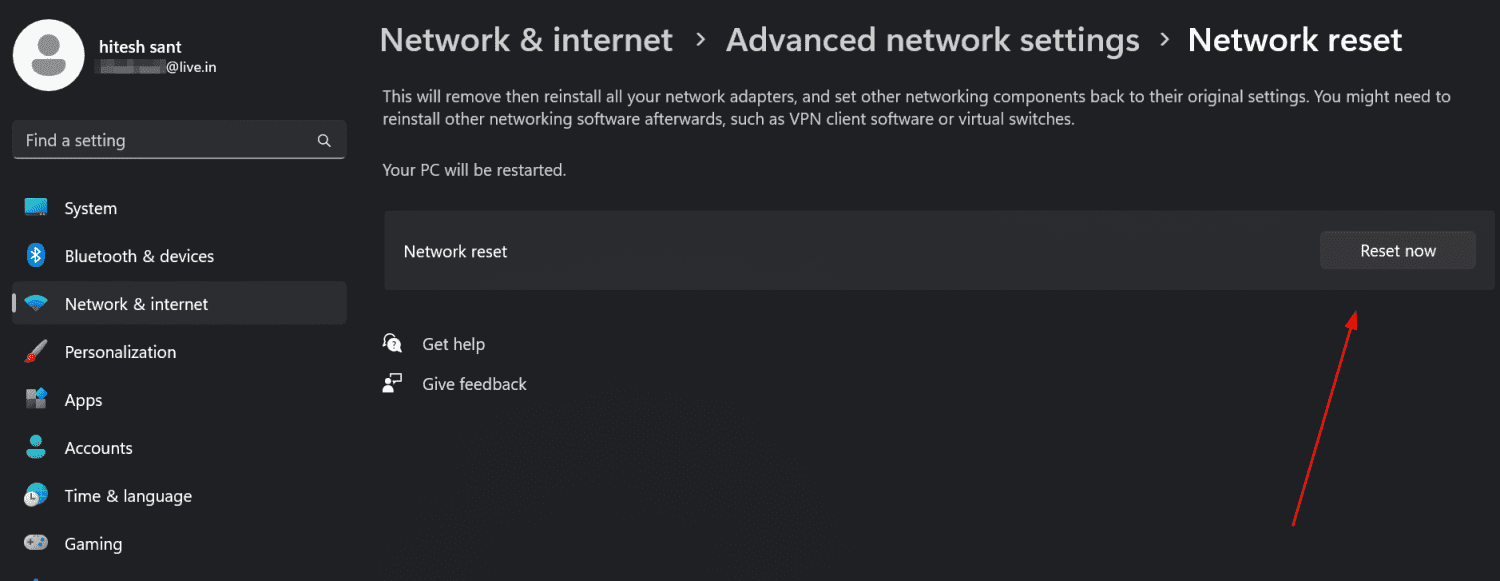
Hay algunos otros si el problema persiste.
Debe seguir con las soluciones indicadas en la sección dos, incluido el vaciado de DNS, la verificación del archivo de hosts y el cambio de servidores DNS.
ERR_CONEXIÓN_RESET
Esto también debería desaparecer al recargar la página web específica. Sin embargo, si todavía obtiene esto o con cada página web, intente seguir las soluciones mencionadas en la sección anterior.
ERR_TOO_MANY_REDIRECTS
Casi todos los sitios web que visitamos almacenan cookies en el navegador para muchos propósitos, como mejorar nuestra experiencia.
Así que escribe chrome://settings/siteData en la barra de direcciones y haz clic en Eliminar todo.
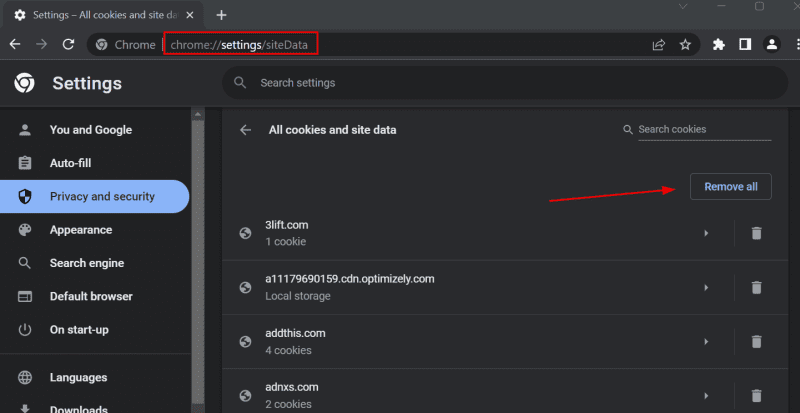
Ahora reinicie el navegador para comprobar si el problema sigue ahí.
ERR_SSL_FALLBACK_BEYOND_MINIMUM_VERSION
Esto depende principalmente del sitio web. Aún así, puede intentar borrar el estado SSL como se indica en la sección uno para ver si se resuelve el problema.
A continuación, borre la caché de DNS de Chrome como se indica en la sección dos.
Finalmente, intente comunicarse con el propietario del sitio web si el problema persiste.
ERR_EMPTY_RESPONSE/ERR_CONNECTION_REFUSED
La respuesta vacía o la conexión rechazada pueden ser el resultado de un sitio web fuera de línea. Ergo, diríjase a Is It Down de kirukiru.es, que verifica si el servidor en cuestión está activo desde varias ubicaciones.
Pero es hora de seguir solucionando el problema si todavía está luchando con este error. Aplique las soluciones de la sección dos, incluido el vaciado de DNS y el cambio de servidor DNS, si las correcciones comunes proporcionadas al comienzo de este artículo no fueron útiles.
NET::ERR_CERT_DATE_INVALID
Este es el más fácil de arreglar. Y, francamente, no debería estar aquí después de sincronizar la fecha y la hora como se menciona en la sección de correcciones comunes.
Sin embargo, hay algunos ajustes que aplicar antes de realizar un reinicio completo. Primero recomendaría cambiar a una red diferente, preferiblemente no a otra pública.
Posteriormente, aplique estas soluciones secuencialmente: borre las cookies, restablezca la caché SSL y cambie los servidores DNS.
ERR_CACHE_MISS
Una simple recarga resolverá esto para siempre. A continuación, deberías intentar reiniciar Chrome.
Si aún ve este error, es posible que haya otros problemas que requieran un poco más de solución de problemas, incluido el vaciado de DNS, la eliminación de cookies y el cambio de servidores DNS.
Restablecimiento de cromo
A veces, solo un reinicio lo ayuda a salir de los problemas. Sin embargo, considero que un reinicio del navegador es extremadamente tedioso, en función de la cantidad de marcadores y contraseñas (aunque recomendamos usar un administrador de contraseñas dedicado) que pueda tener en su navegador.
Ergo, primero veremos brevemente cómo hacer una copia de seguridad de los marcadores y contraseñas antes de pasar al reinicio de Chrome. La forma más fácil es usar la sincronización de Chrome.
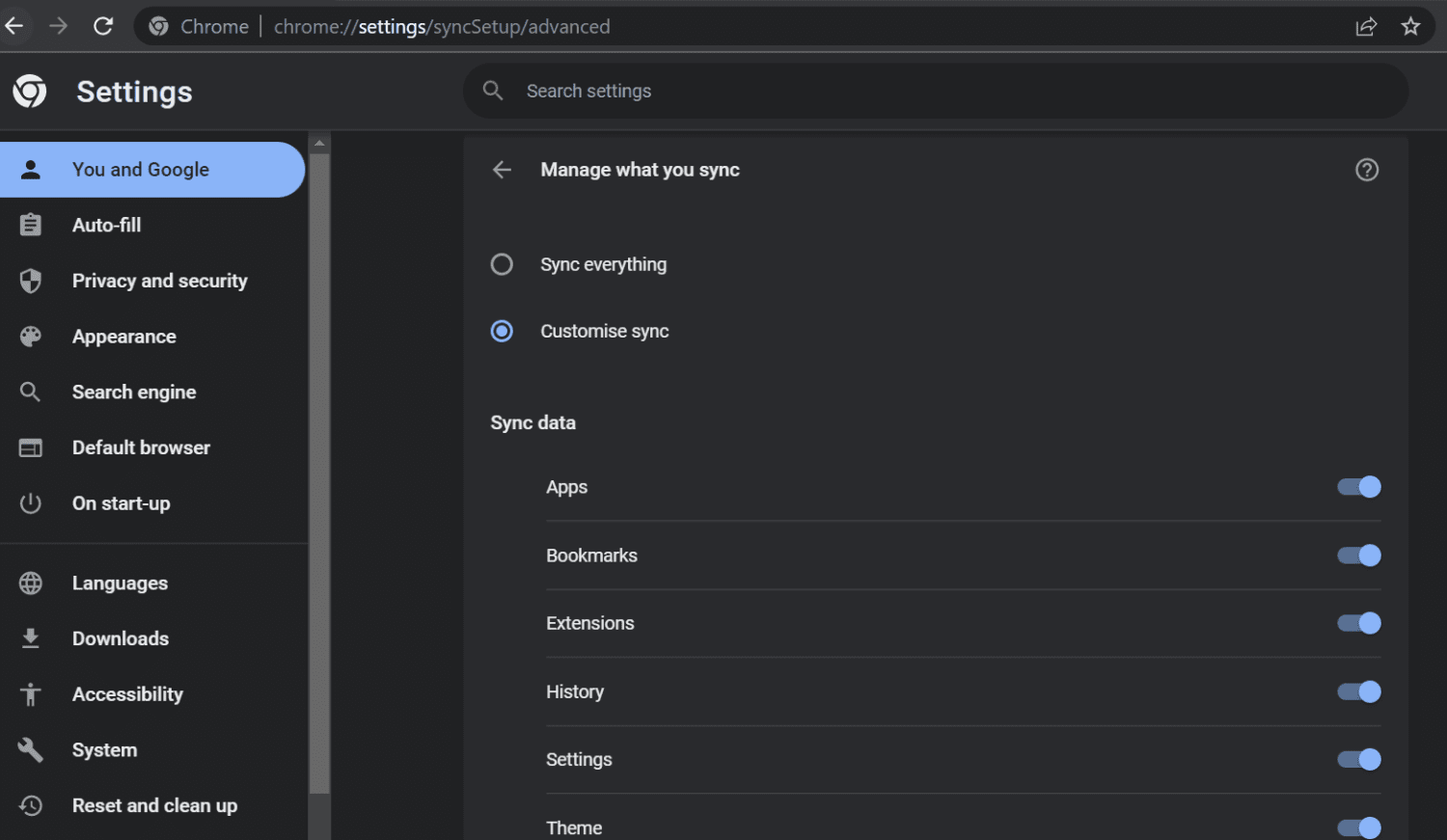
Dado que tiene problemas con la configuración actual, es mejor usar Personalizar sincronización y elegir solo los elementos necesarios.
A continuación, escriba chrome://settings/reset en la barra de direcciones y elija Restaurar configuración a sus valores predeterminados originales.
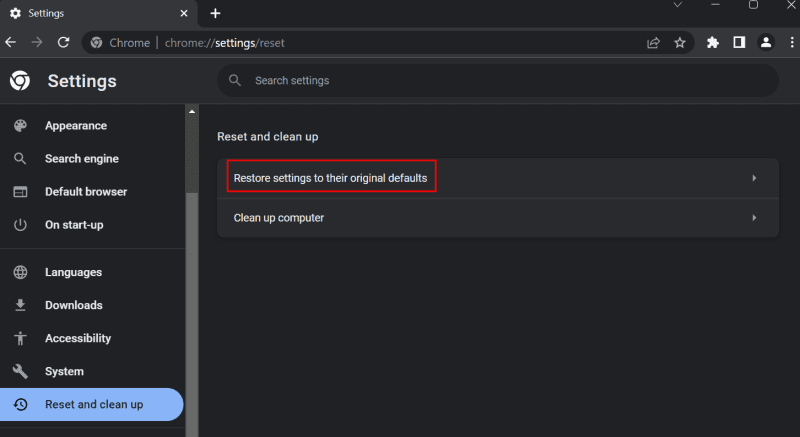
Esto, de forma predeterminada, no eliminará los marcadores, el historial de navegación ni las contraseñas.
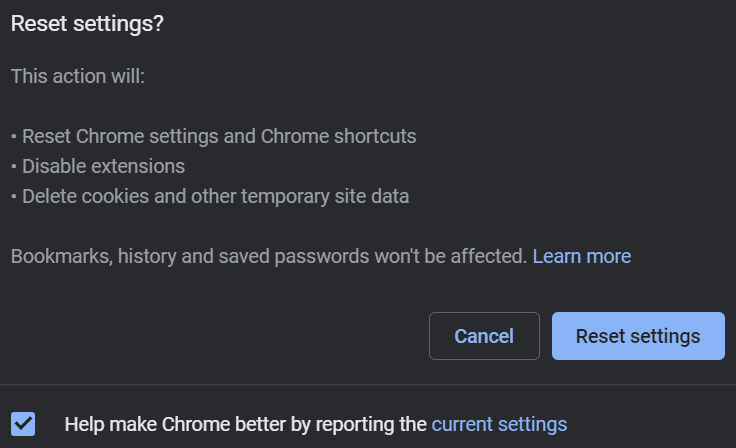
Lo más probable es que esto debería resolver sus problemas. La única otra forma es una desinstalación desde cero, eliminando todo con una herramienta gratuita de terceros como el desinstalador de Revo.
Si se lo pregunta, la desinstalación habitual del panel de control generalmente no limpia todo rastro de un programa saliente. Ahí es donde entran en escena los escaneos posteriores a la desinstalación de Revo.
Y aunque hay otros desinstaladores de terceros, Revo es mi recomendación personal. Lo he estado usando durante años sin ningún problema.
Errores comunes del navegador
Chrome tiene una cuota de mercado gigantesca por buenas razones. De todos modos, puede ser frustrante verlo bloqueando el acceso a Internet en algunos casos.
Y como los errores se parecen mucho entre sí, la mayoría de las soluciones también son comunes.
Ya deberías estar fuera de tus problemas. Pero Internet, por su propia naturaleza, distrae. Entonces, pensamos en armar esta lista de extensiones de Chrome para eliminar las distracciones y ayudarlo a concentrarse.