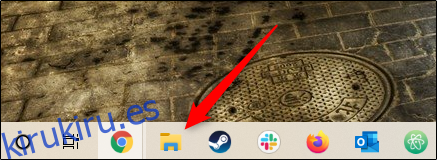File Explorer es una aplicación de administración de archivos esencial. Ya sea que su mouse esté roto o simplemente prefiera usar el símbolo del sistema, hay muchas formas de abrir el Explorador de archivos en Windows 10.
Tabla de contenido
Haga clic en el icono de la barra de tareas
PC con Windows vienen con ciertas aplicaciones precargadas en la barra de tareas, incluido el Explorador de archivos; simplemente haga clic en el icono del Explorador de archivos en la barra de tareas para abrirlo.
Si eliminó el icono del Explorador de archivos de la barra de tareas, puede usar uno de los otros métodos a continuación para iniciarlo y luego volver a fijarlo en la barra de tareas.
Para hacer esto, inicie el Explorador de archivos, haga clic con el botón derecho en su icono en la barra de tareas y luego seleccione «Anclar a la barra de tareas» para mantenerlo allí permanentemente. Luego, puede arrastrarlo y soltarlo donde lo desee en la barra de tareas.
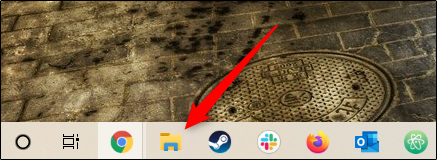
Usar el atajo de teclado
Casi todos los teclados de una PC con Windows tienen una tecla de Windows (es la que tiene el icono de Windows). Puede abrir el Explorador de archivos presionando Windows + E.
A través de la búsqueda de Windows
Puede buscar cualquier aplicación en su PC en Windows Search. En el cuadro de búsqueda a la izquierda de la barra de tareas, simplemente escriba «Explorador de archivos» y luego haga clic (o use las teclas de flecha para seleccionar) «Explorador de archivos» en los resultados de la búsqueda para iniciarlo.
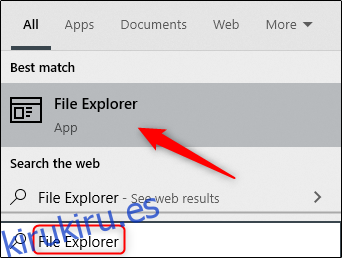
Desde el menú de inicio
Hay tres formas de abrir el Explorador de archivos desde el menú Inicio. La primera es hacer clic en el botón Inicio, luego desplazarse hacia abajo en la lista de aplicaciones y hacer clic en «Sistema Windows». En el submenú, haga clic en «Explorador de archivos» para abrirlo.
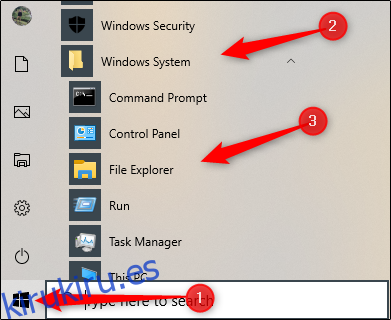
También puede anclar el Explorador de archivos a la barra lateral sobre el botón Inicio. Para hacerlo, haga clic en Configuración> Personalización> Inicio, y luego haga clic en «Elegir qué carpetas aparecen en Inicio».
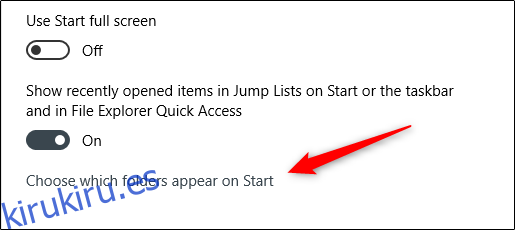
En la siguiente pantalla, active la opción «Explorador de archivos».
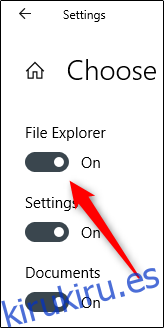
El Explorador de archivos ahora aparecerá en la barra lateral del menú Inicio; haga clic en él para iniciar el Explorador de archivos.
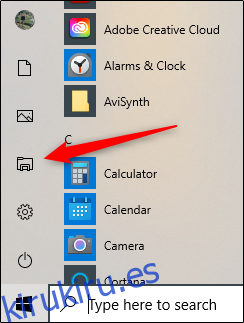
También puede agregar un acceso directo a la sección de mosaicos anclados a la derecha del menú Inicio. Para hacerlo, abra el menú Inicio, escriba «Explorador de archivos» en el cuadro de búsqueda y luego, en el panel que aparece a la derecha de los resultados de la búsqueda, haga clic en «Anclar al inicio».
Alternativamente, si fijó el Explorador de archivos en la barra lateral del menú Inicio, puede hacer clic con el botón derecho en el icono del Explorador de archivos y luego hacer clic en «Anclar al inicio».
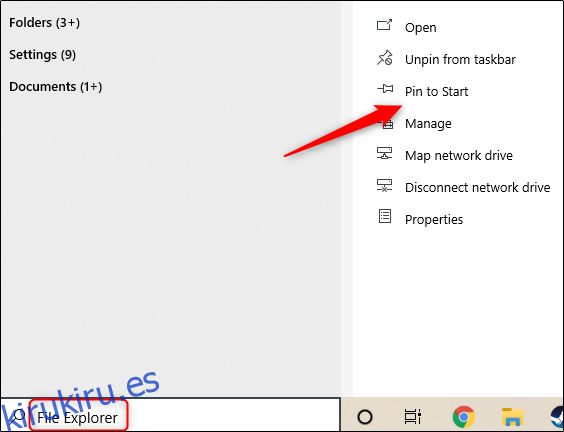
El Explorador de archivos ahora aparecerá en la sección de mosaicos anclados del menú Inicio; simplemente haga clic en él para iniciar.
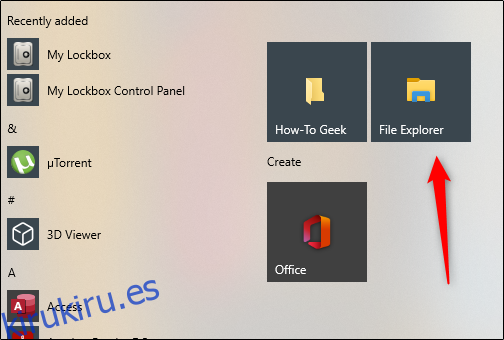
Desde el menú de usuario avanzado
También puede abrir el Explorador de archivos desde el menú de usuario avanzado. Para acceder a él, presione Windows + X o haga clic con el botón derecho en el botón Inicio y luego haga clic en «Explorador de archivos».
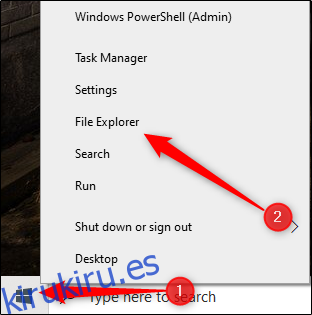
Pregúntale a Cortana
Si su PC tiene un micrófono, puede pedirle a Cortana que abra el Explorador de archivos. Para hacerlo, haga clic en el icono de Cortana (el círculo) en la barra de tareas.
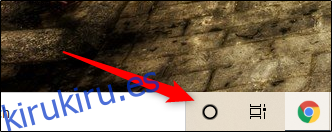
Haga clic en el icono de micrófono y luego diga «Abrir Explorador de archivos» (lo que diga también aparecerá en la pantalla). Cortana responderá con «Abriré el Explorador de archivos» y luego lo hará.
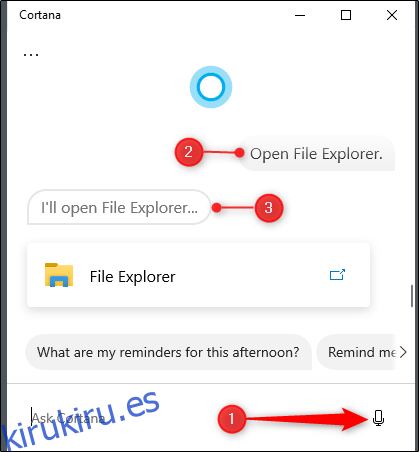
Si no tiene un micrófono, puede escribir «Explorador de archivos» en el cuadro de búsqueda de Cortana.
Usar la aplicación Ejecutar
También puede iniciar el Explorador de archivos en la aplicación Ejecutar. Presione Windows + R para abrir la ventana «Ejecutar». En el cuadro «Abrir:», escriba «Explorador», haga clic en «Aceptar» y se abrirá el Explorador de archivos.
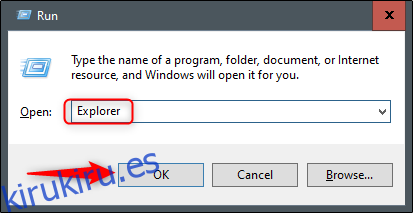
Ejecute la aplicación de origen
De forma predeterminada, Windows almacena el archivo EXE del Explorador de archivos en la carpeta «Windows» de la unidad C :. Navegue a la carpeta «Windows», busque «Explorer.exe» en la lista larga y luego haga doble clic en él para abrir el Explorador de archivos.
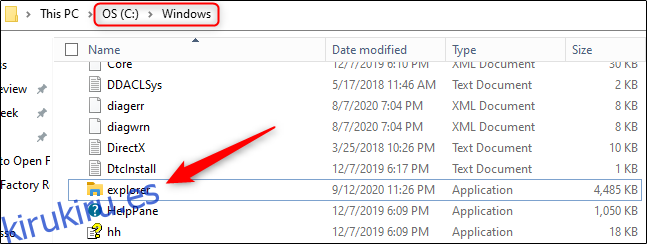 Agregar un acceso directo al escritorio
Agregar un acceso directo al escritorio
Para un acceso más rápido al Explorador de archivos, puede crear un acceso directo en el escritorio. Para hacerlo, haga clic en el botón Inicio en la parte inferior izquierda.
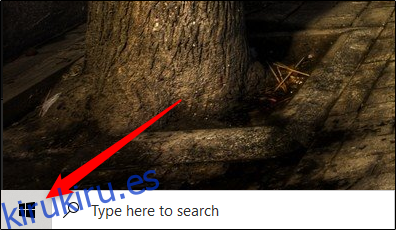
En la lista de aplicaciones, desplácese hacia abajo y haga clic en «Sistema Windows». En el submenú, haga clic y arrastre «Explorador de archivos» al escritorio. También puede arrastrar y soltar el Explorador de archivos desde los mosaicos de aplicaciones anclados a la derecha.
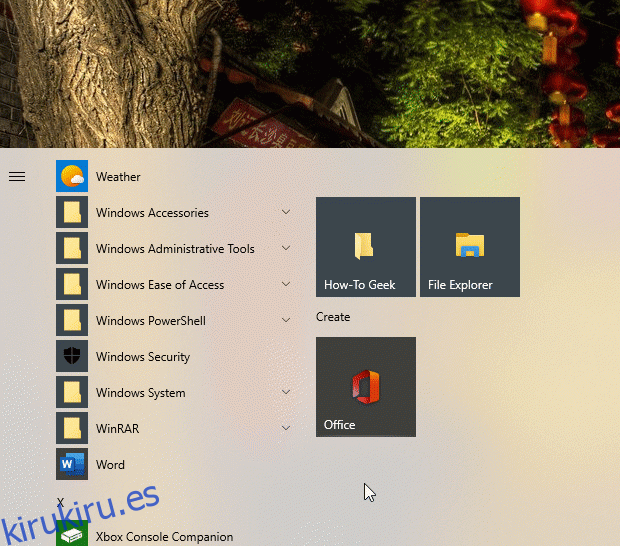
Ahora, puede simplemente hacer doble clic en el acceso directo en su escritorio para abrir el Explorador de archivos en cualquier momento.
Desde el Administrador de tareas
El Administrador de tareas no es solo para cerrar aplicaciones o monitorear procesos y rendimiento; también puede iniciar aplicaciones desde él. Para iniciar el Explorador de archivos de esta manera, presione Ctrl + Shift + Esc para abrir el Administrador de tareas. Luego, haga clic en «Archivo» y seleccione «Ejecutar nueva tarea».
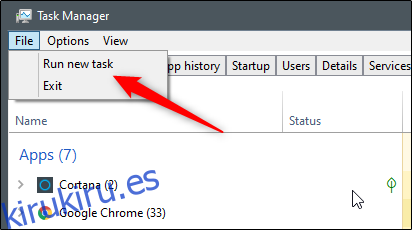
Aparecerá la ventana «Crear nueva tarea». Escriba «Explorador» en el cuadro de texto «Abrir:», haga clic en «Aceptar» y se abrirá el Explorador de archivos.
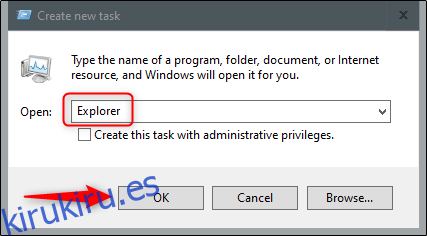
Desde el símbolo del sistema
Puede iniciar casi cualquier aplicación en su PC, incluido el Explorador de archivos, desde el símbolo del sistema. Para hacerlo, escriba «cmd» en el cuadro de búsqueda de Windows y luego seleccione «Símbolo del sistema» en los resultados de la búsqueda para abrirlo.
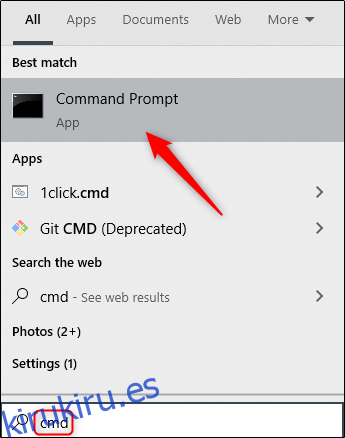
En el símbolo del sistema, escriba el siguiente comando y presione Entrar:
explorer
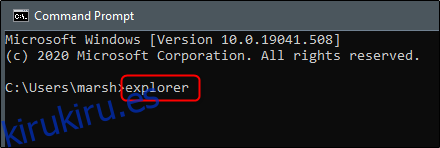
Se abrirá el Explorador de archivos.
A través de PowerShell
También puede iniciar el Explorador de archivos desde PowerShell. Para hacerlo, escriba «PowerShell» en el cuadro de búsqueda de Windows y luego seleccione «Windows PowerShell» en los resultados de la búsqueda para abrirlo.
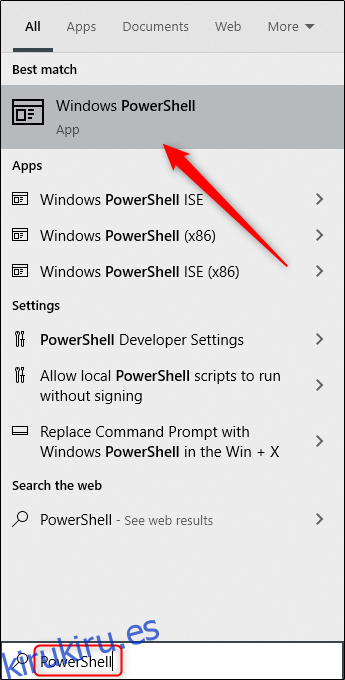
En PowerShell, escriba el siguiente comando y luego presione Entrar:
explorer
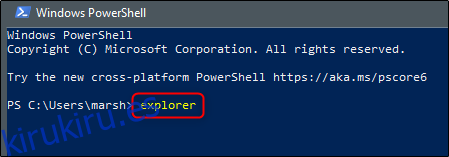
Entonces se abrirá el Explorador de archivos.
Windows 10 está repleto de diferentes formas de realizar tareas comunes, como abrir el símbolo del sistema o bloquear su PC. Explore todas las opciones para encontrar aquellas que funcionen mejor para usted y su flujo de trabajo.