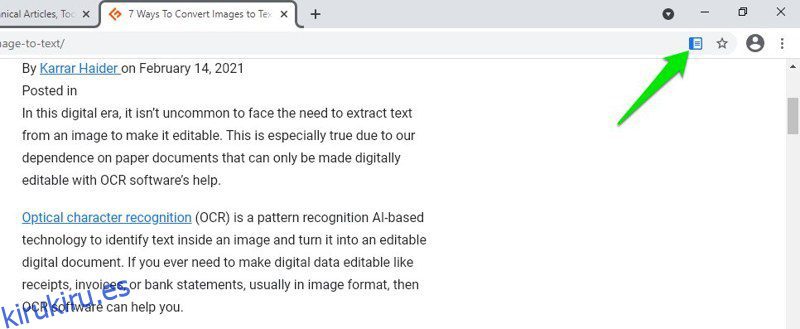Hay muchas formas de personalizar Chrome para optimizar su experiencia de navegación, como usar extensiones de Chrome. Uno de esos métodos es usar banderas de Chrome para acceder a funciones experimentales.
Las banderas de Chrome son características experimentales ocultas de Chrome que aún no han llegado a la interfaz principal de Chrome. Desafortunadamente, muchas personas no saben que existen estas funciones debido a que tienen un método poco convencional para acceder a ellas, o simplemente no las usan porque, al ser experimentales, podrían resultar contraproducentes.
Si desea algunas funciones nuevas e interesantes en Chrome o aumentar la velocidad de Chrome, las banderas de Chrome pueden ayudarlo. Aunque hay cientos de banderas, no todas están hechas para mejorar la experiencia de Chrome ni las usan los usuarios habituales. Por lo tanto, he seleccionado algunas de las mejores banderas de Chrome para ti que seguramente mejorarán tu experiencia con Chrome.
Advertencia: como se trata de funciones experimentales, existe una pequeña posibilidad de que se produzcan errores y afecten negativamente a su navegador. Esto podría significar una leve caída en el rendimiento o, en el peor de los casos, la pérdida de sus datos. Aunque es raro, debe comprender y utilizar estas funciones bajo su propio riesgo.
Tabla de contenido
¿Cómo acceder a las banderas de Chrome?
Antes de contarte sobre estas banderas de Chrome, necesitas saber cómo acceder a las banderas de Chrome. Hay dos formas de acceder a ellos; puede usar una URL directa para una bandera o acceder a la página principal de banderas y buscar las banderas que necesita.
Para las direcciones URL directas, las proporcionaré con cada indicador y tendrá que copiarlas y pegarlas en la barra de direcciones para acceder a ellas. Si desea acceder a la página de banderas, escriba chrome://flags en la barra de direcciones y presione enter para abrirlo. Hay una barra de búsqueda en la parte superior, que puede usar para buscar banderas usando términos relacionados (también proporcionaré las palabras clave).
Debe habilitarlos y reiniciar Chrome para comenzar a usarlos. Ahora que sabe cómo acceder a ellos y habilitarlos, veamos algunas de las mejores banderas de Chrome que puede usar:
#1. Intervención publicitaria intensa
Chrome ya bloquea los anuncios intrusivos que pueden afectar negativamente su experiencia de navegación. Si desea mejorar aún más el bloqueo de anuncios, puede habilitar este indicador para evitar que se carguen anuncios pesados. Los anuncios como videos o gifs que usan demasiados recursos del navegador no se cargarán cuando esta bandera esté habilitada.
Término de búsqueda: anuncio pesado
URL: chrome://flags/#enable-heavy-ad-intervention
#2. Habilitar modo lector
Al igual que Firefox Reader View, Chrome también tiene un modo lector, lo que facilita la lectura de artículos en línea. Cuando usa esta función en una página, solo mostrará el contenido principal y las imágenes y eliminará todo lo demás, incluido el contenido del panel lateral y los anuncios.
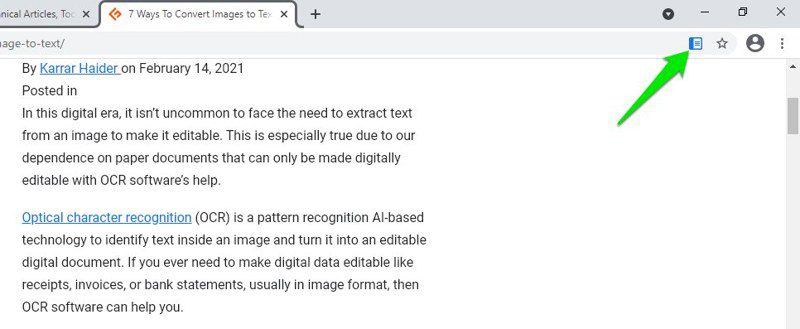
Después de habilitar la bandera, verá un nuevo icono de página en la barra de direcciones para hacer clic para activar el modo lector.
Término de búsqueda: modo lector
URL: chrome://flags/#habilitar-modo-lector
#3. Descarga paralela
Esta bandera puede acelerar su velocidad de descarga hasta 4 veces. Si ha utilizado el software de gestión de descargas anteriormente, ya debe saber cómo se descargan más rápido creando múltiples conexiones. Esta bandera hace lo mismo y permite que Chrome cree múltiples conexiones a la fuente de descarga para acelerar la descarga.
Término de búsqueda: descarga paralela
URL: chrome://flags/#enable-parallel-downloading
#4. Fichas flotantes
Esta bandera agrega una función para ver más información sobre una pestaña con solo pasar el cursor sobre ella. La información incluye el título principal y la URL de la página. Esta característica es útil para las personas que abren docenas de pestañas simultáneamente, por lo que se vuelve difícil ver el nombre del sitio web de la pestaña sin abrirlo.
Con las tarjetas flotantes, solo tendrá que pasar el cursor del mouse sobre una pestaña para saber qué sitio web o página está abierto.
Término de búsqueda: tarjetas flotantes
URL: chrome://flags/#tab-hover-cards
#5. Imágenes de la tarjeta de desplazamiento de pestañas
Si habilita la tarjeta anterior, también puede habilitar esta bandera para mostrar una imagen de la pestaña junto con la información de la página. Esto solo se puede habilitar una vez que el indicador mencionado anteriormente esté habilitado. La imagen será del área exacta de la página donde dejó la pestaña. Esto significa que también puede comparar el contenido de dos páginas abriéndolas en dos pestañas una al lado de la otra.
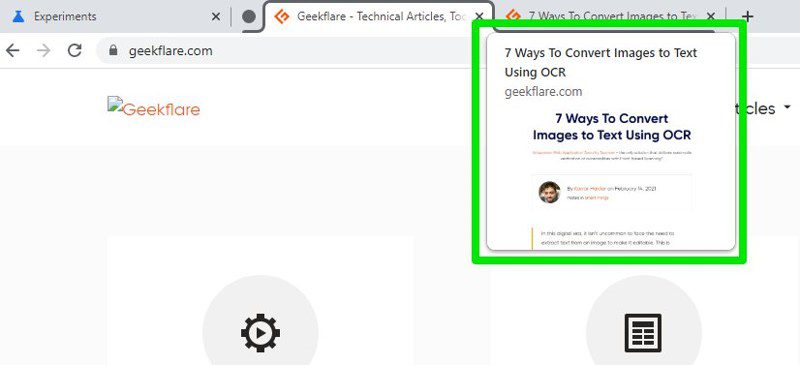
Término de búsqueda: imágenes de tarjetas flotantes.
URL: chrome://flags/#tab-hover-card-images
#6. Forzar modo oscuro
Esta bandera obliga a que todo el contenido web se cargue con un tema oscuro. Esta puede ser una característica útil si usa su PC en una habitación oscura y no quiere forzar la vista. El texto y los botones se vuelven blancos o de un color más claro, y todo el fondo se vuelve negro.
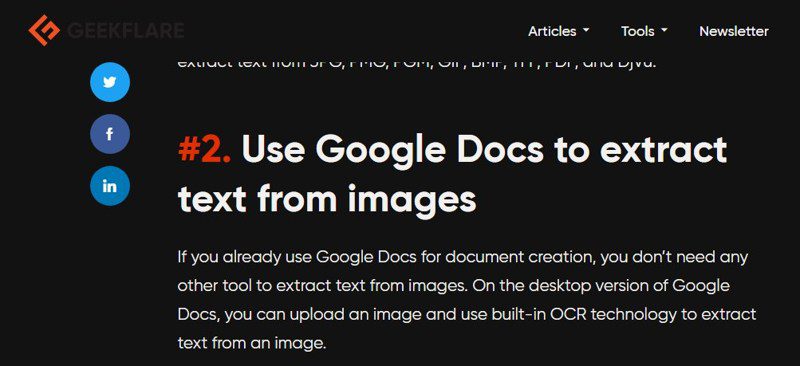
Término de búsqueda: modo oscuro
URL: Chrome://flags/#enable-force-dark
#7. Rasterización de GPU
La rasterización es básicamente el proceso de creación de imágenes o contenido web píxel por píxel para mostrar en su PC. Chrome generalmente usa la potencia de su CPU para completar este proceso. Sin embargo, si tiene una GPU dedicada en su PC, puede habilitar este indicador para forzar que la GPU siempre complete la rasterización.
La GPU puede reducir la velocidad de generación de cuadros hasta 5 ms/cuadro desde 100 ms/cuadro, por lo que puede aumentar significativamente la velocidad de Chrome si habilita esta opción.
Término de búsqueda: rasterización de GPU
URL: chrome://flags/#enable-gpu-rasterization
#8. Desplazamiento suave
Esta bandera hace un pequeño cambio que puede mejorar en gran medida su legibilidad. Por lo general, cuando se desplaza por una página web, se produce un pequeño tartamudeo con cada marca de desplazamiento. Después de habilitar esta bandera, la página se desplazará suavemente y podrá ver fácilmente el contenido mientras se desplaza rápidamente. Esto es perfecto cuando necesita hojear el contenido rápidamente.
Término de búsqueda: desplazamiento suave
URL: chrome://flags/#smooth-scrolling
#9. Protocolo QUIC experimental
QUIC (Quick UDP Internet connection) es un nuevo protocolo de conexión similar al protocolo TCP y UDP, pero es mucho más rápido y seguro al mismo tiempo. Disminuye el tiempo de conexión al crear una sola conexión en lugar de múltiples. Aunque ya se usa en Chrome para la conexión con los servicios de Google, también puede habilitar esta bandera para usarla en otros sitios.
Todavía es experimental; debe deshabilitarlo si nota algún problema de conexión.
Buscar por: quic
URL: chrome://flags/#enable-quic
#10. Prevenir descargas peligrosas
Esta bandera agrega una capa adicional de seguridad al evitar que los archivos ejecutables se descarguen de fuentes no seguras. Los virus generalmente se propagan como archivos ejecutables directos y una fuente insegura puede verse comprometida para compartir estos archivos. Esta bandera evitará tales descargas, pero por supuesto, también puede tener muchos falsos positivos.
Término de búsqueda: descargas peligrosas
URL: chrome://flags/#tratar-descargas-inseguras-como-contenido-activo
#11. Habilitar búsqueda de pestañas
Otra gran característica para aquellos que apilan docenas de pestañas al mismo tiempo. La búsqueda de pestañas agregará un pequeño botón en la parte superior, que puede usar para buscar una pestaña específica abierta. Solo necesita ingresar el título de la página o el nombre del sitio web, y aparecerá la pestaña abierta.
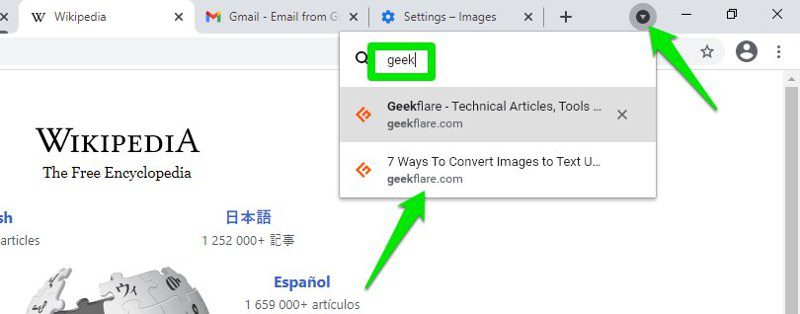
Término de búsqueda: búsqueda de pestañas
URL: chrome://flags/#enable-tab-search
#12. Habilitar la carga diferida de imágenes
Esta función evita que todas las imágenes de una página web se carguen a la vez. Una vez que lo habilite, las imágenes solo se cargarán cuando se desplace hacia abajo y se acerque a ellas. Esto ayuda a cargar páginas más rápido y también ahorra ancho de banda ya que solo se cargan las imágenes requeridas.
Asegúrese de elegir la opción de activación que le permite cargar imágenes de forma diferida sin el atributo de carga diferida.
Término de búsqueda: imagen perezosa
URL: chrome://flags/#enable-lazy-image-loading
#13. Caché de retroceso
Si usa los botones de avance y retroceso en Chrome, esta opción es excelente para guardar datos y navegar más rápido. Habilitar esta bandera almacenará en caché las páginas web completas para permitirle navegar a ellas nuevamente sin usar una conexión a Internet. La navegación hacia adelante/hacia atrás también será instantánea.
Solo hay una opción para habilitar el almacenamiento en caché de las mismas páginas del sitio o de cada página web que abra.
Término de búsqueda: caché atrás adelante
URL: chrome://flags/#back-forward-cache
#14. Habilitar LiteVideos
Si está buscando guardar datos de Internet y no le importa ver videos en calidad estándar, habilite esta bandera. Este indicador le indicará a las solicitudes de medios que su Internet es lento, por lo que los videos solo se cargarán en calidad SD.
Término de búsqueda: litevideos
URL: chrome://flags/#enable-lite-video
Pensamientos finales
Yo mismo estoy usando muchas de estas banderas y todavía no he encontrado ningún problema notable. Sin embargo, todavía son experimentales, por lo que, dependiendo de su PC y actividad, cualquiera de estas banderas puede tener un impacto negativo. Afortunadamente, la página de banderas muestra todas las banderas activadas en la parte superior. Si nota que su navegador Chrome funciona, solo vaya a la página de banderas y deshaga los cambios para solucionar el problema.
Si es un desarrollador, es posible que desee explorar las características sobresalientes de Chrome Dev Tools.