Netflix es una popular aplicación de transmisión de video donde puedes ver programas de TV, películas, documentales y series web. Este servicio de transmisión por suscripción se puede descargar en Android, iOS y Windows. Virgin Media es uno de los proveedores de servicios más famosos del Reino Unido. Recientemente, muchos usuarios de Virgin Media se han quejado de que Netflix no funciona en Virgin Media. Si Netflix no funciona en Virgin, debe verificar si la conexión de red funciona bien o no. El problema de Netflix que no se conecta a Virgin Media se puede solucionar solucionando algunos problemas técnicos del navegador. Además, hay tantas correcciones relacionadas discutidas en esta guía para resolver el problema de Netflix no se está conectando a Virgin Media en su dispositivo.
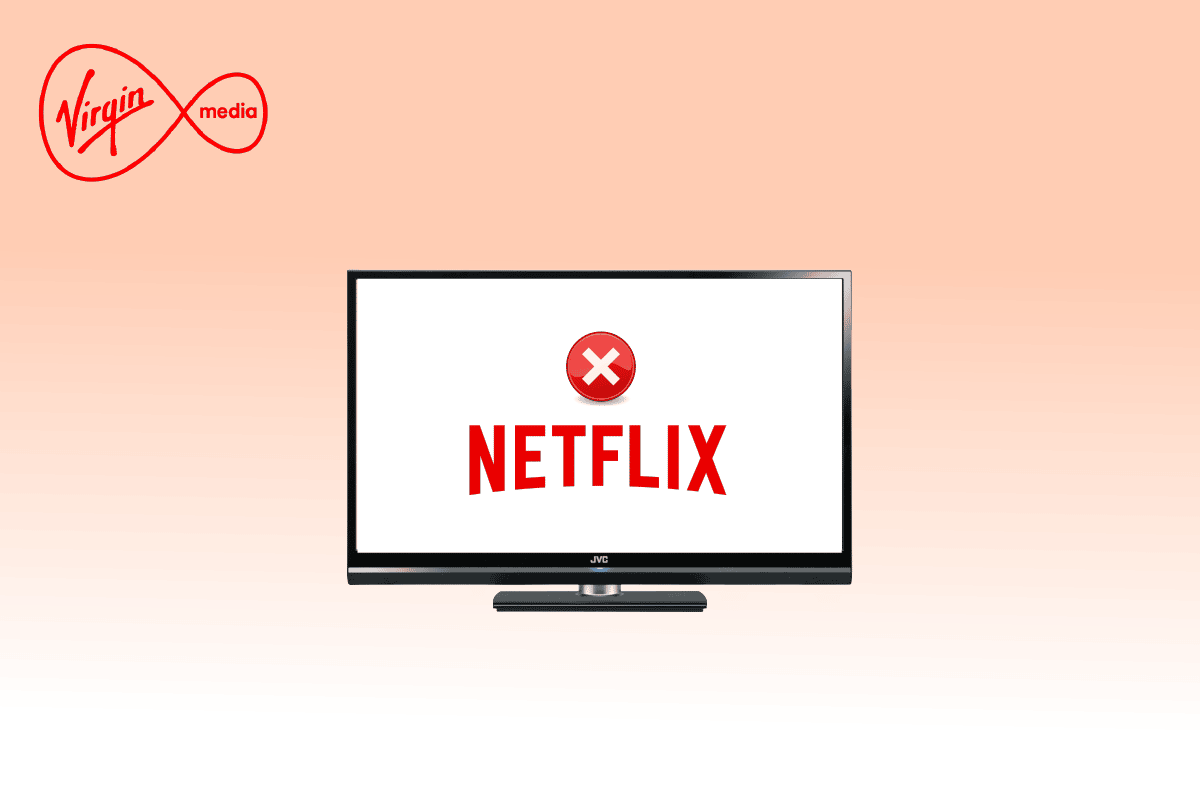
Tabla de contenido
Cómo arreglar Netflix que no funciona en Virgin Media
Aquí hay algunas razones por las que Netflix no funciona en Virgin. Analícelos profundamente para que pueda solucionar el problema tan fácilmente.
- Problemas de conectividad de red
- Mala señal de red
- Interferencia de Internet
- Configuración de red incorrecta
- Mal cable de red
- Extensiones de navegador incompatibles
- Los servicios de ISP son limitados
- Interferencia del servidor VPN/Proxy
En esta sección, hemos compilado una lista de métodos de solución de problemas que lo ayudarán a solucionar que Netflix no funcione en Virgin. Sígalos en el mismo orden para obtener los mejores resultados en PC con Windows 10.
Método 1: Pasos básicos para la resolución de problemas
Algunos de los métodos básicos para resolver dicho problema se dan a continuación;
1A. Reiniciar PC
En primer lugar, puede solucionar el problema de que Netflix no se conecta a Virgin Media reiniciando su computadora. Esto resolverá todas las fallas temporales asociadas con el navegador y la aplicación.
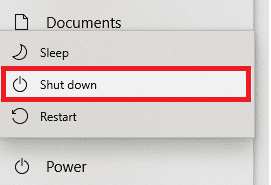
1B. Actualizar página
Según lo sugerido por Netflix, recargar las páginas de Netflix resolverá los conflictos del navegador y Netflix tampoco se conectará a Virgin Media ISSUE. Además, verifique si hay algún problema con el servidor y si usa la última versión de Netflix.
1C. Conectarse a una red diferente
Si se ha conectado a una red pública, es posible que su administrador haya deshabilitado algunos sitios y aplicaciones. En este caso, conéctese a una red diferente si es posible y compruebe si ha solucionado el problema.
1D. Aumentar la fuerza de la señal
Puede aumentar la intensidad de la señal Wi-Fi acercándose al enrutador y eliminando los obstáculos (teléfonos inalámbricos, microondas, etc.) que interfieren con la red.
1E. Cambiar a otro navegador
Si hay problemas relacionados con el navegador en su PC con Windows 10, puede resolverlos simplemente cambiando a otros navegadores. Al hacerlo, puede identificar si el problema está asociado con la aplicación o el navegador.
1F. Cambiar a conexión por cable
Si está utilizando una señal Wi-Fi, conecte su PC con Windows y el enrutador mediante un cable Ethernet. Luego, reproduce Netflix y verifica si el problema persiste.
1G. Actualizar Windows
Además, si hay algún error en su PC, solo se puede solucionar después de una actualización de Windows. Microsoft lanza actualizaciones periódicas para corregir todos estos errores, lo que soluciona que Netflix no funcione en el problema de Virgin Media.
Por lo tanto, asegúrese de haber actualizado su sistema operativo Windows y si hay alguna actualización pendiente en acción, use nuestra guía Cómo descargar e instalar la última actualización de Windows 10
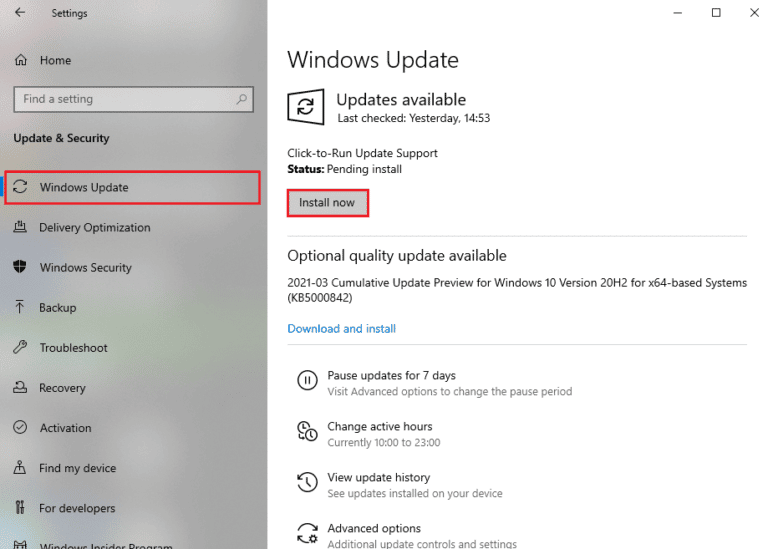
Después de actualizar su sistema operativo Windows, verifique si puede acceder a Netflix sin ningún problema.
1 hora Actualizar controlador WLAN
Los controladores de dispositivos establecen un vínculo de conexión entre el hardware y el Sistema Operativo de su computadora. Además, los controladores defectuosos o corruptos conducen al problema discutido. Muchos usuarios han informado que la actualización de los controladores WLAN les ha ayudado a solucionar el problema. Se recomienda actualizar los controladores WLAN para mejorar la confiabilidad de sus adaptadores de red, corregir problemas de compatibilidad y resolver el problema discutido. Siga nuestra guía sobre cómo actualizar los controladores del adaptador de red en Windows 10 para hacerlo.
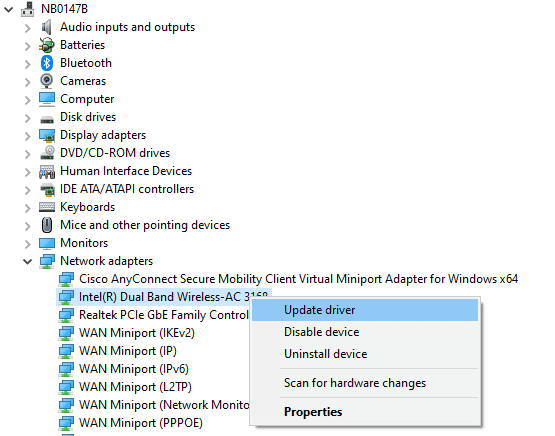
1I. Vuelva a instalar el controlador WLAN
Los controladores incompatibles deben reinstalarse para solucionar el problema discutido de Microsoft. Se recomienda reinstalar los controladores de dispositivo solo si no puede lograr ninguna solución actualizándolos. Los pasos para reinstalar los controladores son muy sencillos y puede hacerlo utilizando una aplicación de terceros o manualmente. Siga nuestra guía Cómo desinstalar y reinstalar controladores en Windows 10 para reinstalar controladores en su computadora con Windows 10.
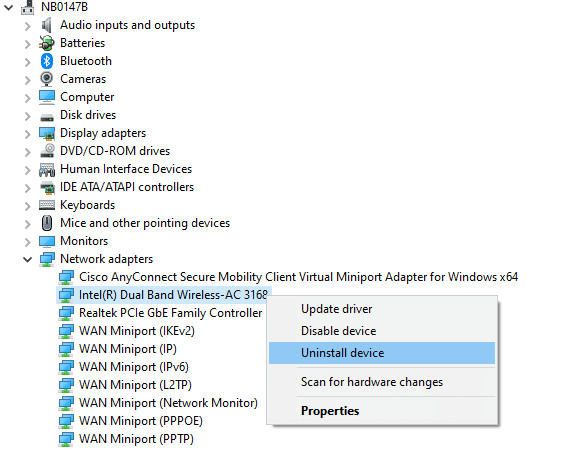
Después de reinstalar los controladores de red, verifique si solucionó el problema discutido.
1J. Revertir controladores WLAN
Cuando restaure sus controladores, todas las versiones actuales del dispositivo de hardware se desinstalarán y los controladores instalados anteriormente se instalarán en su PC. Esta característica será muy útil cuando una nueva actualización de controlador no funcione bien con su computadora. Siga los pasos que se indican en nuestra guía Cómo revertir los controladores en Windows 10 para solucionar el problema.
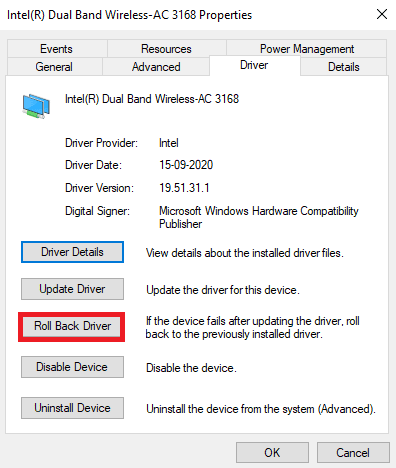
Después de que su computadora con Windows 10 haya instalado la versión anterior de los controladores, verifique si ha solucionado el problema de Netflix que no funciona en Virgin Media o no.
1k Deshabilitar antivirus temporalmente (si corresponde)
Su programa antivirus puede evitar por error que se instalen nuevas actualizaciones en su PC. Varios usuarios de Windows identifican muchos problemas de compatibilidad que son difíciles de tolerar y corregir. El software antivirus como Norton y Avast puede evitar las últimas actualizaciones de Netflix que solucionan el problema y se le recomienda desactivar temporalmente cualquier software antivirus incorporado o de terceros para resolverlo. Lea nuestra guía sobre cómo deshabilitar temporalmente el antivirus en Windows 10 y siga las instrucciones para deshabilitar temporalmente su programa antivirus en su PC.
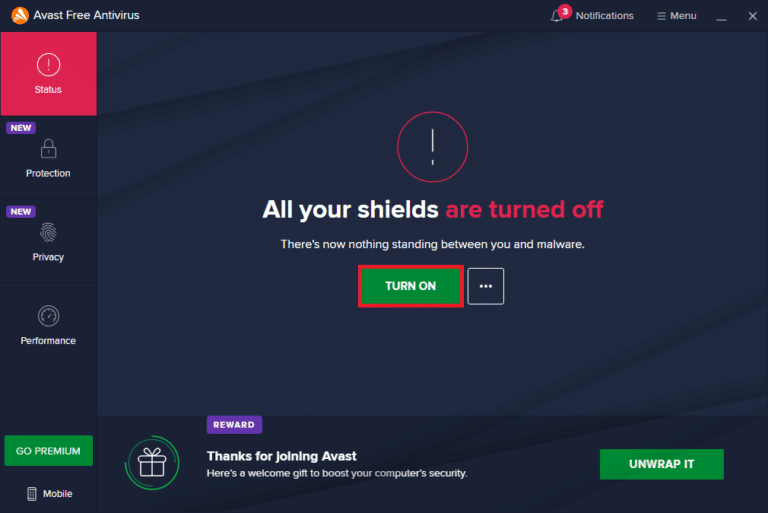
Después de solucionar el problema en su PC con Windows 10, asegúrese de volver a habilitar el programa antivirus, ya que un sistema sin un paquete de seguridad siempre es una amenaza.
1L. Deshabilitar Firewall de Windows (no recomendado)
A veces, el Firewall de Windows Defender en su computadora puede impedir el acceso a Netflix, por algunas razones de seguridad. Si, en el caso, las aplicaciones han sido bloqueadas por el Firewall de Windows Defender, debe habilitarlo o deshabilitar los valores del Firewall temporalmente desde su computadora. Si no sabe cómo deshabilitar el Firewall de Windows Defender, nuestra guía sobre Cómo deshabilitar el Firewall de Windows 10 lo ayudará a hacerlo. También puede permitir la aplicación siguiendo nuestra guía Permitir o bloquear aplicaciones a través del Firewall de Windows
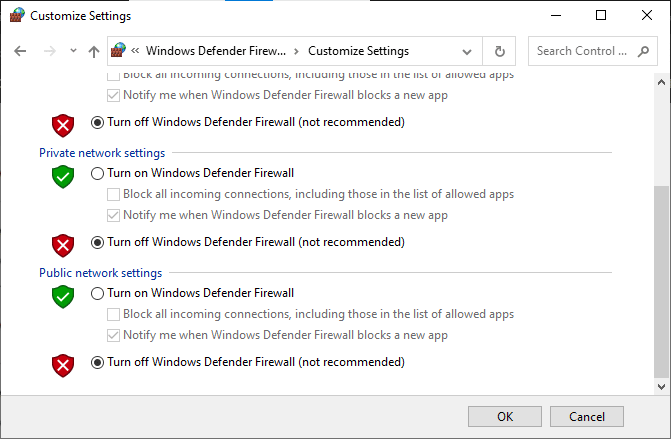
Método 2: vaciar la caché de DNS
Para arreglar Netflix no funciona en Virgin en su sitio web, puede vaciar el DNS o el caché del sistema de nombres de dominio de la red Wi-Fi. Con referencia a la respuesta a la pregunta de cómo arreglar Netflix no se conecta a Virgin Media, es necesario tener una conexión a Internet ininterrumpida. Puede implementar los pasos proporcionados en el enlace que se proporciona aquí para vaciar el caché de DNS de su conexión de red en su PC.
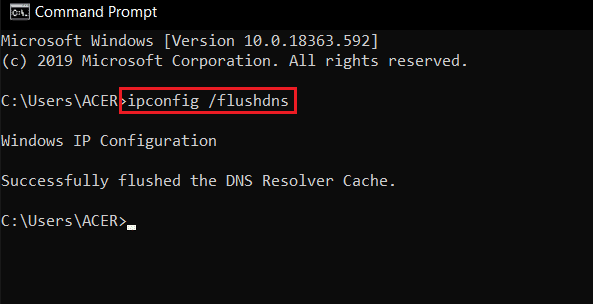
Método 3: Solucionar problemas de conexión de red
El siguiente método para solucionar el problema de Netflix que no funciona en Virgin Media es solucionar los problemas de conectividad de red en su PC. La falla en la conexión a Internet se puede solucionar reiniciando el enrutador Wi-Fi. Lea nuestra guía para solucionar problemas de conectividad de red en Windows 10.
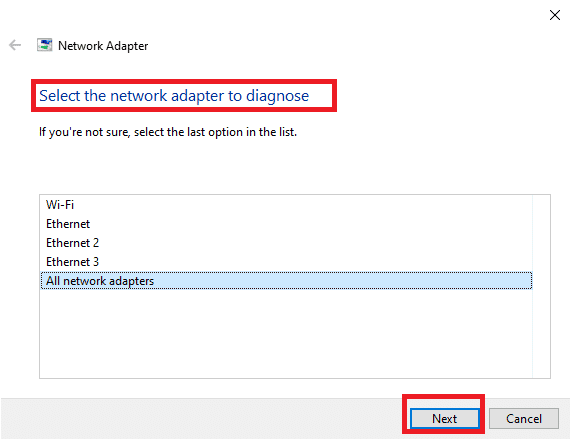
Método 4: verificar el estado del servidor de Netflix
Tienes que comprobar el Estado del servidor de Netflix para asegurarse de que no haya razones técnicas del propio servidor. Ha habido momentos en que los servidores de la aplicación están caídos, lo que resulta en varios errores inesperados en las pantallas de los usuarios de Netflix. Por lo tanto, verifique los servidores y, si funcionan bien, continúe con el siguiente método que se detalla a continuación.
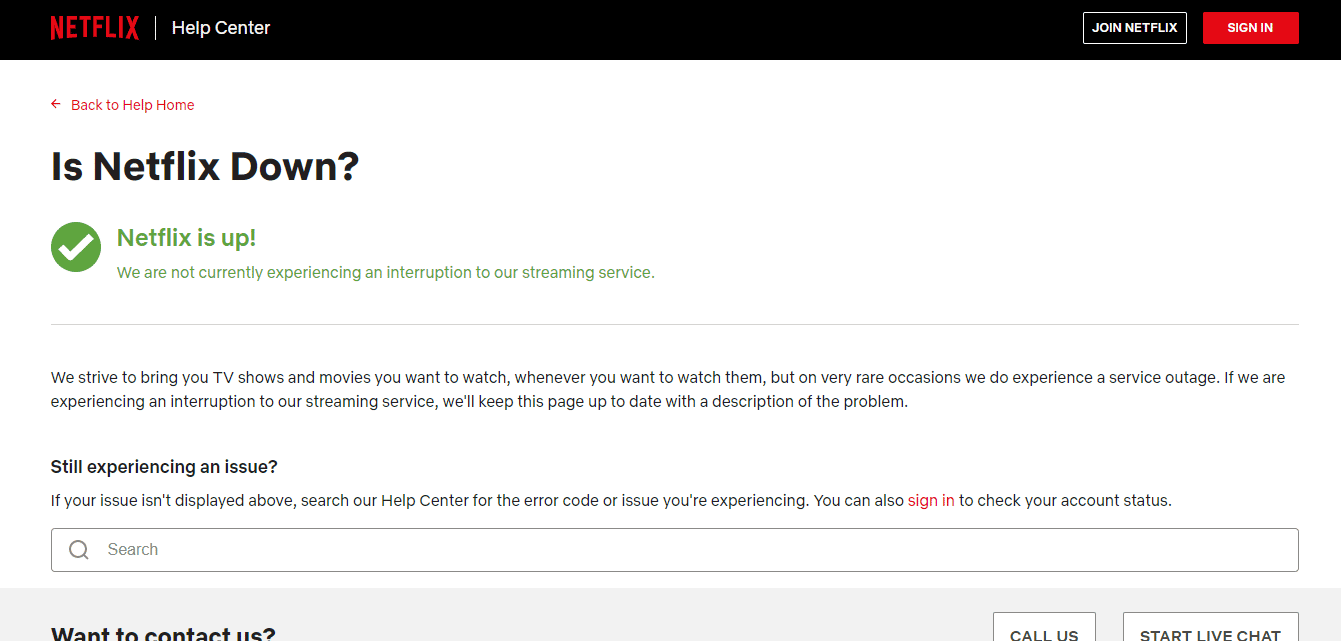
Método 5: cambie a servidores VPN o cambie de ubicación
Si nota que Netflix no funciona en el problema de Virgin aparece después de cambiar a una nueva ubicación, debe verificar si su ubicación está restringida geográficamente o no. Tenga en cuenta que Netflix puede estar limitado a ciertas áreas y ubicaciones. Para solucionar estos problemas de ubicación, puede intentar usar una VPN (red privada virtual).
El uso de una red VPN ocultará sus detalles geográficos y le permitirá enviar y recibir paquetes de datos a través de redes públicas. Por lo tanto, puede usar su red de forma anónima mientras oculta su identidad de red. Si está confundido acerca de cómo seleccionar una red VPN apta, consulte nuestra guía, ¿Qué es una VPN y cómo funciona?
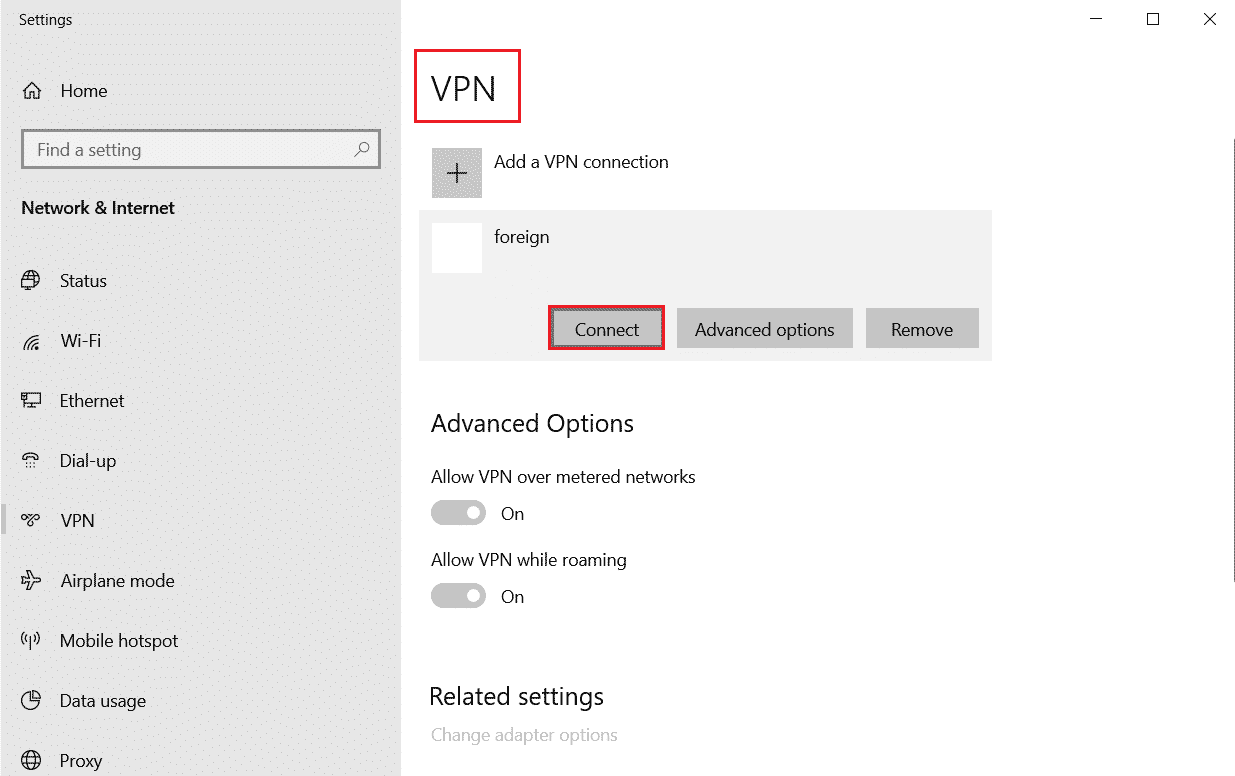
Método 6: Forzar detención y reinicio de Netflix
Netflix no funciona en Virgin puede ser extremadamente molesto cuando quieres ver tu programa favorito con entusiasmo. En tal situación, puede intentar forzar la detención de la aplicación y luego reiniciarla para solucionar el error. Para los usuarios del navegador, simplemente puede intentar cerrar la pestaña en la que está viendo Netflix y luego ejecutarlo nuevamente en una nueva pestaña en el navegador.
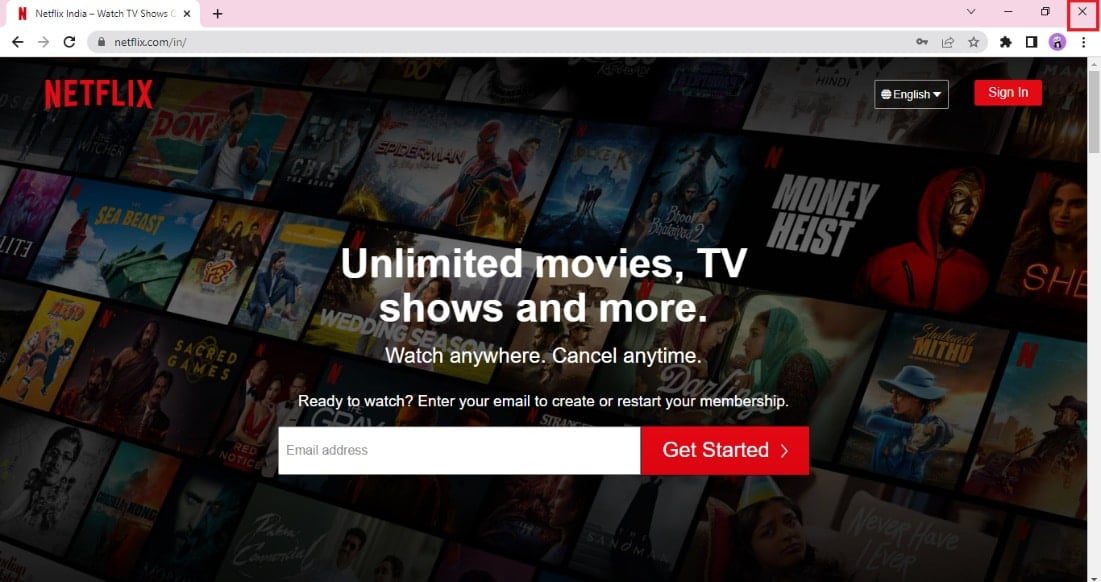
Método 7: Vuelva a iniciar sesión en Netflix nuevamente
Cerrar sesión en la cuenta de Netflix eliminará cualquier problema en su cuenta y credenciales. Espere un momento, vuelva a iniciar sesión en su cuenta según las instrucciones.
1. En la esquina superior derecha de la pantalla de Netflix, haga clic en Cerrar sesión como se muestra.
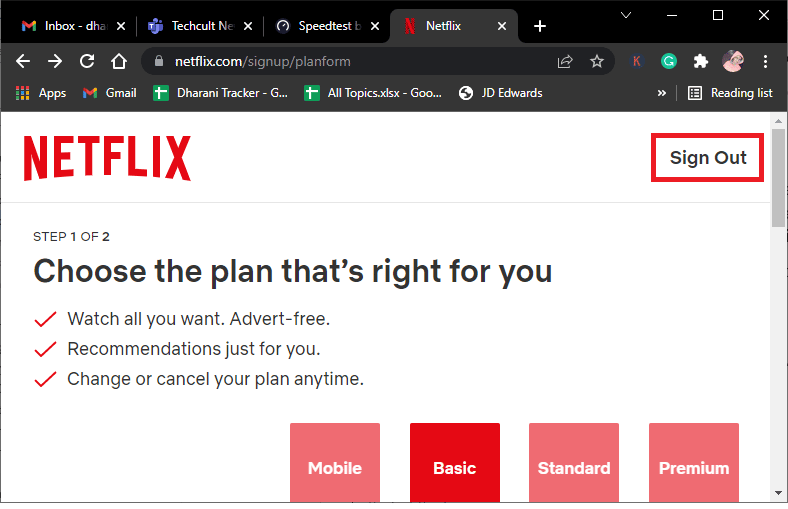
2. Una vez que haya cerrado sesión en su cuenta de Netflix, espere 30 segundos o reinicie su computadora. Luego, haga clic en Iniciar sesión como se muestra.
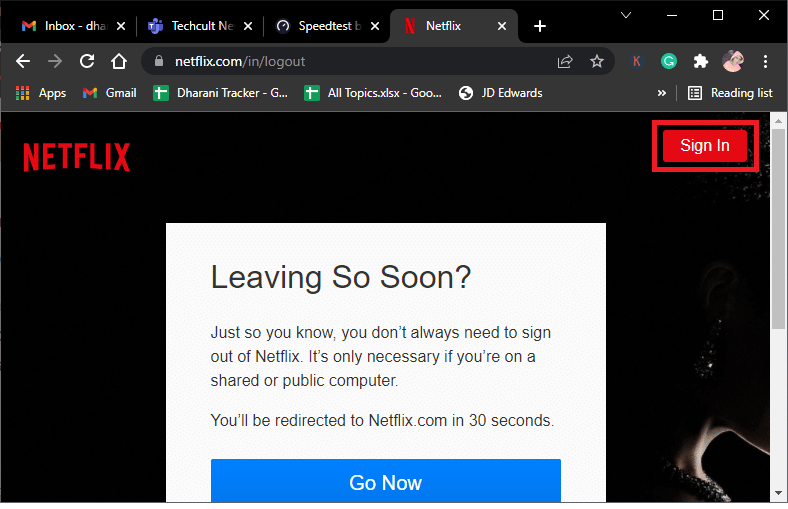
3. Escriba sus credenciales y verifique si se enfrenta a que Netflix no funciona en el problema de Virgin Media nuevamente.
Método 8: Utilice la navegación privada
El modo de incógnito en el navegador Chrome está diseñado principalmente para una navegación segura y privada. Está hecho para personas que no quieren que su historial de búsqueda o páginas recientes se guarden en su dispositivo. Debido a su política de privacidad, este modo no permite a los usuarios grabar sus pantallas ni realizar capturas de pantalla. El uso de Netflix en modo de incógnito ha ayudado a muchos usuarios a solucionar el problema de Netflix que no se conecta a Virgin Media. Consulte nuestra guía para habilitar el modo de incógnito en Chrome.
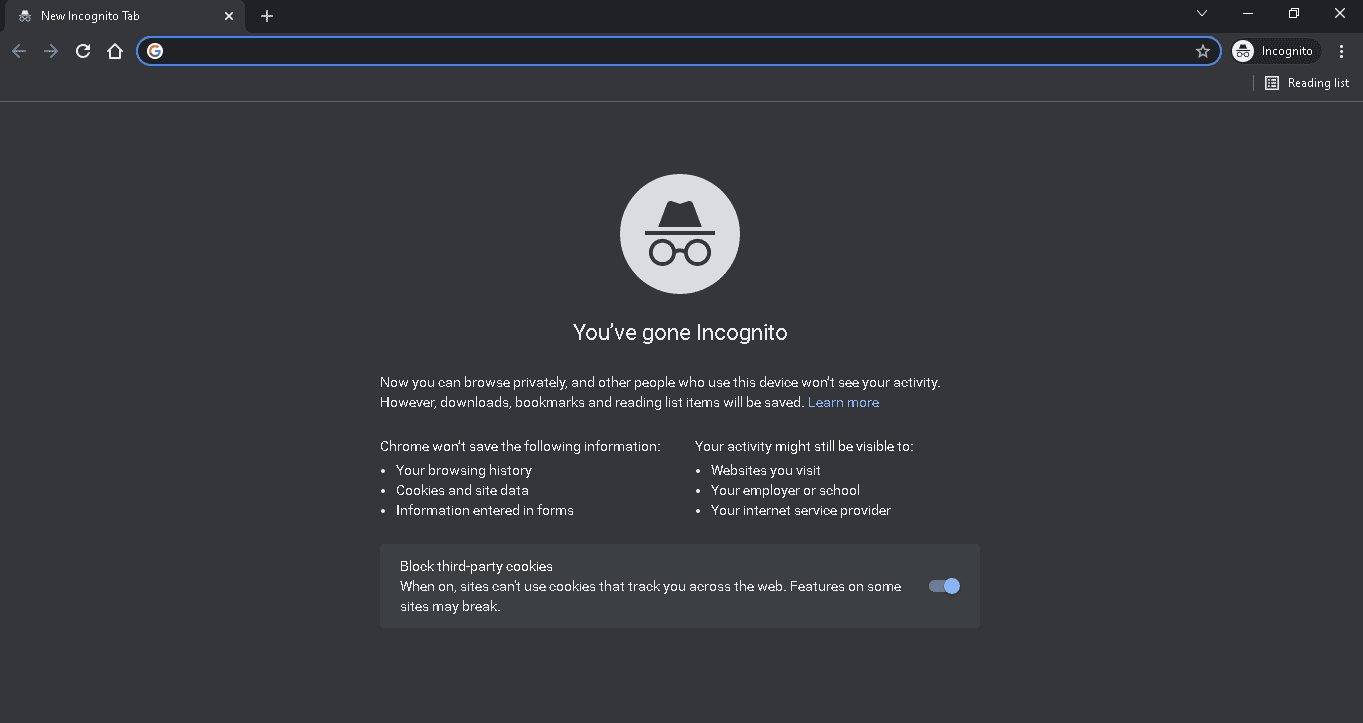
Ahora, comprueba si te enfrentas al problema de nuevo.
Método 9: Borrar caché del navegador web
Los datos almacenados en caché en su navegador web pueden dificultar el uso de Netflix en la aplicación. Puede seguir las instrucciones en el enlace proporcionado para borrar el caché en el navegador web para solucionar el problema.
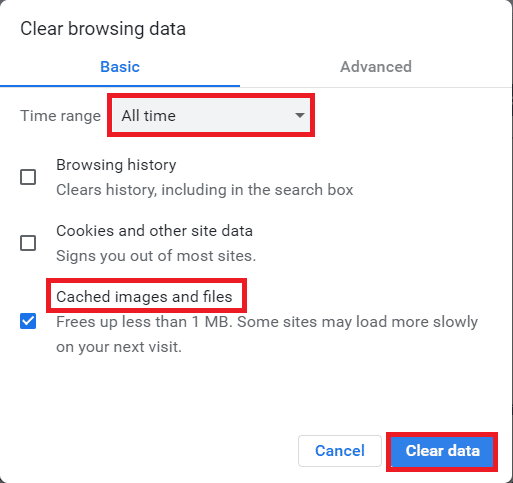
Método 10: deshabilitar las extensiones del navegador
Si tiene numerosas extensiones web como bloqueadores de anuncios en el navegador, es posible que Netflix no funcione en el problema de Virgin Media. Puede intentar deshabilitarlos en el navegador para corregir el error.
1. Presione la tecla de Windows, busque la aplicación Google Chrome y presione la tecla Intro.
2. Haga clic en los tres puntos verticales en la esquina superior derecha. Haga clic en la opción Más herramientas y haga clic en la opción Extensiones en el menú adyacente.
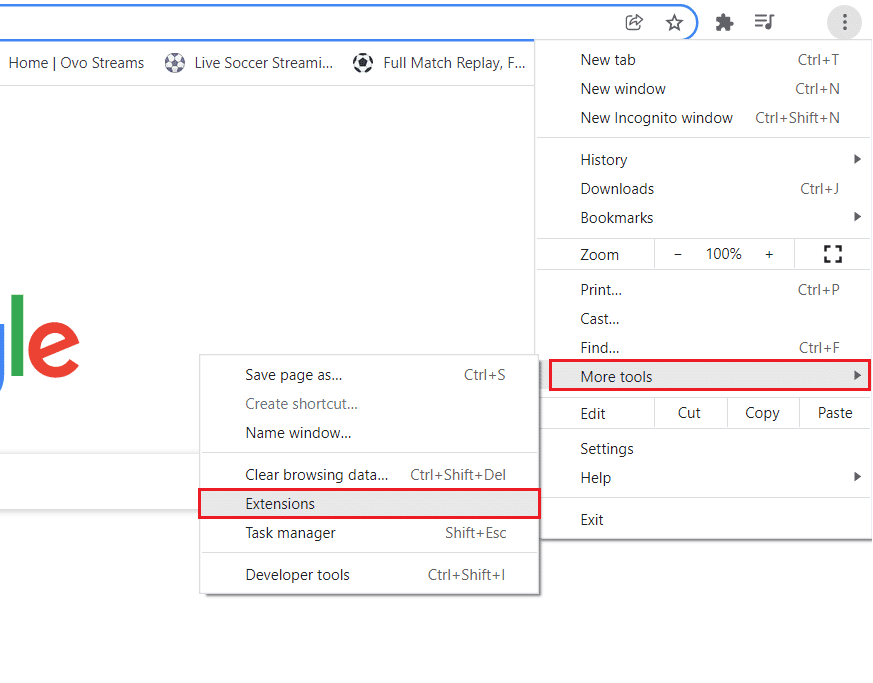
3. Desactive las extensiones web para desactivarlas.
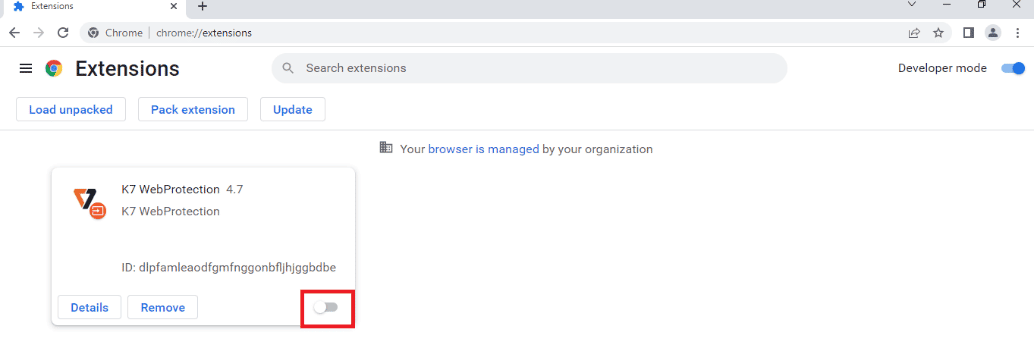
Método 11: reiniciar los servicios esenciales de Windows
Algunos servicios esenciales de Windows, como Windows Update y los servicios de transferencia inteligente en segundo plano, deben estar habilitados en su computadora para evitar que Netflix no funcione en el problema de Virgin. Los servicios de transferencia inteligente en segundo plano utilizan el ancho de banda disponible para instalar las actualizaciones más recientes, de modo que su computadora instale cualquier actualización solo si no hay otra instalación en curso. Si estos servicios están deshabilitados en su sistema, es más probable que enfrente el error discutido. Por lo tanto, reinicie los servicios esenciales de Windows como se indica a continuación.
1. Escriba Servicios en el menú de búsqueda y haga clic en Ejecutar como administrador.
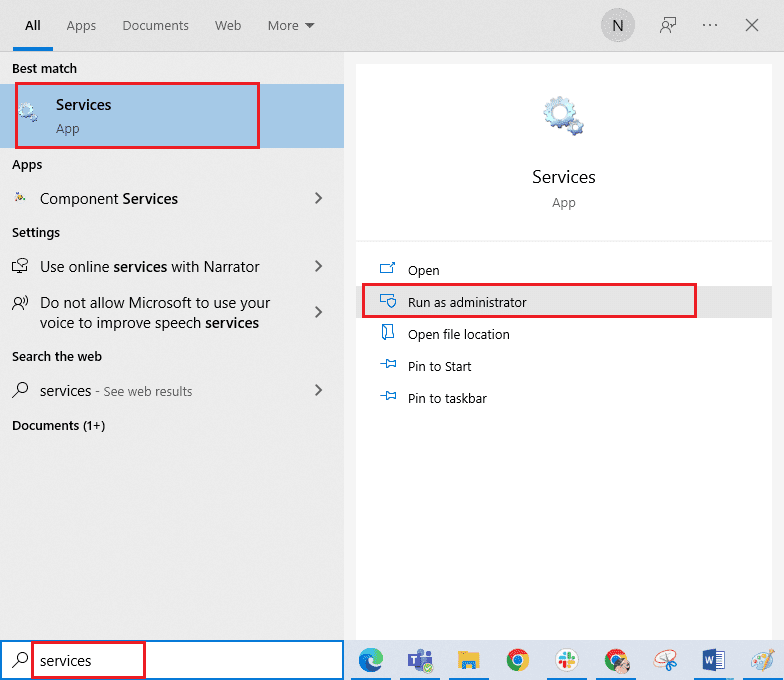
2. Ahora, desplácese hacia abajo y haga doble clic en Servicio de transferencia inteligente en segundo plano.
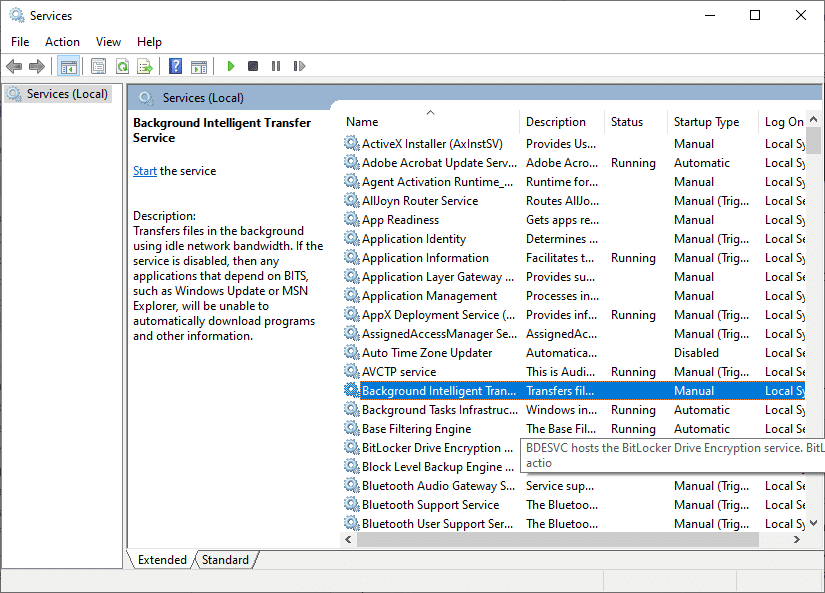
3. Ahora, seleccione el tipo de Inicio a Automático, como se muestra.
Nota: Si el estado del servicio es Detenido, haga clic en el botón Iniciar. Si el estado del servicio es En ejecución, haga clic en Detener y volver a iniciarlo.
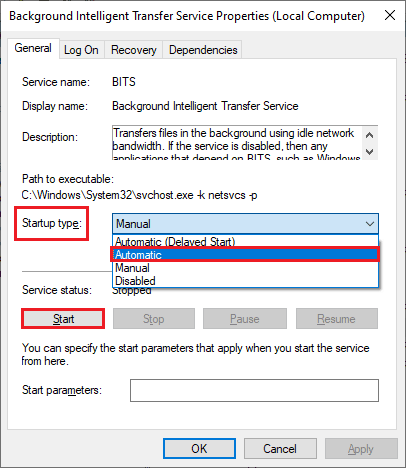
4. Haga clic en Aplicar y Aceptar para guardar los cambios.
5. Repita todos estos pasos para otros servicios de Windows como Cryptographic, MSI Installer y Windows Update Services.
Método 12: Limpiar las cookies de Netflix
Borrar el caché y las cookies de Netflix puede solucionar que Netflix no funcione en Virgin Media y problemas en los datos almacenados de Netflix. Siga los pasos que se indican a continuación para hacerlo.
1. Navegue hasta Netflix borra las cookies página. Después de ir a la página, todas las cookies se borrarán del sitio.
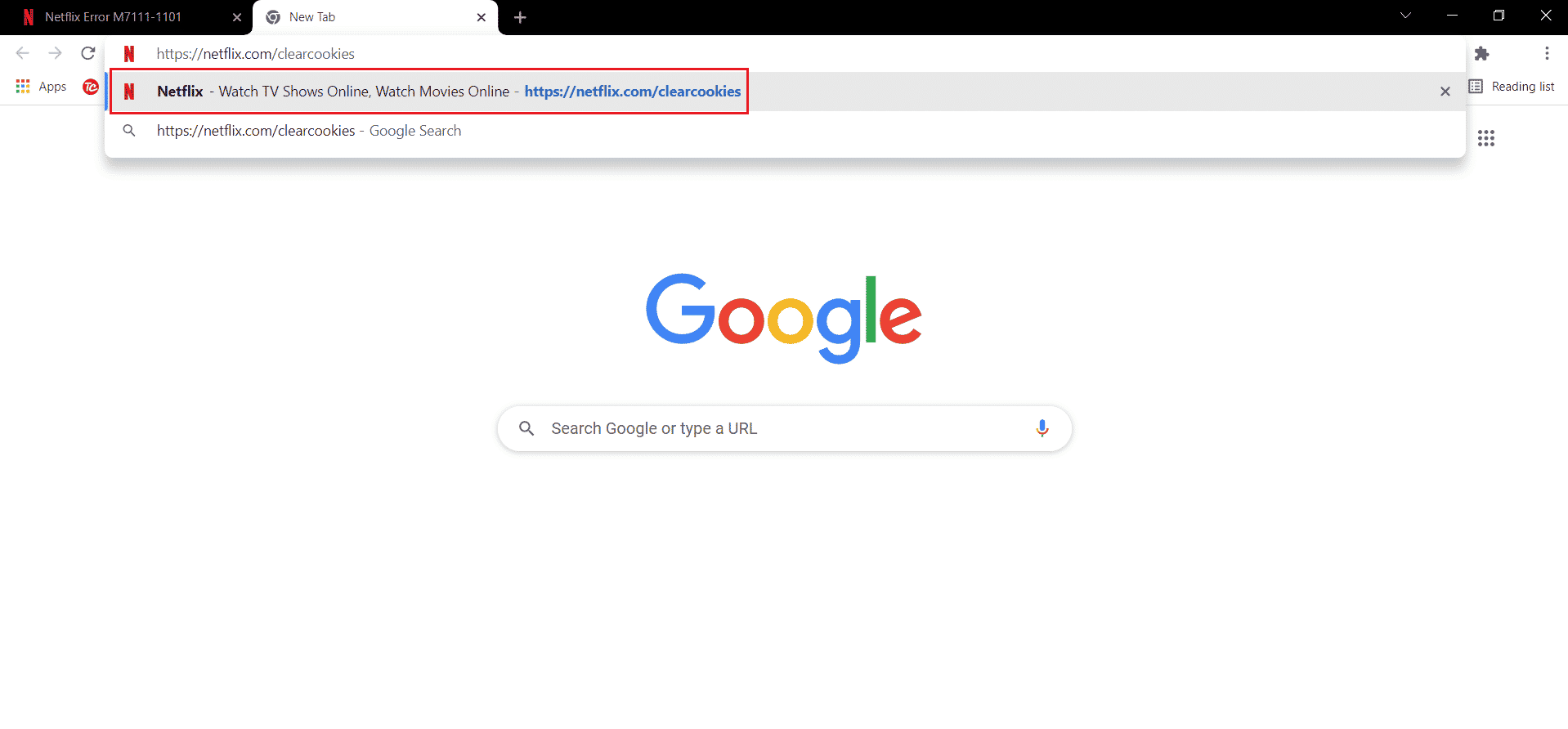
2. Ahora, haga clic en Iniciar sesión e inicie sesión con sus credenciales.
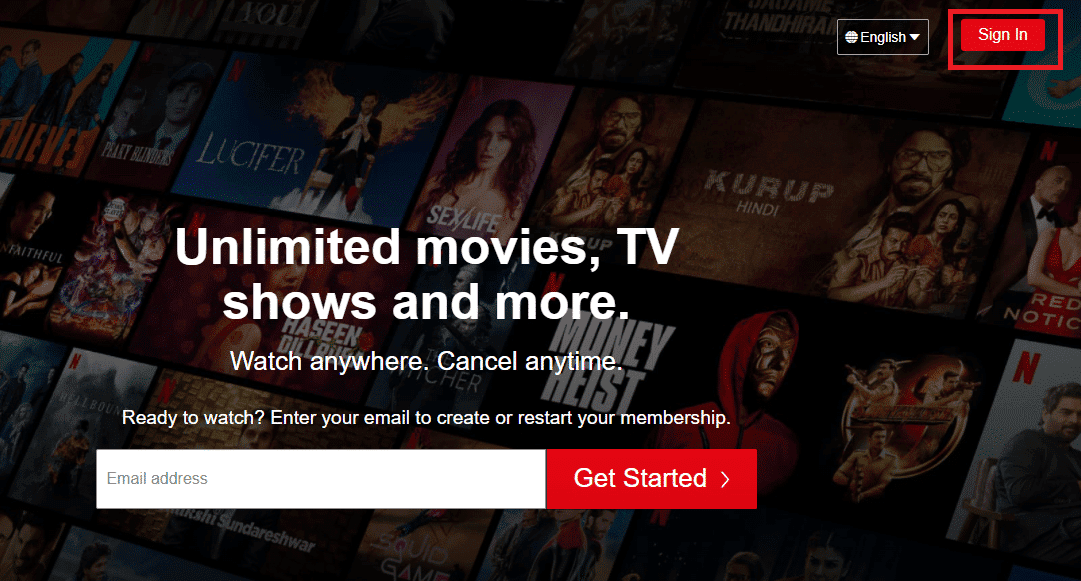
Método 13: Actualizar la aplicación de Netflix
A veces, Netflix no se conecta a Virgin Media El problema en Netflix también puede ocurrir debido a la versión desactualizada de la aplicación. Netflix lanza actualizaciones para la aplicación de vez en cuando y es necesario que los usuarios se mantengan al día con las actualizaciones de la aplicación para evitar errores. Por lo general, los usuarios se enteran de las actualizaciones disponibles con regularidad, pero en caso de que se haya perdido una, es hora de buscar una actualización e instalarla manualmente. Los usuarios de Windows pueden probar fácilmente este método buscando la última versión con la ayuda de Microsoft Store. Siga los pasos dados para actualizar la aplicación de Netflix.
1. Presione la tecla de Windows, escriba Microsoft Store, luego haga clic en Abrir.
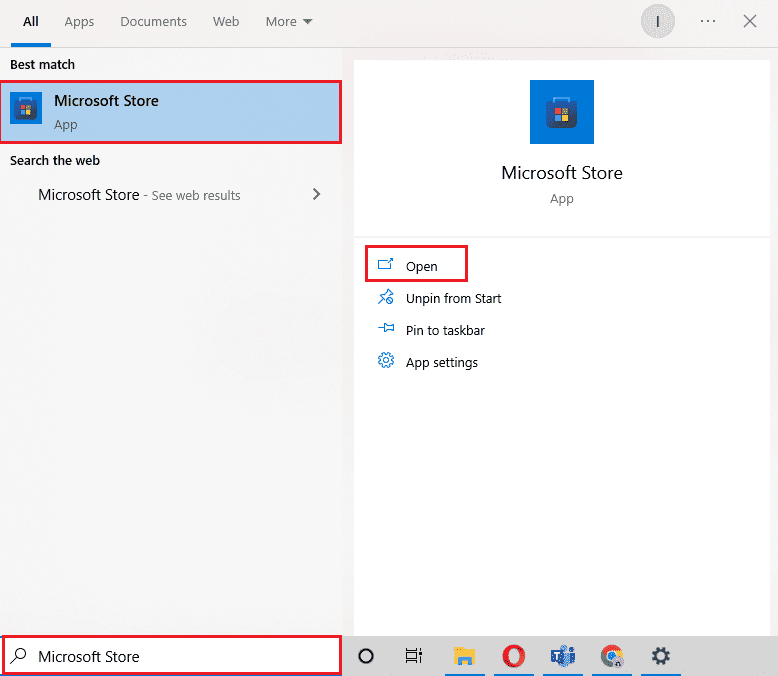
2. Haga clic en Biblioteca.
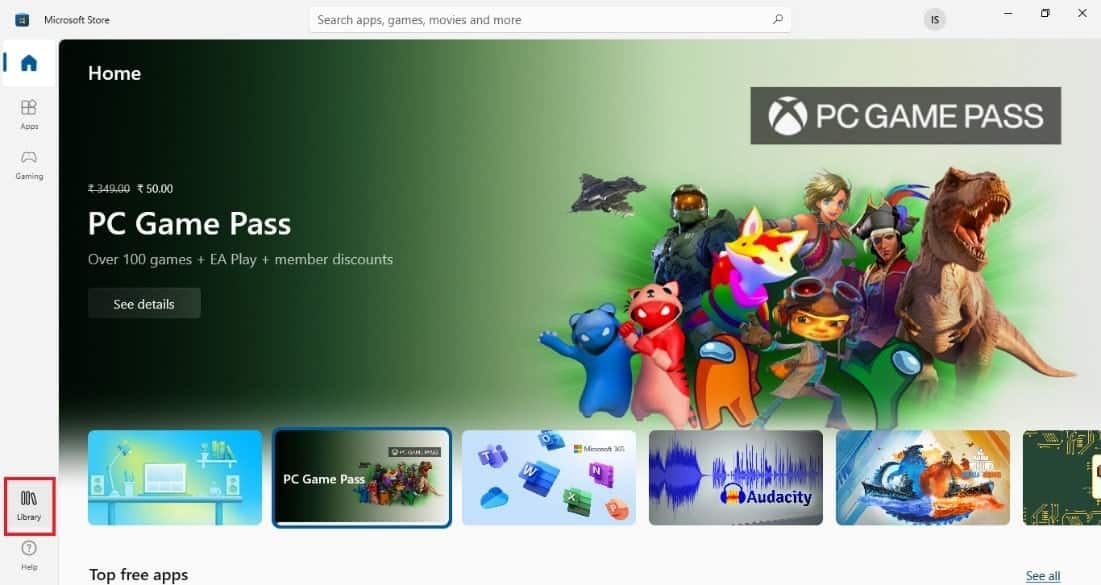
3. Haga clic en Obtener actualizaciones en la esquina superior derecha.
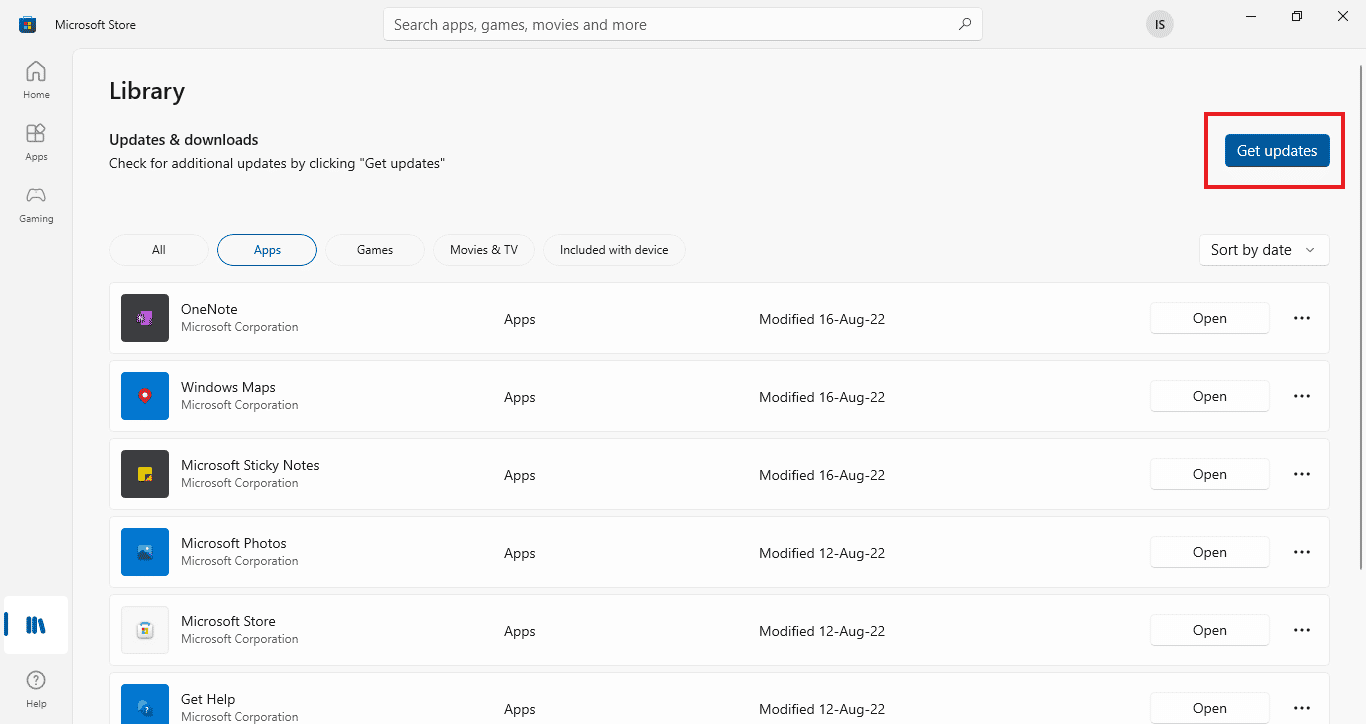
Sus actualizaciones se iniciarán automáticamente y una vez que estén completas, intente ejecutar la aplicación de Netflix en su PC para verificar si el problema de Netflix que no se conecta a Virgin Media está solucionado.
Método 14: revertir las actualizaciones recientes de Windows
Incluso si ha actualizado su Windows 10 a la última versión. A veces, los errores y fallas en la última versión de Windows causan errores en la aplicación de Netflix. Para resolver este problema, puede intentar revertir su última aplicación de Windows. Esto instalará la versión anterior de Windows 10 en su computadora. Siga los pasos a continuación para hacerlo:
1. Inicie la Configuración de Windows.
2. Haga clic en Configuración de actualización y seguridad.
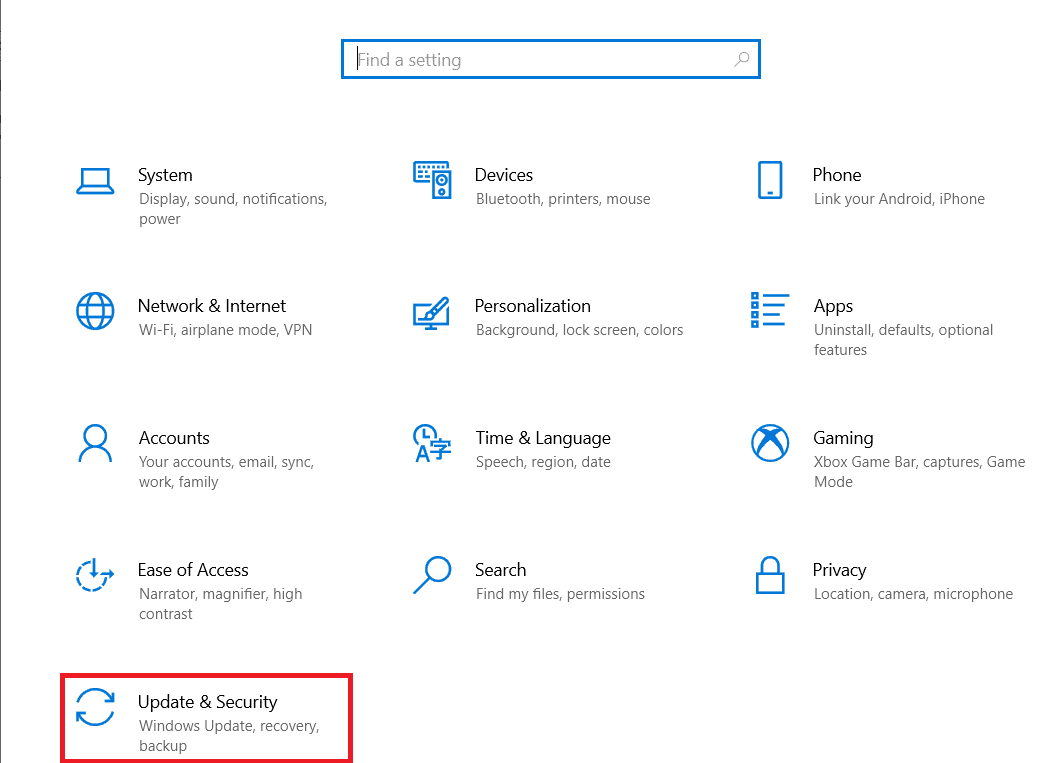
3. En el panel del lado izquierdo, navegue hasta el menú Recuperación.
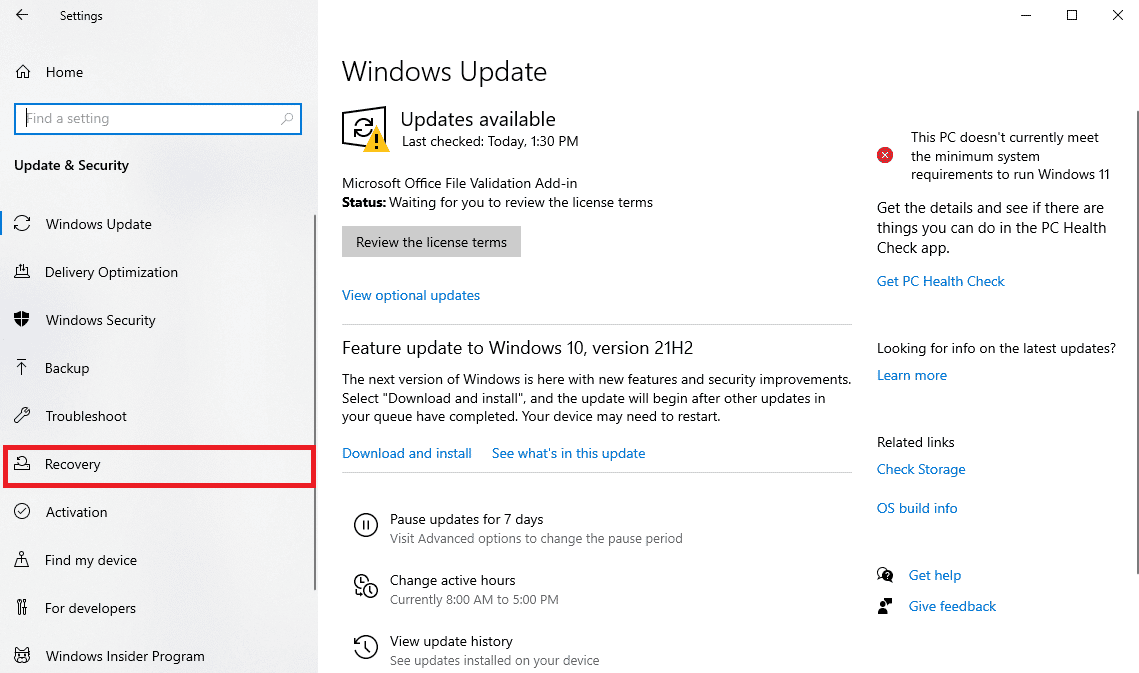
4. Ubique Volver a la versión anterior de Windows 10 y haga clic en Comenzar.
5. Espere a que se complete el proceso y reinicie su computadora.
Método 15: restablecer la aplicación de Netflix
Si la actualización de Netflix no ayudó a resolver el problema de que Netflix no funciona en Virgin Media, entonces restablecer la aplicación de Netflix puede solucionar el problema. Netflix, como otras aplicaciones, contiene caché que tiene archivos temporales. Estos archivos de caché temporales pueden corromperse con el tiempo y, finalmente, hacer que Netflix no funcione en el problema de Virgin. Por lo tanto, para asegurarse de que este no sea el caso, reinicie la aplicación de Netflix siguiendo los pasos que se detallan a continuación:
1. Presione las teclas Windows + I juntas para abrir la Configuración.
2. Haga clic en Configuración de aplicaciones.

3. En la ventana Aplicaciones y funciones, localice y haga clic en la aplicación Netflix.
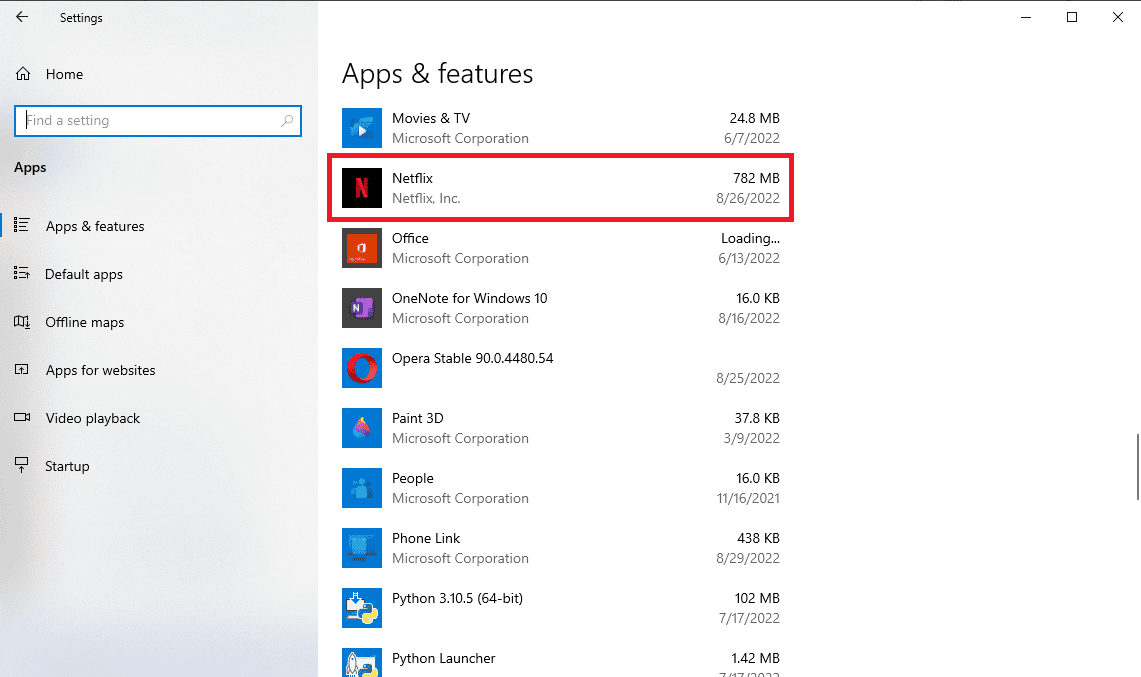
4. Luego, haga clic en Opciones avanzadas.
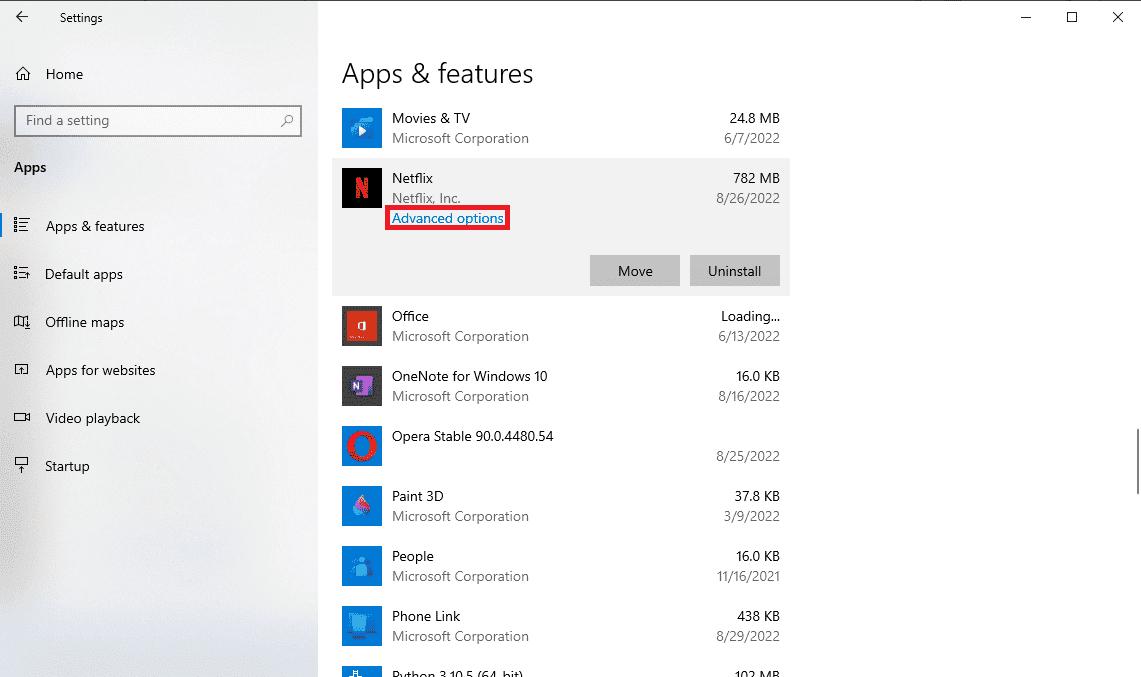
5. Desplácese hacia abajo y haga clic en Restablecer.
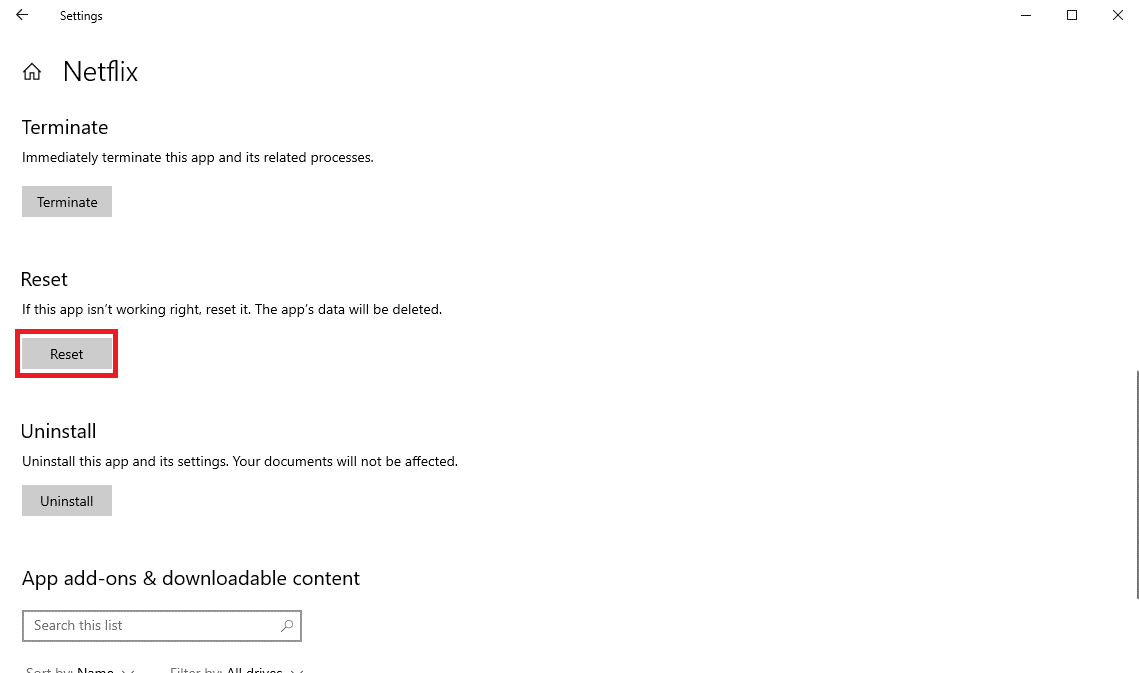
6. Espere a que finalice el proceso y reinicie su computadora.
Método 16: reinstalar la aplicación de Netflix
Si ninguno de los métodos anteriores funciona y los problemas en los datos almacenados de Netflix aún no se han resuelto. Puedes intentar desinstalar y reinstalar la aplicación de Netflix.
1. Presione la tecla de Windows, escriba Netflix en la barra de búsqueda de Windows.
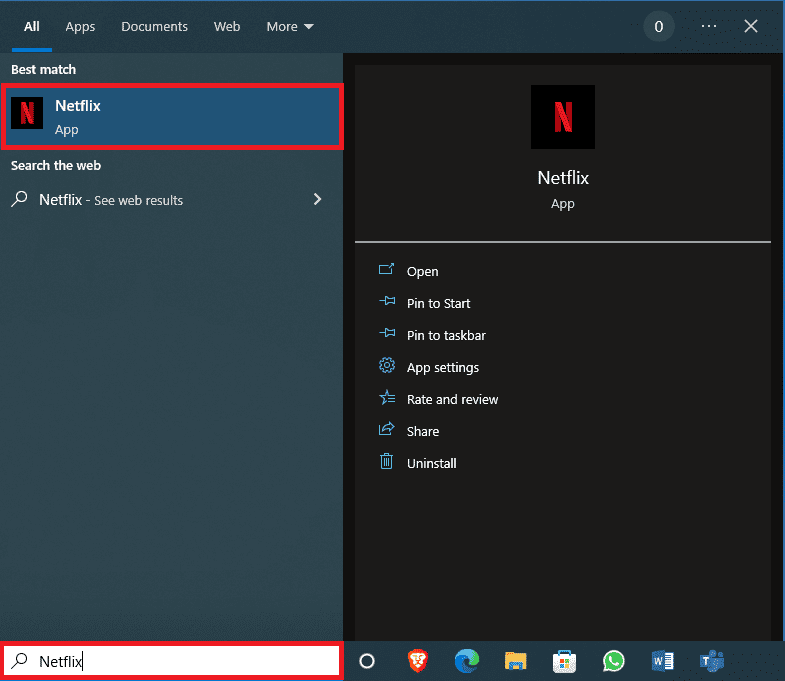
2. Desde el panel del lado derecho, ubique y haga clic en Desinstalar.
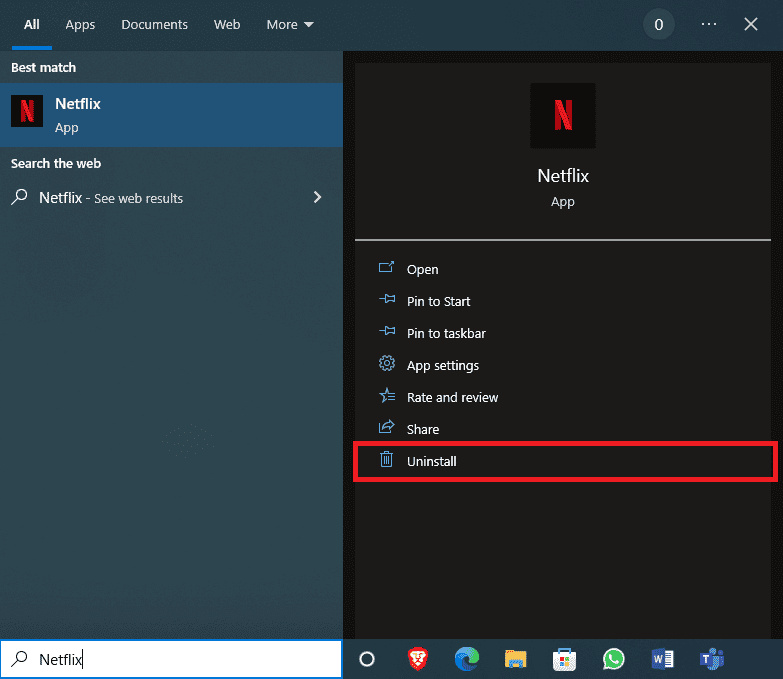
3. Confirme el aviso haciendo clic en el botón Desinstalar.

4. Espere a que finalice el proceso de desinstalación.
5. Una vez que finalice el proceso de desinstalación, inicie la aplicación Microsoft Store.
6. En Microsoft Store, busque Netflix.
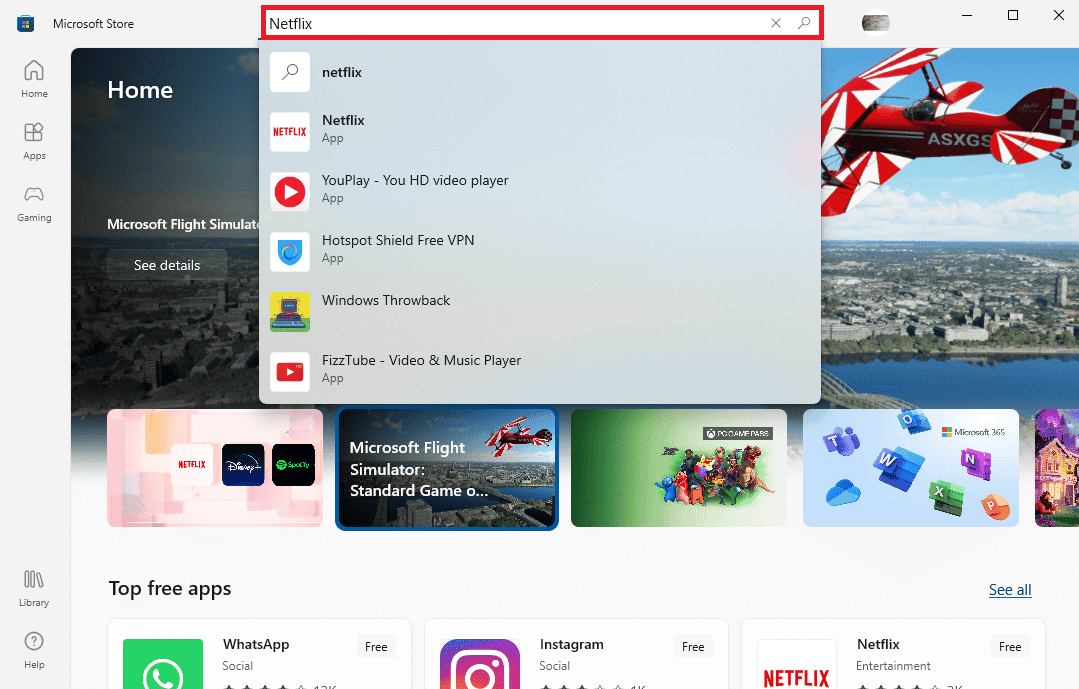
7. Haga clic en el botón Obtener para instalar la aplicación de Netflix en su dispositivo.
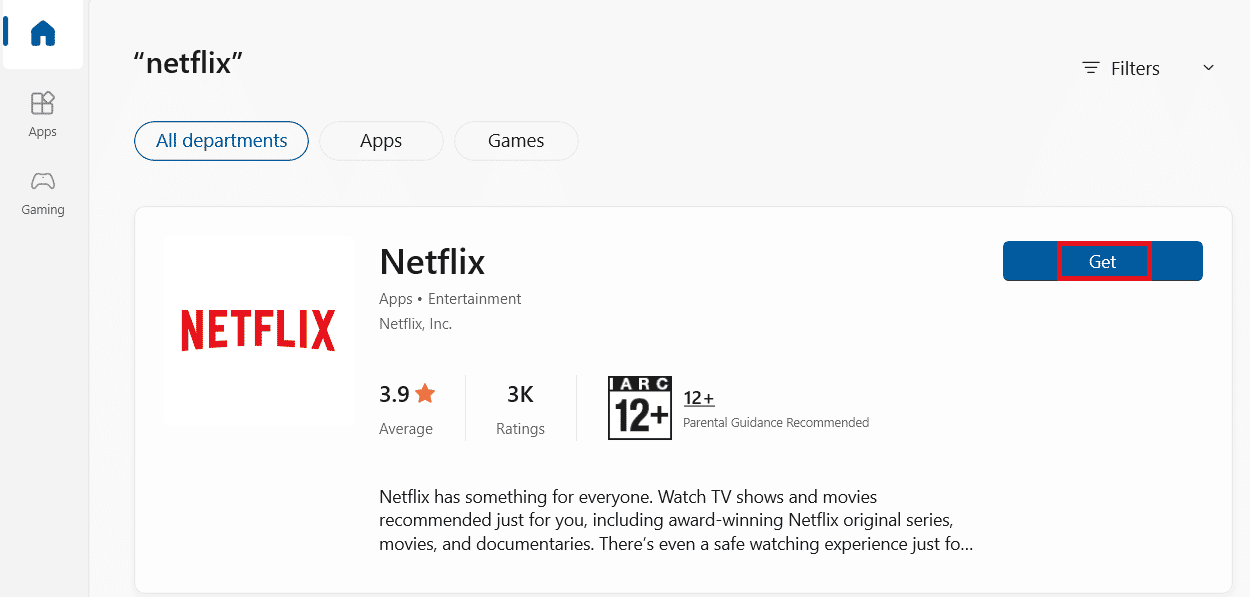
Espera a que termine la instalación.
Método 17: reinstalar el navegador web
Si ninguno de los pasos anteriores soluciona, dicho Netflix no funciona en Virgin Media. Luego puede reinstalar su navegador web para resolver el problema.
1. Presione la tecla de Windows, escriba Panel de control y haga clic en Abrir.
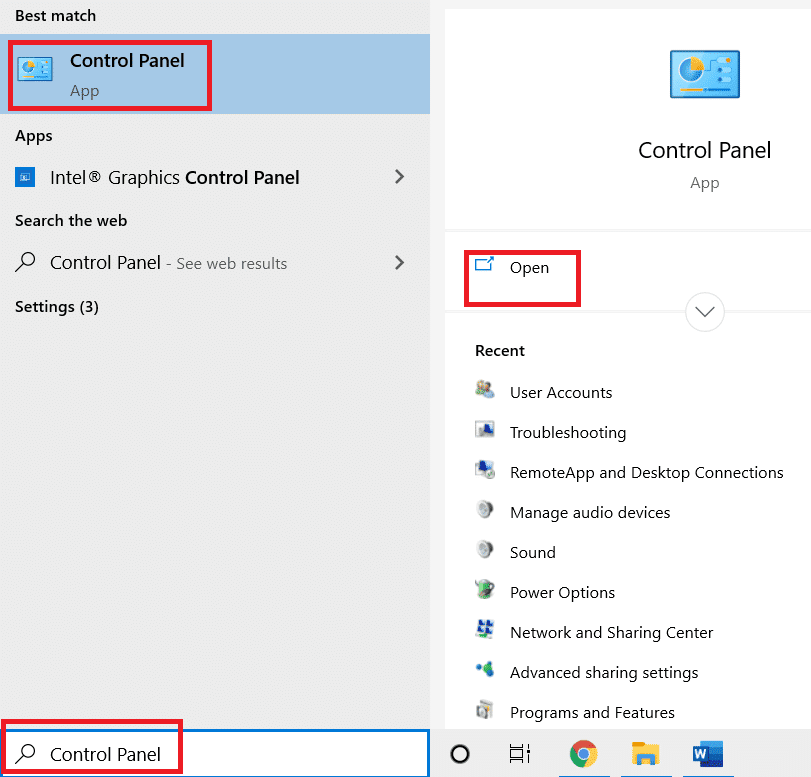
2. Establezca Ver por: Categoría, luego haga clic en Desinstalar un programa en el menú Programas como se muestra.
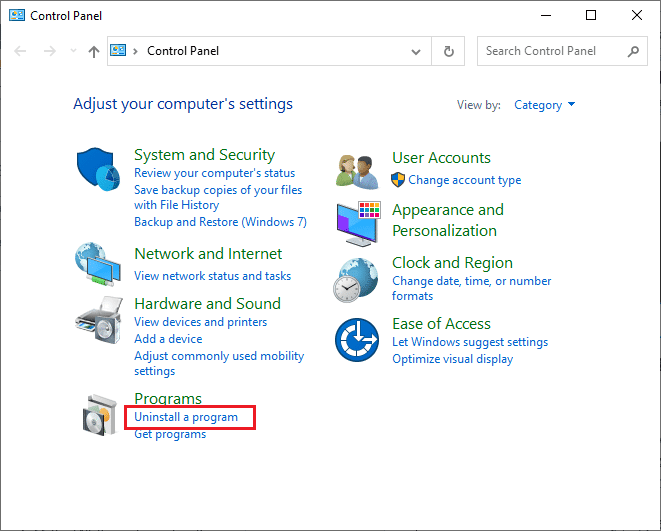
3. Seleccione Mozilla Firefox de la lista y haga clic en Desinstalar como se muestra.
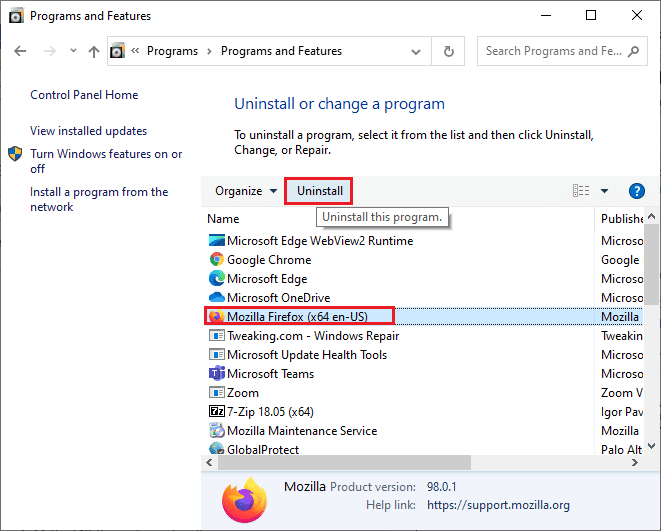
4. Haga clic en Sí en el aviso de Control de cuentas de usuario.
5. Haga clic en el botón Siguiente > en el asistente de desinstalación de Mozilla Firefox.
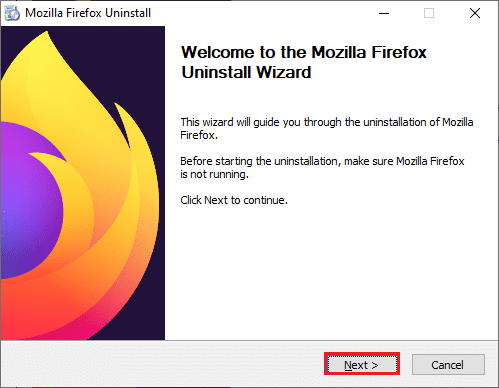
6. Haga clic en Desinstalar.
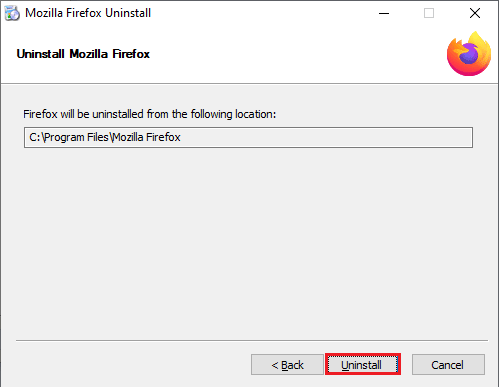
7. Haga clic en Finalizar para cerrar la ventana.
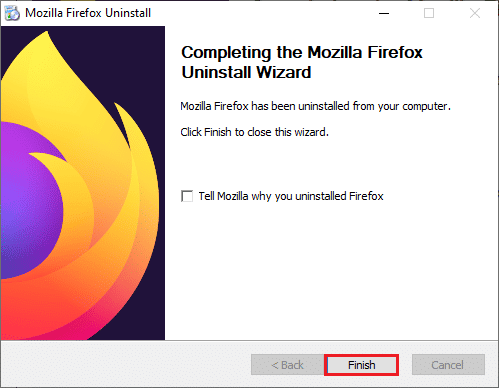
8. Presione la tecla de Windows, escriba %localappdata% y haga clic en Abrir para ir a la carpeta AppData Local.
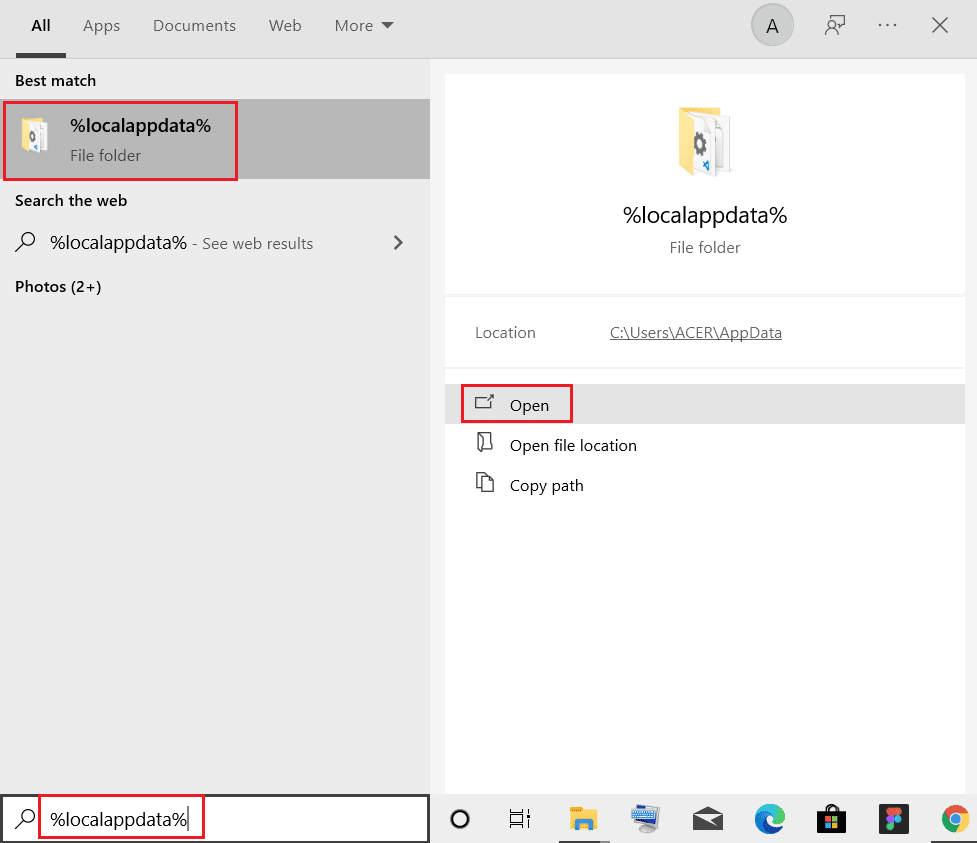
9. Haga clic derecho en la carpeta Mozilla y seleccione eliminar.
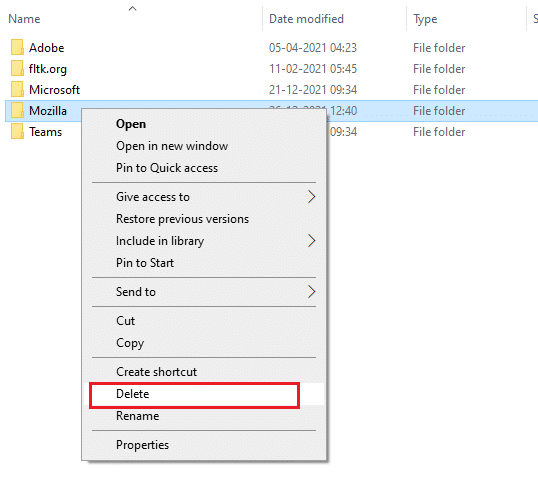
10. Presione la tecla de Windows nuevamente, escriba %appdata% y haga clic en Abrir para ir a la carpeta AppData Roaming.
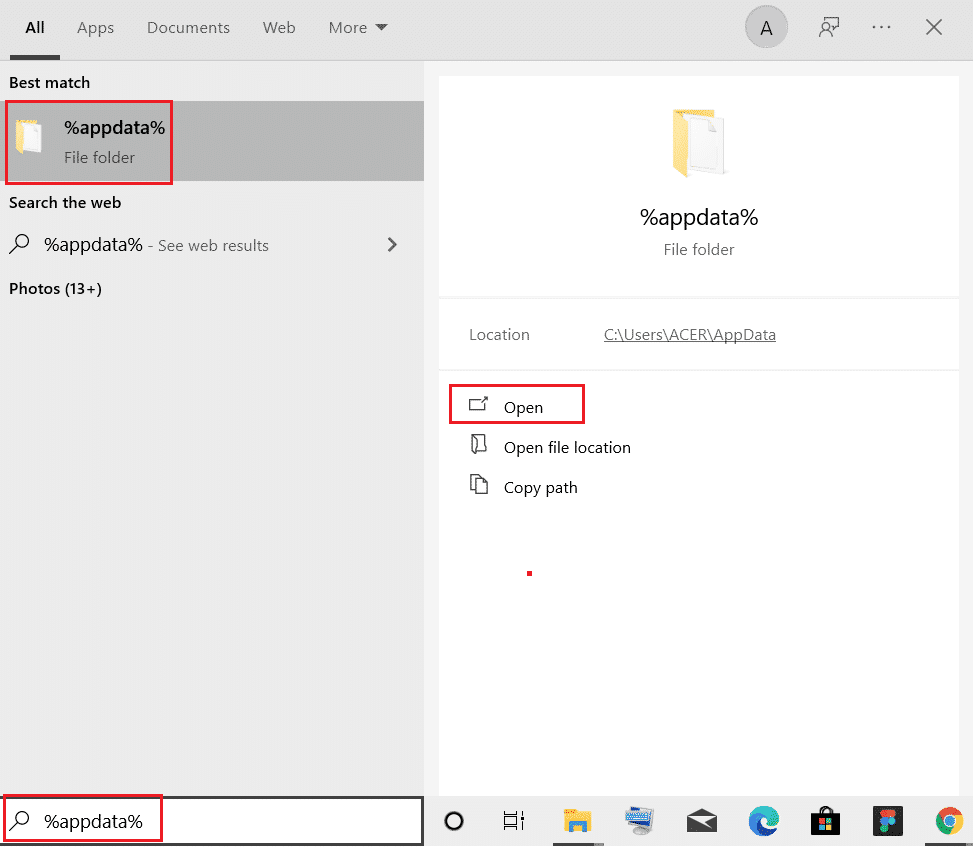
11. Repita el paso 9 para eliminar la carpeta de Mozilla.
12. Finalmente, reinicie su PC.
13. Descarga Mozilla Firefox desde el página web oficial.
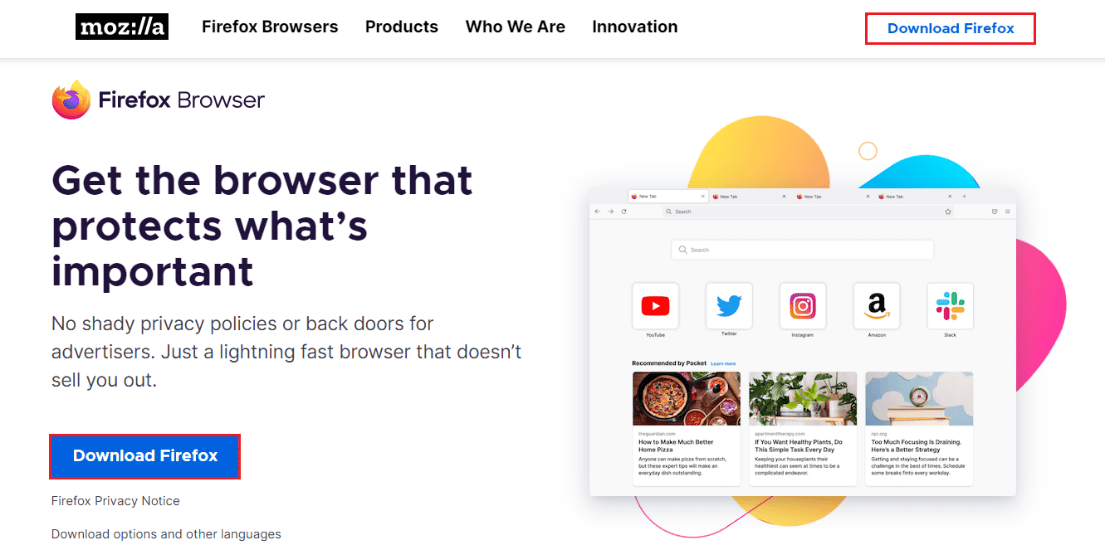
14. Ejecute el instalador de Firefox desde la carpeta Descargas e instale el navegador en su computadora.
***
Esperamos que la guía haya sido útil y que haya podido arreglar Netflix que no funciona en Virgin Media en su dispositivo con Windows 10. Siga visitando nuestra página para obtener más consejos y trucos geniales y deje sus comentarios a continuación. Háganos saber lo que desea aprender acerca de la próxima.
