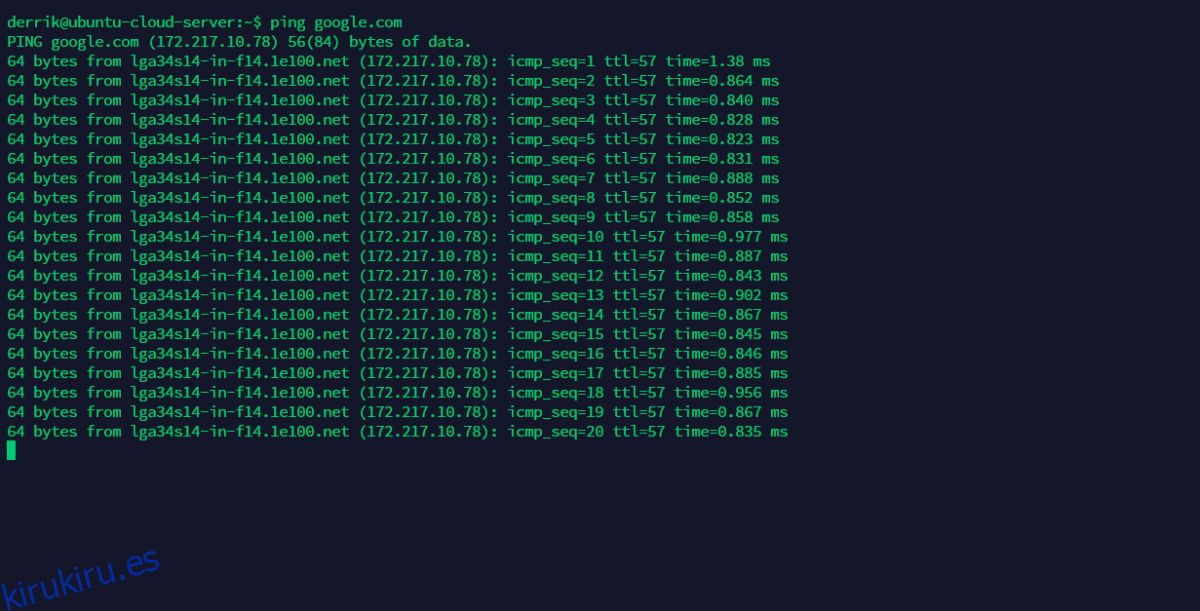En Linux, la línea de comandos es una herramienta poderosa. Una vez que comprenda cómo usarlo, es posible realizar muchas operaciones avanzadas muy rápido. Lamentablemente, los nuevos usuarios encuentran confusa la línea de comandos de Linux y no saben por dónde empezar.
En un esfuerzo por educar a los nuevos usuarios sobre la línea de comandos de Linux, hemos hecho una lista de 25 comandos básicos de terminal de Linux para recordar. ¡Empecemos!
Tabla de contenido
1. ls
ls es el comando de listar directorio. Para usarlo, inicie una ventana de terminal y escriba el comando ls.
ls
El comando ls también se puede usar para revelar archivos ocultos con el interruptor de línea de comando «a».
ls -a
2. cd
cd es la forma de cambiar directorios en la terminal. Para cambiar a un directorio diferente desde donde comenzó la terminal, haga lo siguiente:
cd /path/to/location/
También es posible retroceder en un directorio usando “..”.
cd ..
3. pwd
Para mostrar el directorio actual en la terminal de Linux, use el comando pwd.
pwd
4. mkdir
Si desea crear una nueva carpeta, use el comando mkdir.
mkdir
Para conservar los permisos de la carpeta para que coincidan con los permisos del directorio anterior, use el conmutador de línea de comando «p».
mkdir -p name-of-new-folder
5. rm
Para eliminar un archivo de la línea de comando, use el comando rm.
rm /path/to/file
rm también se puede usar para eliminar una carpeta si hay archivos dentro de ella haciendo uso del interruptor de línea de comando «rf».
rm -rf /path/to/folder
6. cp
¿Quiere hacer una copia de un archivo o carpeta? Utilice el comando cp.
Para copiar un archivo, use cp seguido de la ubicación del archivo.
cp /path/to/file
O, para copiar una carpeta, use cp con el interruptor de línea de comando «r»
cp -r /path/to/folder
7. mv
El comando mv puede hacer muchas cosas en Linux. Puede mover archivos a diferentes ubicaciones, pero también puede cambiar el nombre de los archivos.
Para mover un archivo de una ubicación a otra, pruebe el siguiente ejemplo.
mv /path/to/file /place/to/put/file|
Si desea mover una carpeta, escriba la ubicación de la carpeta seguida de la ubicación deseada donde le gustaría moverla.
mv /path/to/folder /place/to/put/folder/
Por último, para cambiar el nombre de un archivo o carpeta, ingrese al directorio del archivo / carpeta al que le gustaría cambiar el nombre, y luego use el comando mv, por ejemplo:
mv name-of-file new-name-of-file
O, para una carpeta, haga:
mv name-of-folder new-name-of-folder
8. gato
El comando cat le permite ver el contenido de los archivos en la terminal. Para usar cat, escriba el comando seguido de la ubicación del archivo que desea ver. Por ejemplo:
cat /location/of/file
9. cabeza
Head te permite ver las 10 primeras líneas de un archivo. Para usarlo, ingrese el comando head seguido de la ubicación del archivo.
head /location/of/file
10. cola
Tail le permite ver las 10 líneas inferiores de un archivo. Para usarlo, ingrese el comando tail seguido de la ubicación del archivo.
tail /location/of/file
11. ping
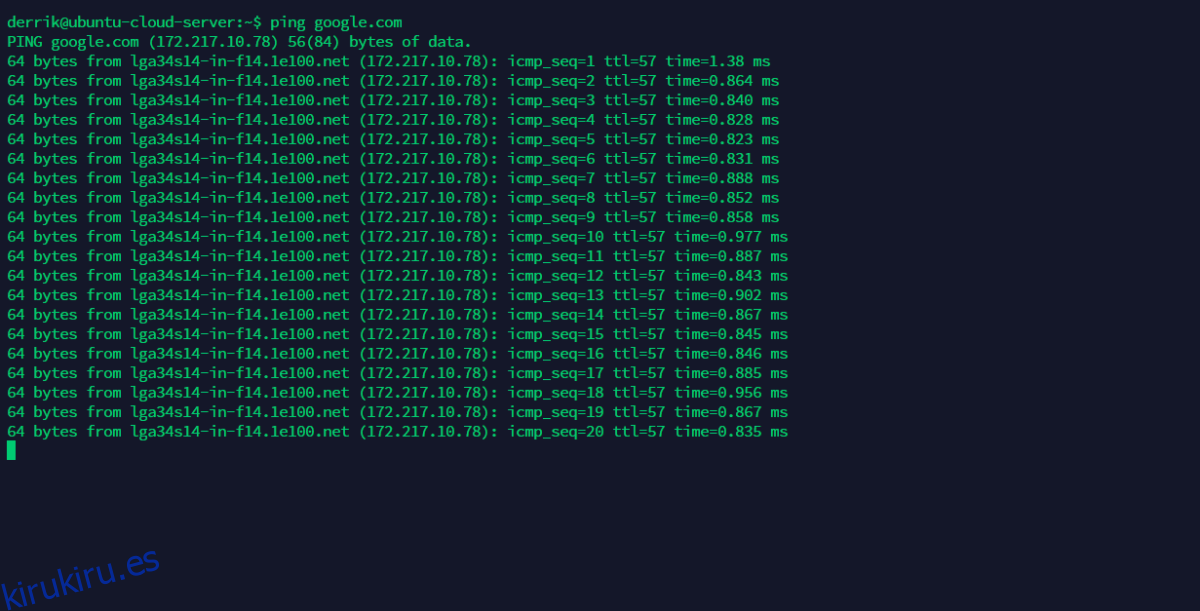
En Linux, el comando ping le permite verificar la latencia entre su red y un servidor remoto de Internet o LAN.
ping website.com
O
ping IP-address
Para hacer ping solo unas pocas veces, use el comando ping seguido del interruptor de línea de comando «c» y un número. Por ejemplo, para hacer ping a Google 3 veces, haga lo siguiente:
ping google.com -c3
12. tiempo de actividad
Para verificar cuánto tiempo ha estado en línea su sistema Linux, use el comando uptime.
uptime
13. uname
El comando uname se puede utilizar para ver el nombre en clave de su distribución actual, el número de versión e incluso la versión de Linux que está utilizando. Para usar uname, escriba el comando seguido del interruptor de línea de comando «a».
El uso del conmutador de línea de comando «a» imprime toda la información, por lo que es mejor usar esto en lugar de todas las demás opciones.
uname -a
14. hombre
El comando man le permite ver el manual de instrucciones de cualquier programa. Para ver el manual, ejecute el comando man seguido del nombre del programa. Por ejemplo, para ver el manual de cat, ejecute:
man cat
15. df
Df es una forma de ver fácilmente cuánto espacio ocupa el (los) sistema (s) de archivos en Linux. Para usarlo, escriba el comando df.
df
Para que df sea más fácil de leer, use el modificador de línea de comando «h». Esto pone la salida en modo «legible por humanos».
df -h
16. du
¿Necesita ver el espacio que ocupa un directorio en su sistema? Haz uso del comando du. Por ejemplo, para ver el tamaño de su carpeta / home /, haga lo siguiente:
du ~/
Para que la salida du sea más legible, pruebe el modificador de línea de comandos ‘hr ”. Esto pondrá la salida en modo «legible por humanos».
du ~/ -hr
17. ¿Dónde está?
Con whereis, es posible rastrear la ubicación exacta de un elemento en la línea de comandos. Por ejemplo, para encontrar la ubicación del binario de Firefox en su sistema Linux, ejecute:
whereis firefox
18. localizar
La búsqueda de archivos, programas y carpetas en la línea de comandos de Linux es fácil con la ubicación. Para usarlo, simplemente escriba el comando de localización, seguido de un término de búsqueda.
locate search-term
19. grep
Con el comando grep, es posible buscar un patrón. Un buen ejemplo de uso del comando grep es usarlo para filtrar una línea específica de texto en un archivo.
Comprenda que grep no es un comando que deba ejecutarse solo. En cambio, debe combinarse, así:
cat text-file.txt | grep 'search term'
Esencialmente, para usar grep para buscar patrones, recuerde esta fórmula:
command command-operations | grep 'search term'
20. ps
Para ver los procesos en ejecución actuales directamente desde la terminal de Linux, utilice el comando ps.
ps
¿Necesita un informe de procesos más completo y detallado? Ejecute ps con aux.
ps aux
21. matar
A veces, es necesario eliminar un programa problemático. Para hacer esto, deberá aprovechar el comando kill. Por ejemplo, para cerrar Firefox, haga lo siguiente.
Primero, use pidof para encontrar el número de proceso para Firefox.
pidof
Luego, mátalo con el comando kill.
kill process-id-number
¿Aún no cierras? Utilice el conmutador de línea de comandos «9».
kill -9 process-id-number
22. killall
Usando el comando killall, es posible finalizar todas las instancias de un programa en ejecución. Para usarlo, ejecute el comando killall seguido del nombre de un programa. Por ejemplo, para eliminar todos los procesos de Firefox en ejecución, haga lo siguiente:
killall firefox
23. rizo
¿Necesita descargar un archivo de Internet a través de la terminal de Linux? ¡Usa rizo! Para iniciar una descarga, escriba el comando curl seguido de la URL del archivo, el símbolo> y la ubicación en la que desea guardarlo. Por ejemplo:
curl https://www.download.com/file.zip > ~/Downloads/file.zip
24. gratis
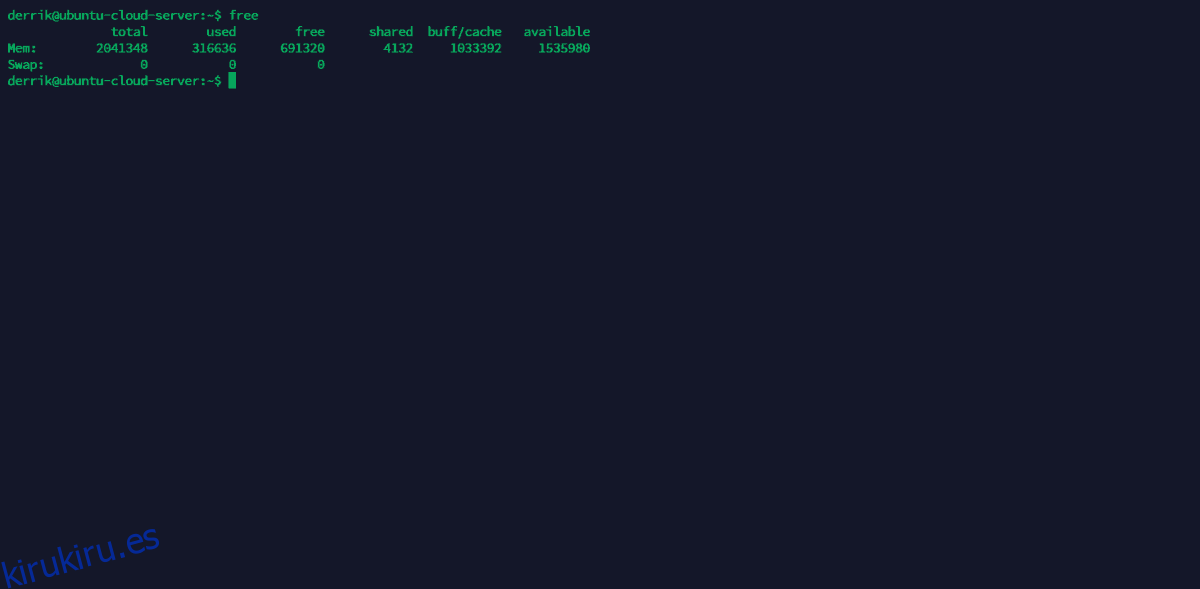
¿Se está quedando sin memoria? Verifique su espacio de intercambio y espacio RAM libre con el comando gratuito.
free
25. chmod
Con chmod, es posible actualizar los permisos de un archivo o carpeta.
Para actualizar los permisos de un archivo para que todos en la PC puedan leerlo, escribirlo y ejecutarlo, haga lo siguiente:
chmod +rwx /location/of/file-or/folder/
Para actualizar los permisos para que solo el propietario tenga acceso, intente:
chmod +rw
Para actualizar los permisos de un grupo o mundo específico en el sistema Linux, ejecute:
chmod +rx
Conclusión
La línea de comandos de Linux tiene un sinfín de acciones y operaciones que conocer, e incluso después de leer esta lista, aún tendrá mucho más que aprender. Dicho esto, esta lista seguramente ayudará a reforzar su conocimiento de la línea de comandos. Además, ¡todo el mundo tiene que empezar por algún lado!