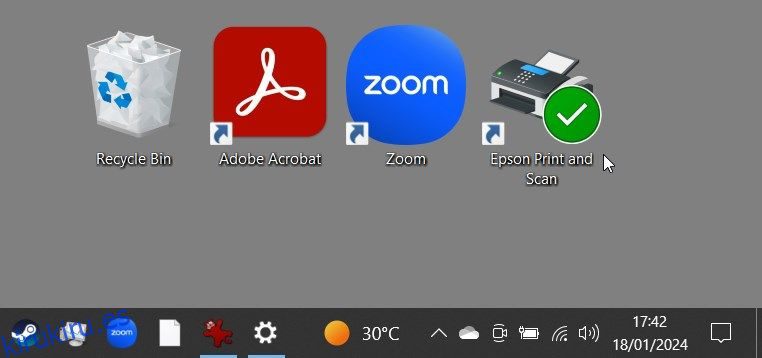Tabla de contenido
Conclusiones clave
- Las marcas de verificación verdes indican el estado de sincronización de un archivo o carpeta con OneDrive.
- Para eliminar las marcas de verificación verdes: suspenda la sincronización en OneDrive, detenga el servicio OneDrive o use el Editor del Registro.
Las marcas de verificación verdes en los íconos del escritorio de Windows muestran el estado de sincronización con los servicios en la nube, comúnmente Microsoft OneDrive, ya que está integrado en Windows. Si bien son útiles, pueden distraer. Explicaremos cómo eliminar estas marcas y revertir los íconos a su estado original.
¿Qué significan las marcas de verificación verdes en los iconos de su escritorio?
Los íconos del escritorio generalmente muestran dos tipos de marcas de verificación verdes: una marca de verificación con un contorno verde o una marca de verificación verde sólida. Cada tipo es un indicador visual de los diferentes estados de sincronización de sus archivos con OneDrive.
Una marca de verificación verde sólida

Aparece una marca de verificación verde fija en los archivos que marcas como Mantener siempre en este dispositivo. Significa que un archivo no sólo está sincronizado sino que también está disponible sin conexión en OneDrive.
Una marca de verificación con contorno verde
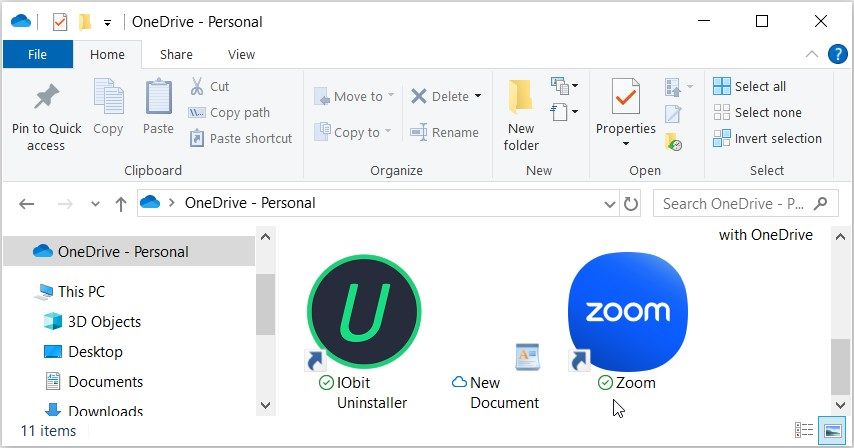
La marca de verificación con contorno verde significa que un archivo o carpeta se almacena solo en línea, lo que indica que se guarda en la nube y no en su dispositivo local. Para acceder a dicho archivo sin conexión, deberá descargarlo en su dispositivo. Si más adelante desea volver a cambiar el archivo a solo en línea y liberar espacio en el dispositivo, haga clic derecho en el archivo y seleccione Liberar espacio.
Cómo quitar marcas de verificación verdes en los iconos del escritorio
Si bien las marcas de verificación verdes son indicadores útiles, pueden resultar visualmente molestas. Aquí hay tres métodos sencillos para eliminar las marcas de verificación verdes, si lo prefiere; tenga en cuenta que eliminar estos símbolos de estado verdes no afecta sus archivos.
1. Pausar la sincronización en OneDrive
Puede eliminar las marcas de verificación verdes temporalmente pausando la sincronización de su máquina con OneDrive. Esto no elimina ningún dato, pero los archivos y cambios no se sincronizarán con OneDrive (y por lo tanto no estarán disponibles en sus otros dispositivos) hasta que lo reanude.
A continuación se explica cómo pausar la sincronización de sus archivos con OneDrive:
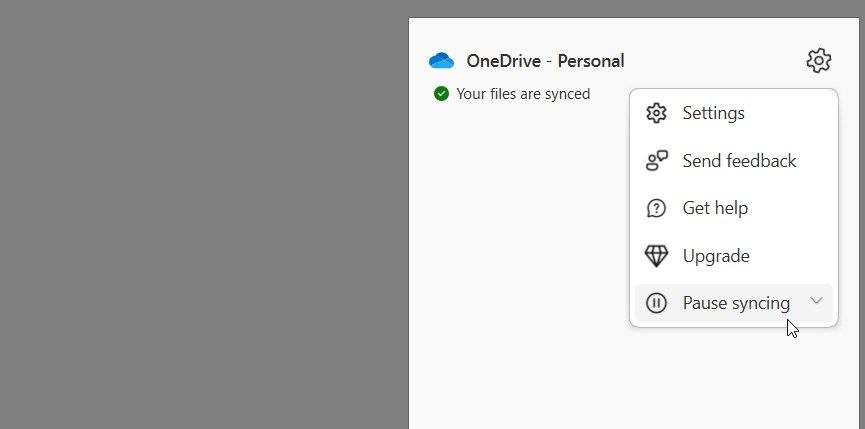
Desde allí, mire los íconos de su escritorio y vea si las marcas de verificación verdes han desaparecido. Por ejemplo, inicialmente tenía una marca de verificación verde superpuesta en uno de los íconos de mi escritorio. Esto se muestra en el lado derecho de la siguiente captura de pantalla:

Después de pausar la sincronización, la marca de verificación desapareció, como se muestra aquí:
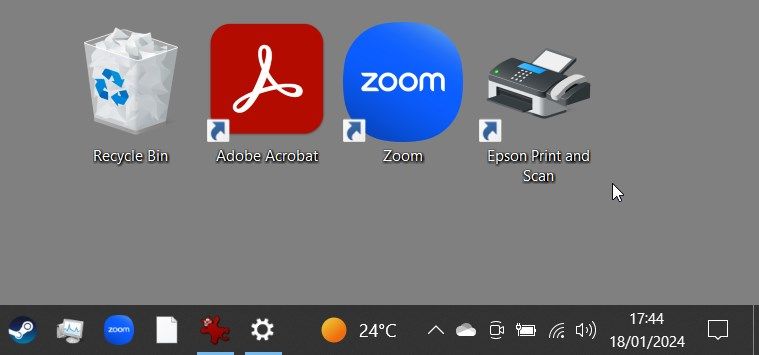
2. Cierra OneDrive o desvincula tu cuenta del servicio
Al detener OneDrive se eliminarán las marcas de verificación verdes y se detendrá el proceso de sincronización. Esto es similar a pausar una sincronización, excepto que OneDrive no realizará ninguna acción hasta que lo vuelva a abrir (lo que sucederá al iniciar si lo configuró como un programa de inicio).
Para detener el servicio OneDrive, haga clic en el icono de OneDrive en la bandeja del sistema.
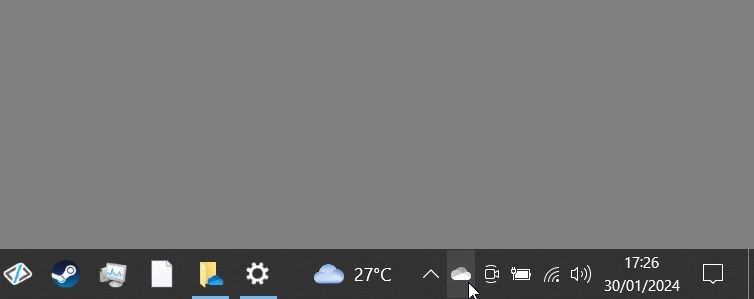
A partir de ahí, sigue estos pasos:
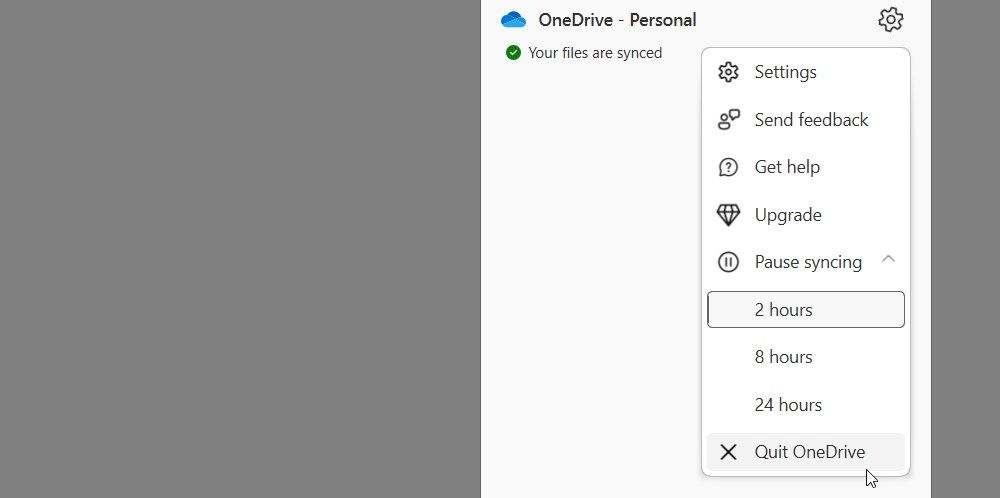
Si ha decidido que no desea utilizar OneDrive en su PC en absoluto, puede desvincular su cuenta de Windows de OneDrive. Esto deshabilitará completamente el servicio a menos que vuelva a iniciar sesión en la aplicación OneDrive y configure la sincronización nuevamente.
3. Utilice el Editor del Registro para modificar la configuración de superposición de iconos
Este método implica modificar el Registro de Windows, una poderosa herramienta que controla muchos aspectos de su dispositivo Windows. A continuación se explica cómo eliminar las marcas de verificación verdes utilizando el Editor del Registro:
Tenga cuidado con el Editor del Registro porque los cambios incorrectos pueden afectar la estabilidad del sistema. Para estar seguro, considere hacer una copia de seguridad del Registro antes de continuar.
HKEY_LOCAL_MACHINE\SOFTWARE\Microsoft\Windows\CurrentVersion\Explorer\ShellIconOverlayIdentifiers
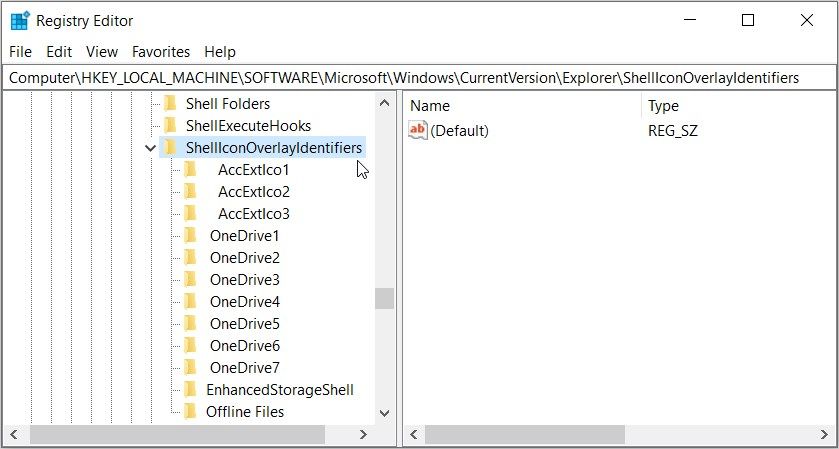
Debajo de la carpeta ShellIconOverlayIdentifiers, encontrará una lista de subclaves que representan varios iconos superpuestos. Los servicios de almacenamiento en la nube como OneDrive, Google Drive o Dropbox generalmente agregan aquí las subclaves para sus íconos superpuestos.
Para eliminar los íconos superpuestos, elimine o cambie el nombre de las entradas relacionadas con su servicio en la nube. Digamos que estás usando OneDrive. Para deshacerse de las marcas de verificación verdes en los íconos de su escritorio, cambie el nombre de las subclaves del Registro como OneDrive1 y OneDrive2 para que aparezcan al final de la lista. Por ejemplo, cámbieles el nombre a “z_OneDrive1”, “z_OneDrive2”, etc.
Alternativamente, puede eliminar las subclaves del Registro de OneDrive para deshacerse de las marcas de verificación verdes. Sin embargo, eliminar estas subclaves puede no ser lo ideal porque no podrá identificar el estado de sincronización de OneDrive.
Una vez que haya cambiado el nombre o eliminado las subclaves, reinicie su computadora para guardar estos cambios.
Comprender otros íconos de OneDrive
Como sabrá, otros íconos de OneDrive indican los diferentes estados de un archivo o carpeta. Algunos de ellos incluyen:
- Ícono de nube azul: esto generalmente indica que sus archivos solo están disponibles en línea y se pueden abrir desde cualquier dispositivo con acceso a OneDrive.
- Dos flechas azules de sincronización: Las dos flechas azules de sincronización indican un proceso de sincronización en curso. Aparecen cuando estás cargando archivos o cuando OneDrive sincroniza archivos nuevos desde la nube con tu PC.
¿Quieres comprobar qué significan otros símbolos de OneDrive? Visita Página de iconos de OneDrive de Microsoft aprender más.
Si comprende lo que significan las marcas de verificación en su escritorio y sabe cómo eliminarlas, podrá mantener un entorno de escritorio más limpio y organizado. Sin embargo, dado que estos símbolos pueden ser útiles para indicarle problemas con OneDrive, es aconsejable vigilarlos ocasionalmente.