El acceso controlado a carpetas es un mecanismo defensivo integrado para Windows 10 y 11.
El sistema operativo Windows es un objetivo popular para los ciberdelincuentes debido a su uso generalizado y la variedad de vulnerabilidades que se pueden explotar. Los ataques de malware y ransomware pueden causar daños significativos a los datos y sistemas, lo que resulta en pérdidas financieras, daños a la reputación y otras consecuencias negativas.
Además de instalar software antivirus, la función de acceso controlado a carpetas en Windows 11/10 puede proporcionar una capa adicional de protección contra ataques de ransomware.
Veamos de qué se trata este acceso controlado a carpetas y su importancia.
Tabla de contenido
¿Qué es el acceso controlado a carpetas?
El acceso controlado a carpetas es una característica de Windows 10 y 11 que brinda una capa adicional de seguridad para proteger archivos y carpetas importantes de cambios no autorizados por parte de software malicioso o ransomware.
Cuando esta característica está habilitada, restringe la capacidad de las aplicaciones para acceder y modificar archivos y carpetas que están protegidos. Solo las aplicaciones confiables que están en la lista blanca del usuario o del sistema pueden acceder a estos archivos y carpetas.
Windows monitoreará y alertará al usuario cada vez que una aplicación que no sea de confianza intente modificar un archivo o carpeta protegidos con este acceso controlado a carpetas. Esta característica brinda una capa adicional de protección contra ataques de ransomware y otros tipos de software malicioso que intentan cifrar o eliminar archivos importantes.
Hay algunas formas de habilitar el acceso controlado a carpetas en Windows 10 y 11.
Uso del Centro de seguridad de Windows
- Haga clic en el botón Inicio de Windows y escriba «Seguridad de Windows» en la barra de búsqueda.
- Haga clic en «Seguridad de Windows» para abrir la aplicación.
- Haga clic en «Protección contra virus y amenazas» en el menú de la izquierda.
- Desplácese hacia abajo hasta «Protección contra ransomware» y haga clic en «Administrar protección contra ransomware».
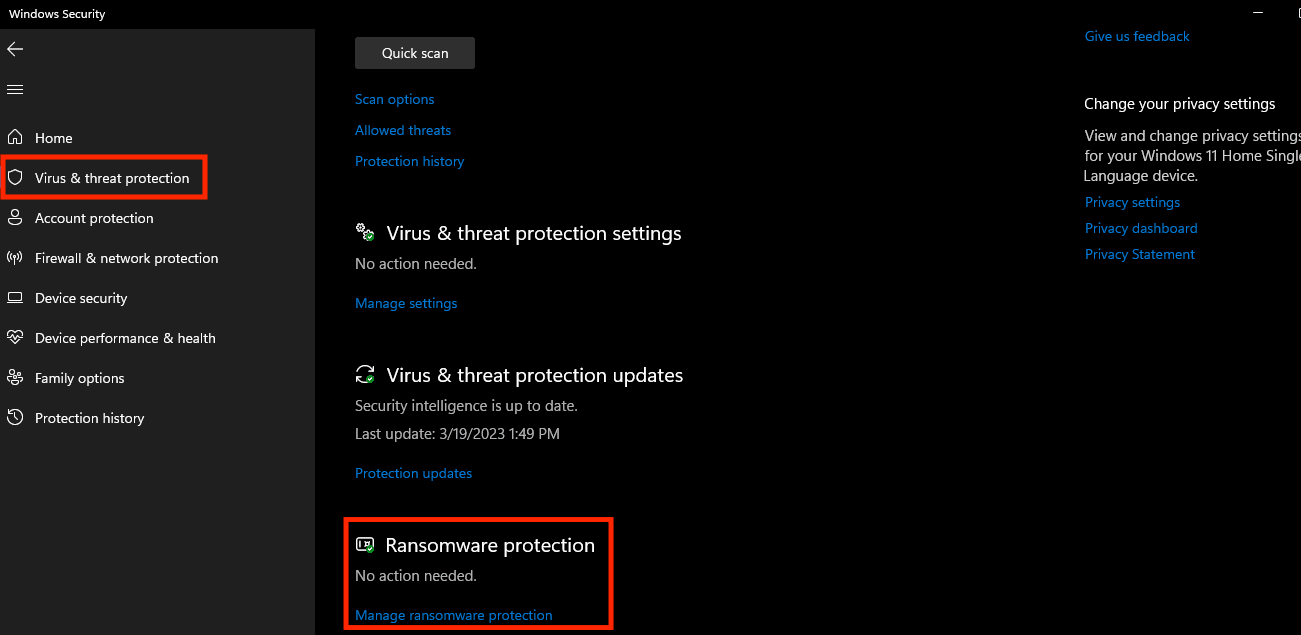
- Mueva el interruptor debajo de «Acceso controlado a la carpeta» a la posición de encendido.
- Windows Security ahora monitoreará las carpetas protegidas y lo alertará cada vez que una aplicación que no sea de confianza intente modificarlas.
- Para agregar una carpeta protegida, haga clic en «Carpetas protegidas» y luego en «Agregar una carpeta protegida».
- Seleccione la carpeta que desea proteger y haga clic en «Aceptar».
- También puede agregar aplicaciones confiables a la lista blanca haciendo clic en «Permitir una aplicación a través del acceso controlado a la carpeta» y seleccione la aplicación que desea agregar.
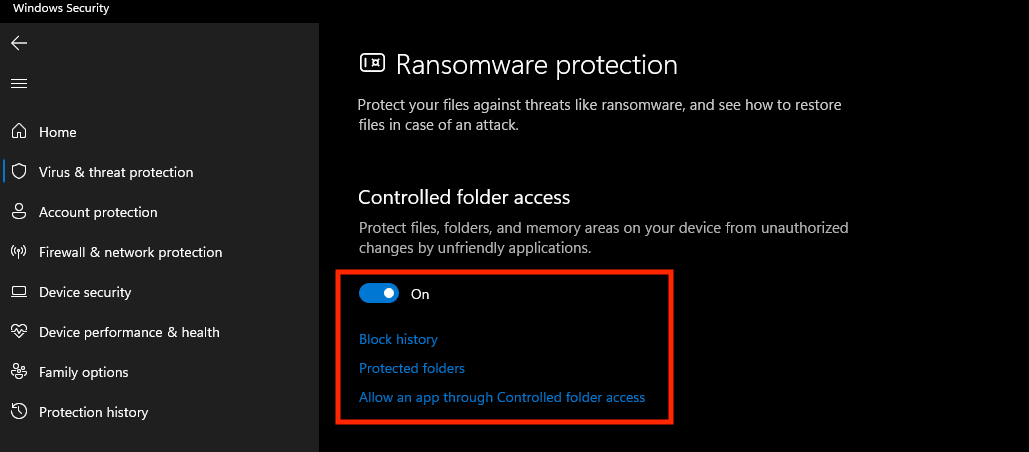
Uso de la política de grupo
- Presione la tecla de Windows + R para abrir el cuadro de diálogo Ejecutar.
- Escriba «gpedit.msc» y haga clic en Aceptar para abrir el Editor de políticas de grupo local.
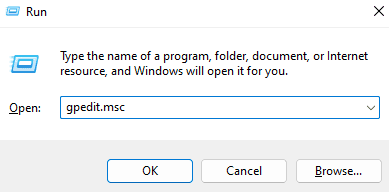
- En el panel de la izquierda, vaya a Configuración del equipo > Plantillas administrativas > Componentes de Windows > Antivirus de Windows Defender > Protección contra vulnerabilidades de Windows Defender > Acceso controlado a carpetas.
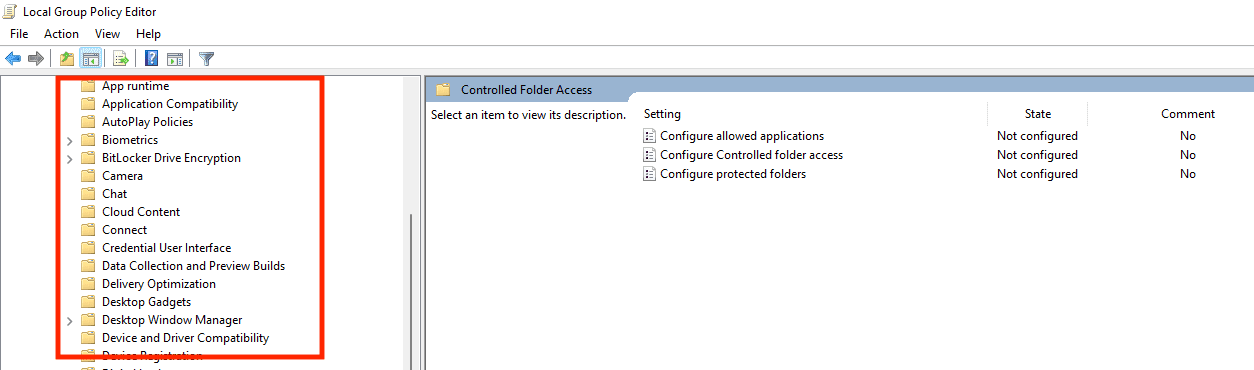
- Haga doble clic en «Configurar acceso controlado a carpetas» en el panel de la derecha.
- Seleccione la opción «Habilitado» y haga clic en Aceptar.
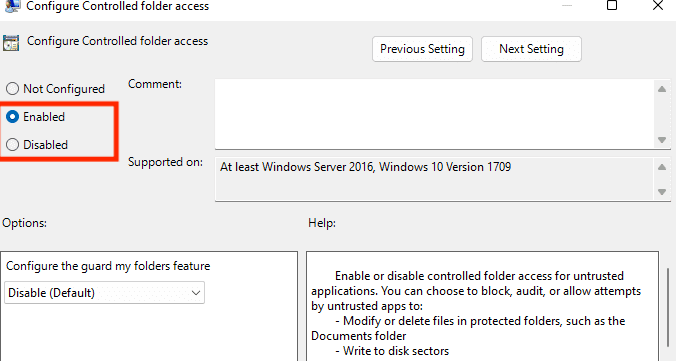
- En la sección «Opciones», seleccione «Modo de auditoría» para controlar los cambios en las carpetas protegidas o «Modo de bloqueo» para evitar cambios en las carpetas protegidas.
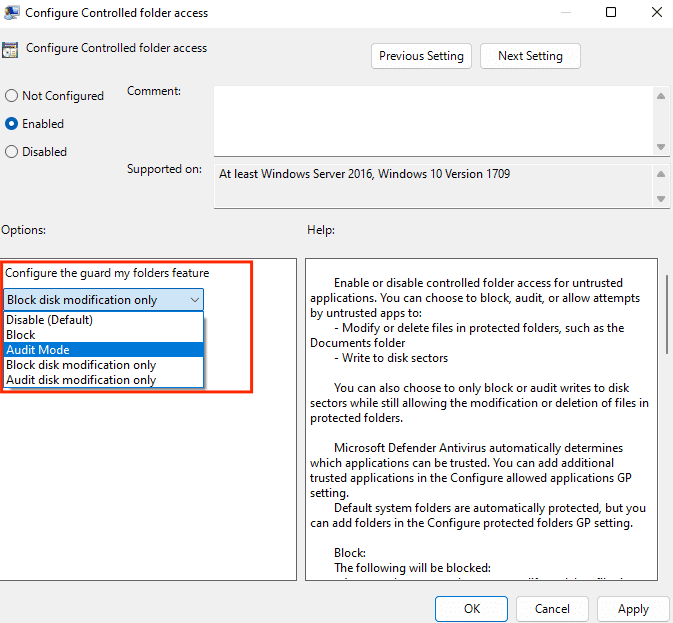
- Haga clic en el botón «Aplicar» y luego haga clic en «Aceptar» para guardar los cambios.
- Y finalmente, para agregar una carpeta a la lista de carpetas protegidas, abra Seguridad de Windows y vaya a «Protección contra virus y amenazas» > «Administrar protección contra ransomware» > «Carpetas protegidas» > «Agregar una carpeta protegida». Seleccione la carpeta que desea proteger y haga clic en «Aceptar».
Uso de PowerShell
- Abra PowerShell como administrador. Para hacer esto, haga clic con el botón derecho en el botón Inicio de Windows y seleccione «Windows PowerShell (Administrador)».
- Escriba el siguiente comando y presione Entrar.
Set-MpPreference -EnableControlledFolderAccess Enabled
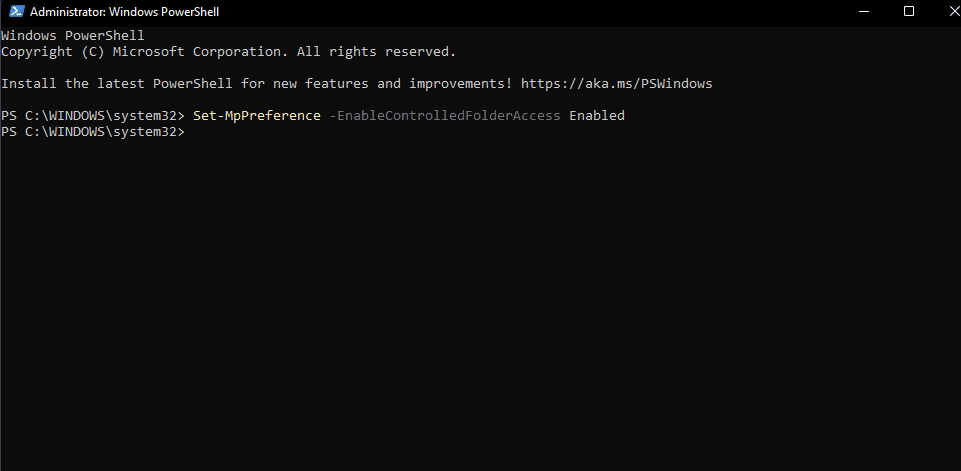
- Una vez que ejecute el comando, el acceso controlado a la carpeta se habilitará en su dispositivo.
- De manera similar, para deshabilitar el acceso controlado a la carpeta, debe reemplazar «Habilitado» con «Deshabilitado».
Set-MpPreference -EnableControlledFolderAccess Disabled
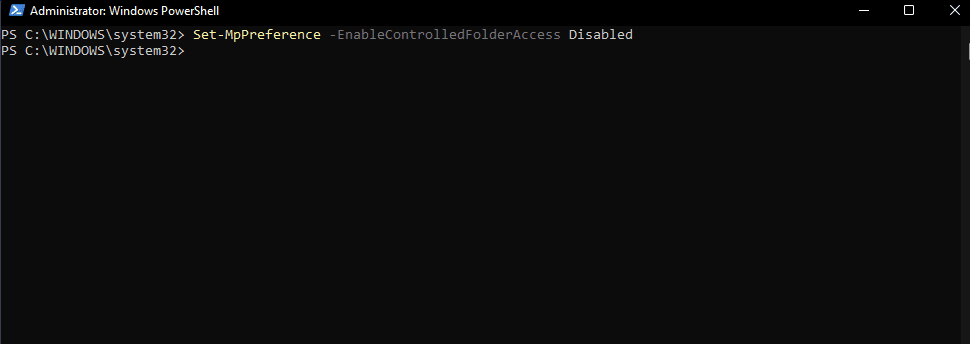
- Puede verificar el estado del acceso controlado a la carpeta ejecutando el siguiente comando.
Get-MpPreference | Select EnableControlledFolderAccess
- Si la salida muestra «1», entonces el acceso controlado a la carpeta está habilitado. Si la salida muestra «0», eso significa que el acceso controlado a la carpeta ha sido deshabilitado.
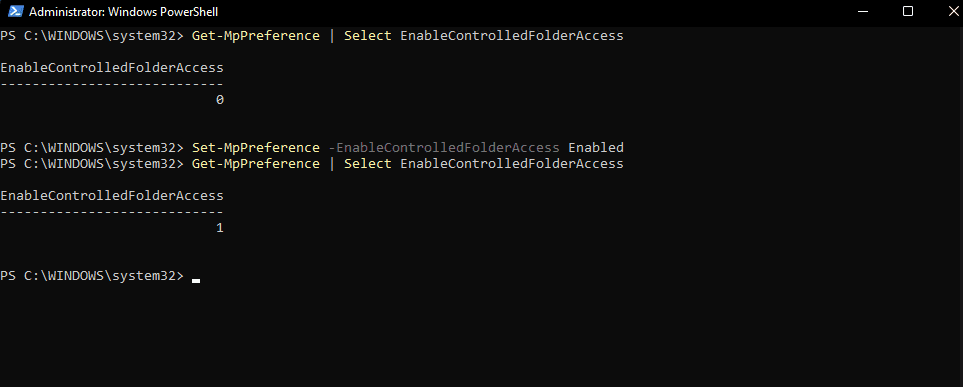
Nota: Es posible que deba reiniciar su computadora después de realizar cambios en la configuración de Acceso controlado a carpetas.
¿Por qué es necesario proteger los datos?

Protección contra ciberataques
Con el número cada vez mayor de ataques cibernéticos, proteger sus datos es esencial para proteger su información confidencial de personas no autorizadas que accedan a ella. Los ciberdelincuentes pueden usar su información personal para actividades fraudulentas o venderla en la dark web.
Evitar el robo de identidad
El robo de identidad ocurre cuando alguien roba su información personal y la utiliza para cometer fraude u otras actividades delictivas. Al proteger sus datos, puede prevenir el robo de identidad y evitar las consecuencias legales y financieras que conlleva.
Cumplimiento de las normas
Dependiendo de su industria, puede haber regulaciones específicas que requieran que proteja sus datos. Se pueden imponer sanciones legales y financieras por no cumplir con estas normas y reglamentos.
Mantener la confianza con los clientes
Si es dueño de un negocio, proteger los datos de sus clientes es esencial para mantener su confianza. Una violación de datos puede dañar su reputación y hacer que los clientes pierdan la fe en su capacidad para proteger su información.
Tranquilidad de espíritu
Saber que sus datos están seguros puede brindarle tranquilidad y reducir el estrés. Puede concentrarse en otras tareas y actividades sin preocuparse por las posibles consecuencias de una violación de datos.
¿Cómo elegir carpetas para proteger?
Estos son los diversos factores a considerar al seleccionar ciertos archivos y carpetas para protegerlos.
Importancia
Verifique las carpetas que contienen archivos importantes, como información personal o financiera, que podrían ser peligrosos si se accede a ellos o se modifican sin permiso.
Riesgo
Evalúe el nivel de riesgo de cada carpeta en función de factores como la probabilidad de un ataque de malware y el impacto potencial de una brecha de seguridad.
Uso
Considere con qué frecuencia se accede o se modifica cada carpeta y si es una carpeta compartida o solo accesible para un usuario específico.
Ubicación
Averigüe si se puede acceder a la carpeta desde fuera de la organización y si está almacenada en la computadora local o en una unidad de red.
Una vez que haya identificado las carpetas que requieren protección, puede agregarlas a la lista de acceso a carpetas controladas siguiendo cualquiera de los métodos mencionados anteriormente. Es importante examinar y actualizar regularmente la lista de carpetas protegidas para asegurarse de que las carpetas nuevas o modificadas también estén cubiertas por el cifrado.
Nota del autor ✍️
El acceso controlado a carpetas es una función de seguridad importante en Windows 10 y 11, pero no es suficiente por sí sola para mantener un alto nivel de seguridad. Es solo una capa de defensa entre muchas que deben implementarse para proteger su sistema.
Además de este acceso controlado a la carpeta, también debe considerar implementar otras medidas de seguridad, como software antivirus y antimalware, firewall, autenticación de dos factores, contraseñas seguras y copias de seguridad periódicas.
Espero que este artículo le haya resultado útil para aprender sobre el acceso controlado a carpetas y su importancia. También te puede interesar saber cómo recuperar archivos borrados de la papelera de reciclaje después de vaciarlos en Windows y Mac.
