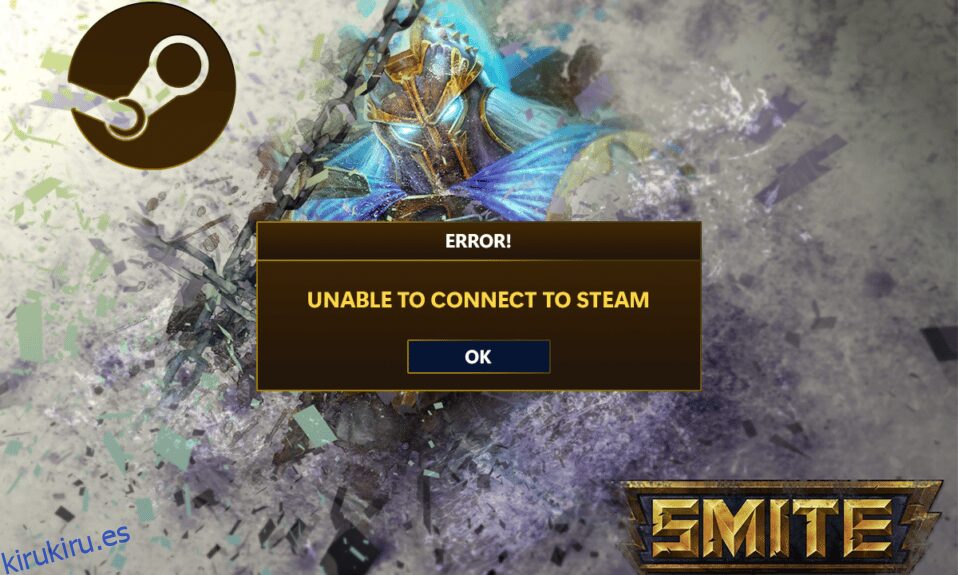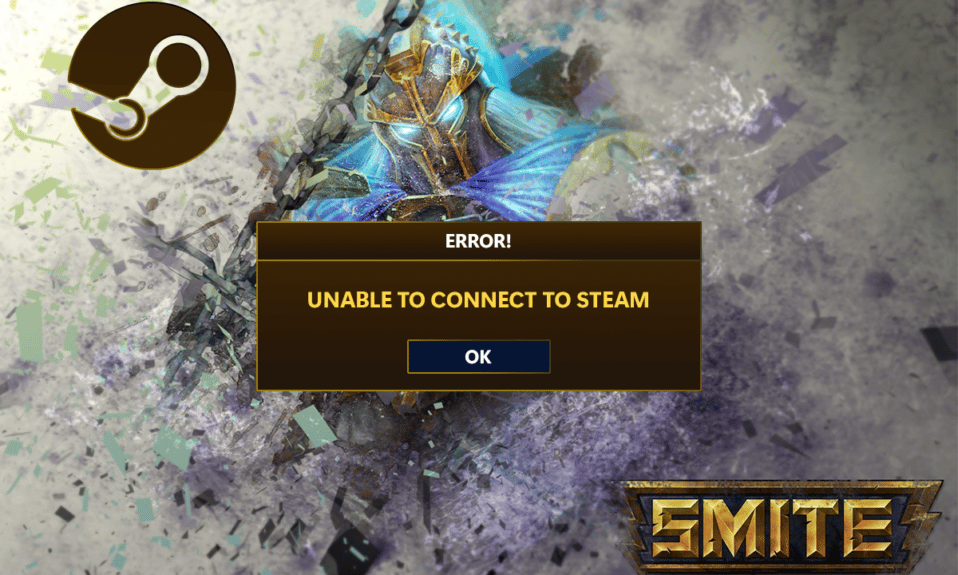
Smite es un videojuego en línea multijugador en tercera persona gratuito. Al iniciar sesión en el juego después de descargarlo de Steam, muchos jugadores reciben el mensaje SMITE No se puede conectar a Steam. Este problema de SMITE surge después de usar Steam para descargar el juego. El juego simplemente indica que SMITE no puede conectarse a Steam después de iniciar sesión con el nombre de usuario y la contraseña. Muchos jugadores han informado sobre este problema y también existe en otros juegos de la misma compañía Hi-Rez, como Paladins. Aquí hay varias soluciones viables para el problema. Veamos cada uno individualmente para resolver el problema de no poder instalar SMITE
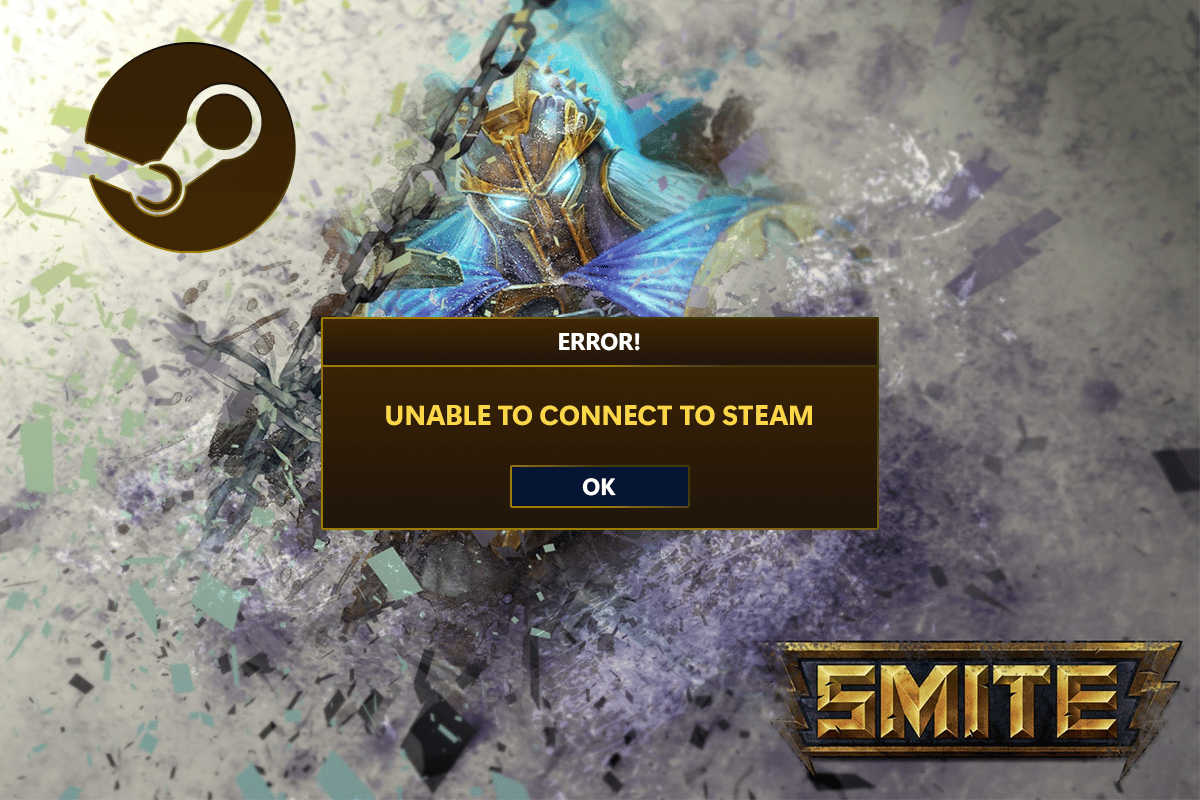
Tabla de contenido
4 formas de arreglar SMITE que no puede conectarse a Steam
Aunque las razones fundamentales de este problema prevalecen entre muchas personas, no existe una solución única para solucionar todos los problemas. Sin embargo, aquí hay una lista de las razones más comunes:
- El directorio de instalación del juego se ha configurado incorrectamente. Esto engañará al iniciador para que piense que el juego no está instalado en absoluto. El solucionador de problemas de Hi-Rez puede ayudar con esto.
- Podría considerar eliminar manualmente el servicio Hi-Rez si no funciona correctamente. Después de abrir el juego, se reinstalará y, con suerte, solucionará el problema.
Método 1: cambiar el directorio de instalación
La carpeta de instalación del juego debe estar en uno de los directorios de la biblioteca que especificó si instaló el juego usando Steam en lugar de un iniciador independiente. Puede modificar el directorio de instalación del juego para abordar la incapacidad de Smite para conectarse a Steam. Para usar el Solucionador de problemas para modificar el directorio de instalación del juego, sigue los pasos a continuación y soluciona el problema de SMITE que no se puede instalar.
1. Presione la tecla de Windows, escriba Steam y haga clic en Abrir.
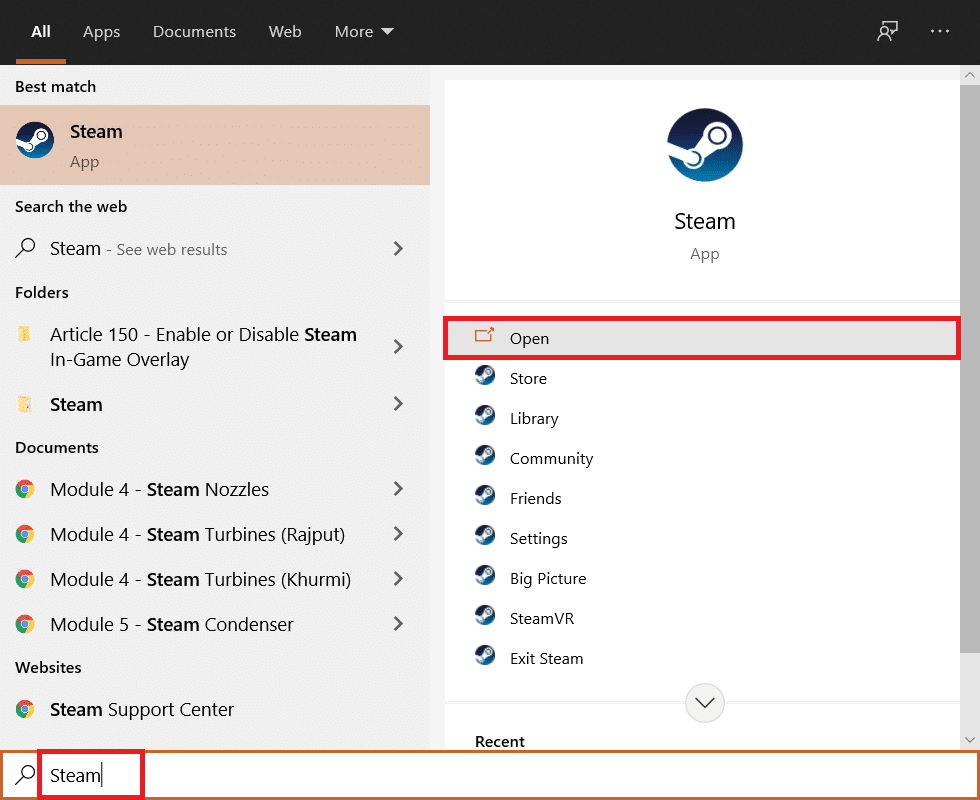
2. Vaya a la pestaña Biblioteca en la ventana de Steam y busque Smite en la lista de juegos que posee en la biblioteca.
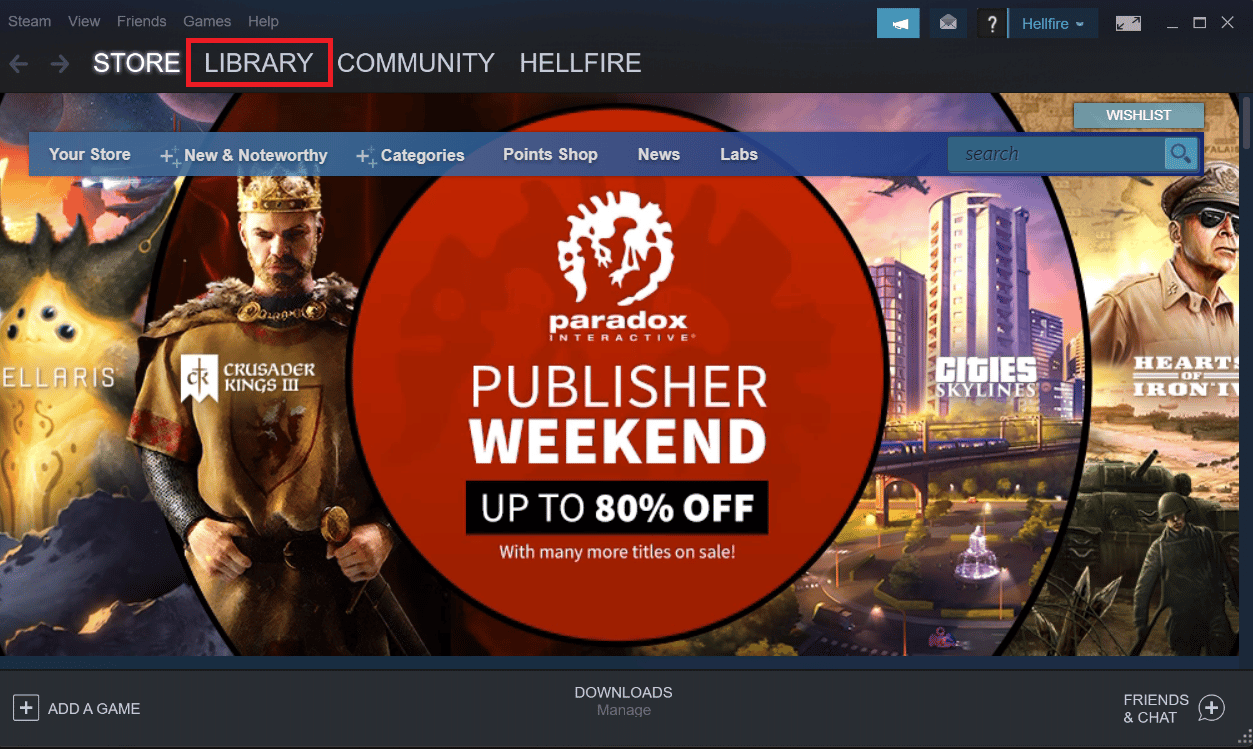
3. Seleccione la opción Jugar del menú contextual que aparece cuando hace clic con el botón derecho en el juego.
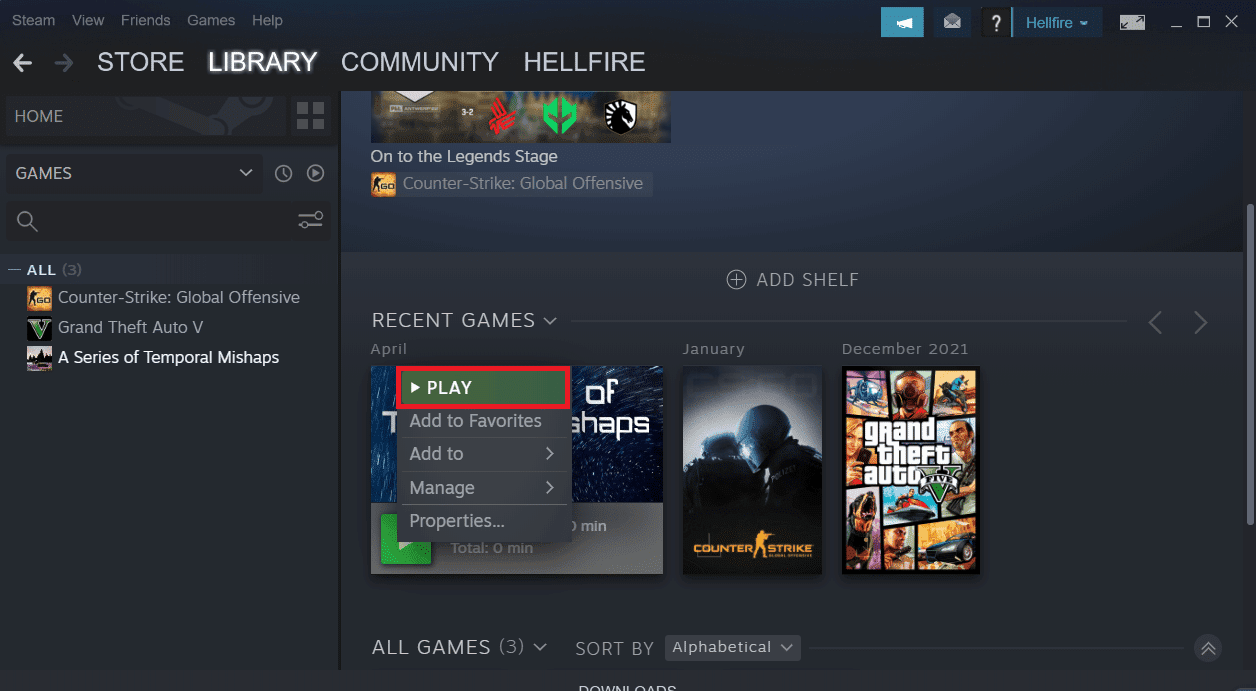
4. Para ir a Configuración, haga clic en el icono con forma de engranaje en la esquina inferior izquierda de la ventana del iniciador de Smite.
5. Espere a que se inicie la herramienta de diagnóstico de compatibilidad con juegos de Hi-Rez después de pulsar el botón Solucionar problemas.
6. Cambia el Directorio de instalación del juego al que usaste para instalar SMITE en la lista de Juegos instalados. La siguiente es normalmente la ruta predeterminada.
C:Program Files (x86)SteamsteamappscommonSmite

7. Después de realizar las modificaciones, inicie el juego para ver si SMITE no puede conectarse al problema de Steam.
Método 2: reinstalar el servicio Hi-Rez
Como se indicó anteriormente, se debe culpar al servicio corrupto de Hi-Rez por la incapacidad de Smite para localizar una instalación de Steam. Este servicio a veces no se instala correctamente en las computadoras de las personas, dejándolas incapaces de realizar nada con su instalación de Smite, lo que genera este error desde el principio. En determinadas circunstancias, el servicio parece estar corrupto, en cuyo caso deberías eliminarlo y dejar que el juego lo instale solo. Puede intentar eliminar el servicio Hi-Rez y reinstalarlo desde la carpeta del juego para resolver el problema.
1. Después de instalar el juego, ve a la pestaña Biblioteca en la ventana de Steam y busca Smite en la lista de títulos que posees.
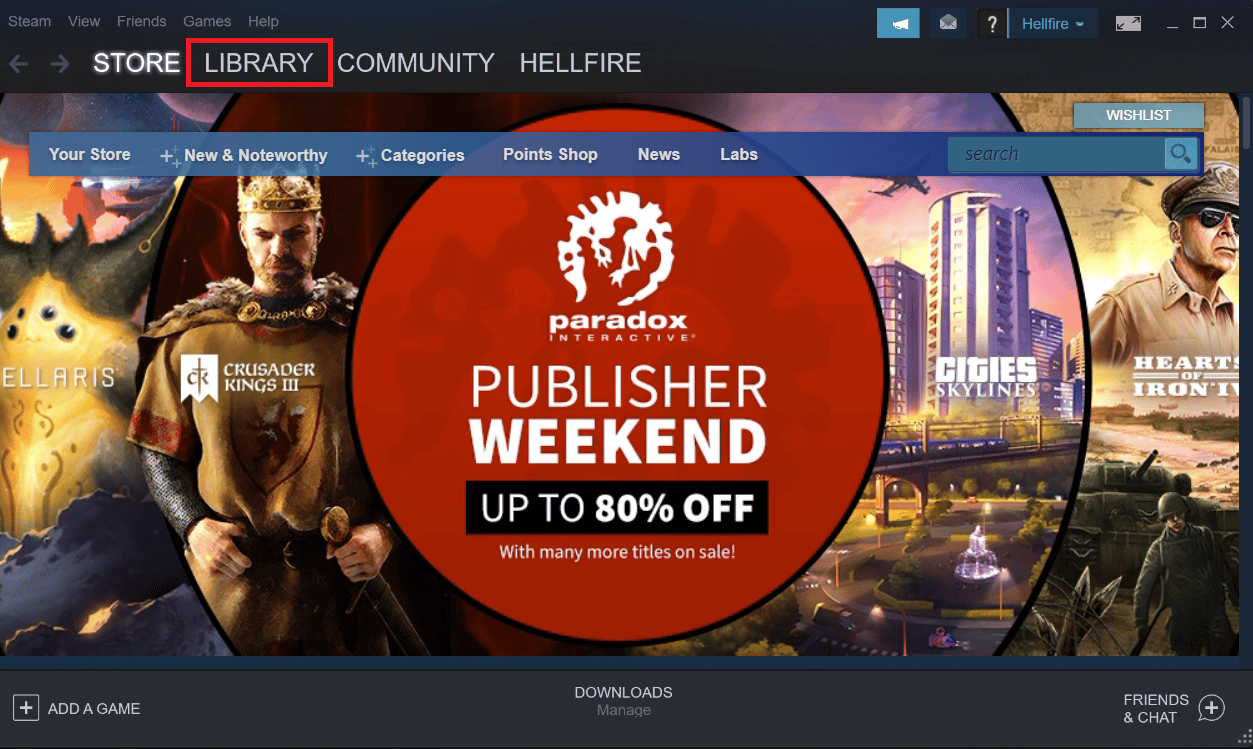
2. Haga clic con el botón derecho en el juego y seleccione Propiedades en el menú contextual que se muestra.
3. En el cuadro de Propiedades, vaya a la pestaña Archivos locales y elija Examinar archivos locales.
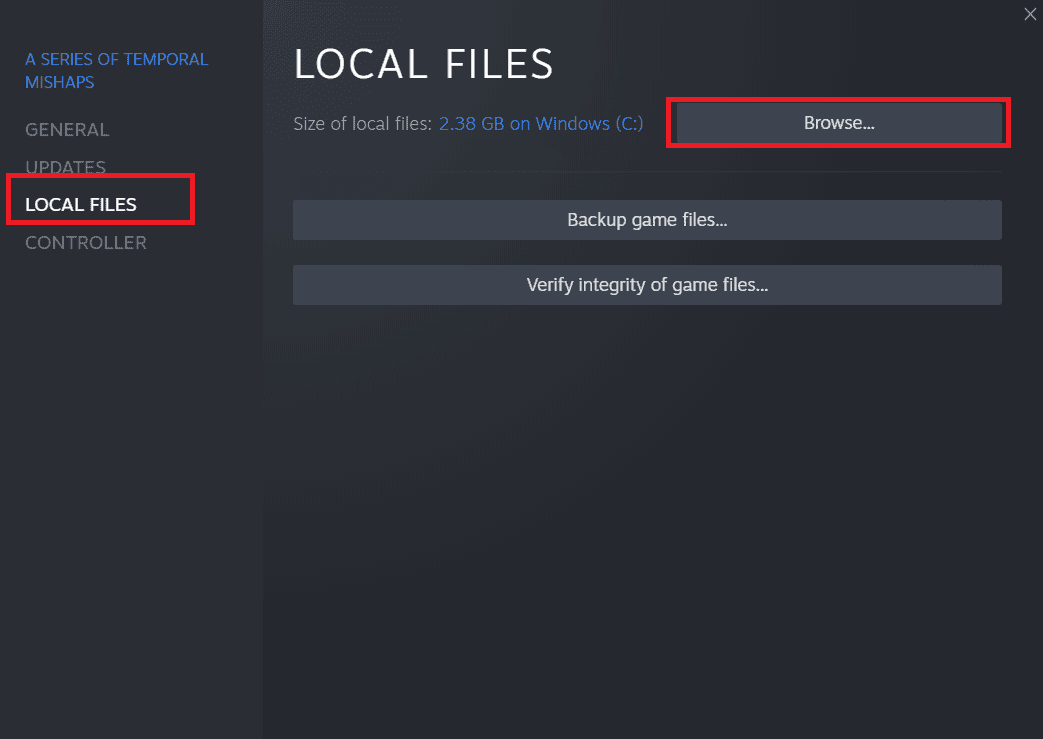
4. Para acceder al ejecutable InstallHiRezService.exe, vaya a Binarios.
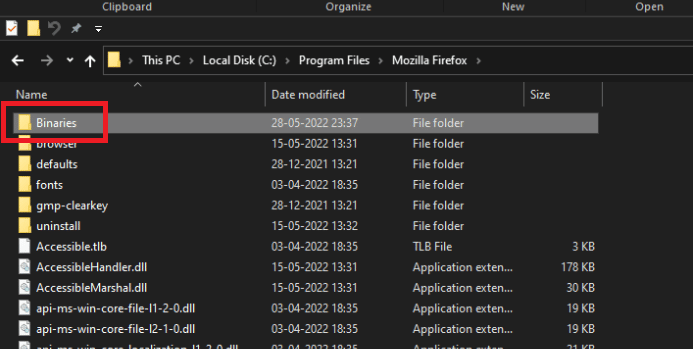
5. Busque Redist y haga doble clic en él.
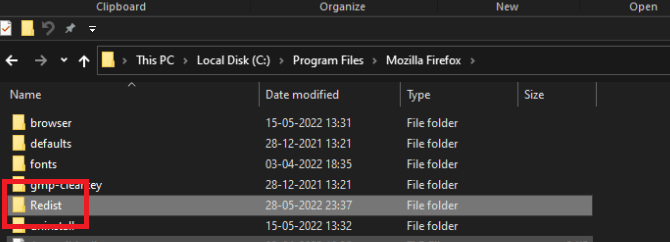
6. Si el servicio ya está instalado, elimínelo del ejecutable con precaución. Si aún no está instalado, hazlo antes de reanudar el juego.
Antes de ejecutar el juego, debe instalar el Servicio, así que verifique si ahora puede jugar normalmente.
Método 3: Vuelva a ejecutar los requisitos previos
La opción Volver a ejecutar los requisitos previos en Steam ayudó a algunos clientes a reparar el problema de Smite al no poder conectarse a Steam. Esta es una opción que aparece cuando selecciona Solucionar problemas en la herramienta de diagnóstico de soporte de juegos de Hi-Rez en la configuración del iniciador del juego. Puedes probarlo ahora mismo.
1. Haga doble clic en el acceso directo de Steam en el escritorio.
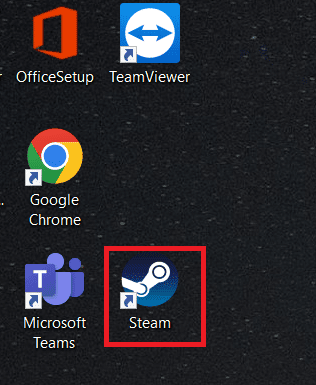
2. En la ventana de Steam, vaya a la pestaña Biblioteca.
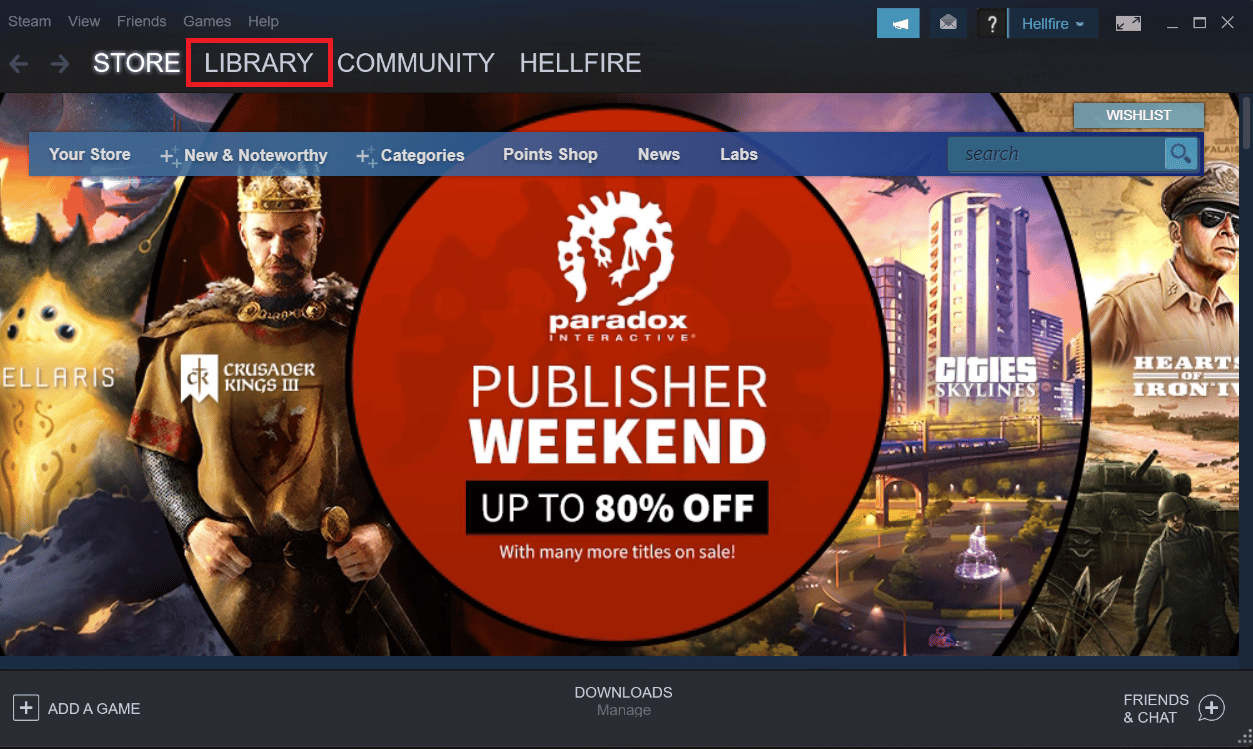
3. Busca Smite en la lista de títulos que posees en la biblioteca.
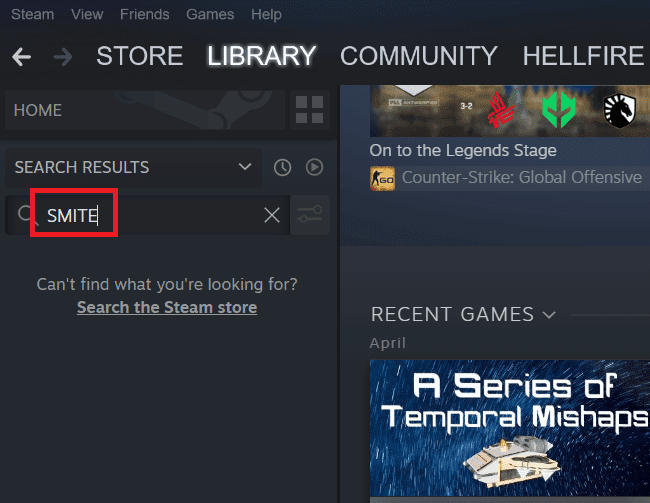
4. Cuando haga clic derecho en el juego, el menú contextual ofrecerá la opción Jugar. Haz click en eso. De lo contrario, si su PC tiene un acceso directo al juego SMITE, búsquelo y haga doble clic en él.
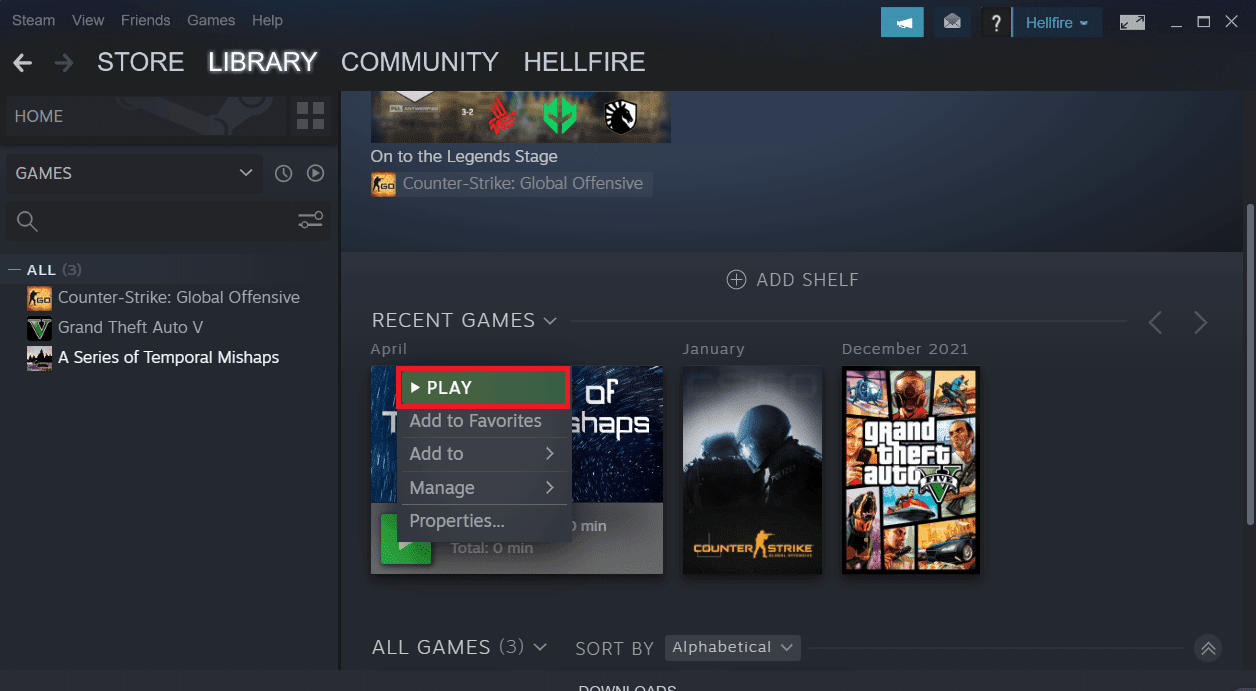
5. Haga clic en el símbolo con forma de engranaje en la esquina inferior izquierda de la ventana del iniciador de Smite para acceder a Configuración.
7. Espere a que se inicie la herramienta de diagnóstico de compatibilidad con juegos de Hi-Rez después de hacer clic en el botón Solucionar problemas.
8. Busque y elija la opción Volver a ejecutar los requisitos previos en la parte inferior de la ventana.
9. Espere a que termine, luego reinicie el juego para ver si el problema de SMITE no puede conectarse a Steam persiste.
Método 4: reinstalar Smite
Si todo lo siguiente no se resuelve, no se puede instalar el problema de Smite, es posible que debas reinstalar el juego. Lo último que debes hacer es reinstalar el juego, pero la buena noticia es que todo está almacenado en tu cuenta de Steam, por lo que no tendrás que volver a empezar. Si tiene una conexión a Internet decente, debería poder recargar el juego en poco tiempo y el problema debería desaparecer. Esta sencilla guía se puede encontrar aquí.
Opción I: A través del Panel de Control
1. Pulse la tecla de Windows, escriba Panel de control y haga clic en Abrir.
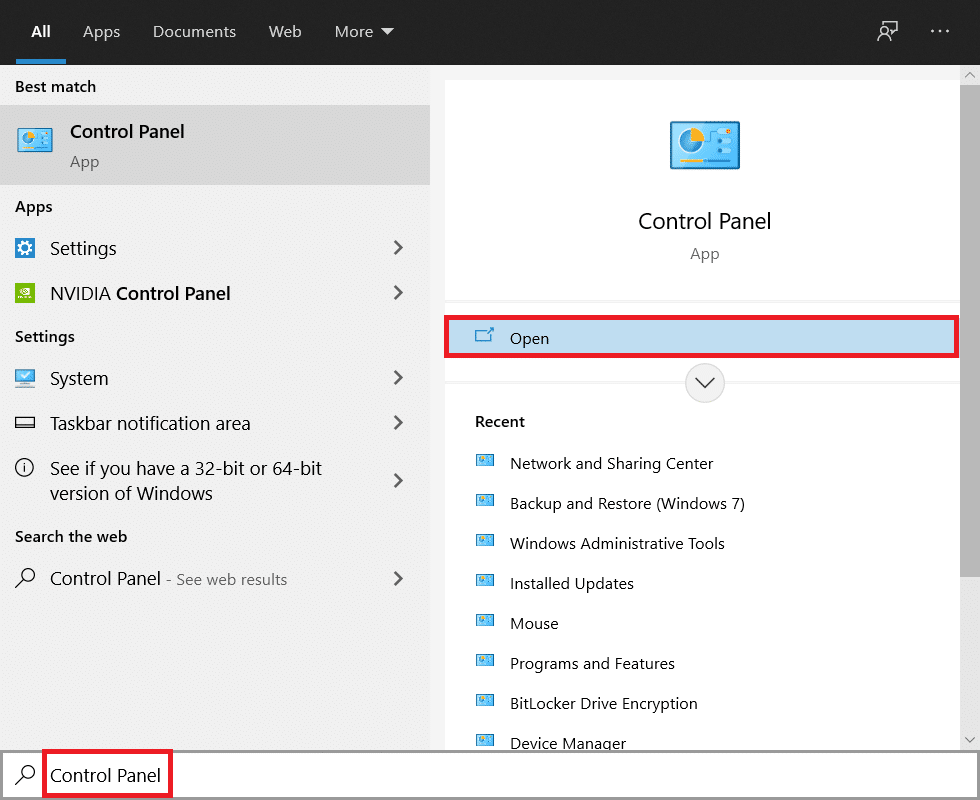
2. Cambie Ver por > Categoría, luego haga clic en Desinstalar un programa.
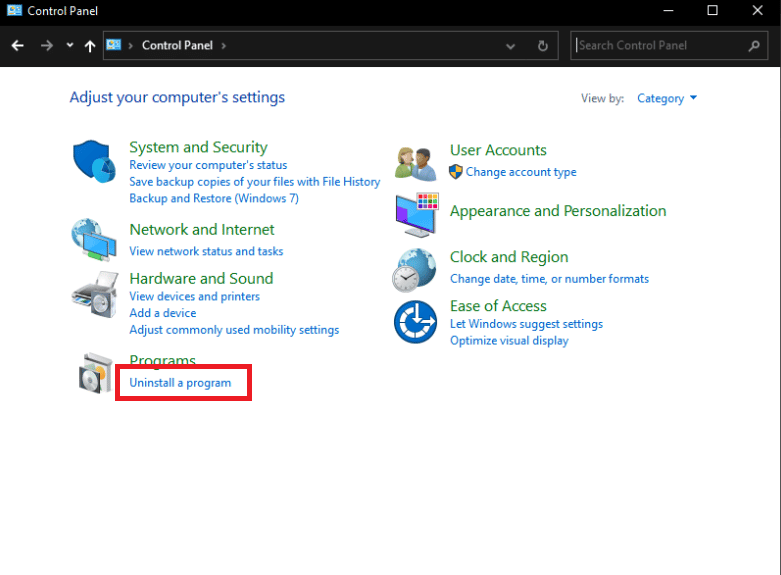
3. Haga clic derecho en el juego Smite y luego seleccione el botón Desinstalar.
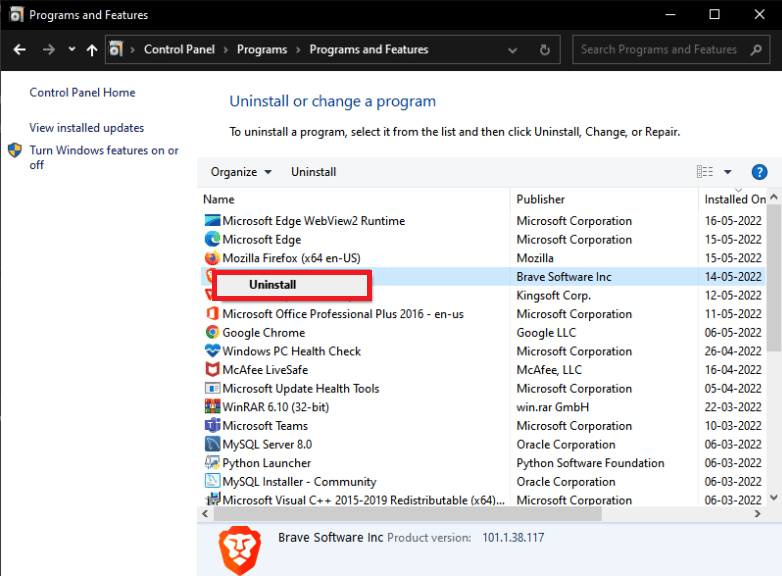
4. Confirme cualquier elección y siga las instrucciones en pantalla que aparecen en la pantalla para eliminar el juego.
5. Luego, descarga Smite desde el sitio oficial.
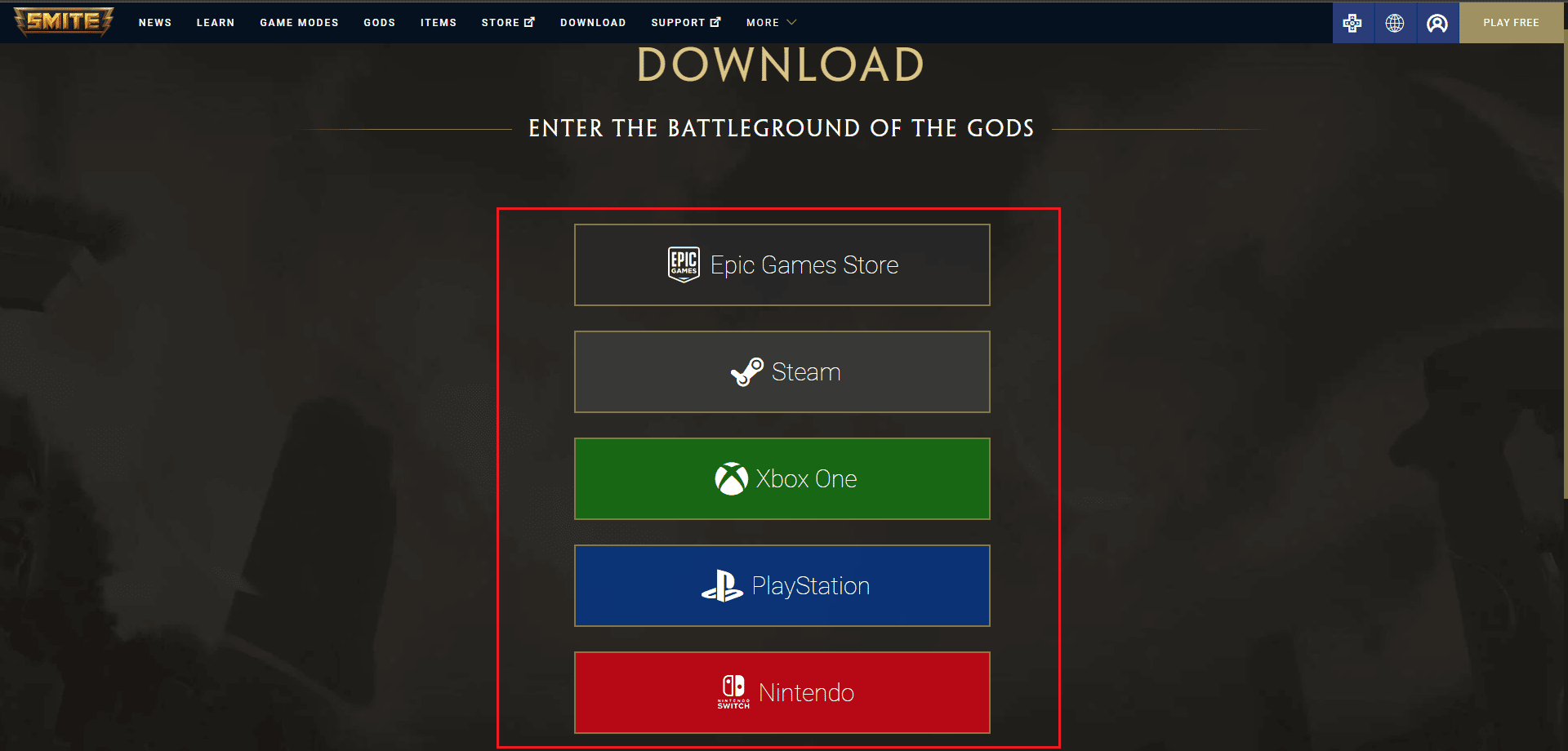
6. Elija una plataforma desde la que desea descargar el juego e instálelo siguiendo las instrucciones en pantalla.
Alternativamente, puede reinstalar SMITE desde la aplicación Steam como se muestra en la siguiente sección para solucionar el problema de que no se puede instalar SMITE.
Opción II: A través de Steam
1. Inicie la aplicación Steam y vaya a la pestaña Biblioteca.
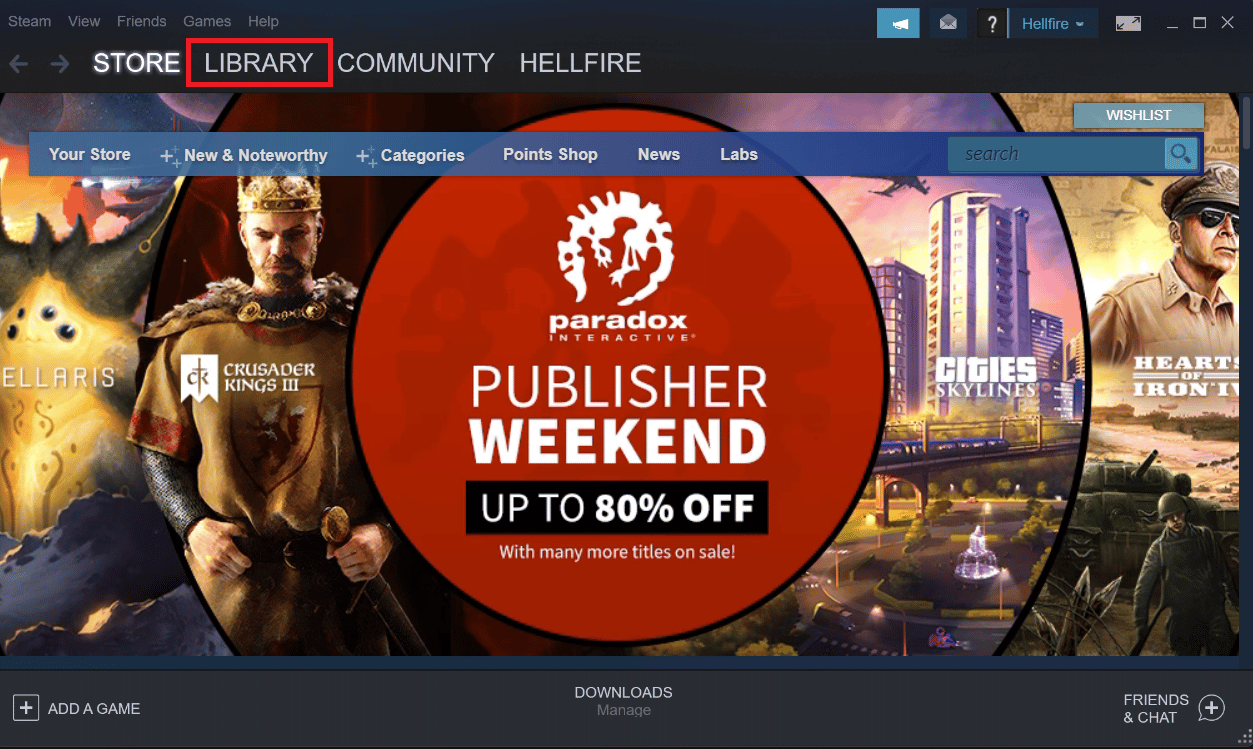
2. busca Smite en la lista de títulos que tienes si tienes el juego instalado.
3. Haga clic en administrar y luego seleccione Desinstalar en el menú contextual que aparece cuando hace clic con el botón derecho en el juego.
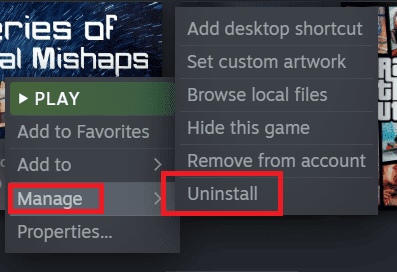
4. Siga las instrucciones en pantalla y apruebe cualquier diálogo que le pida que confirme su decisión de eliminar el juego.
5. Ahora, ve al juego SMITE en la tienda Steam y haz clic en la opción Jugar.
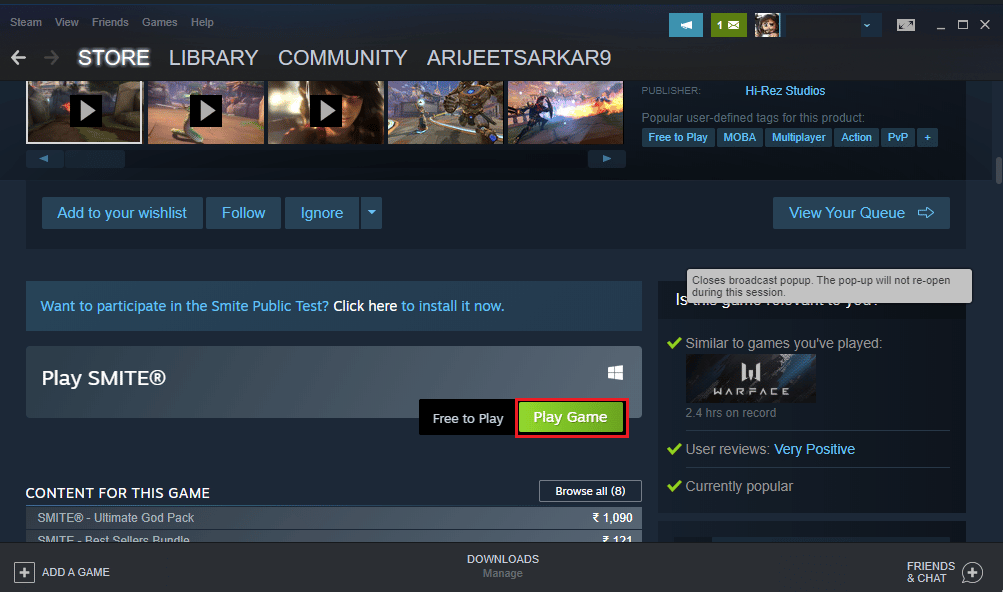
6. Finalmente, elija la ubicación para la instalación y haga clic en Siguiente para instalar el juego SMITE.
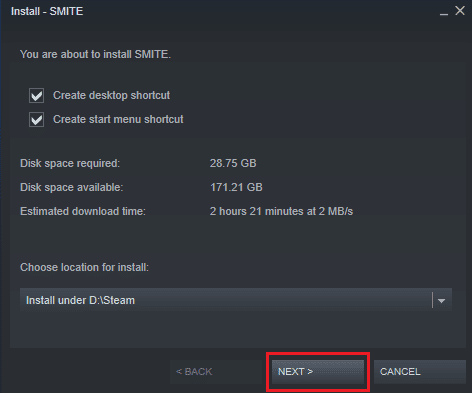
Comprueba si SMITE No se puede conectar a Steam está resuelto.
***
Esperamos que esta información le haya resultado útil y que haya podido resolver el problema de SMITE al no poder conectarse a Steam. Por favor, háganos saber qué técnica fue la más beneficiosa para usted. Utilice el siguiente formulario si tiene alguna consulta o comentario.