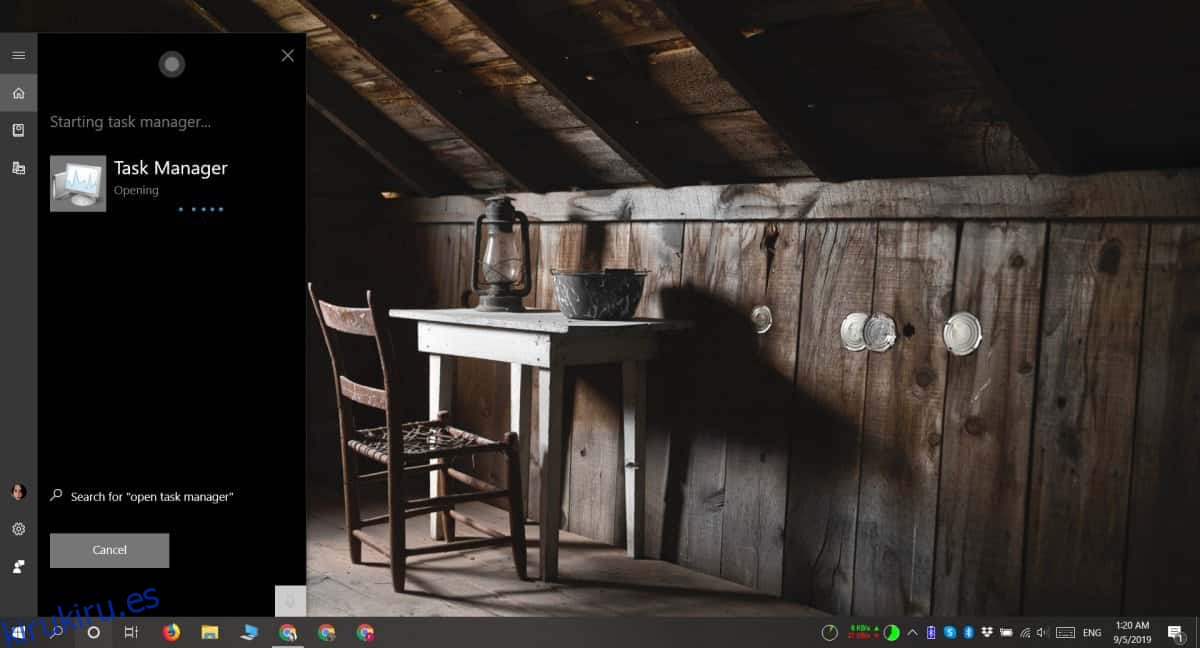El Administrador de tareas es una parte integral de Windows. Es una de esas herramientas que conocen los usuarios finales, incluso los inexpertos. Cuando una aplicación en Windows 10 se congela, el Administrador de tareas es el lugar al que debe ir para salir.
Todo el mundo sabe que puede abrir el Administrador de tareas con el atajo de teclado Ctrl + Alt + Supr. También puede hacer clic con el botón derecho en la barra de tareas y seleccionar Administrador de tareas en el menú contextual pero, por cualquier motivo, si esto no funciona o no puede ejecutar estos dos métodos obvios, aquí hay otras 5 formas de abrir el Administrador de tareas en Windows 10.
Tabla de contenido
Búsqueda de Windows y Cortana
Windows Search puede encontrar y abrir el Administrador de tareas, al igual que Cortana. En la búsqueda de Windows, puede ingresar ‘Administrador de tareas’ o ‘taskmgr.exe’ para buscarlo. Si prefiere usar Cortana, puede decirle que abra el Administrador de tareas y lo hará.
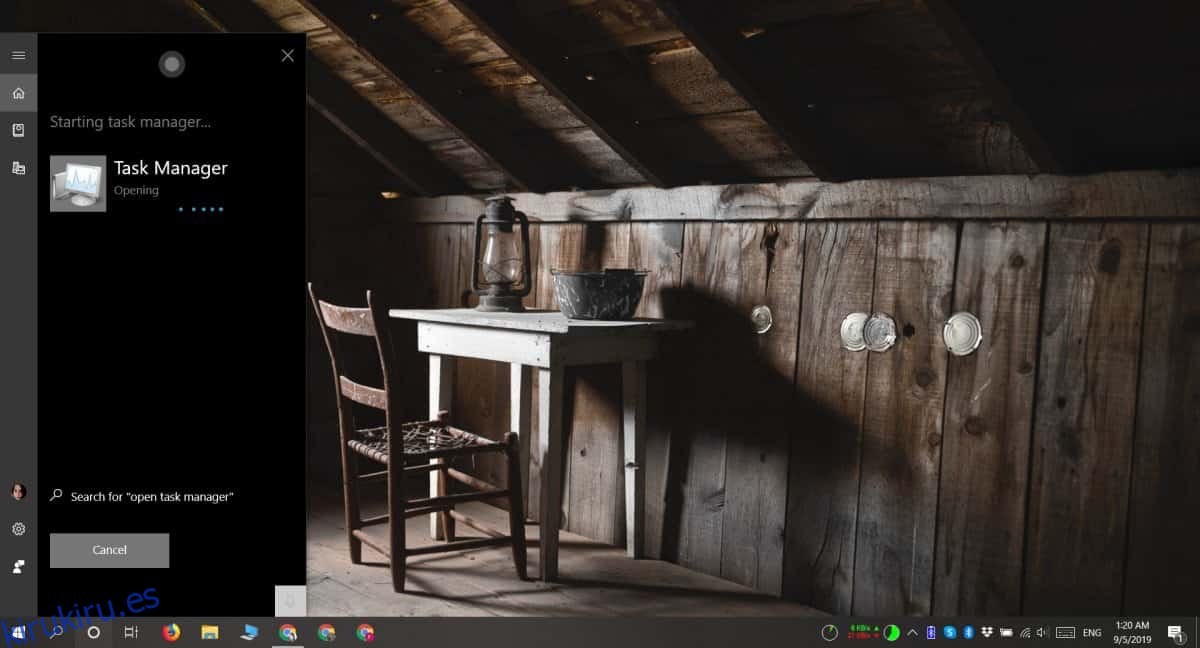
Ejecutar cuadro
El cuadro de ejecución también puede abrir el Administrador de tareas, sin embargo, no puede ingresar su nombre fácil de usar para hacerlo. Use el atajo de teclado Win + R para abrir el cuadro de ejecución y luego ingrese lo siguiente en él. Toque Entrar para abrir el Administrador de tareas.
taskmgr.exe
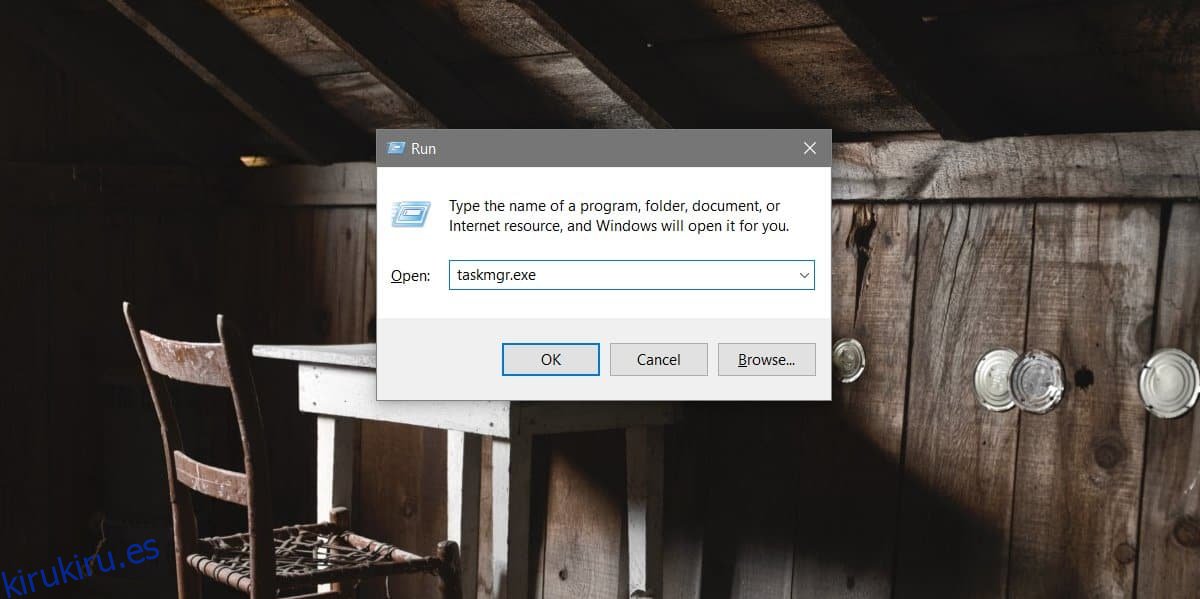
Botón de inicio
Si hace clic con el botón derecho en el botón Inicio, verá un menú llamado Menú de usuario avanzado. También puede abrir este menú con el atajo de teclado Win + X. Uno de los elementos enumerados en este menú es el Administrador de tareas. Haga clic en él para abrir la aplicación.
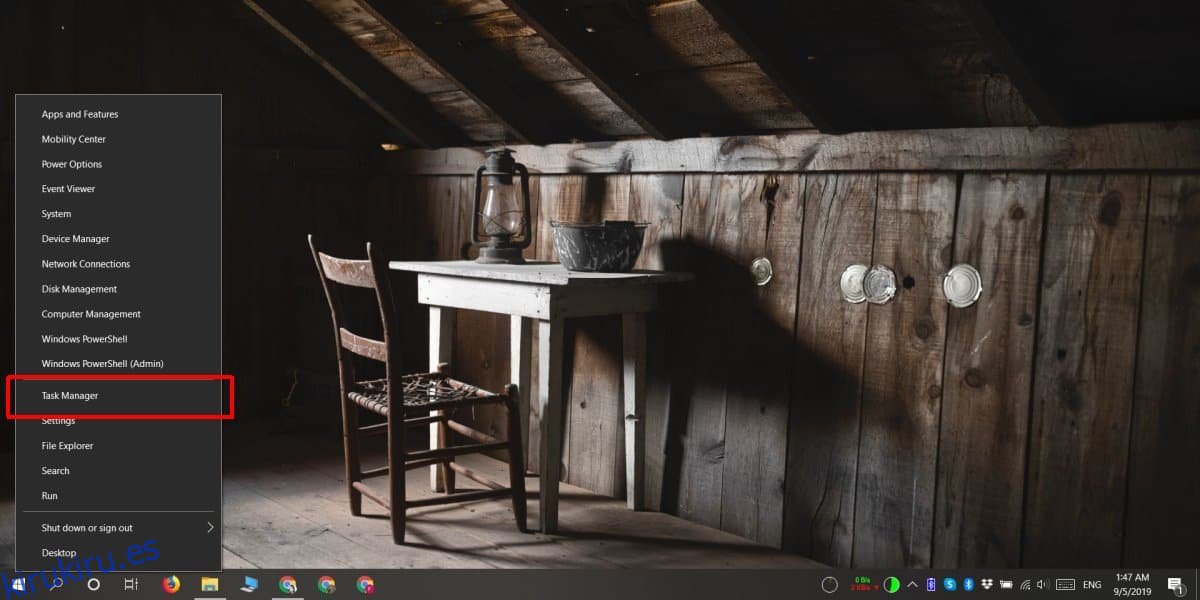
Explorador de archivos
Abra el Explorador de archivos. No importa en qué carpeta / directorio lo abra. Se puede abrir en Acceso rápido para todo lo que importa. Haga clic dentro de la barra de ubicación e ingrese lo siguiente. Toque Intro para abrir el Administrador de tareas.
taskmgr.exe
También puede navegar a la siguiente ubicación en el Explorador de archivos y buscar la aplicación ‘taskmgr.exe’. Haz doble clic en él para abrir el Administrador de tareas.
C:WindowsSystem32
Símbolo del sistema y PowerShell
Tanto en PowerShell como en el símbolo del sistema, puede ingresar lo siguiente y tocar Enter para abrir el Administrador de tareas.
taskmgr.exe
No necesita derechos de administrador para hacer esto, ya que el Administrador de tareas es una aplicación a la que el usuario promedio que no es administrador también tiene acceso.
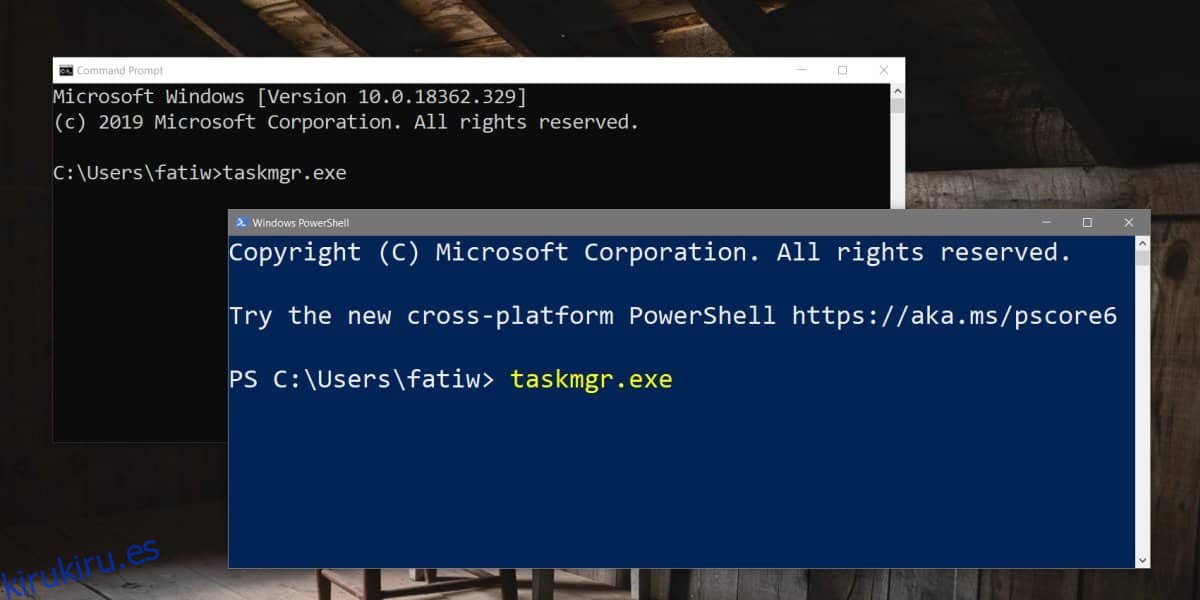
Método de bonificación: Xmetros
Todos los métodos anteriores requieren varios clics o toques de teclas para abrir el Administrador de tareas. Si su trabajo le obliga a abrirlo varias veces al día, es posible que le interese una solución simple con un solo clic.
Considere usar Xmetros. Es una gran aplicación que muestra el uso de CPU, GPU, red y disco en la barra de tareas. Es altamente personalizable y cuando hace clic en los gráficos que esta aplicación agrega a la barra de tareas, abre el Administrador de tareas. Hemos revisado la aplicación antes y es una de mis favoritas que uso todos los días.