Tabla de contenido
Conclusiones clave
- Use el Centro de software para desinstalar fácilmente paquetes en Ubuntu. Ábralo, vaya a la pestaña Instalado, busque la aplicación y haga clic en Desinstalar.
- Use el comando APT en la terminal para eliminar paquetes. Use «sudo apt-get remove -y» para desinstalar y «sudo apt list –installed» para listar los paquetes instalados.
- Para las aplicaciones Snap, use el comando snap para eliminarlas. Use «sudo snap remove application_name» para desinstalar y «sudo snap list» para enumerar las aplicaciones Snap instaladas.
Los paquetes de Linux le permiten agregar nuevo software o funcionalidad a su sistema. Después de instalar un paquete, habrá un momento en el que ya no lo querrá o le gustaría eliminar algunas dependencias o inflar su sistema Ubuntu.
Cualquiera que sea el caso, si está buscando una manera de deshacerse de una aplicación, eliminar algunos paquetes adicionales o limpiar su máquina, puede usar uno de estos métodos para hacer su oferta. Aquí hay algunas maneras fáciles de eliminar paquetes en Ubuntu:
1. Eliminar paquetes usando el Centro de software
Cuando desee eliminar un paquete específico de su máquina, la forma más fácil es navegar hasta el software de Ubuntu y desinstalarlo.
Para hacerlo, abra Ubuntu Software desde el panel de favoritos. Incluso puedes buscarlo en el menú de aplicaciones si no está disponible en tus favoritos.
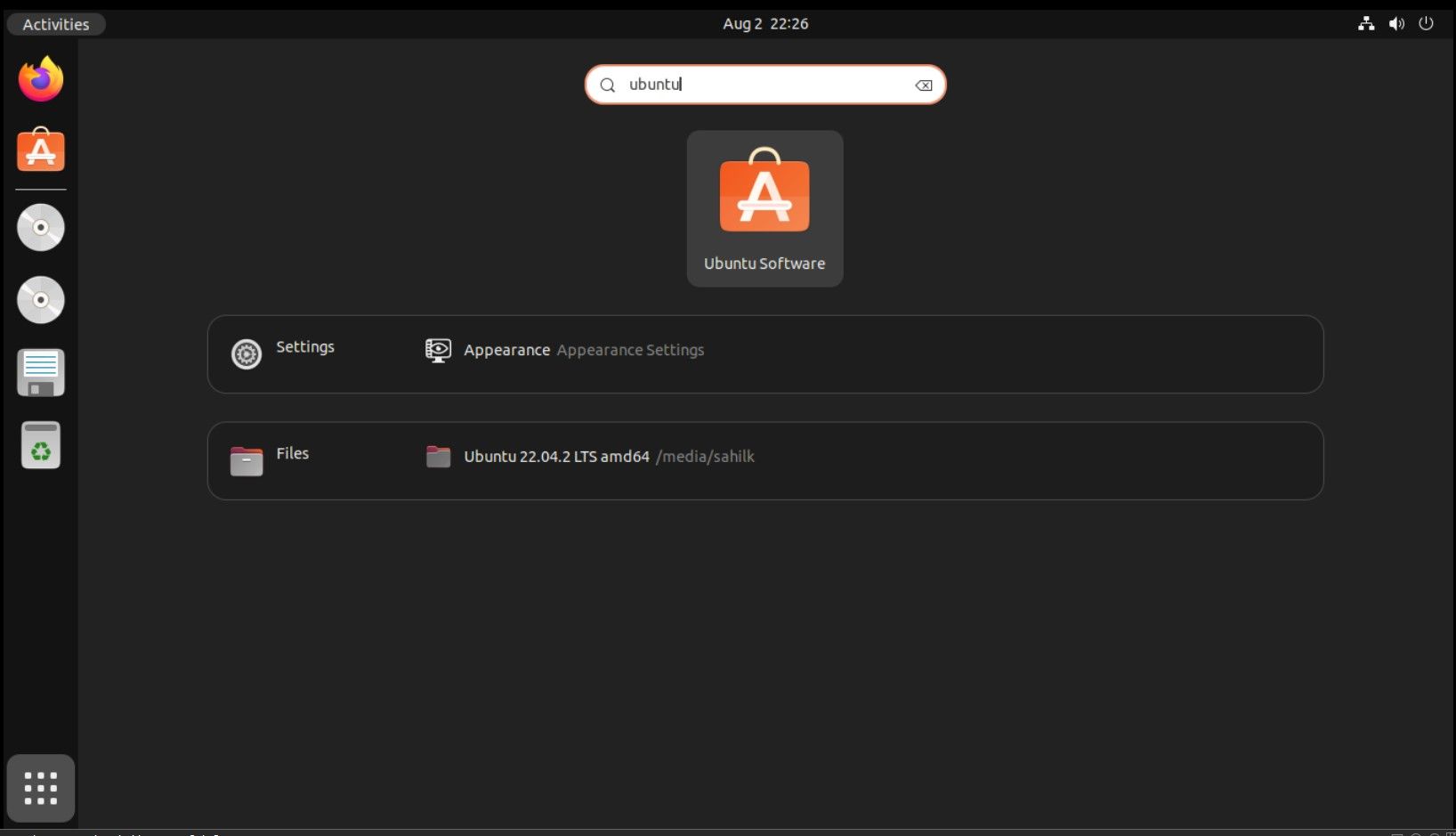
A continuación, navegue a la pestaña Instalado en la parte superior. Esta pestaña contiene una lista de todas las aplicaciones instaladas.
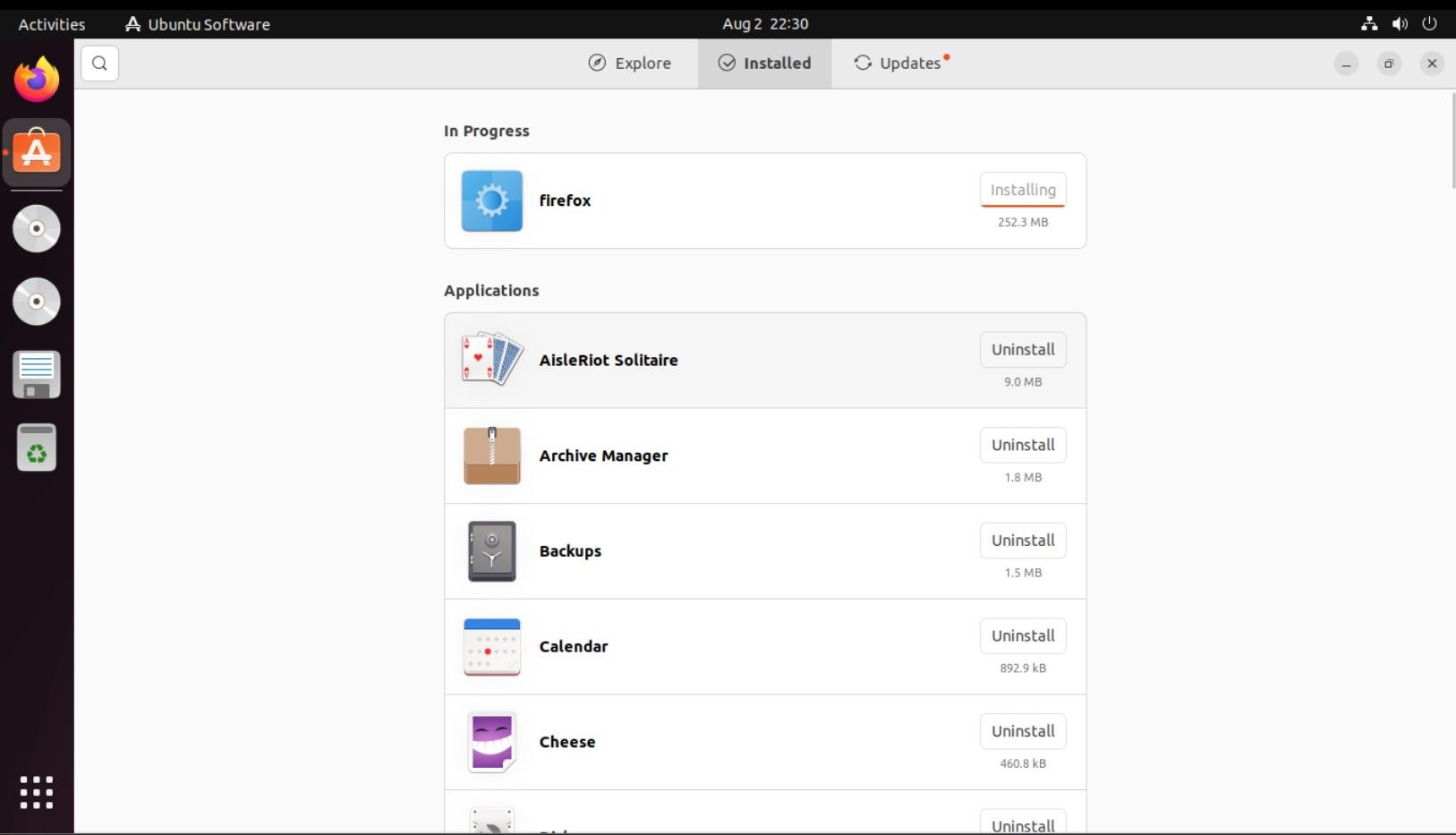
Para desinstalar una aplicación específica, desplácese y busque la aplicación en cuestión. Por ejemplo, si desea eliminar Spotify, busque la aplicación instalada y haga clic en el botón Desinstalar.
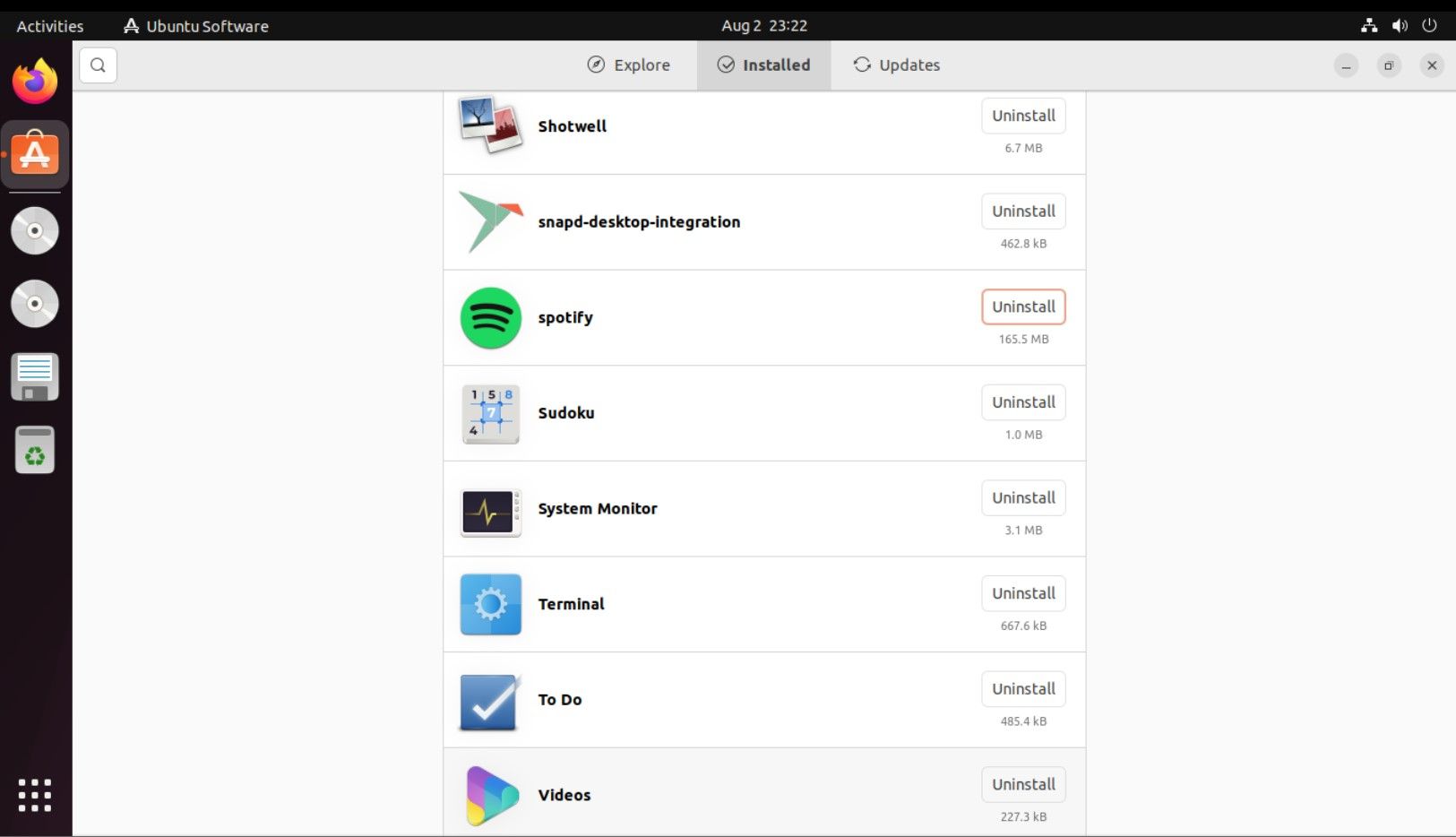
Siga las instrucciones en pantalla para eliminar la aplicación y sus dependencias instaladas.
2. Eliminar paquetes usando el comando APT
El comando APT funciona de manera diferente, ya que lo usa dentro de la terminal. Para desinstalar una aplicación con APT, use la siguiente sintaxis de comando:
sudo apt-get remove <application_name> -y
Para enumerar los paquetes instalados en Ubuntu con APT, puede ejecutar el siguiente comando:
sudo apt list --installed
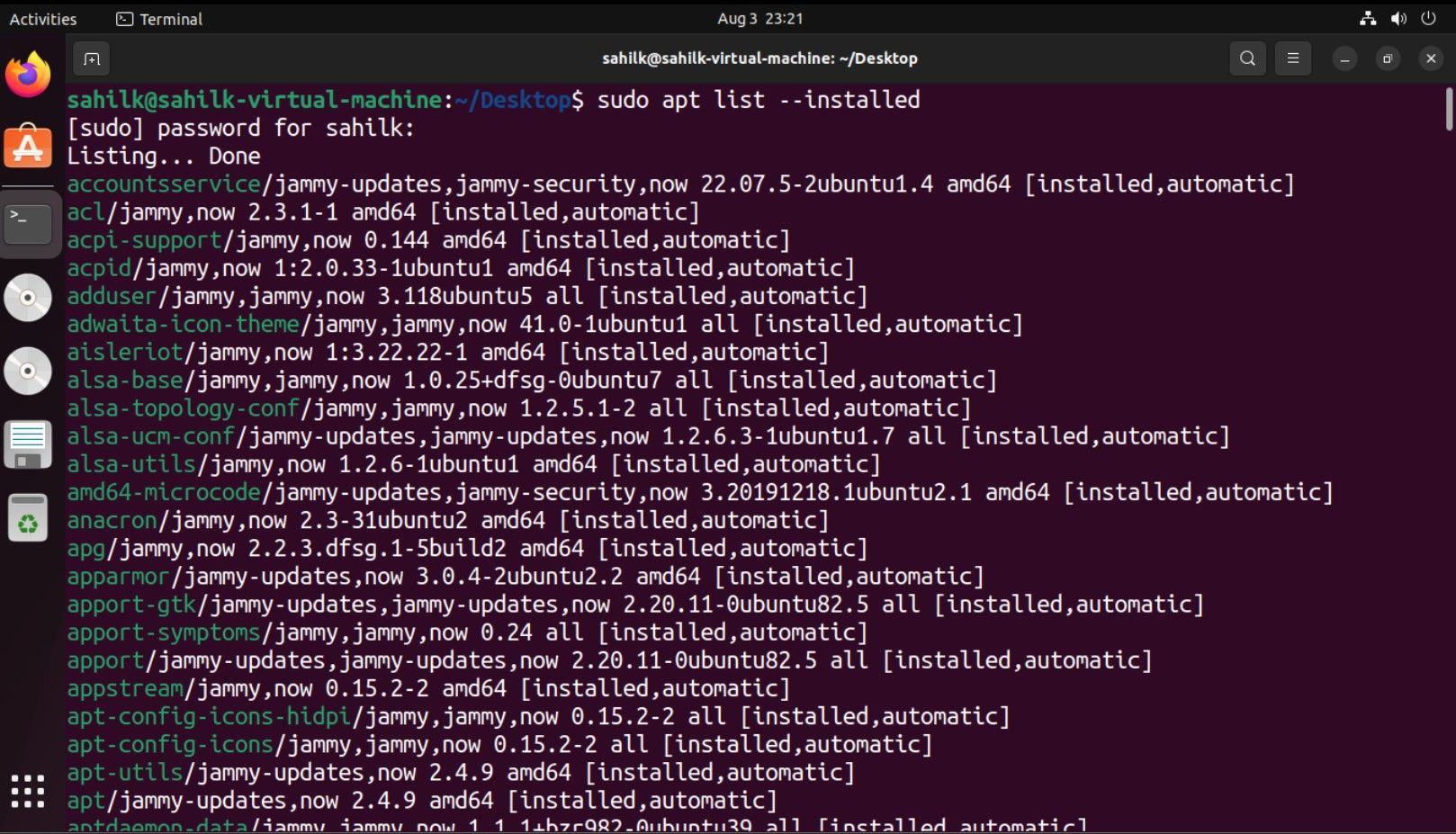
si ha instalado VLC en su sistema y desea desinstalarlo, use el siguiente comando:
sudo apt-get remove vlc -y
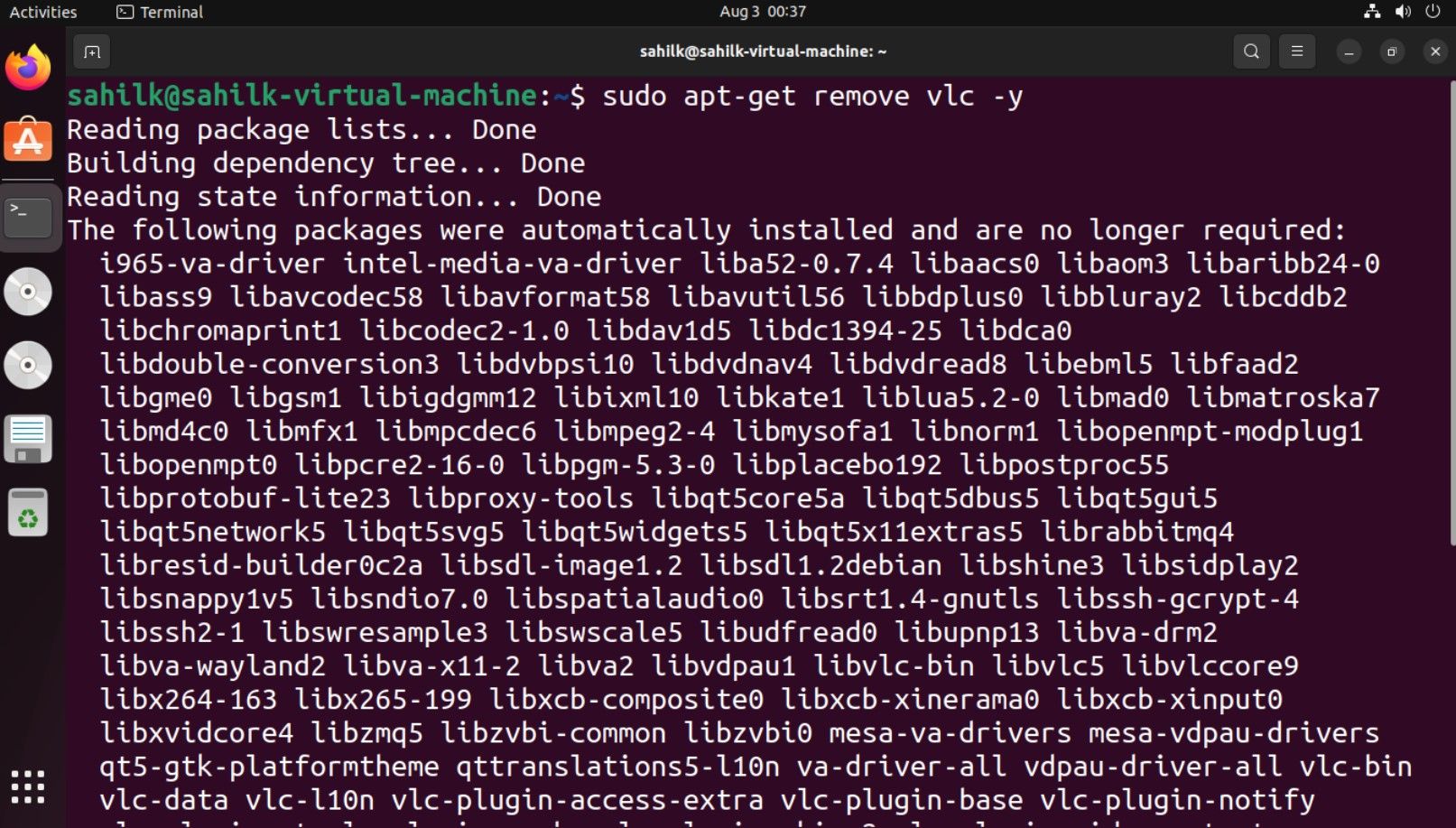
Una vez que se complete el proceso, VLC se desinstalará de su máquina Ubuntu. Siempre es mejor actualizar Ubuntu con el comando apt-get update después de eliminar una aplicación.
sudo apt-get update
3. Usando el comando snap
Si ha instalado aplicaciones de Snap Store, debe usar el comando snap para eliminarlas de su máquina Ubuntu.
Aquí está el comando para eliminar paquetes Snap en Ubuntu:
sudo snap remove <application_name>
Para enumerar todas las aplicaciones Snap disponibles instaladas en su escritorio Ubuntu, use la función de lista de la siguiente manera:
sudo snap list
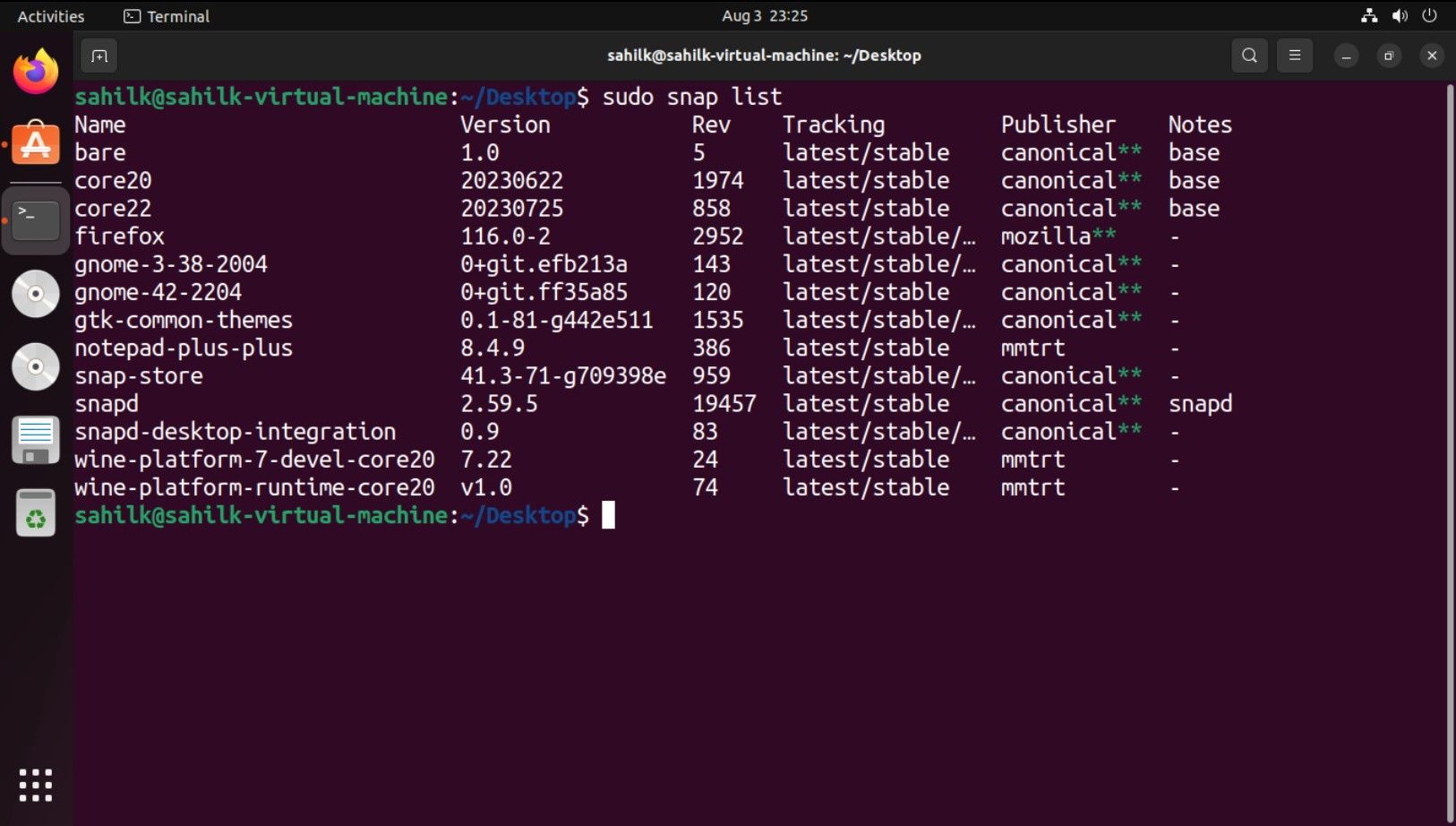
Dado que Spotify es una aplicación Snap, para desinstalarla, puede usar el siguiente comando:
sudo snap remove spotify
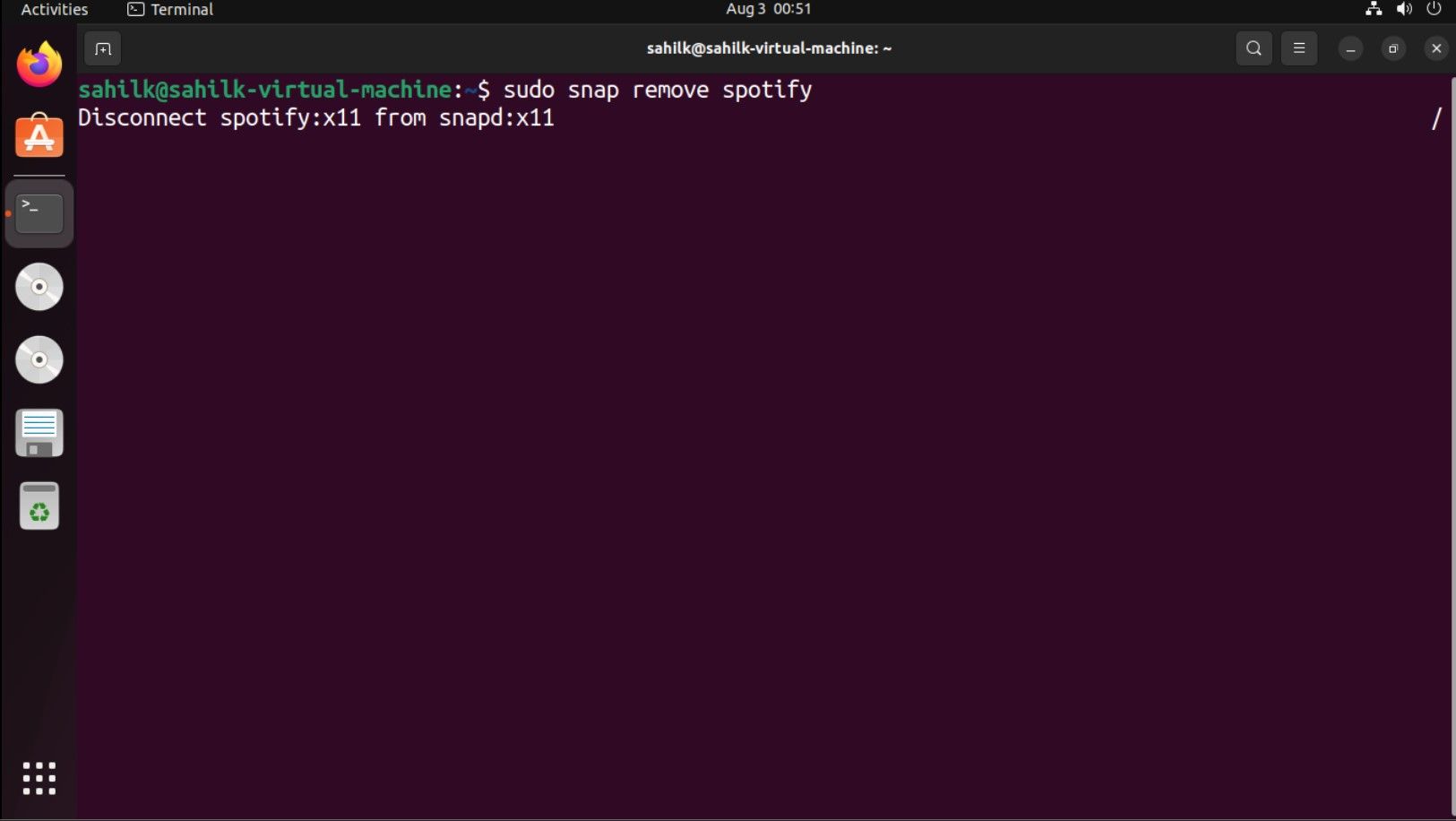
Una vez que se complete el proceso, recibirá una confirmación en su pantalla.
4. Eliminar dependencias con el comando de eliminación automática
Durante el proceso de instalación, su administrador de paquetes puede instalar algunas dependencias adicionales para el paquete principal. Después de desinstalar el paquete principal, estas dependencias actúan como bloatware y no son esenciales para el mantenimiento de su sistema.
Para asegurarse de eliminar estos paquetes no deseados, use el comando de eliminación automática:
sudo apt autoremove
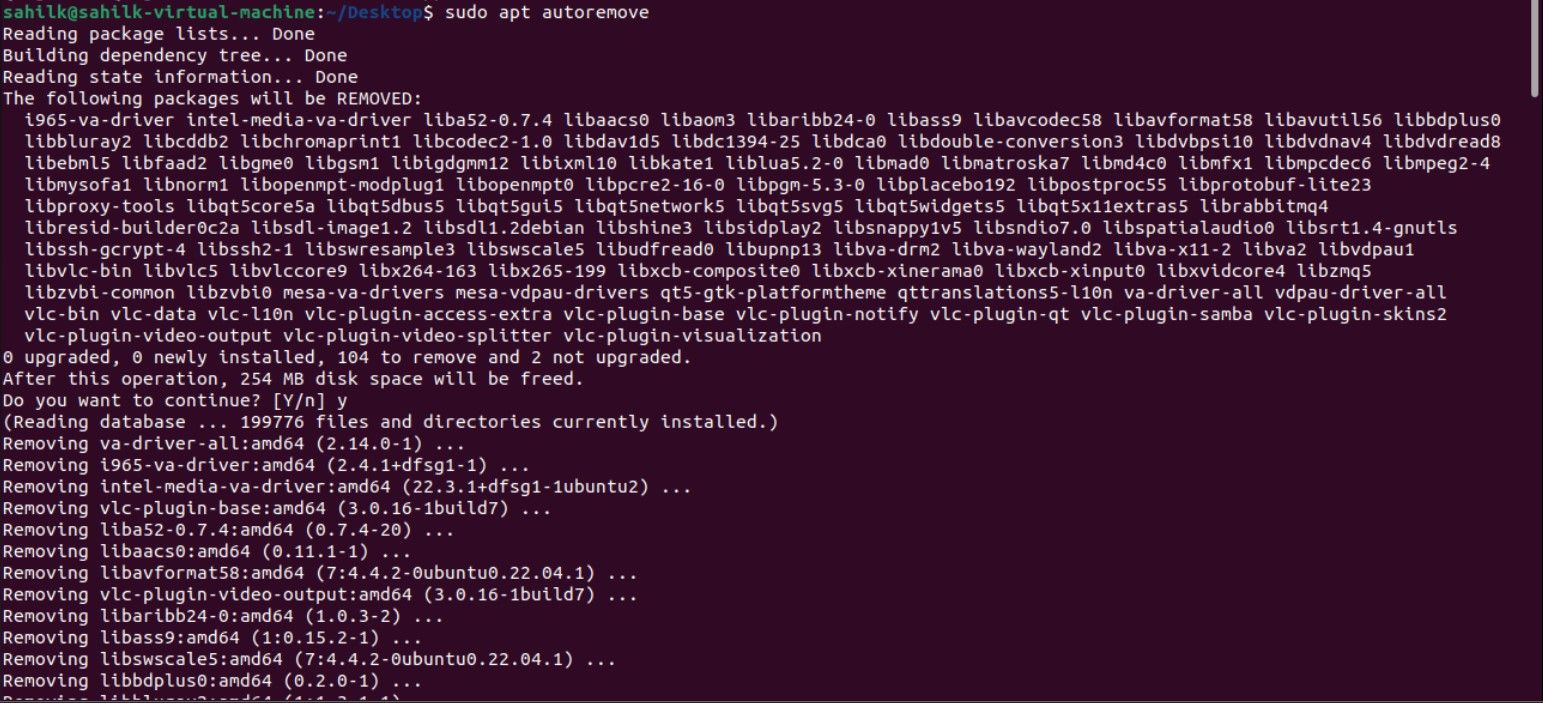
Cuando se le solicite una respuesta S/N, ingrese S para continuar con el proceso de eliminación. Una vez que se ejecuta el comando, todos los paquetes innecesarios se eliminarán de su máquina Ubuntu.
5. Desinstalar aplicaciones de Ubuntu a través de dpkg
APT y dpkg difieren entre sí y no puede usar los dos comandos indistintamente. Para listar los paquetes de instalación usando dpkg, ejecute:
dpkg --list
Use el nombre exacto del paquete para eliminar el paquete sin errores. Para desinstalar el paquete, utilice el siguiente formato:
sudo dpkg -r <application_name>
Por ejemplo, si ya no usa Vim y desea eliminarlo, use el siguiente comando:
sudo dpkg -r vim
Eliminar paquetes en Ubuntu es fácil
Las distribuciones de Linux, incluido Ubuntu, le permiten eliminar fácilmente paquetes y aplicaciones adicionales de su sistema. Existen bastantes métodos que puede emplear para desinstalar aplicaciones instaladas en su PC con Ubuntu.
Si bien la mayoría de los sistemas operativos Linux funcionan de manera similar, muchos otros, como Arch Linux, tienen diferentes comandos de administración de paquetes, que podrían no funcionar en una máquina con Ubuntu. Dependiendo de la distribución de Linux que esté usando, debe usar métodos centrados en el sistema operativo para instalar/desinstalar aplicaciones.
