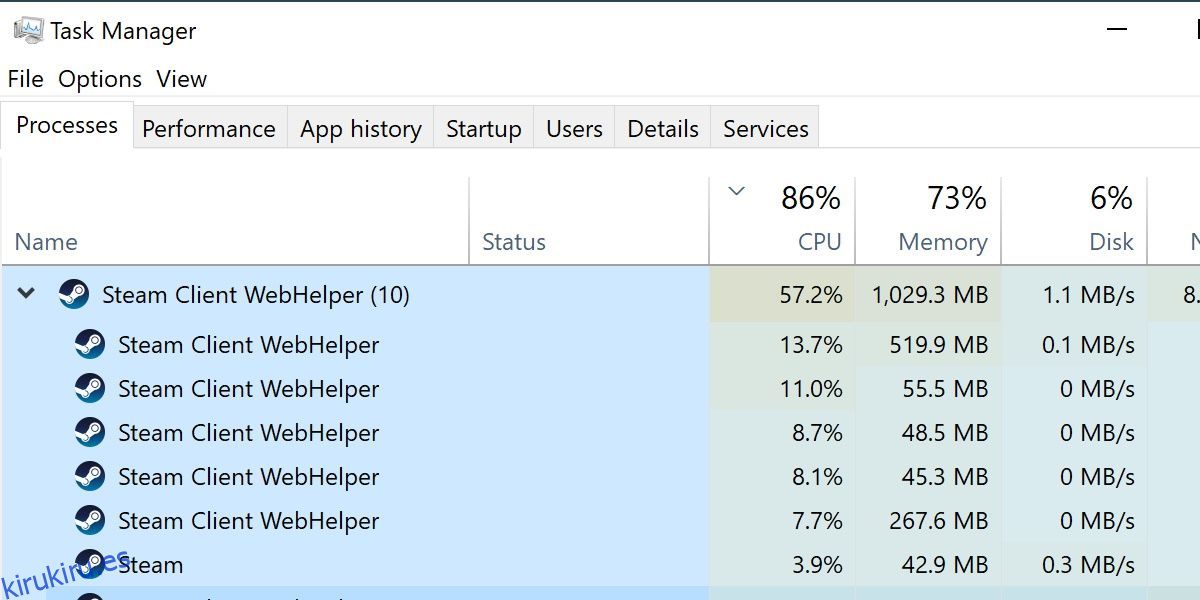Tabla de contenido
Conclusiones clave
- Los múltiples componentes de Steam, incluido Steam Client WebHelper, pueden consumir mucha memoria y afectar el rendimiento de la CPU.
- Para mejorar el rendimiento, intente utilizar el modo sin conexión, deshabilitando el renderizado acelerado por hardware y habilitando el modo de bajo rendimiento.
- Iniciar la lista de minijuegos de Steam o crear un archivo por lotes personalizado puede reducir aún más el uso de memoria para disfrutar de una experiencia de Steam más optimizada.
Steam hace muchas cosas, además de simplemente almacenar tus juegos. A veces, hace demasiadas cosas, lo que hace que el sistema se ralentice. Entonces, ¿has notado que esto le sucede a tu computadora? ¿O recibes errores que indican que te estás quedando sin memoria cuando usas Steam?
¿Por qué Steam usa tanta memoria?
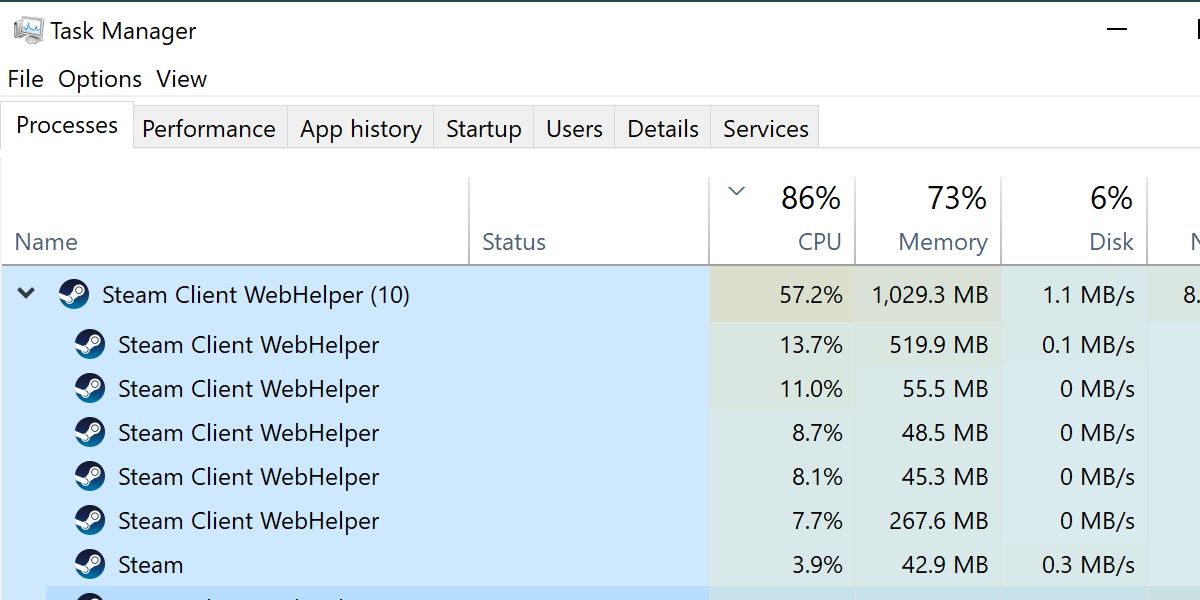
El vapor se compone de varios componentes. Sus componentes más populares son su administrador de descargas y su lista de juegos, pero tiene varias otras características, y todas estas otras características se ejecutan desde Steam Client WebHelper. Se trata esencialmente de un navegador de Internet administrado por Steam. Cada página de la tienda, lista de amigos y ventana de chat crea una nueva instancia de Steam Client WebHelper.
Además de consumir mucha memoria a largo plazo, demasiadas de estas instancias pueden incluso afectar el rendimiento de su CPU. Afortunadamente, existen pocas soluciones para demasiadas instancias de WebHelper en ejecución.
1. Usar el modo sin conexión
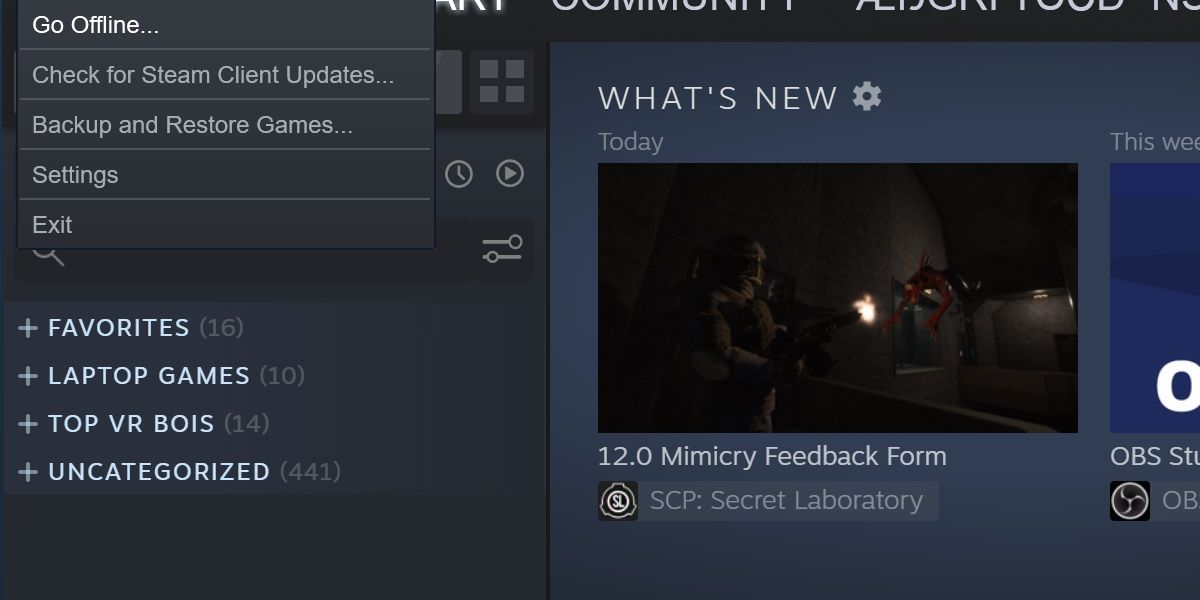
Una forma de evitar que se inicien los navegadores conectados a Internet es ejecutar Steam sin conexión. Puede hacer esto presionando Steam desde la pantalla principal y presionando Desconectarse… en el menú desplegable.
Tenga en cuenta que esto tiene limitaciones, como descargar nuevas actualizaciones o conectarse en línea a ciertos juegos.
2. Deshabilite el renderizado acelerado por hardware
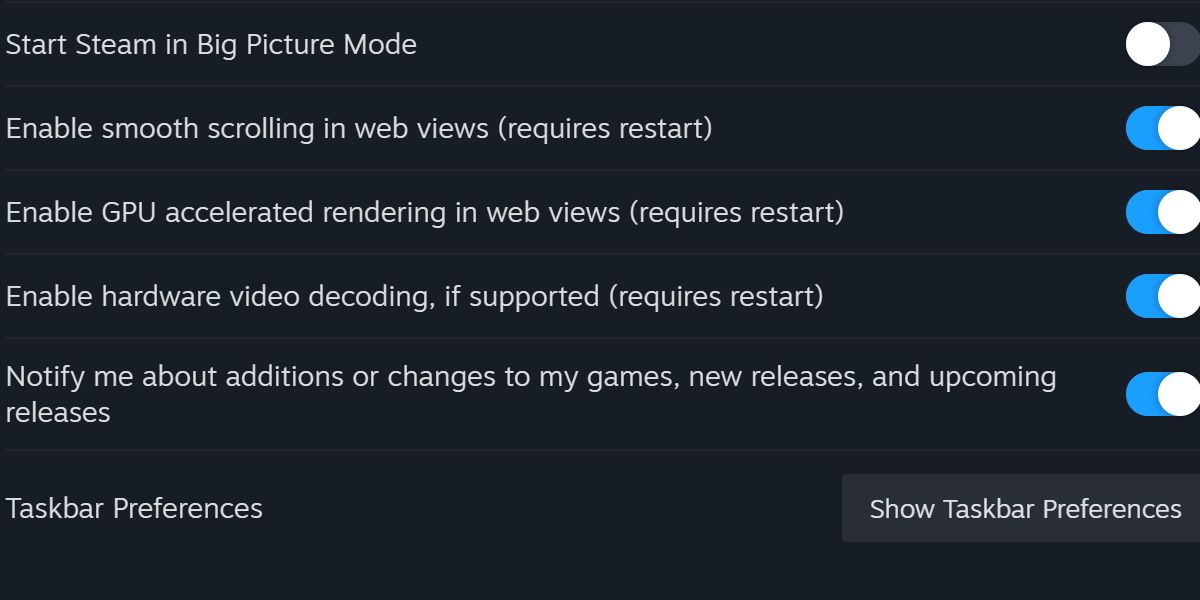
Modern Steam utiliza un navegador basado en Chrome, pero se sabe que Chrome exige bastante memoria. Muchos de los problemas que presenta Google Chrome pueden afectar a Steam cuando se conecta a la web.
Hay una configuración que puede agregar una gran cantidad de sobrecarga de rendimiento si se deja habilitada.
Esto aliviará la carga que las páginas web de Steam tienen en tu memoria disponible.
3. Habilite el modo de bajo rendimiento
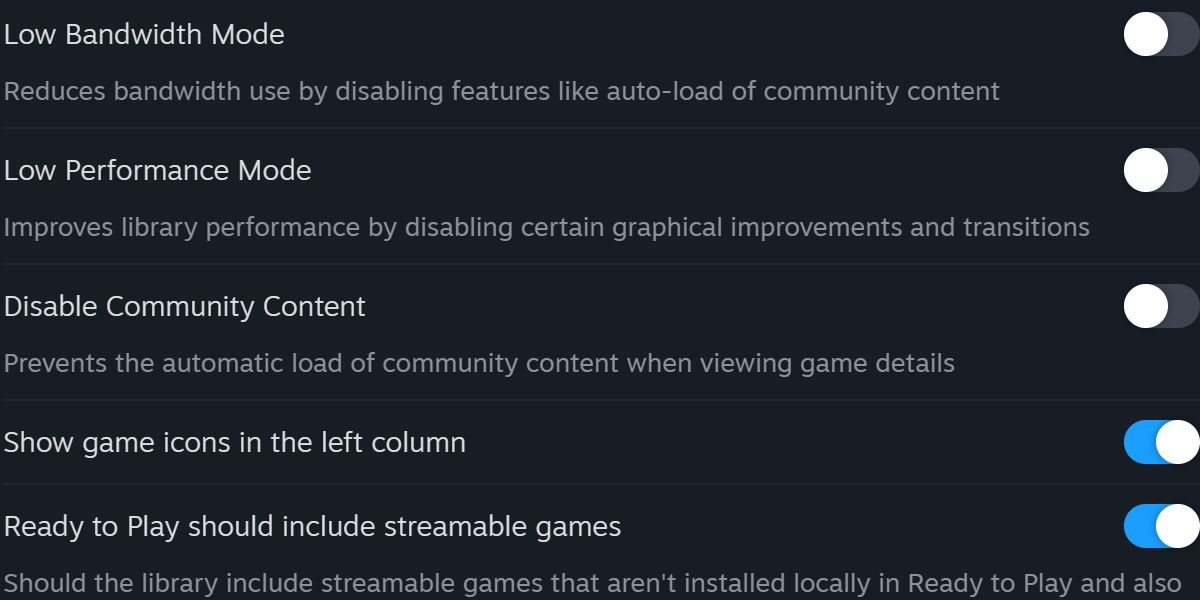
Otra opción sencilla para mejorar el rendimiento se encuentra en la pestaña Biblioteca del menú de configuración. Habilitar el modo de bajo rendimiento deshabilitará ciertas animaciones al navegar por la biblioteca de Steam.
Esto sacrificará algo de atractivo visual en aras del rendimiento, pero en general no reduce el uso de memoria más allá de niveles superficiales. Si ha probado todas estas opciones hasta ahora y aún encuentra que su sistema tiene problemas, podría ser el momento de tomar medidas más drásticas.
4. Inicie la lista de minijuegos de Steam.
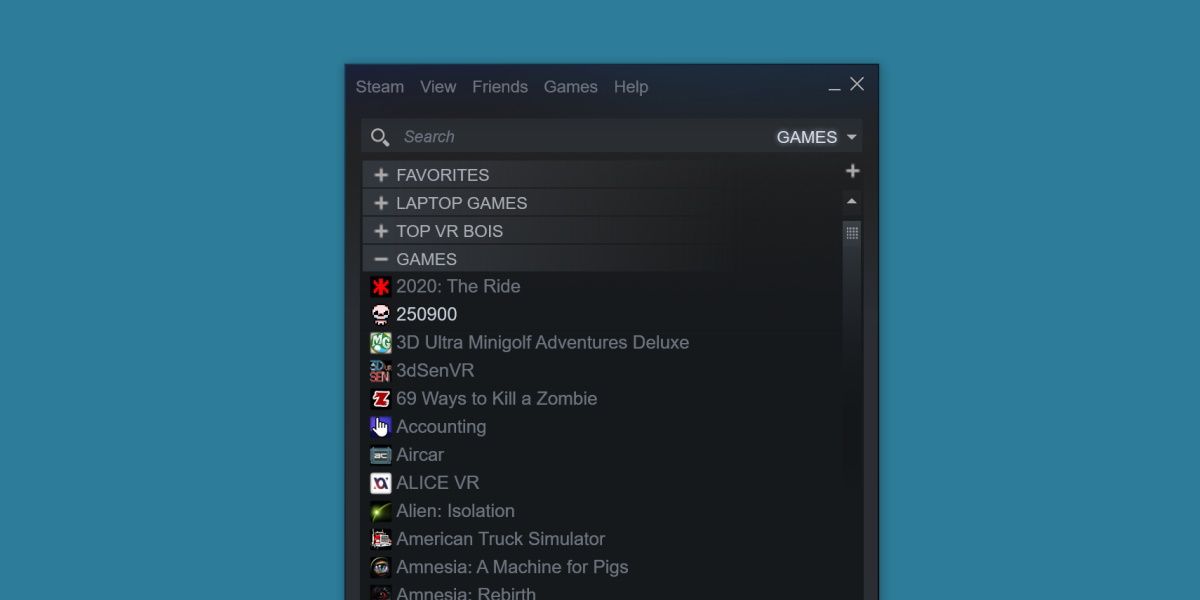
Cuando inicias Steam, se conecta a Internet en varios puntos. Los procesos que consumen más memoria de la aplicación ocurren cuando se conecta a las últimas noticias y blogs de desarrolladores.
Afortunadamente, hay una manera de solucionar esto sin tener que desconectarse: se llama Lista de minijuegos. Esto inicia Steam, pero en lugar de abrir todos los servicios, solo muestra los juegos en tu computadora en una ventana pequeña. Aquí se explica cómo abrirlo:
steam://open/minigameslist
Esto por sí solo reducirá varias instancias del WebHelper del cliente Steam. Para volver a la apariencia predeterminada de Steam, seleccione cualquier opción en el menú Ver.
5. Cree un archivo por lotes personalizado para Minimal Steam
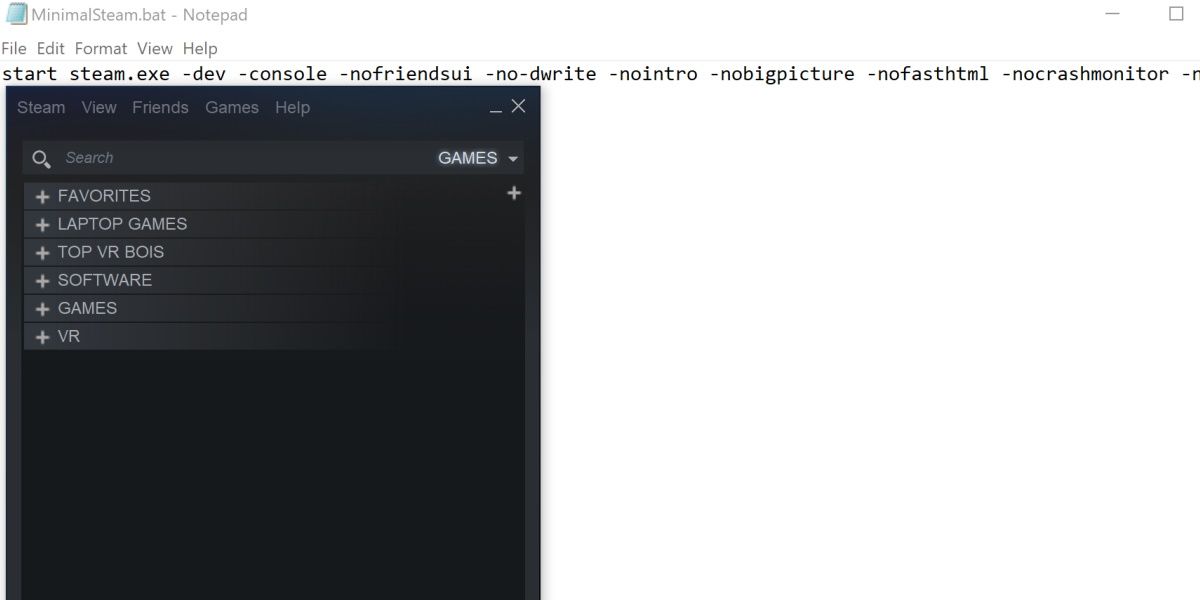
Si bien las soluciones anteriores pueden ayudar a recuperar un poco de memoria, es posible que necesites algo más sustancial si tienes dificultades para ejecutar Steam en tu sistema.
Afortunadamente, existe una combinación de comandos para despojar completamente a Steam de su capacidad para crear instancias de Steam Client WebHelper. Hay demasiados comandos para ingresar fácilmente a la vez, por lo que crearemos un archivo por lotes para ellos.
Para crear nuestro archivo por lotes, diríjase al directorio de instalación de Steam. Este es el mismo lugar donde se puede encontrar steam.exe. Una vez allí, sigue estos pasos:
start steam.exe -dev -console -nofriendsui -no-dwrite -nointro -nobigpicture -nofasthtml -nocrashmonitor -noshaders -no-shared-textures -disablehighdpi -cef-single-process -cef-in-process-gpu -single_core -cef-disable-d3d11 -cef-disable-sandbox -disable-winh264 -cef-force-32bit -no-cef-sandbox -vrdisable -cef-disable-breakpad
Asegúrese de que Steam esté cerrado y luego abra este archivo .bat. Steam debería iniciarse, con un aspecto muy similar a la lista de minijuegos de Steam de antes. Esta versión de Steam es extremadamente básica. No podrás ver amigos, visitar la tienda, organizar capturas de pantalla o ver las noticias, pero podrás ejecutar Steam prácticamente en cualquier cosa de esta manera.
Steam puede fallar en determinadas circunstancias al utilizar esta configuración. Si esto es un problema, elimine el comando -cef-disable-breakpad del archivo por lotes.
Vuélvete básico con Steam
Steam tiene algunas funciones excelentes, pero no todo el mundo las necesita. Si todo lo que quieres de Steam es una forma de ver y administrar tus juegos, y no te interesan las funciones sociales, entonces considera algunos de los métodos anteriores. Te sorprenderá lo poco que Steam necesita para funcionar.