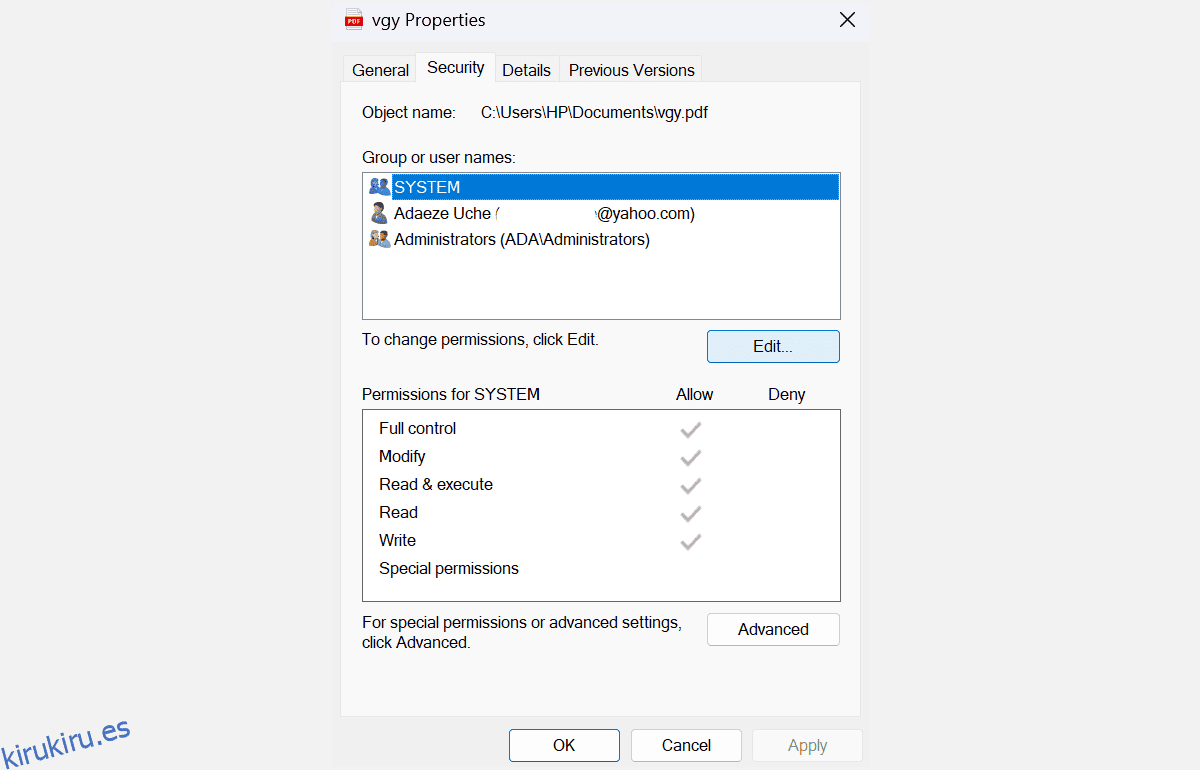Tabla de contenido
Conclusiones clave
- El error «Acceso denegado» en Windows 11 indica una falta de permisos. Verifique los permisos del sistema y otorgue control total a su cuenta de usuario.
- Convierta su cuenta en el administrador de la computadora para corregir errores de Acceso denegado. Configure la cuenta como administrador en la configuración de Cuentas de usuario para obtener acceso.
- También puede habilitar la cuenta de administrador oculta en Windows 11 para obtener acceso sin restricciones a archivos y carpetas. Cambie a esta cuenta para evitar problemas graves de acceso.
Cuando encuentra el error «Acceso denegado» en Windows 11, puede sentir como si le estuvieran bloqueando el acceso a su propia computadora. Si bien es frustrante tener problemas para acceder a sus archivos, directorios y carpetas, no entre en pánico: con unos simples ajustes, puede recuperar el acceso a su sistema.
¿Por qué aparece el error «Acceso denegado»?
El error Acceso denegado es un problema común en los sistemas Windows que indica que no tiene permiso para ver un archivo o carpeta. Esto se debe a que su sistema no ha otorgado acceso a ese directorio para la cuenta de usuario que está utilizando actualmente. En pocas palabras, está utilizando una cuenta no autorizada para acceder a rutas, carpetas y archivos en su computadora o unidades externas desde otras computadoras.
En algunos casos, los problemas de propiedad y el cifrado de archivos también pueden provocar este error. También es posible que su software antivirus de terceros haya prohibido el acceso. Algunos programas pueden confundir un asistente de instalación genuino con una amenaza, generalmente una detección de falso positivo.
A continuación se muestran algunas soluciones comunes para el error de acceso denegado en Windows 11.
1. Verifique los permisos del sistema de archivos
Esta es una solución sencilla que puede probar para asegurarse de que su cuenta tenga el acceso adecuado al archivo o carpeta que está abriendo:
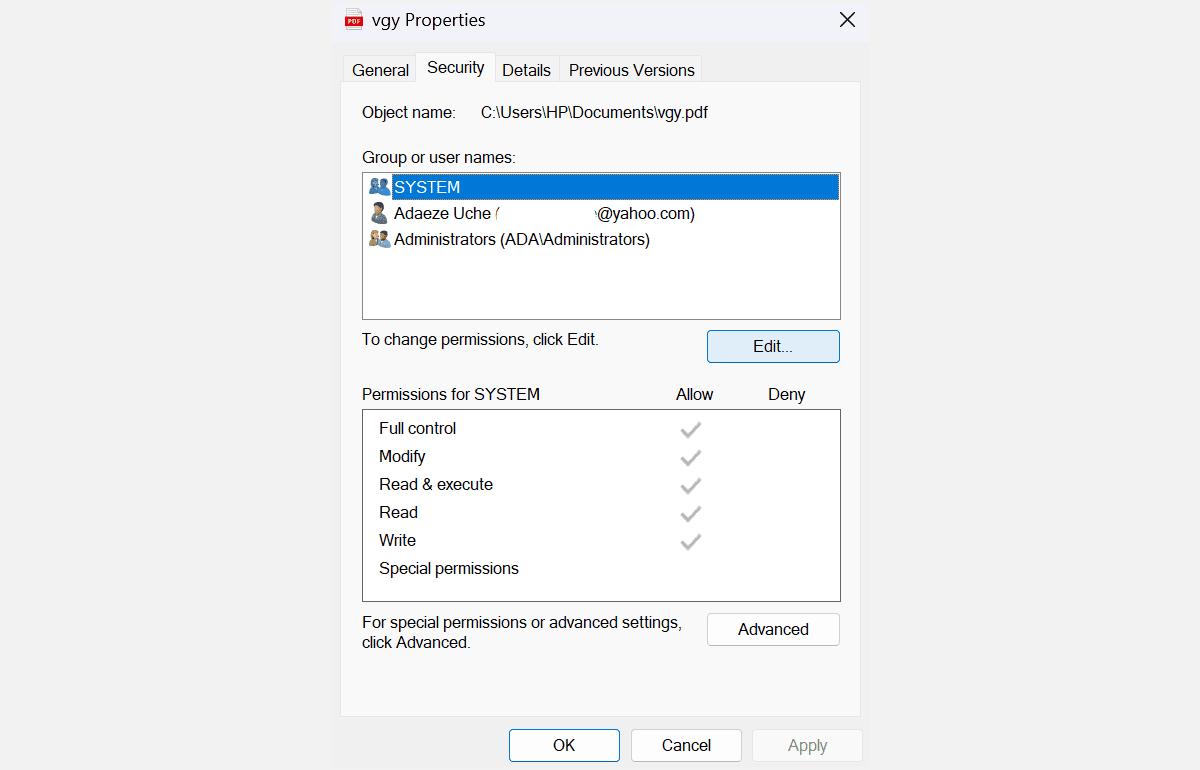
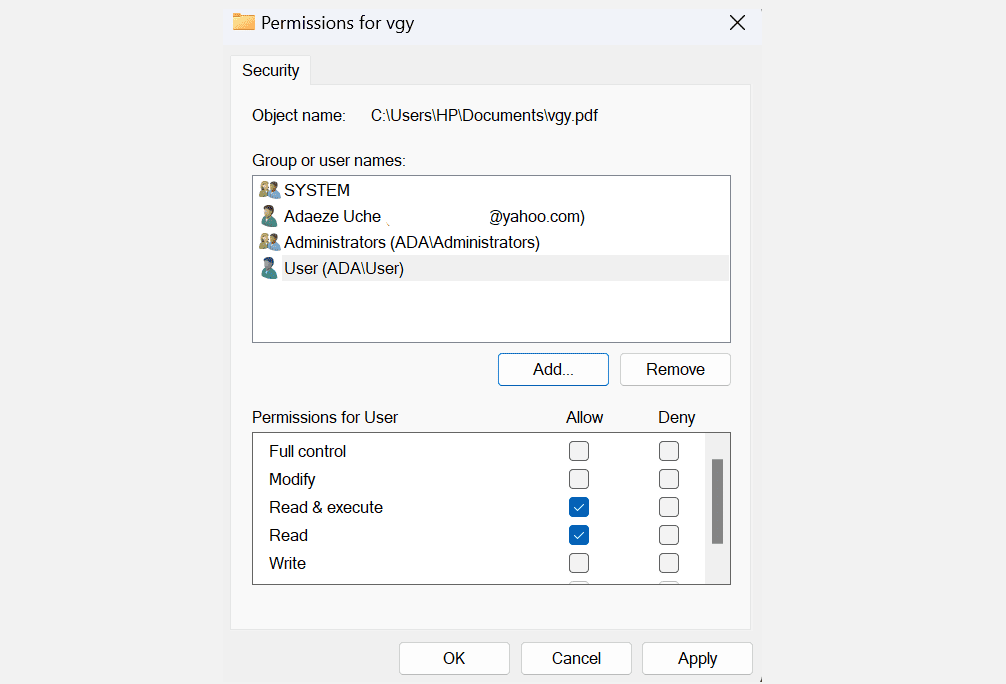
Nota: Si su nombre de usuario no está en la lista, debe agregarlo manualmente y luego cambiar sus permisos.
También puede intentar restaurar los permisos predeterminados usando el comando icacls en el símbolo del sistema. Restablecer permisos con icacls puede ayudar a resolver problemas de acceso causados por cambios en los permisos predeterminados.
2. Configure su cuenta como administrador
En la mayoría de los casos, el error de Acceso denegado se puede solucionar convirtiendo su cuenta de usuario en administrador de la computadora. A continuación te explicamos cómo puedes configurar tu cuenta como administrador:
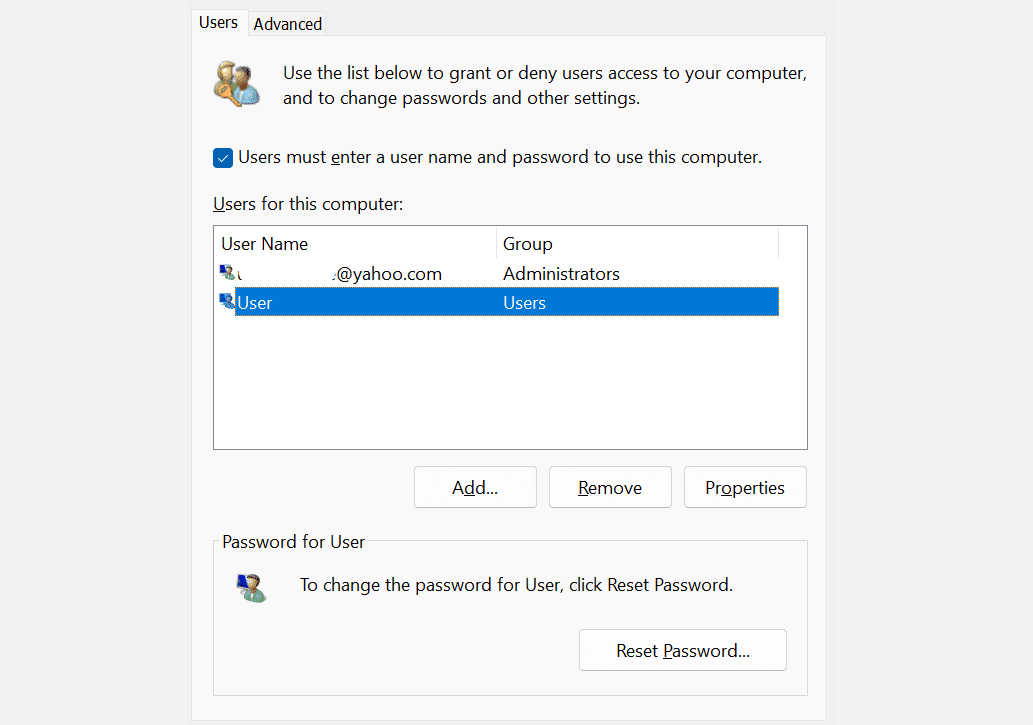
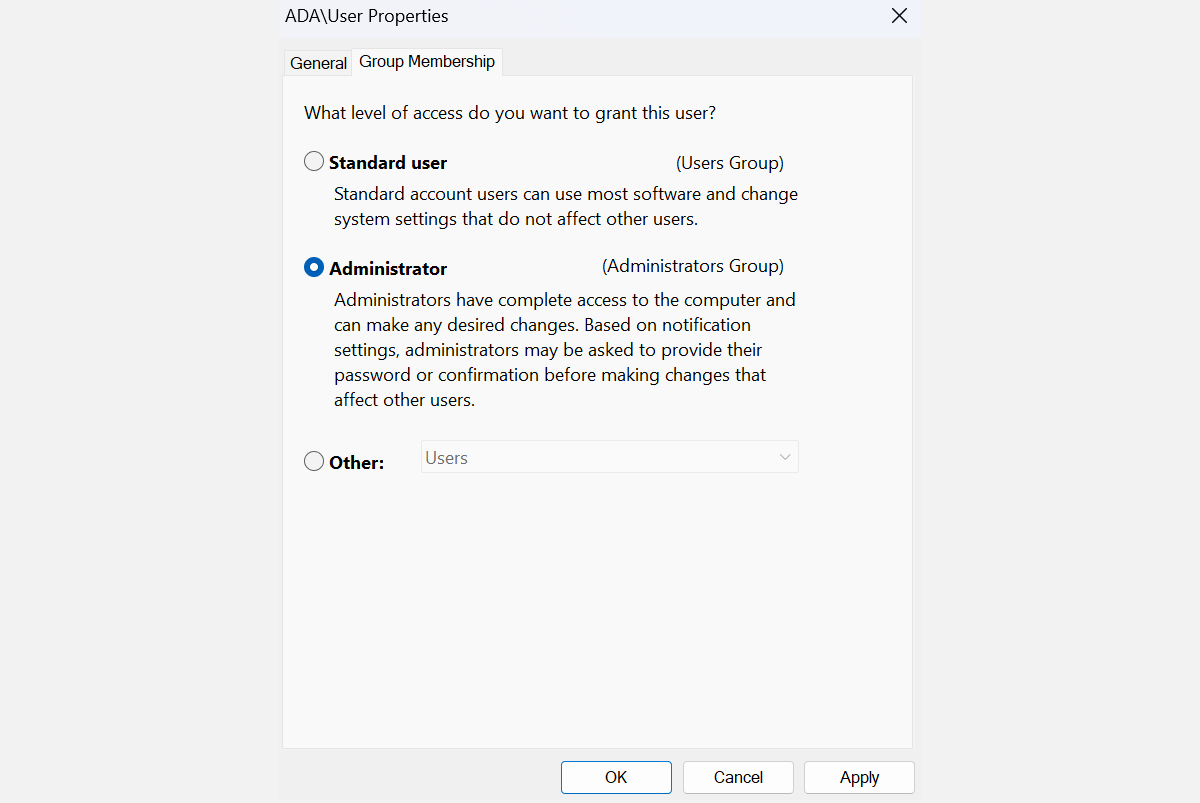
Ahora, reinicie su computadora y vea si resuelve el problema. De lo contrario, pase al siguiente paso.
3. Habilite la cuenta de administrador oculta
Su sistema Windows 11 tiene una cuenta de administrador oculta con más privilegios que una cuenta normal. Puede habilitar esto para acceder a archivos, carpetas y rutas restringidas a usuarios normales; es especialmente útil si no puede cambiar su cuenta de usuario de estándar a administrador.
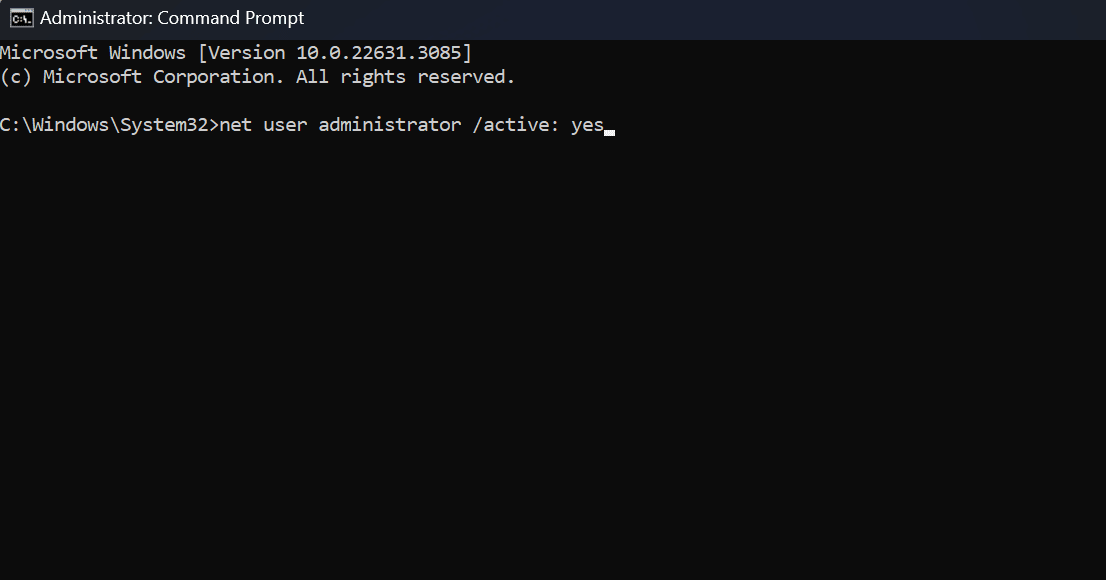
Volver a su cuenta principal hará que el error vuelva a aparecer. Si necesita acceder constantemente a los archivos, utilice la cuenta de administrador oculta para realizar los cambios necesarios en su sistema y solucionar el problema de propiedad o acceso. También podría considerar copiar los elementos a otra ubicación a la que pueda acceder su cuenta habitual.
4. Tomar posesión del archivo
Como se mencionó anteriormente, el error «Acceso denegado» a veces se debe a problemas de propiedad. Si esta es la causa del error, tomar posesión del archivo puede brindarle instantáneamente el acceso que necesita:
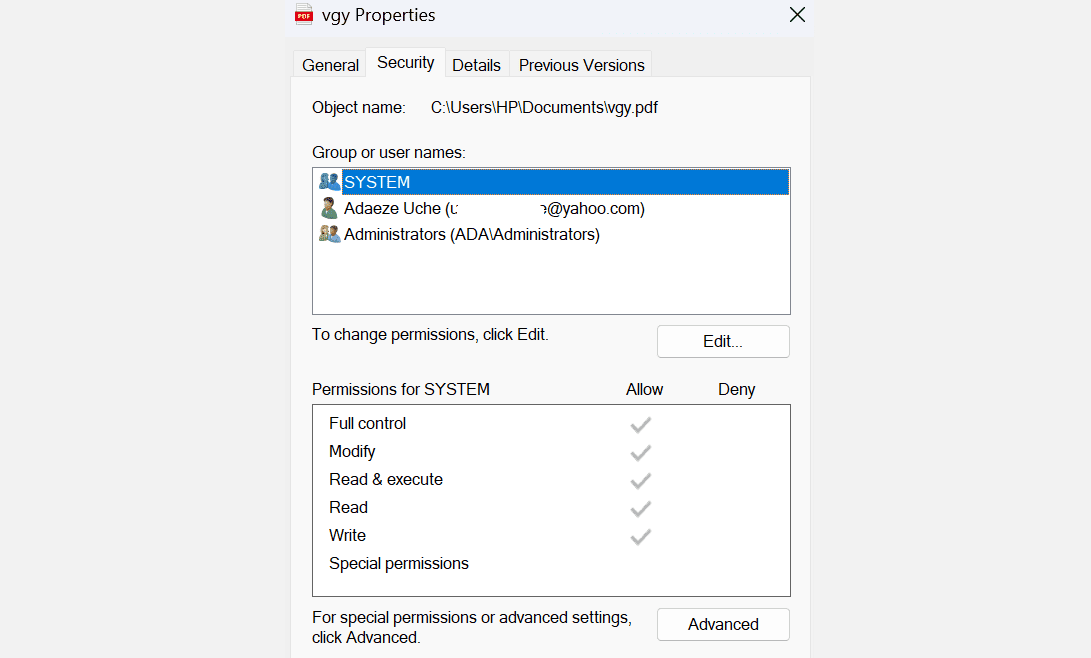
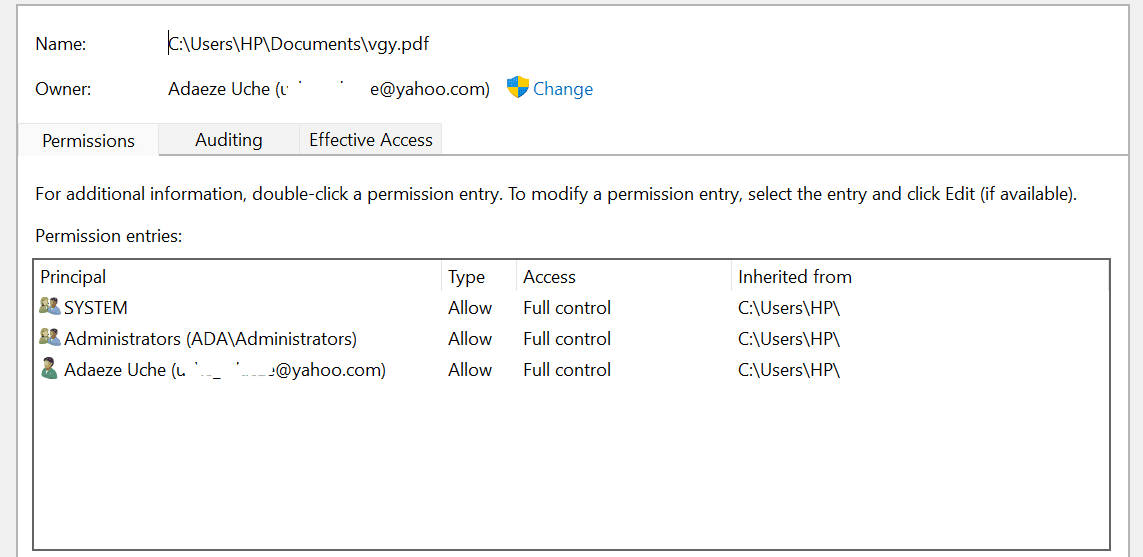
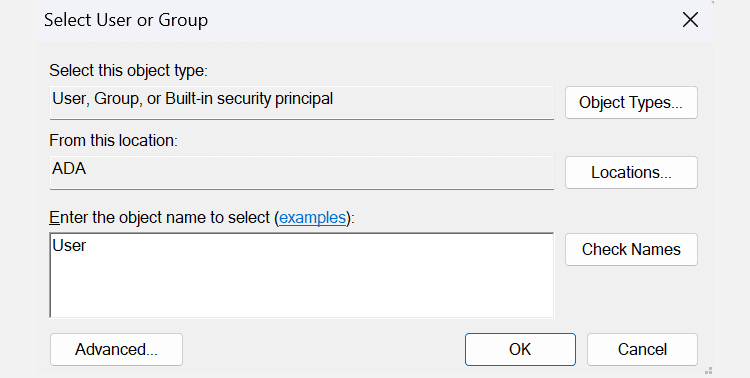
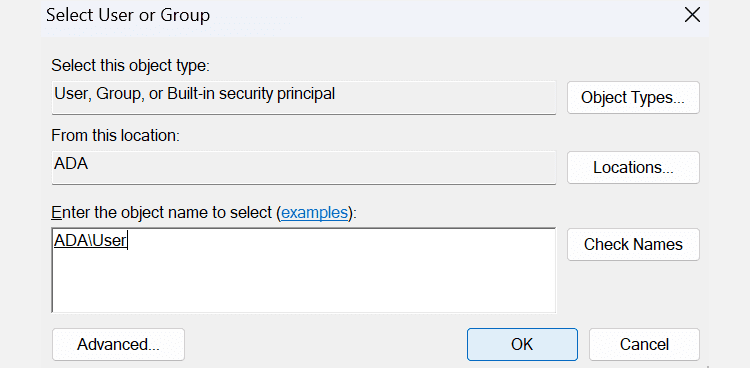
Además de hacerlo manualmente, también puedes tomar posesión del archivo mediante el símbolo del sistema. Siga los pasos a continuación si prefiere escribir comandos:
- tomar /f “ruta_a_carpeta”/r /dy
- icacls “ruta_a_carpeta”/administradores de concesión: F /t
Debe reemplazar la sección «ruta_a_carpeta» con la ruta al archivo o carpeta inaccesible. Así es como puede obtener la ruta:
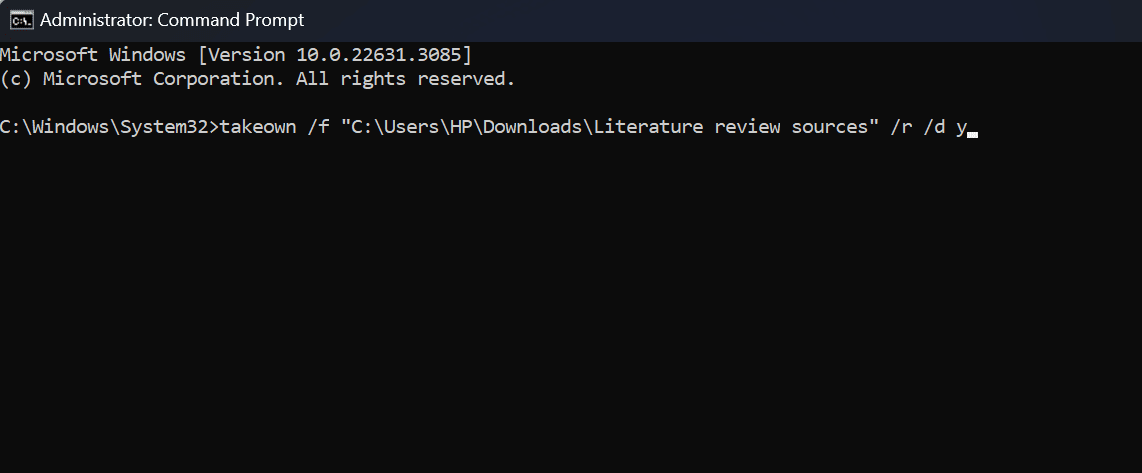
Reinicie su computadora una vez que haya terminado con los pasos anteriores para verificar si el problema está resuelto. Pero normalmente, después de ejecutar estos comandos, debería recuperar el acceso a los archivos y carpetas.
5. Deshabilite su software antivirus de terceros
En caso de que el problema no se resuelva, considere desactivar su software antivirus de terceros.
El software antivirus es necesario para proteger su sistema de amenazas y actores maliciosos. Sin embargo, puede provocar errores, como problemas de acceso denegado y falsos positivos. Por ejemplo, muchos usuarios han informado haber recibido el error «Acceso denegado» al intentar instalar determinadas aplicaciones, y el motivo principal acaba siendo su programa de seguridad.
Para comprobar si este también es tu caso, desactiva temporalmente tu programa antivirus de terceros e intenta acceder al archivo o instalar el programa. Si el error no aparece, es probable que la causa sea su software antivirus y debería considerar otro programa para proteger su computadora. De lo contrario, utilice el programa de seguridad integrado de Windows 11: Microsoft Defender.
Resolver el error «Acceso denegado» es sencillo y no requiere muchos pasos técnicos. Puede recuperar el control sobre sus archivos y su sistema empleando algunas estrategias clave. Simplemente asegúrese de que su cuenta de usuario tenga los permisos necesarios y, si es necesario, eleve sus privilegios a nivel de administrador.