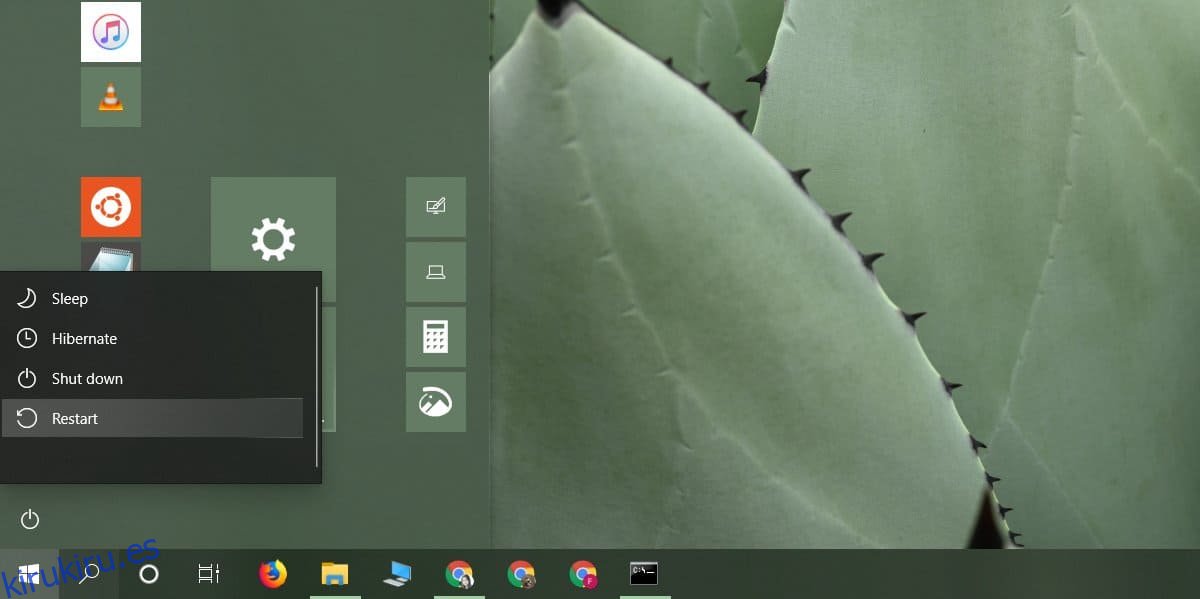Una PC puede tener todo tipo de problemas y pueden tener una causa específica o general. Es probable que tenga que buscar en Google los síntomas para averiguar qué está mal, pero hay algunas cosas que siempre debe probar antes que nada. Estos son pasos básicos de solución de problemas para solucionar problemas de Windows 10 que, en muchos casos, resolverán la mayoría de los problemas.
Tabla de contenido
Reiniciar el sistema
Lo que sea que esté afectando a su sistema puede solucionarse reiniciándolo. Muchas veces la gente ha publicado en foros de ayuda con un problema muy específico y otros les han sugerido varias soluciones solo para terminar arreglando todo con un reinicio del sistema. Nunca subestimes este paso y siempre inténtalo primero.
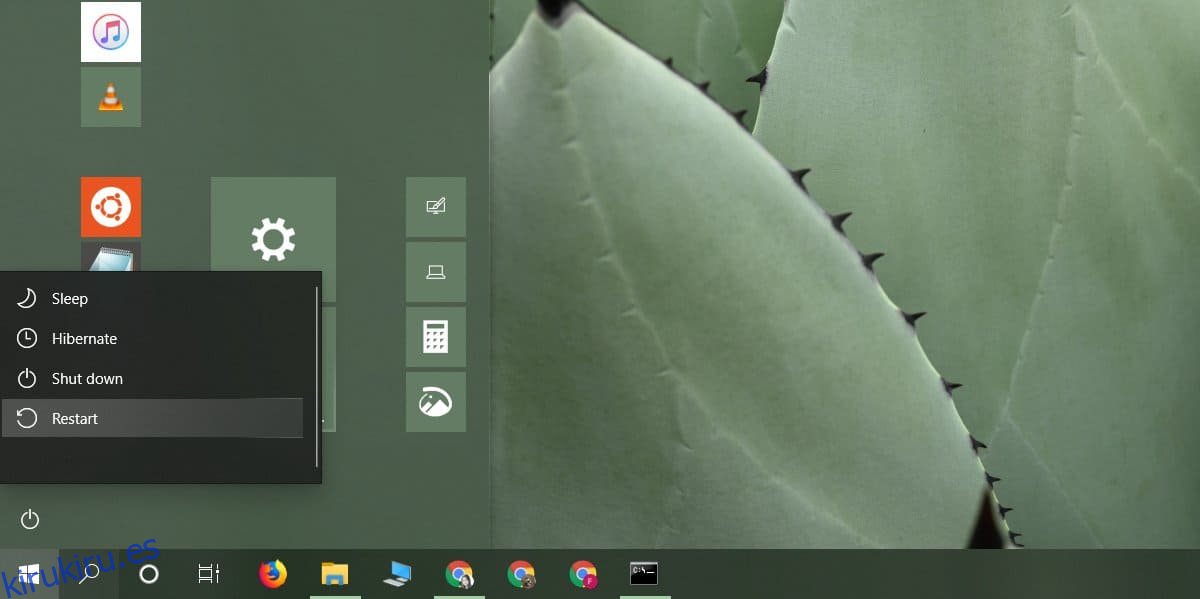
Ejecutar solucionador de problemas
Las cosas se rompen y en Windows 10, tienden a romperse con frecuencia. Hay ciertos componentes en el sistema operativo que tienden a crear más problemas que otros, por lo que hay una aplicación de solución de problemas incorporada en Windows 10. Puede ejecutarla para cualquier tipo de problema que tenga.
Abra la aplicación Configuración y vaya al grupo de configuración Actualización y seguridad. Seleccione la pestaña Solucionar problemas y desplácese hacia abajo hasta los elementos para los que puede ejecutar el solucionador de problemas. Elija el tipo de problema que tenga y aplique las soluciones que encuentre el solucionador de problemas.
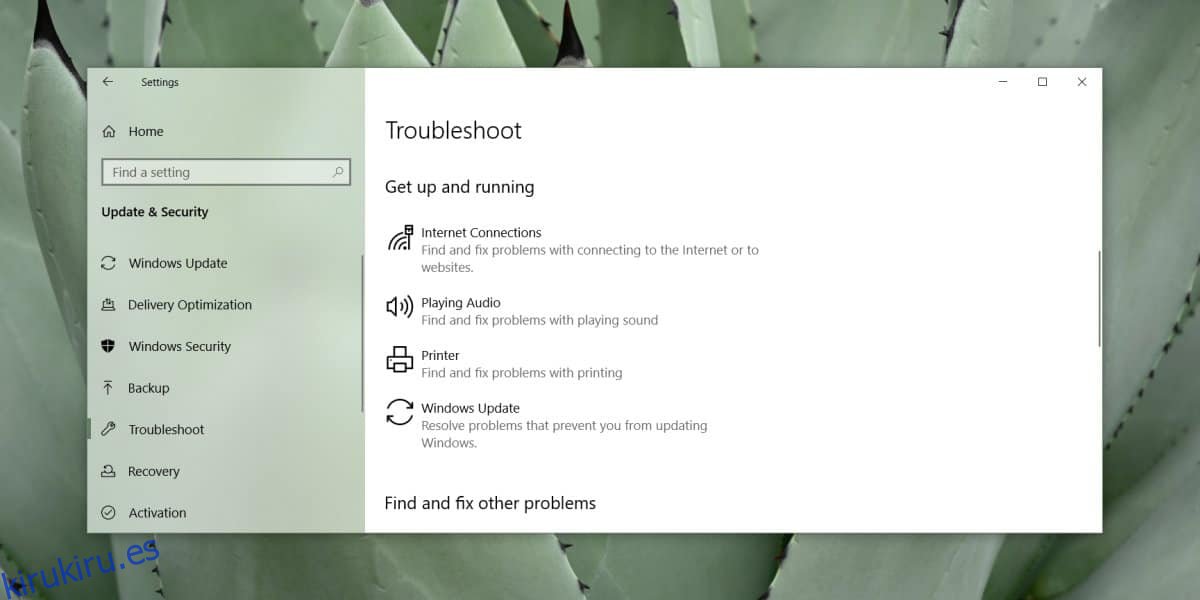
Editar elementos de inicio
Un elemento de inicio a menudo puede ser la causa de un problema. Es posible que no aparezca de inmediato, es decir, es posible que experimente el problema solo unos minutos después de haber iniciado su escritorio. Esto se debe a que Windows 10 no inicia todo a la vez. Lo hace de forma secuencial para que el sistema no se sobrecargue inmediatamente con todos los procesos, sistema o de otro tipo, que deben iniciarse.
Es posible que uno de sus elementos de inicio esté causando problemas. Para solucionar esto, debe desactivar todos los elementos de inicio y reiniciar su sistema. Si el problema se soluciona solo, es probable que sea causado por un elemento que se ejecuta al inicio. Habilite lentamente los elementos nuevamente, uno a la vez hasta que el problema resurja.
Para habilitar y deshabilitar elementos de inicio, abra el Administrador de tareas y vaya a la pestaña Inicio, seleccione un elemento y haga clic en el botón Deshabilitar / Habilitar en la parte inferior derecha.
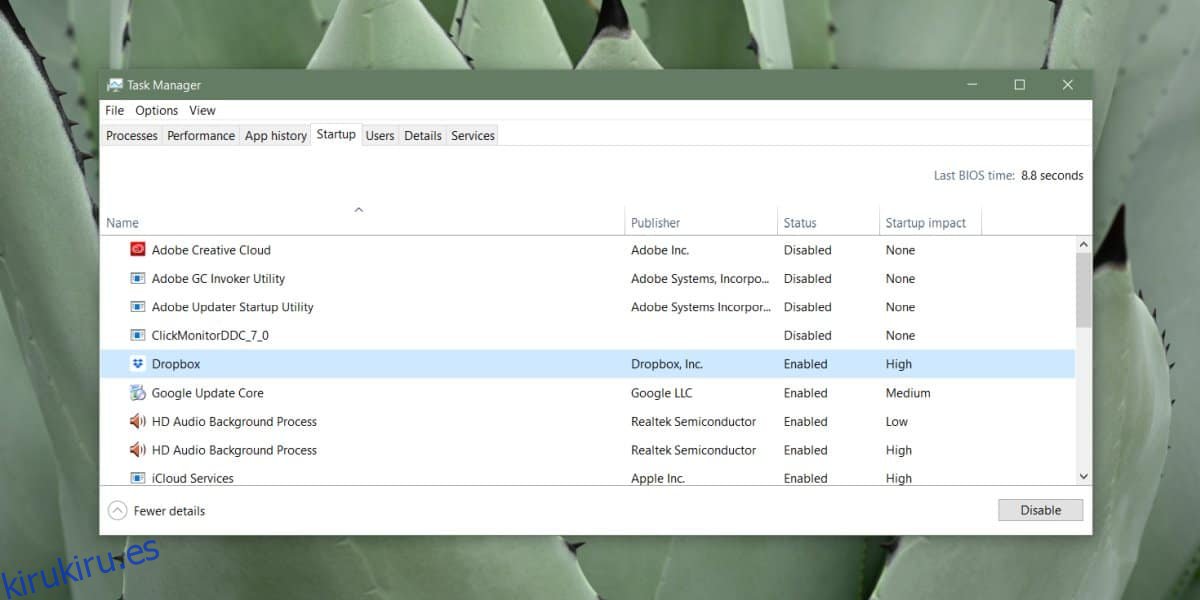
Desconecte el hardware
El hardware puede causar problemas en cualquier sistema y, a menudo, no hay muchas indicaciones sobre cuándo falla el hardware. Definitivamente debe ejecutar una verificación de estado en su SSD, pero si tiene algún hardware externo conectado a su sistema con el que pueda trabajar, quítelo y verifique si el problema desaparece. A menudo, las unidades externas pueden causar problemas, especialmente si tienen errores que deben solucionarse.
Comprobar / actualizar controladores
A Windows 10 le gusta actualizar los controladores. La última versión del sistema operativo brinda a los usuarios más control sobre cómo se instalan las actualizaciones, pero eso no significa que nunca se le forzará la actualización a un nuevo controlador.
Siempre vale la pena comprobar si hay una actualización de controlador disponible para los componentes principales de su sistema; Controladores de red, controladores de gráficos o GPU, controladores de Bluetooth, controladores de audio e incluso una actualización de BIOS.
Si ha recibido recientemente una actualización de controlador, puede ser la causa de sus problemas. Si puede, revísela o busque en línea la versión anterior. Puede buscar actualizaciones de controladores desde el Administrador de dispositivos. Busque Administrador de dispositivos. Expanda los distintos grupos de dispositivos. Haga clic con el botón derecho en un dispositivo y seleccione la opción Actualizar controlador.

Elemento de bonificación: ejecutar escaneo sfc
La ejecución de un análisis de archivos del sistema a menudo se considera un paso básico de solución de problemas. Es fácil ejecutar el escaneo, pero leer el registro no es tan fácil, por eso no podemos ponerlo en cosas básicas para probar. Dicho esto, si los cinco pasos anteriores no solucionan el problema, esta debería ser su solución de referencia.
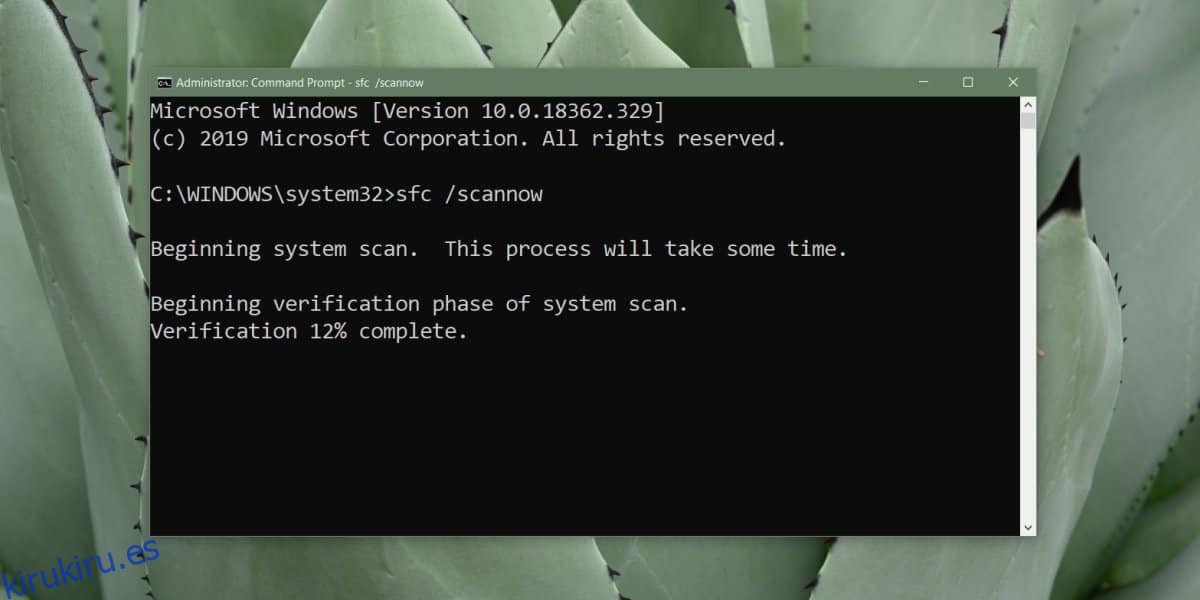
Abra el símbolo del sistema con derechos de administrador e ingrese lo siguiente. Cuando finalice el comando, generará un archivo de registro que le mostrará los errores que pudo haber encontrado en su sistema de archivos. Revise el registro e intente resolver tantos como pueda. El comando en sí también intentará solucionar los problemas que pueda solucionar.
sfc /scannow