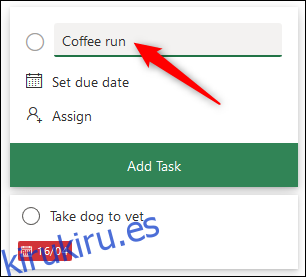Si ha estado usando Microsoft Planner, entonces sabrá que hay más en la aplicación de lo que parece. Aquí hay algunas características, consejos y trucos que le ayudarán a pasar de ser un principiante de Microsoft Planner a un maestro de Planner.
Tabla de contenido
Agregue emojis a los títulos de sus tareas
Las palabras son geniales, pero a veces los emojis son mejores. Puede agregar emojis en cualquier lugar de una tarea, pero para obtener ayuda «de un vistazo», el mejor lugar es el título de la tarea.
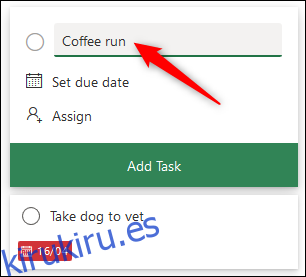
Presione la tecla de Windows +. (punto) para abrir el selector de emojis (Comando + Control + Espacio en una Mac) y luego elige tu emoji.
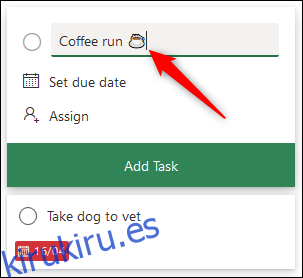
Tener el emoji puede ser realmente útil para tareas recurrentes o de cierto tipo. Puede ver visualmente qué tipo de tarea es sin tener que leer el texto.
Los emojis también se pueden agregar a los títulos de los depósitos, lo cual es útil para planes que tienen depósitos para trabajos específicos, como diseño gráfico, comunicaciones, pruebas, etc. O puede agregar emojis para dejar en claro lo que representa cada depósito.

No importa para qué los necesite, agregue emojis a sus títulos para una mejor comprensión y un enfoque más visual.
Agregar archivos adjuntos, listas de verificación y notas a los mosaicos
Agregar emojis ayuda a mostrar qué es una tarea, pero no ayuda a mostrar cómo progresa la tarea o qué se debe hacer.
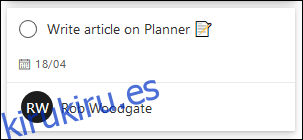
Cualquier adjunto, lista de verificación o texto de notas que haya agregado a la tarea se puede mostrar en el mosaico para que sea más fácil ver lo que está sucediendo.
Abra la tarea Planificador y elija «Mostrar en tarjeta» junto al elemento que desea mostrar en el mosaico.
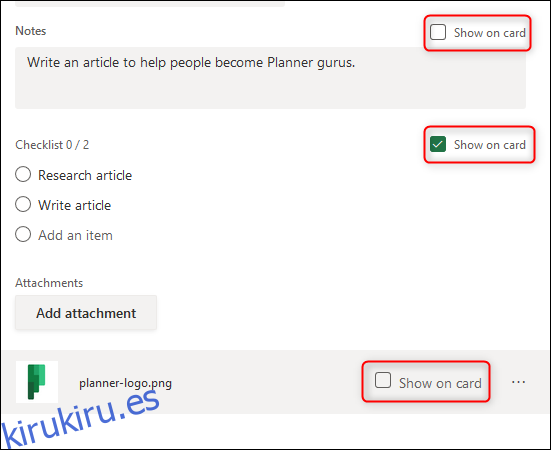
Solo puede elegir uno de los tres, pero puede cambiar su elección en cualquier momento. Todo lo que haya habilitado será visible en el mosaico.
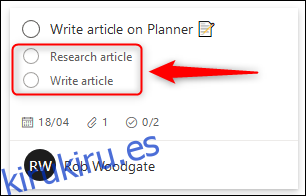
Copiar una sola tarea o un plan completo
¿Tiene una sola tarea que necesita recrear? No se moleste en reescribir la misma tarea varias veces, simplemente cópiela.
Abra la tarea que desea copiar, haga clic en el icono de menú de tres puntos en la parte superior derecha y luego seleccione el botón «Copiar tarea».
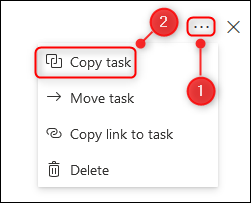
Elija los elementos de la tarea que desea copiar y luego haga clic en «Copiar».
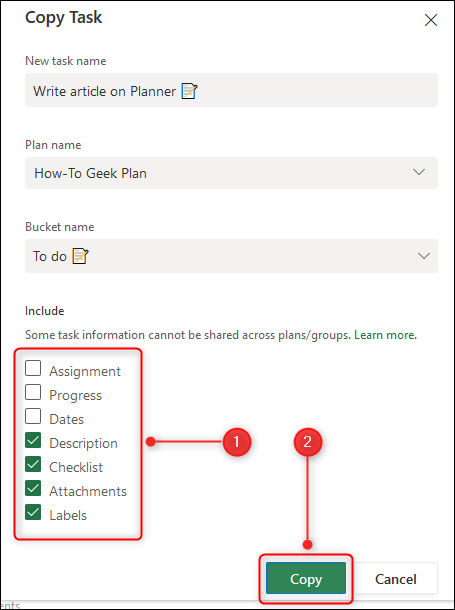
Ahora tiene una copia que puede usar para crear nuevas tareas. Esto es excelente para tareas similares que necesita asignar a diferentes personas, ya sea una tarea con las mismas instrucciones, como organizar una reunión individual con su jefe, o una tarea que hace una persona diferente cada día.
Si usa un montón de tareas similares repetidamente, como un conjunto de tareas que realiza para cada proyecto o una cantidad determinada de tareas semanales, puede copiar un plan completo.
Haga clic en el icono del menú de tres puntos en la parte superior del plan y luego seleccione el botón «Copiar plan».
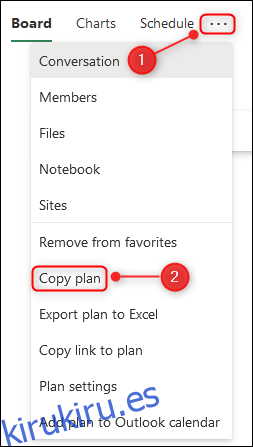
El nuevo plan utilizará el mismo nombre que el plan de origen, pero con el prefijo «Copia de». Cámbielo por el nombre que desee, elija si estará disponible públicamente para cualquier persona de su organización y haga clic en «Copiar plan».
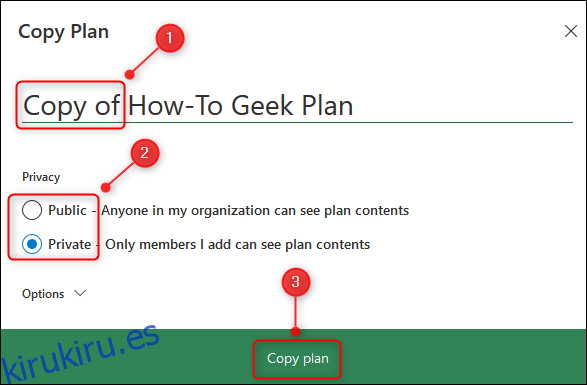
Después de unos segundos, su nuevo plan será visible en la sección «Planes recientes» de la barra lateral.
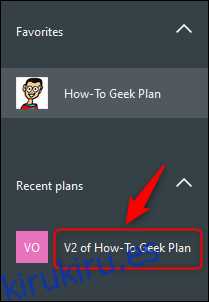
Todo se copiará, excepto:
Descripción del plan
Miembros del plan
Estado de favorito del plan
Adjuntos de tareas
Asignaciones de tareas
Progreso de la tarea
Fechas de tareas
Comentarios de tareas y actividad
Esto funciona muy bien para planes de plantilla en los que necesita una versión nueva de forma regular.
Arrastre entre depósitos para editar tareas
De forma predeterminada, sus tareas se agrupan en los depósitos que utiliza: Tareas pendientes, En curso, Terminado o cualquier otro depósito que haya creado. Planner también le brinda la opción de agrupar tareas según las propiedades, como Fecha de vencimiento, Asignatario, Prioridad y más.
Hemos cubierto la agrupación en diferentes grupos antes, pero aquí hay un resumen rápido.
Para cambiar sus grupos de tareas, haga clic en el botón «Agrupar por depósito» en la parte superior derecha de la interfaz de Microsoft Planner.
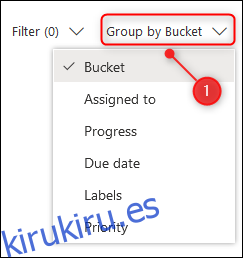
Elija una propiedad diferente para agrupar sus tareas y se reorganizarán automáticamente. Por ejemplo, si elige «Prioridad», sus tareas se agruparán en nuevos grupos de Prioridad.
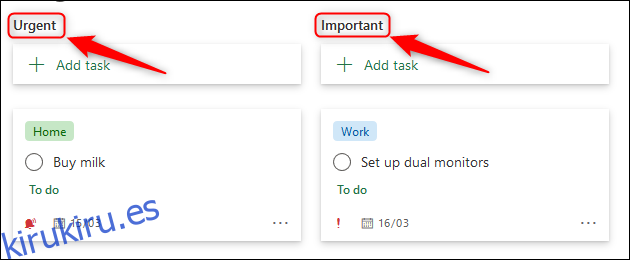
Puede arrastrar y soltar tareas entre estos depósitos para cambiar las propiedades. ¿Comenzó a probar y encontró algunos problemas? No hay problema, agrupe por «Progreso» y arrastre las tareas que probó de nuevo a la columna «En progreso». Luego, agrupe por «Asignado a» y arrastre las tareas a los grupos del asignado que necesita resolver los problemas o al grupo «Sin asignar» si alguien puede recogerlas.
Este proceso es mucho más rápido e intuitivo que abrir laboriosamente cada tarea y editar cada campo.
Agregue tareas y cambie fechas en la vista Programación.
Si desea ver sus tareas por fecha de vencimiento, haga clic en la opción «Programar» en la parte superior del plan.
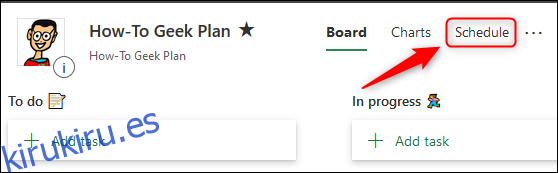
Esto abrirá una vista de calendario de todas sus tareas. Puede agregar nuevas tareas, arrastrar tareas a diferentes días para darles nuevas fechas de vencimiento o mover tareas fuera del calendario para eliminar la fecha de vencimiento por completo.
El programa muestra el mes actual de forma predeterminada, pero puede hacer clic en el botón «Semana» para mostrar una vista de la semana.
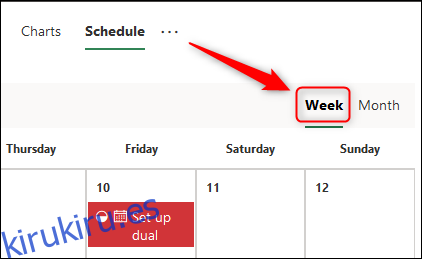
La vista Programación es la mejor manera en Microsoft Planner de obtener una vista panorámica de todo lo que tiene que hacer. Es mucho más fácil comprender su carga de trabajo cuando puede verla visualmente.
Ya sea que vea por semana o por mes, puede arrastrar y soltar cualquier tarea en una nueva fecha para cambiar la fecha de vencimiento.
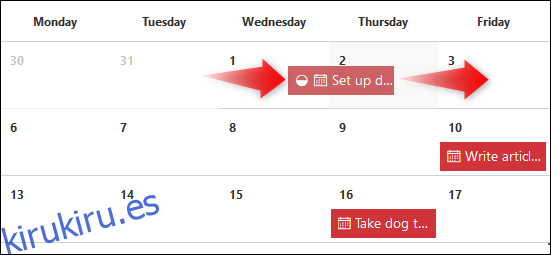
También puede arrastrar cualquier tarea de la lista «Tareas no programadas» al calendario para darle una fecha de vencimiento.
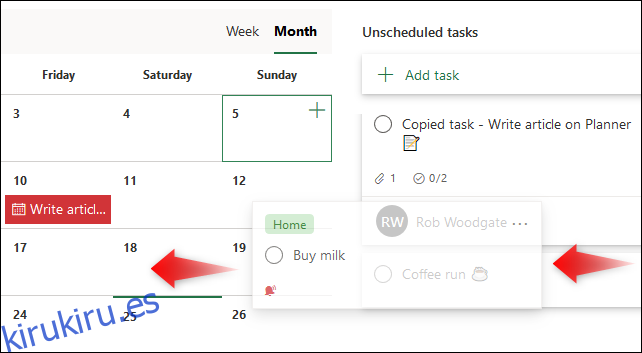
A la inversa, también puede arrastrar una tarea del calendario a la lista «Tareas no programadas» para eliminar su fecha de vencimiento.
Agregue nuevas tareas haciendo clic en el botón «Agregar tarea», o haciendo clic en el signo más (+) en cualquier fecha, que establecerá automáticamente la fecha de vencimiento de la tarea para que sea esa fecha.
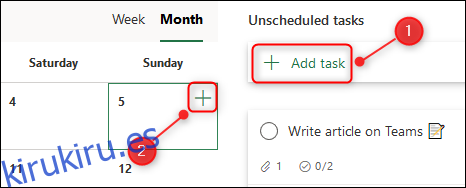
La vista Programación le brindará una perspectiva diferente de sus tareas, además de brindar una vista intuitiva de cuánto trabajo está por realizar.
Ver todos los archivos adjuntos en el almacén de archivos de Planner
Con el tiempo, un plan puede tener muchos archivos adjuntos, ya sean imágenes, documentos, hojas de cálculo o cualquier otra cosa. Si desea volver a encontrar un archivo adjunto, puede consultarlo en el almacén de archivos.
Haga clic en el icono de menú de tres puntos en la parte superior del plan y seleccione la opción «Archivos».
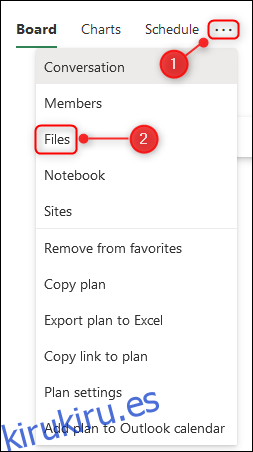
Esto abrirá una nueva pestaña en su navegador, que muestra el sitio de SharePoint que almacena todos los archivos de sus tareas.
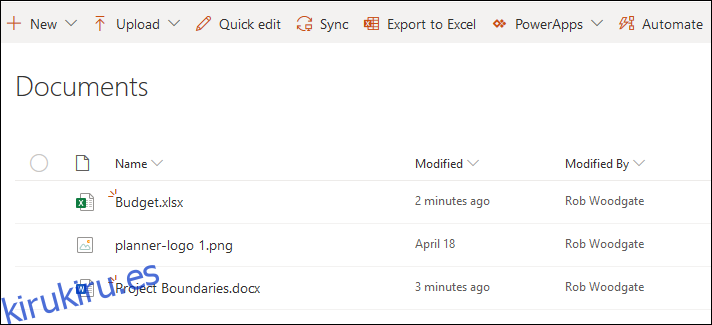
Agrega, edita o elimina archivos, pero tenga cuidado, si elimina un archivo de aquí, se eliminará de su plan. Sin embargo, si tiene muchos archivos adjuntos en sus tareas y necesita encontrar uno rápidamente, esta es la forma de hacerlo.
Con estos consejos y trucos, estará bien encaminado para saber todo lo que necesita para convertirse en un maestro de Microsoft Planner.