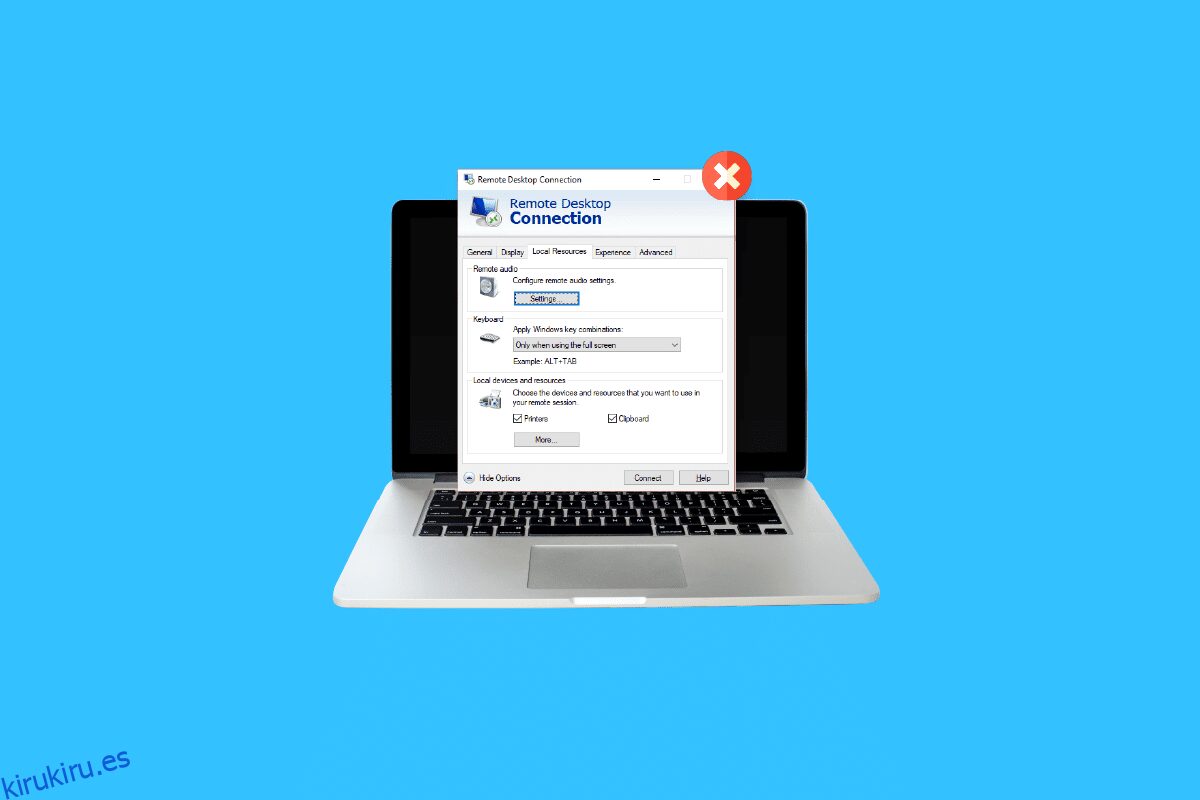Las impresoras de escritorio son extremadamente útiles si está involucrado en una gran cantidad de papeleo o si trabaja para una empresa que exige que imprima con frecuencia. Pero, ¿sabes qué es más práctico? Es la impresión de escritorio remoto que permite que el software imprima en su impresora local desde un servidor de terminal sin ninguna interacción física con la impresora. Si ya es usuario de RDP, debe tener en cuenta la molestia de la redirección de impresoras de escritorio remoto. Si es así, ha aterrizado en la página correcta, ya que nuestro tema de hoy se centra en la impresora local que no se muestra en el escritorio remoto. Discutiremos la redirección RDP en detalle y también descubriremos las razones por las que la redirección de la impresora del escritorio remoto no funciona en Windows 10. Entonces, comencemos de inmediato con nuestra guía y lo ayudaremos a reparar la impresora redirigida del escritorio remoto que no imprime para hacer el proceso de la impresión remota es más fácil y agradable para usted.

Tabla de contenido
6 correcciones para la impresora local que no se muestra en el escritorio remoto
A continuación, se incluyen algunas correcciones que lo ayudarán a que la impresora no se muestre fácilmente en el problema del escritorio remoto. Estas soluciones están probadas y probadas y pueden ayudarlo mientras experimenta este problema en su escritorio:
Método 1: habilitar la conexión de la impresora
El primer método que vamos a discutir hoy implica habilitar la conexión de la impresora. Antes de comenzar con otras correcciones, debe asegurarse de que la opción Impresoras esté seleccionada en la configuración de Conexión a escritorio remoto. Puede verificarlo iniciando la ventana de Conexión de escritorio remoto y luego siguiendo los pasos que se detallan a continuación:
1. Para iniciar RDC, presione las teclas Windows + R para abrir el cuadro del símbolo del sistema Ejecutar.

2. Ahora, escriba mstsc en el cuadro y presione la tecla Intro.

3. A continuación, haga clic en Mostrar opciones en el cuadro de diálogo RDC.

4. Ahora, en la pestaña Recursos locales, asegúrese de que la opción Impresoras esté seleccionada.

Método 2: Asegurar la instalación del controlador en el servidor
En este método, debe asegurarse de que los controladores estén instalados en el servidor para ejecutar la impresora, lo que parece causar que la redirección de la impresora del escritorio remoto no funcione en Windows 10. Si los controladores no están instalados en la computadora a la que está conectado, no podrá acceder a la impresora. Por lo tanto, debe asegurarse de que la instalación de la unidad siga los pasos que se detallan a continuación:
1. Nuevamente, inicie el cuadro Ejecutar, esta vez haga clic con el botón derecho en el icono de Windows para seleccionar Ejecutar.

2. Ahora, ingrese el panel de control en el cuadro para abrir la siguiente ventana.

3. Ahora, abra la utilidad Hardware y sonido.

4. En la siguiente ventana, haga clic en Dispositivos e impresoras.

5. A continuación, seleccione una impresora de su elección y haga clic en Propiedades del servidor de impresión.

6. Ahora, en la pestaña Controladores, verifique los controladores de impresora instalados.

Método 3: permitir la redirección de la impresora del cliente en el servidor
Como sabe, si en su sistema se encuentra un problema de impresora redirigida de escritorio remoto que no imprime, lo más probable es que se deba a la configuración del servidor. Esta configuración del servidor puede evitar que las impresoras impriman si el sistema ejecuta un servidor de Windows. Por lo tanto, debe iniciar sesión en el servidor y seguir los pasos a continuación para permitir la redirección de la impresora del cliente en el servidor:
Nota 1: Los siguientes pasos se pueden realizar para Windows 10/11.
1. Presione las teclas Windows + R simultáneamente e ingrese gpedit.msc en el cuadro Ejecutar.

2. Ahora, vaya a Configuración de la computadora y seleccione Plantillas administrativas.

3. Luego, elija Componentes de Windows y seleccione Servicios de escritorio remoto en la ventana del Editor de políticas de grupo local.
4. A continuación, haga clic en Host de sesión de escritorio remoto y abra Redirección de impresoras.
5. Haga clic en No permitir la redirección de impresoras del cliente y seleccione No configurado o Deshabilitado en él.
Nota 2: Los siguientes pasos se pueden realizar para Windows 2012.
1. Inicie la aplicación Server Manager en su sistema.
2. Ahora, haga clic en Servicios de escritorio remoto.
3. A continuación, haga clic en Colecciones en el menú desplegable.
4. Ahora, seleccione Tareas y haga clic en Editar propiedades.
5. Finalmente, en la pestaña Configuración del cliente, asegúrese de que la Impresora de Windows esté habilitada.
Nota 3: Los siguientes pasos se pueden realizar en Windows 2008.
1. Haga clic en el icono Inicio y ejecute Herramientas administrativas.
2. A continuación, haga clic en Servicios de escritorio remoto y, por último, seleccione Configuración de host de sesión de escritorio remoto.
3. Ahora, seleccione Conexiones y haga clic derecho en el nombre de la conexión.
4. Ahora, haga clic en Propiedades y seleccione Configuración del cliente.
5. Finalmente, asegúrese de que Impresora de Windows no esté marcada.
Método 4: Verifique el Firewall de Windows
El siguiente método consiste en comprobar el firewall de Windows de su sistema para solucionar el problema de la impresora local que no se muestra en el escritorio remoto. A veces, el Firewall de Windows puede volverse restrictivo en términos de permitir que ciertos programas o aplicaciones funcionen. En este caso, el protocolo ICMP de entrada que se utiliza para establecer conexiones de ping puede estar prohibido de forma predeterminada por el cortafuegos, lo que podría ser la razón por la que no puede ver su impresora funcionando en el escritorio remoto. Por lo tanto, debe desbloquear el programa a través del Firewall de su sistema o simplemente deshabilitarlo para procesar la impresión sin interrupciones. Puede aprender mucho sobre cómo bloquear o desbloquear programas en el Firewall de Windows Defender con la ayuda de nuestra guía aquí.

Método 5: configurar los ajustes de escritorio remoto de Windows
También puede haber problemas con su escritorio remoto que podrían estar interfiriendo con la visualización de la impresora en su sistema. Este problema también ha sido una razón común detrás de la redirección de impresoras de escritorio remoto. Si es así, debe verificar si la conexión remota está permitida en la máquina. En caso de que tenga problemas con la conexión del escritorio remoto, puede resolverlo con la ayuda de nuestra guía sobre Arreglar el escritorio remoto que no se conecta en Windows 10.

Método 6: Cambiar el nombre de la computadora cliente
Para algunos usuarios, cambiar el nombre de la computadora cliente ha ayudado a resolver el problema de la impresora local que no se muestra en el escritorio remoto. Puede cambiar el nombre de la estación de trabajo cliente (desde la que se estableció la sesión RDS) a 14 caracteres o menos.
¿Qué es la redirección de impresoras de escritorio remoto?
- La redirección de impresoras de escritorio remoto ayuda a los usuarios a operar su impresora local en un entorno remoto.
- Le permite usar su impresora local en una sesión remota.
- RDP ayuda a las empresas a brindar a sus empleados una experiencia informática uniforme.
- Implica que el servidor adquiera una lista de impresoras en el cliente local al comienzo de la sesión RDP.
- Luego, el cliente local verifica los controladores de impresión compatibles que están disponibles en el servidor una vez que el trabajo de impresión ingresa a la cola.
¿Qué lleva a que la impresora redirigida de escritorio remoto no imprima?
RDP no es una excepción a las fallas que encuentran otras impresoras. Uno de los principales problemas que enfrentan los usuarios con RDP es la redirección de impresoras. Hay una serie de problemas que ocurren al usar un escritorio remoto que se ha afirmado que causan el problema de redirección:
-
Una gran cantidad de impresoras puede ser un problema, ya que la redirección RDP solo funciona si instaló varios controladores para iniciar la conexión.
-
Una conexión de impresora deshabilitada es otra razón detrás del problema.
- La configuración de su servidor también puede restringir que las impresoras se muestren en escritorios remotos.
-
Las configuraciones incorrectas del sistema también pueden provocar el problema mencionado.
- Si la conexión remota no está permitida en la máquina, puede que la impresora no imprima.
- Otra posible razón detrás de este problema puede ser el Firewall de Windows, que a veces actúa de manera restrictiva.
Preguntas frecuentes (FAQ)
Q1. ¿Cómo se puede agregar una impresora que no está visible?
Respuesta Puede agregar una impresora que no esté visible seleccionando la opción Ver dispositivos e impresoras en el Panel de control. Allí, puede agregar una impresora que incluya una impresora local o una impresora con configuración manual.
Q2. ¿Por qué no puedo ver la impresora?
Respuesta Si deshabilitó Verificar las funciones de Archivo, Uso compartido de impresoras y Descubrimiento de redes en el servidor de la impresora o en la computadora a la que está conectada físicamente la impresora, no podrá acceder a las impresoras del servidor ni conectarse a ellas.
Q3. ¿Por qué no aparece mi impresora?
Respuesta En caso de que su impresora no aparezca, puede intentar reiniciar la impresora. También puede intentar desenchufar la impresora para ver si funciona.
Q4. ¿Cómo puedo usar mi impresora local cuando estoy conectado a VPN?
Respuesta Si desea usar su impresora local cuando está conectado a VPN, debe hacer que su dispositivo sea visible para la red local.
P5. ¿Cómo puedo localizar manualmente mi impresora?
Respuesta Puede ubicar manualmente su impresora navegando al Panel de control y accediendo a Dispositivo e impresoras donde podrá ubicar las impresoras disponibles.
***
Esperamos que nuestra guía sobre cómo la impresora local no se muestra en el escritorio remoto haya sido lo suficientemente útil para usted y que haya podido encontrar las razones detrás del problema y las diferentes formas de solucionarlo también. Háganos saber acerca de sus consultas o sugerencias dejándolas en la sección de comentarios a continuación.