Tabla de contenido
Conclusiones clave
- Desconectar y volver a conectar la red Wi-Fi es una de las primeras cosas que debe intentar cuando no aparece la página de inicio de sesión de Wi-Fi.
- Visitar un sitio que no sea HTTPS también puede forzar la aparición de la página de inicio de sesión de Wi-Fi.
- Asegúrese de desactivar todos los servidores DNS y VPN de terceros para evitar interferencias con la página de inicio de sesión de Wi-Fi.
Cuando estás lejos de tu casa u oficina, tienes que depender de la red Wi-Fi pública en lugares como hoteles, cafeterías y aeropuertos. Estas redes Wi-Fi generalmente requieren que inicie sesión para autenticarse y aceptar los términos antes de otorgar acceso a Internet.
Sin embargo, si la página de inicio de sesión de Wi-Fi no aparece en su teléfono o computadora, existen algunas formas de intentar forzar la aparición de la página de inicio de sesión de Wi-Fi.
1. Olvídate y vuelve a conectarte a la red Wi-Fi
Esto puede parecer básico, pero desconectarse y volver a conectarse a una red Wi-Fi es una forma eficaz de solucionar problemas temporales que impiden que aparezca la página de inicio de sesión en su teléfono o computadora. Si se trata sólo de un problema puntual, esto debería resolver su problema y ahorrarle mucho tiempo.
2. Visite un sitio que no sea HTTPS
En ocasiones, su navegador puede tener problemas para cargar la página de inicio de sesión de Wi-Fi cuando visita sitios web seguros (HTTPS). Una solución alternativa para forzar la aparición de la página de inicio de sesión de Wi-Fi es visitar un sitio que no sea HTTPS, como http://ejemplo.com o algo similar.
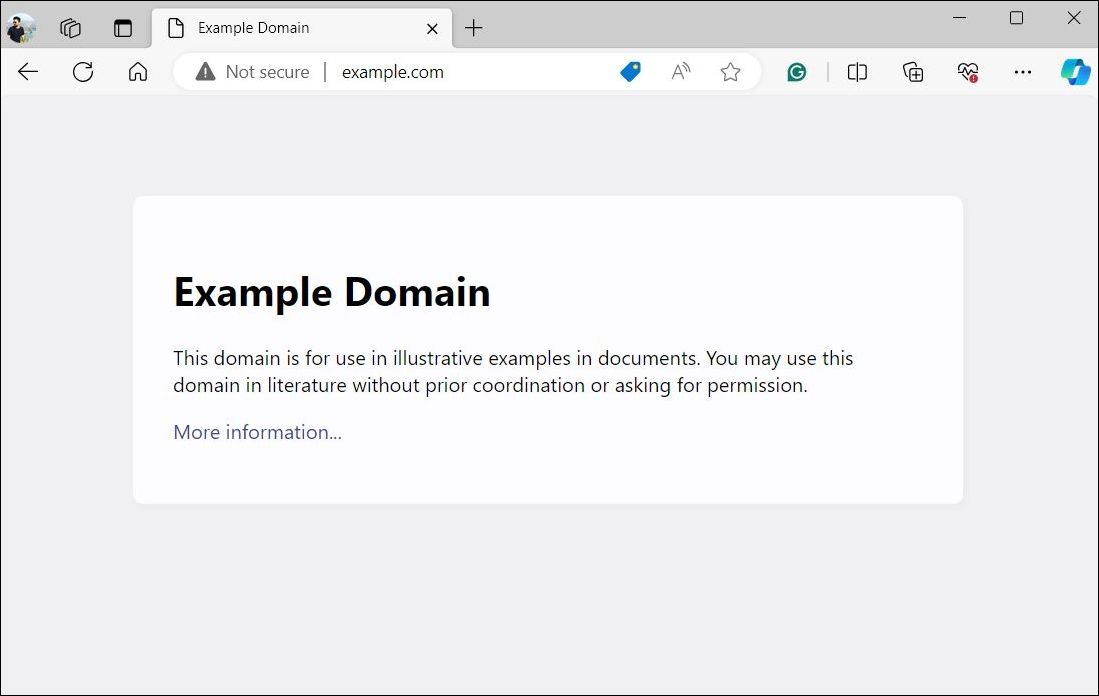
Si el problema persiste, intente abrir el sitio que no es HTTPS en una ventana de incógnito o en otro navegador. Esto debería ayudarle a evitar cualquier interferencia causada por datos de caché existentes y problemas específicos del navegador.
3. Apague los servidores DNS de terceros y borre la caché de DNS
Si bien los servidores DNS de terceros, como Google Public DNS u OpenDNS, ofrecen mejores beneficios de velocidad y seguridad, a veces pueden evitar que las redes Wi-Fi lo redireccionen a la página de inicio de sesión o autenticación. Para evitar esto, debe desactivar los servidores DNS de terceros en su teléfono o computadora siguiendo estos pasos:
ventanas
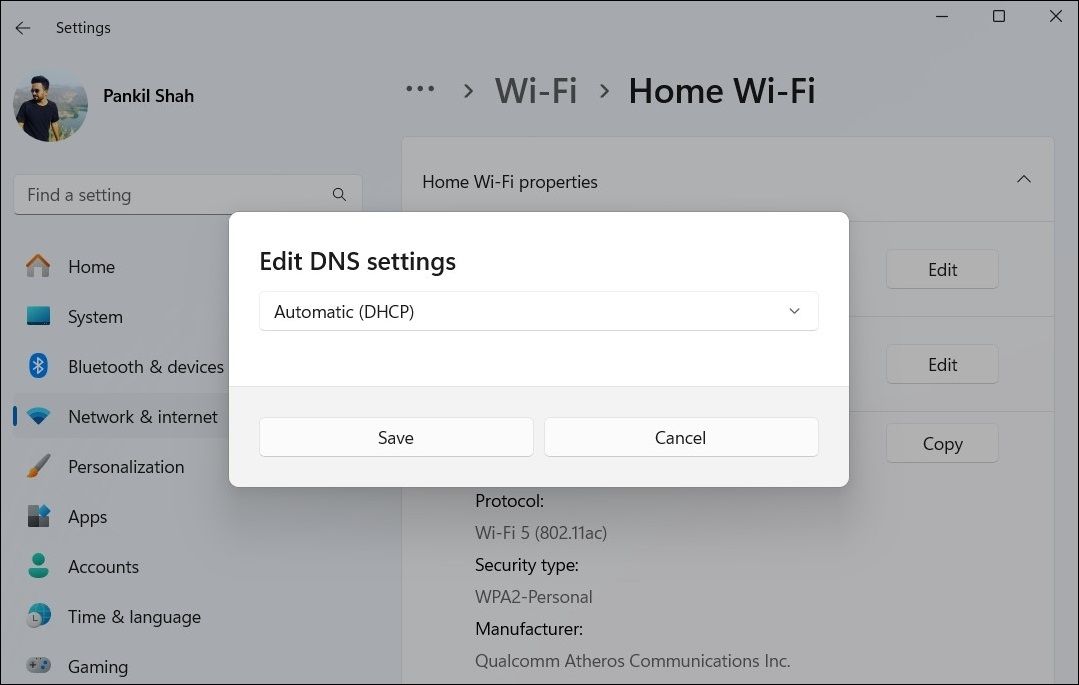
Mac OS
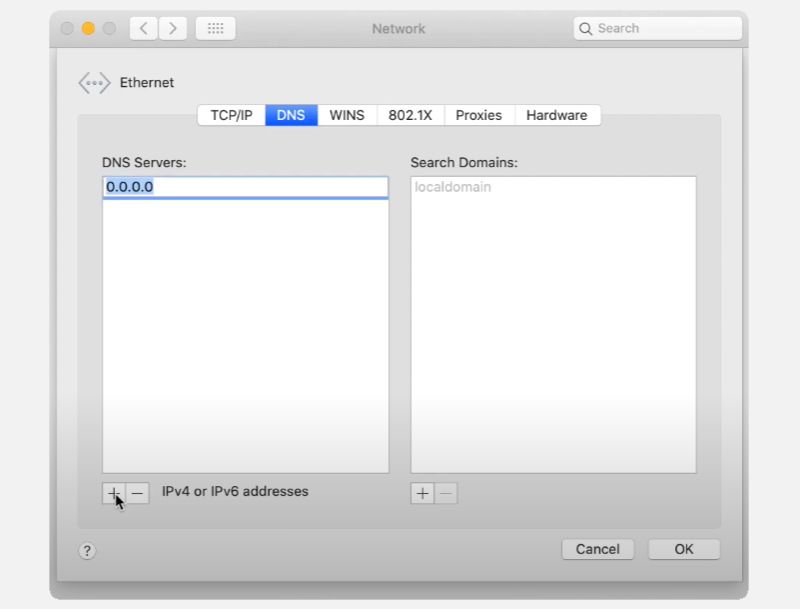
linux
Existen numerosas distribuciones de Linux, por lo que los pasos para este proceso diferirán ligeramente. Hemos utilizado Ubuntu para mostrar el flujo general.
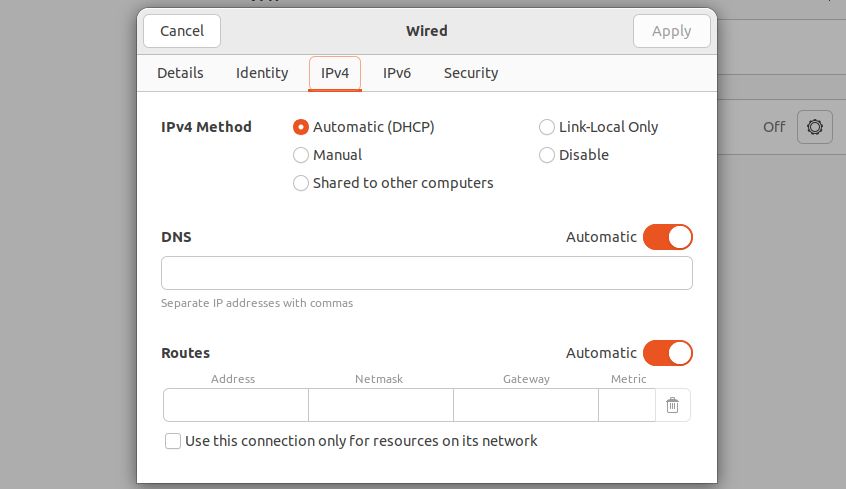
Androide
iPhone
Si la página de inicio de sesión de Wi-Fi no aparece incluso después de apagar el servidor DNS de terceros, la caché de DNS existente en su computadora puede estar causando el problema. Considere borrar el caché de DNS en Windows, vaciar el caché de DNS en macOS o vaciar el caché de DNS en Linux, y vea si eso ayuda.
4. Restablecer la configuración de red
Las configuraciones de red mal configuradas en su teléfono o computadora también pueden afectar su conexión Wi-Fi. En lugar de revisar cada una de las configuraciones de red de su dispositivo una por una, es más fácil restablecerlas y comenzar de nuevo.
Recuerde que este proceso eliminará todas sus redes Wi-Fi guardadas, dispositivos Bluetooth emparejados y preferencias de red. Lo bueno es que es probable que solucione cualquier problema relacionado con la red y haga que aparezca la página de inicio de sesión de Wi-Fi.
Consulte nuestras guías dedicadas para obtener instrucciones sobre cómo restablecer la configuración de red en Windows, macOS, Android o iOS y luego verifique si eso resuelve el problema.
5. Apague la VPN
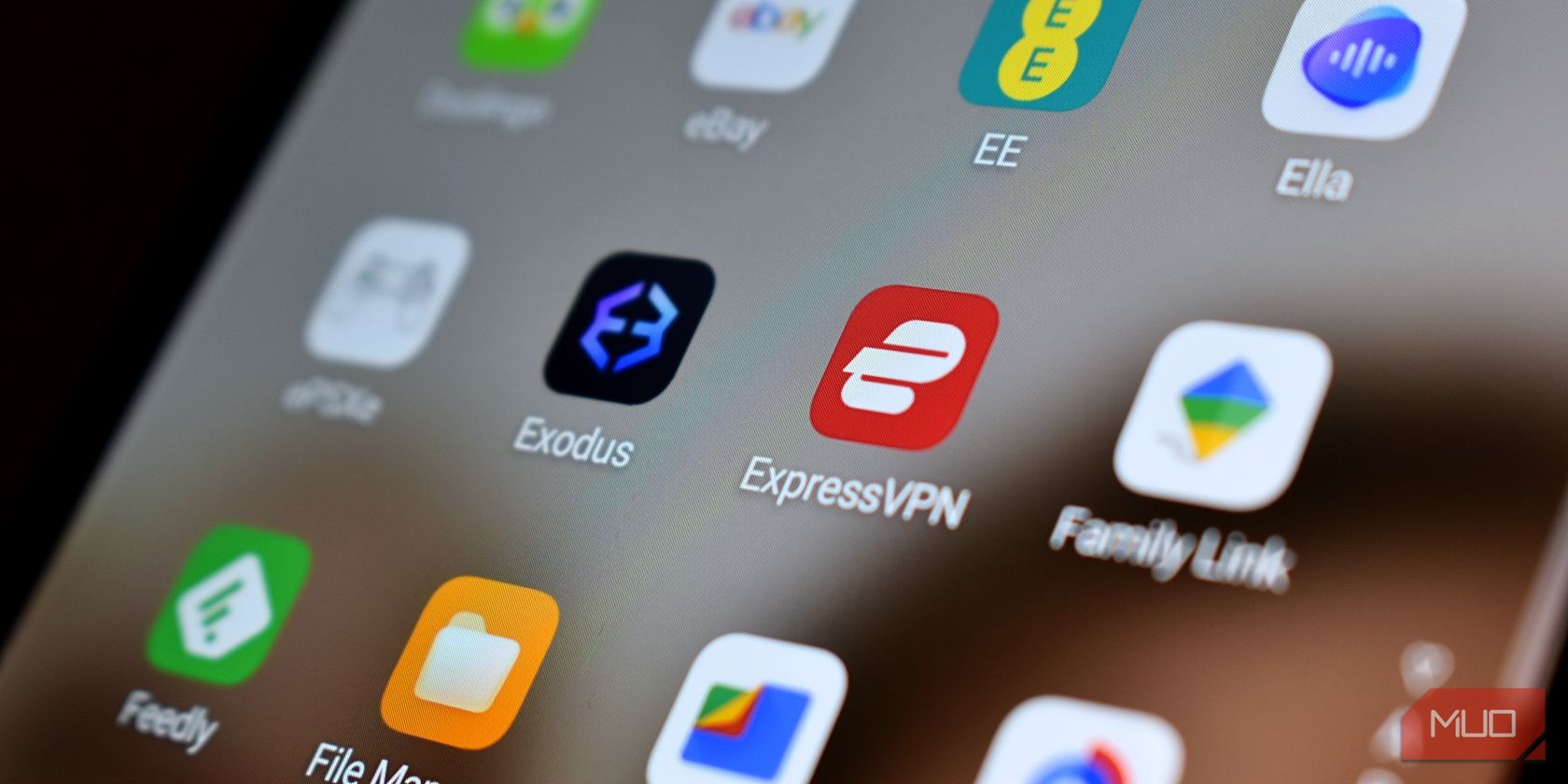 Gavin Phillips/MakeUseOf
Gavin Phillips/MakeUseOf
¿Estás utilizando una VPN para mantenerte seguro mientras usas redes Wi-Fi públicas? Desafortunadamente, las VPN pueden interferir con el funcionamiento normal de las páginas de inicio de sesión de Wi-Fi, impidiendo que aparezca la página de inicio de sesión de Wi-Fi.
Puede desactivar su conexión VPN para acceder a la página de inicio de sesión de Wi-Fi sin interferencias. Después de iniciar sesión correctamente en la red Wi-Fi, puede volver a habilitar su conexión VPN para una experiencia de navegación segura.
6. Reinstale el controlador del adaptador de red inalámbrica (Windows)
Los controladores de red ayudan a su PC a conectarse y comunicarse con redes Wi-Fi. Si estos controladores se dañan, experimentará problemas de conexión Wi-Fi. Usuarios en un Publicación de la comunidad de Microsoft informó que apareció la página de inicio de sesión de Wi-Fi al reinstalar el adaptador de red inalámbrica.
Para reinstalar el controlador del adaptador de red inalámbrica en Windows:
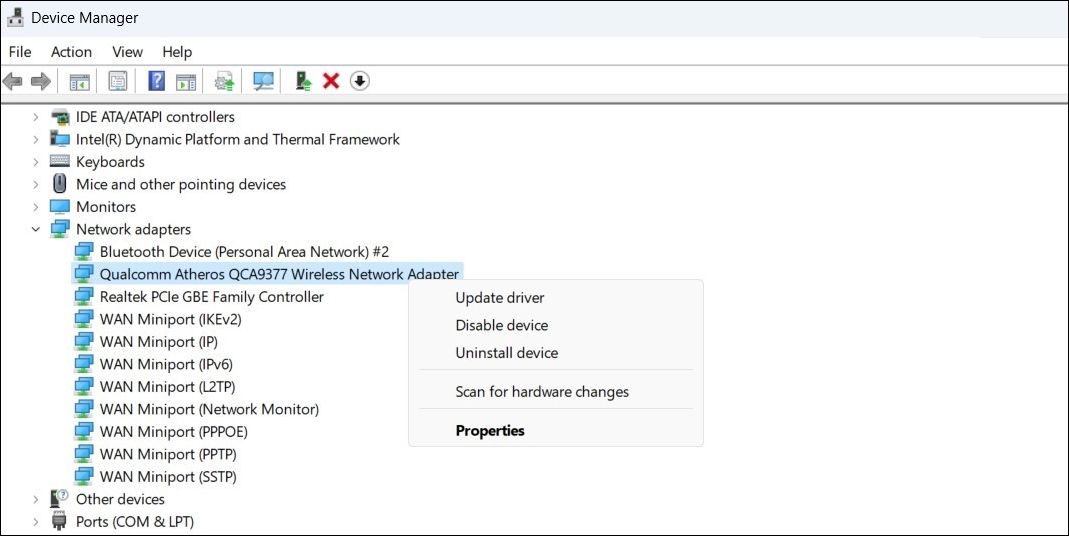
Intente conectarse nuevamente a la red Wi-Fi; la página de inicio de sesión debería aparecer como se esperaba.
Los usuarios de Linux deberían consultar cómo instalar nuevos controladores para un adaptador Wi-Fi, que tiene más pasos de los que podemos enumerar en este artículo. Aún así, ese enlace guiará a los usuarios de Linux a través del proceso y, con suerte, forzará que la página de inicio de sesión de Wi-Fi aparezca más temprano que tarde.
