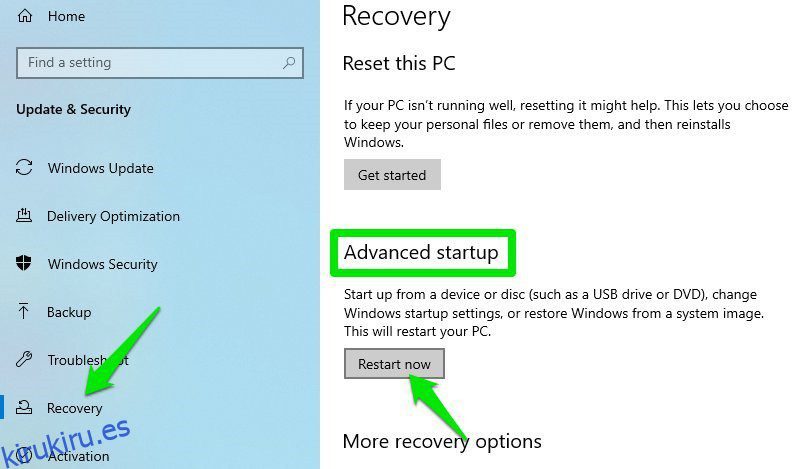Ya sea que haya estropeado la configuración de Windows o que un virus le impida usar el sistema, el modo seguro de Windows es su mejor opción para resolver todos esos problemas.
En modo seguro, Windows comienza con los controladores y servicios mínimos necesarios y no se cargan programas de terceros. Esto asegura que no se carguen programas problemáticos para que pueda resolver el problema sin ninguna interferencia.
Sin embargo, acceder al modo seguro es un verdadero problema cuando surge un error. Aunque es más fácil acceder al modo seguro directamente desde la configuración de Windows 10, ¿qué sucede si no puede acceder a la configuración?
O peor aún, ¿ni siquiera puedes iniciar Windows?
Hay muchos formas de arrancar en modo seguro en Windows 10, y cada método es útil según el problema que esté tratando. En este artículo, le mostraré 6 formas de acceder al modo seguro de Windows 10, para que siempre pueda tener acceso al modo seguro sin importar las probabilidades.
Tabla de contenido
#1. Acceda al modo seguro desde la configuración de Windows 10
Este es el método más común para acceder al modo seguro cuando puede operar el sistema y acceder a la configuración. Aquí está cómo hacerlo:
Vaya a Configuración de Windows desde el menú Inicio y haga clic en Actualización y seguridad.
Ahora haga clic en la opción Recuperación en el panel izquierdo y luego haga clic en el botón Reiniciar ahora en la sección Inicio avanzado.
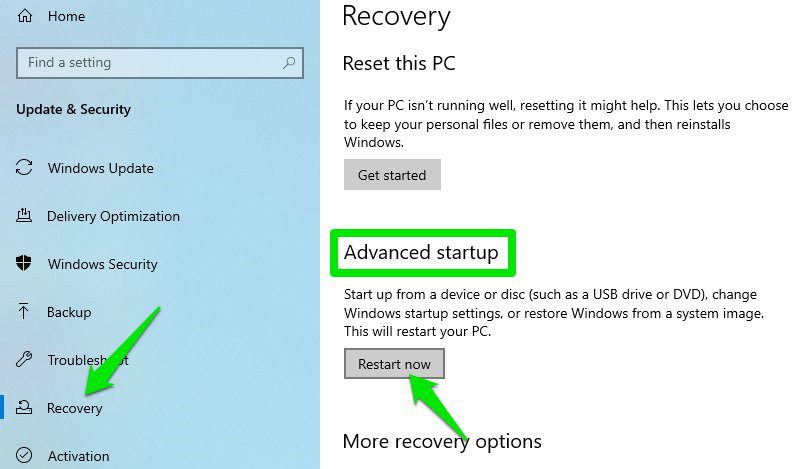
Windows se reiniciará y abrirá el entorno de recuperación de Windows (WinRE). Aquí vaya a Solucionar problemas> Opciones avanzadas> Configuración de inicio> Reiniciar.
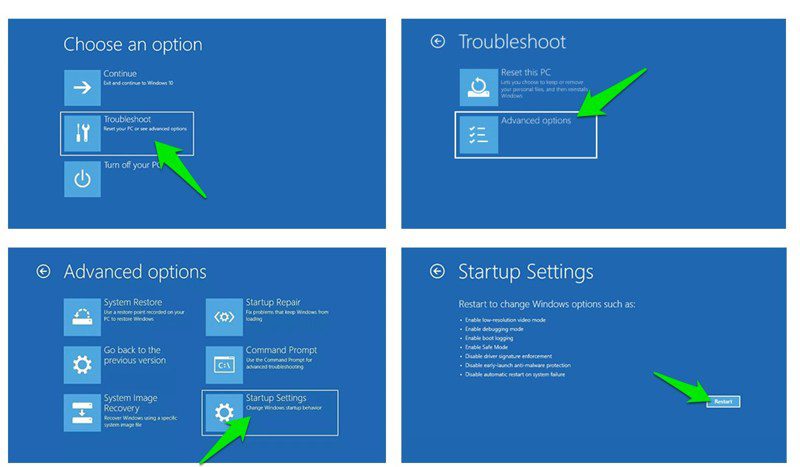
Su PC se reiniciará y abrirá una página con un montón de comandos para elegir. Aquí presione la tecla 4 o la tecla f4 para iniciar el Modo seguro.
#2. Usar un comando del símbolo del sistema
Si solo puede acceder al símbolo del sistema, puede ejecutar un comando que reiniciará la PC en el entorno de recuperación de Windows, donde puede acceder al modo seguro.
Para acceder al símbolo del sistema en Windows 10, presione las teclas Windows+R para abrir el cuadro de diálogo Ejecutar y escriba cmd aquí para abrir el símbolo del sistema.
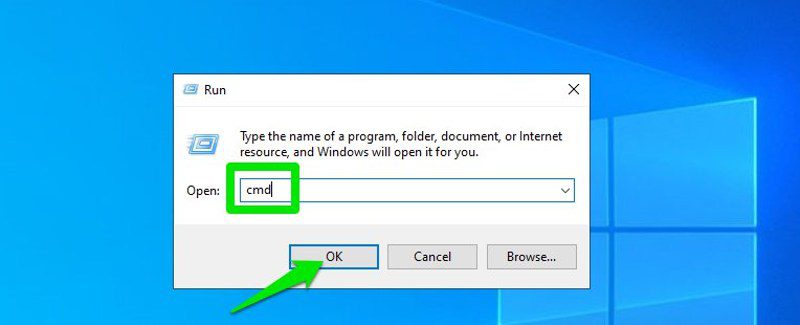
Aquí ingrese el comando shutdown.exe /r /o y presione la tecla Enter.
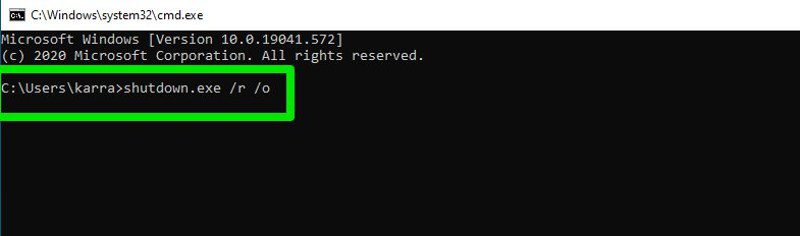
Después de un breve retraso, Windows se reiniciará en el entorno de recuperación de Windows, donde puede seguir las instrucciones del método anterior para acceder al modo seguro.
#3. Accede al modo seguro desde la pantalla de inicio de sesión
También puede iniciar sesión en modo seguro desde la pantalla de inicio de sesión si no puede iniciar sesión por algún motivo. Todo lo que tiene que hacer es hacer clic en el botón de Encendido en la esquina inferior derecha y luego mantener presionada la tecla Mayús mientras hace clic en el botón Reiniciar.
Esto reiniciará la PC e ingresará al entorno de recuperación de Windows. Puede seguir las instrucciones del primer método para acceder al modo seguro desde aquí.
Nota: también puede usar este método mientras está dentro de Windows; mantenga presionada la tecla Shift mientras reinicia su PC desde el menú Inicio.
#4. Habilitar el modo seguro en la configuración del sistema
Esta es una opción bastante permanente para acceder al modo seguro, pero puede ayudar a reiniciar la PC con frecuencia y asegurarse de que siempre ingrese al modo seguro. Desde la configuración del sistema, puede obligar a la PC a iniciarse siempre en modo seguro cada vez que reinicie. Y cuando haya terminado de solucionar el problema, puede desactivar esta opción para volver a Windows normal. Aquí está cómo hacerlo:
Presione las teclas Windows+R para abrir el cuadro de diálogo Ejecutar y escriba msconfig aquí para iniciar la ventana Configuración del sistema.
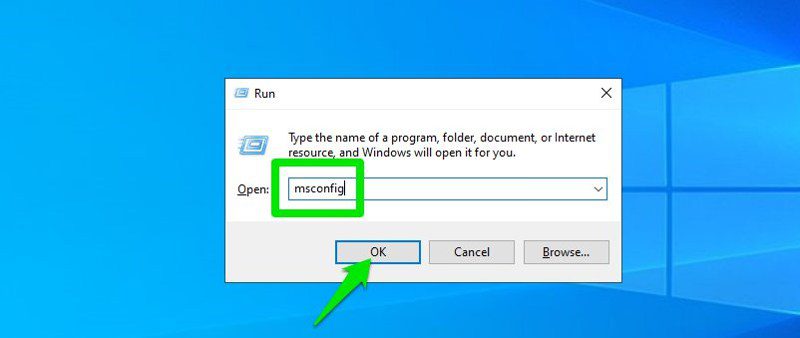
Aquí vaya a la pestaña Arranque, marque la casilla de verificación junto a Arranque seguro y luego haga clic en Aceptar.
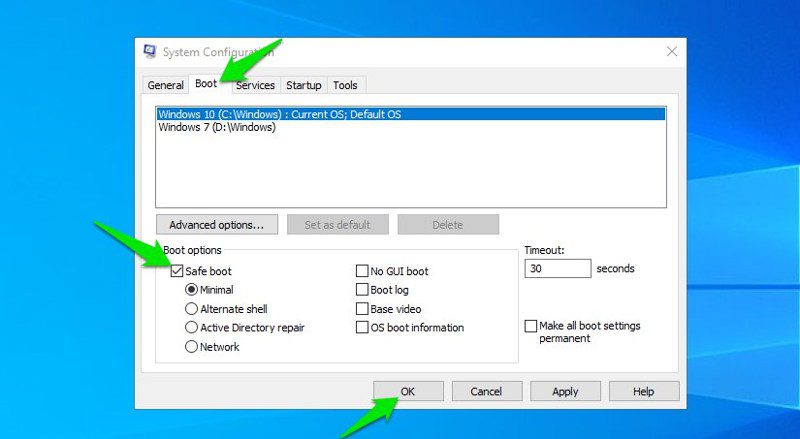
Se le pedirá que reinicie la PC, acepte la solicitud y su PC se iniciará en modo seguro en cada reinicio ahora.
Para deshacer los cambios, siga los mismos pasos anteriores mientras está en modo seguro y desmarque la casilla de verificación junto a Arranque seguro.
#5. Obligar a Windows a entrar en WinRE
También puede obligar a Windows a ingresar al Entorno de recuperación de Windows desde donde puede acceder al modo seguro. Este método solo debe usarse en circunstancias críticas cuando Windows no puede arrancar en absoluto. De lo contrario, este método puede dañar su Windows.
Si Windows falla tres veces consecutivas, se iniciará automáticamente en WinRE. Entonces, si tiene problemas para iniciar Windows, también puede bloquear Windows para abrir WinRE y resolverlo.
Simplemente inicie la PC y, cuando Windows comience a cargarse, mantenga presionado el botón de encendido durante 10 segundos para forzar el apagado. Repita este proceso hasta dos veces más y, la próxima vez, Windows se iniciará automáticamente en el entorno de recuperación de Windows. A partir de ahí, puede seguir las pautas del primer método para acceder al modo seguro.
#6. Utilice un disco o USB de arranque de Windows 10
Si tiene su CD de Windows 10 con usted o una unidad flash de arranque de Windows 10, puede usarla para arrancar en modo seguro. Solo necesitará usar este método cuando Windows esté dañado hasta el punto de que no pueda cargar nada, incluso el método de apagado forzado no funciona.
Si aún no tiene una unidad de arranque con usted, puede crear fácilmente una gratis usando Herramienta de creación de medios de Windows 10. Todo lo que necesita es otra PC y una unidad USB con al menos 8 GB de espacio libre. Puede seguir las instrucciones en la página de soporte de Microsoft antes mencionada para descargar y crear un USB de arranque de Windows 10.
Una vez que tenga la unidad de arranque, insértela en la PC e inicie la PC. Primero, deberá seleccionar la distribución del teclado y el idioma preferido. Una vez hecho esto, puede hacer clic en el botón Reparar su computadora en la esquina inferior izquierda de la ventana para abrir el Entorno de recuperación de Windows.
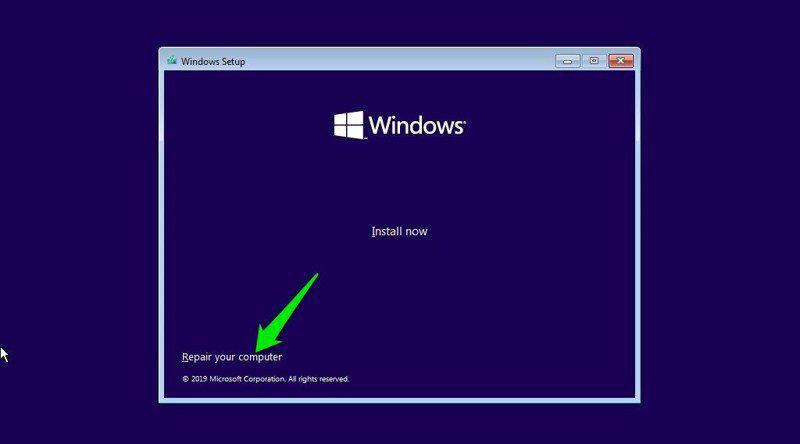
Los cambios que realice aquí en el entorno de recuperación de Windows se aplicarán a su Windows original. Entonces, todo lo que necesita hacer es acceder al modo seguro desde aquí (consulte el método n. ° 1), y su Windows dañado se iniciará en modo seguro.
método de bonificación
Es probable que este método no funcione en las últimas PC que ejecutan UEFI y tienen SSD para almacenamiento. Sin embargo, si tiene una PC antigua con BIOS heredada con almacenamiento HDD, debería funcionar para usted; y podría decirse que es el método más fácil para acceder al modo seguro.
En Windows 7, puede acceder al modo seguro presionando repetidamente las teclas F8 o Shift+F8 antes de que se inicie Windows. Sin embargo, este método no funciona en Windows 8.1 y Windows 10 porque el hardware con el que vienen es nuevo y su tiempo de arranque es rápido. Por lo tanto, no hay suficiente tiempo para que Windows registre las pulsaciones de teclas e inicie el modo seguro.
Aunque si tiene una PC antigua que se ejecuta en BIOS y HDD heredados, será lo suficientemente lento incluso en Windows 10 para registrar las pulsaciones de teclas e iniciar el modo seguro. Si su PC califica, todo lo que tiene que hacer es presionar la tecla F8 repetidamente cuando su PC comience a iniciarse para iniciar en modo seguro. Si eso no funciona, intente mantener presionada la tecla Shift y presione repetidamente la tecla F8.
Este método es mucho más rápido para acceder al modo seguro ya que no tiene que acceder a Windows y no necesita pasar por ningún menú.
Terminando
Estoy seguro de que estos métodos para acceder al modo seguro en Windows 10 son suficientes, sin importar en qué problema se encuentre. Ya sea que tenga acceso a Windows o no, uno de estos métodos funcionará. Aunque si está buscando la forma más rápida de abrir el modo seguro, creo que el tercer método es el más rápido. Ni siquiera tiene que iniciar sesión para abrir el modo seguro, y funciona incluso cuando ha iniciado sesión.
Si aún necesita ayuda con el arranque de la PC, consulte Genio de arranque de Windows Tenorshare software.
A continuación, descubra cómo deshabilitar NetBIOS sobre TCP/IP en Windows.
Aquí hay 3 formas de averiguar la hora del último arranque de Windows.