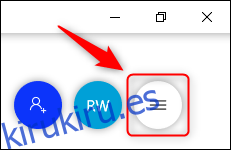Si ha estado utilizando Microsoft Whiteboard, entonces sabrá que hay más en la aplicación de lo que parece. Aquí hay algunas características, consejos y trucos que lo ayudarán a convertirlo de un novato de Microsoft Whiteboard a un maestro de Whiteboard.
Tabla de contenido
Cambiar el color y el patrón de fondo
Una pizarra blanca limpia puede ser un lugar tentador para dibujar lo que quieras, pero, como una hoja de papel en blanco, también puede ser un poco intimidante.
La pizarra le permite cambiar el color de fondo a algo más relajante para la vista que el blanco brillante, y también agregar patrones geométricos para que pueda colocar su trabajo exactamente en el lugar correcto.
Para cambiar el fondo, abra el Aplicación de pizarra y luego haga clic en el botón de menú «Configuración» de tres líneas en la parte superior derecha.
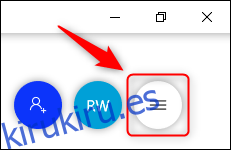
En el menú que se abre, seleccione «Formato de fondo».
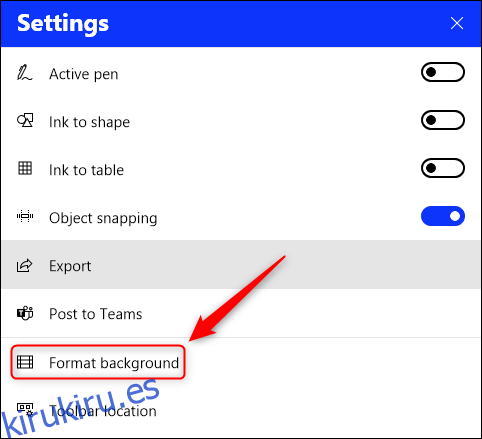
Haga clic en un color para cambiar el fondo de blanco a otro.
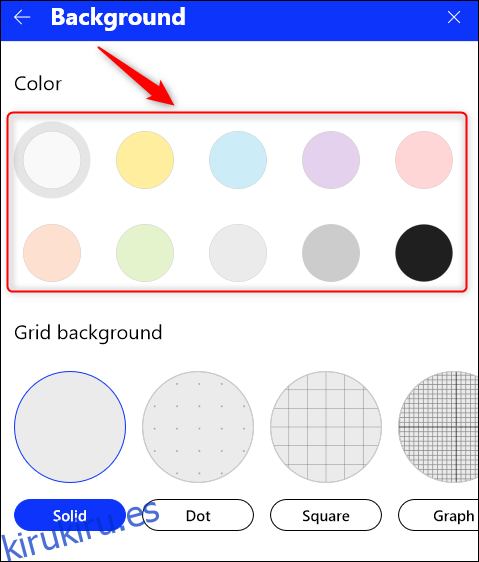
Para agregar un patrón geométrico, seleccione uno de los patrones visibles o coloque el cursor sobre ellos para ver flechas de dirección que le permiten desplazarse por patrones adicionales.
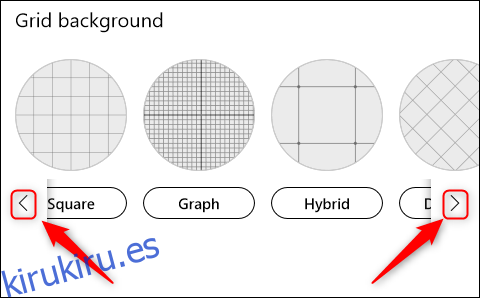
Hemos optado por un carboncillo agradable a la retina con el diseño «Híbrido» en el siguiente ejemplo.
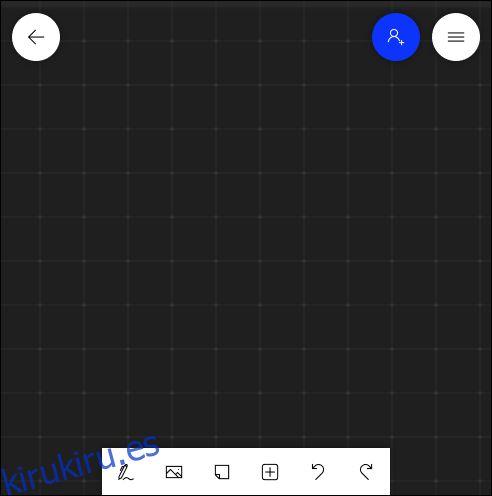
Para volver a la pizarra predeterminada, vuelva a Configuración> Formato de fondo y cambie la configuración a Blanco y Sólido.
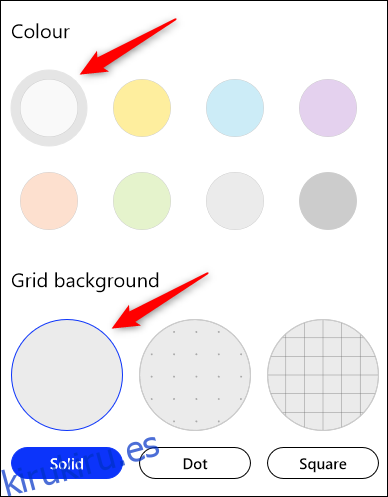
Mover la barra de herramientas hacia un lado
Ahora que su pizarra tiene el fondo que desea, mueva la barra de herramientas a donde lo desee. La parte inferior de la pantalla no siempre es el lugar más fácil de acceder, y si tiene la barra de tareas de Windows configurada para ocultarse automáticamente, es molesto que aparezca cada vez que desee cambiar la herramienta Pizarra.
Muevamos la barra de herramientas hacia un lado. Comience haciendo clic en el botón «Configuración» en la parte superior derecha.
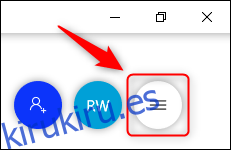
En el menú que se abre, seleccione «Ubicación de la barra de herramientas».
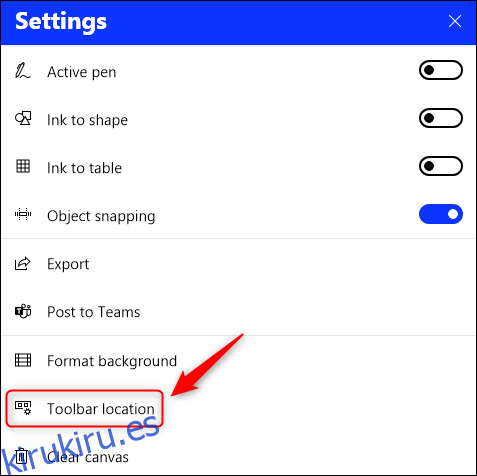
Seleccione la ubicación de la barra de herramientas haciendo clic en una de las tres opciones de ubicación: Izquierda, Derecha o Inferior.
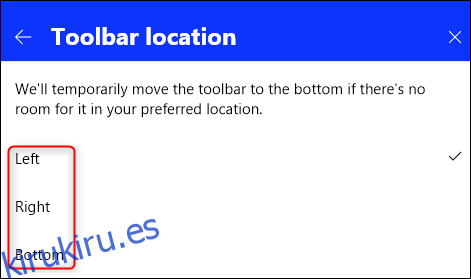
Hemos elegido la opción Izquierda, por lo que está fuera del camino pero es de fácil acceso.
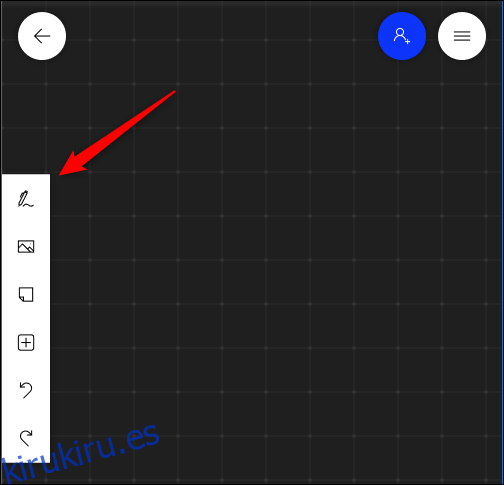
Activar Ink To Shape
Las personas con talentos artísticos pueden dibujar líneas rectas y círculos a voluntad, pero la mayoría de nosotros luchamos con esto. La pizarra puede convertir automáticamente sus intentos preliminares en formas precisas si activa «Ink To Shape».
Para hacer esto, haga clic en el botón «Configuración» en la parte superior derecha.
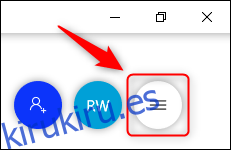
En el menú que se abre, seleccione el botón de alternancia «Ink To Shape» para activar la función.
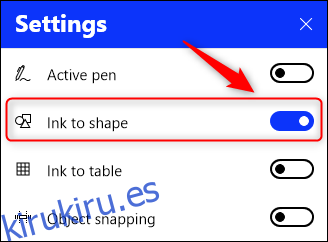
Ahora, cuando dibuje una forma, Whiteboard la convertirá en algo un poco más preciso.
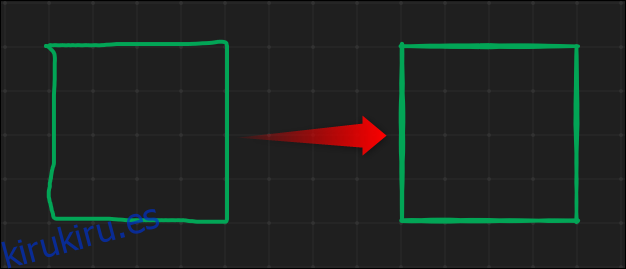
Si no desea que sus líneas onduladas sean reemplazadas por una forma precisa, presione las teclas CTRL + Z o el botón «Deshacer» en la barra de herramientas para volver a su dibujo original.
Ink To Shape actualmente funciona para cuadrados, rectángulos, triángulos, círculos, hexágonos, pentágonos y paralelogramos.
Bloquear imágenes en su lugar
Una vez que haya agregado una imagen a su pizarra, puede bloquearla en su lugar para que no se mueva. Esto es realmente útil para imágenes de referencia, o donde desea que la imagen permanezca en el centro del tablero sin importar lo que mueva alrededor.
Agregue su imagen al tablero y luego cambie el tamaño y colóquela como desee. Desde allí, haga clic con el botón derecho en la imagen y, en el menú contextual, seleccione «Bloquear en segundo plano».
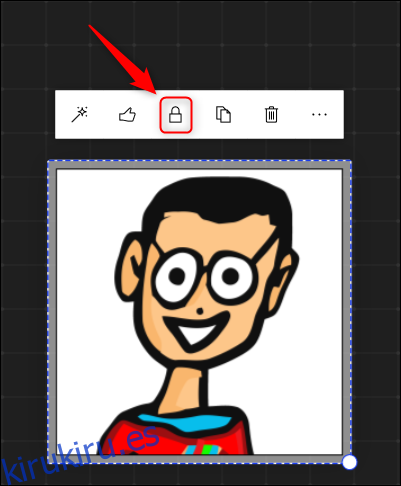
Esto evitará que la imagen se mueva o cambie de tamaño. Para desbloquear la imagen, vuelva a hacer clic con el botón derecho en ella y, en el menú contextual, seleccione «Desbloquear desde el fondo».
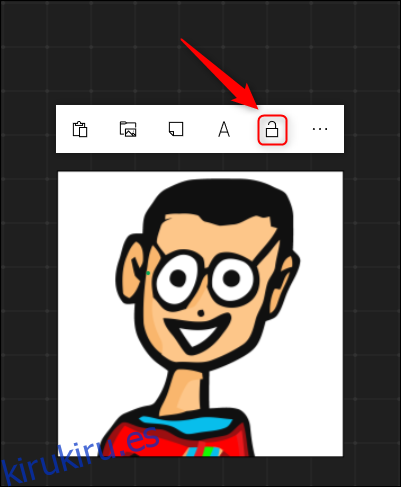
Exportar la pizarra como una imagen
En los viejos tiempos, cuando trabajábamos en oficinas con pizarras blancas reales, podía capturar lo que estaba en una pizarra tomando una foto con su teléfono. El equivalente moderno es exportar su tablero como una imagen, lo cual es excelente para agregar a un Wiki, plan de proyecto o documentación.
Para capturar su pizarra, haga clic en el botón «Configuración» de tres líneas en la parte superior derecha.
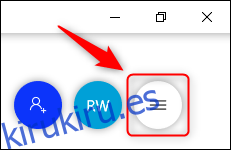
En el menú que se abre, seleccione «Exportar».
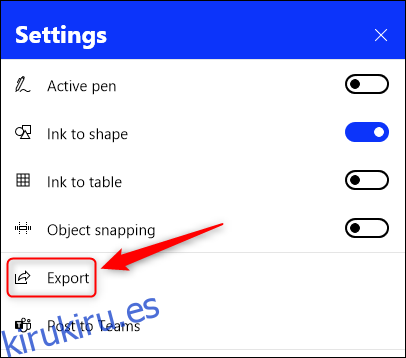
Haga clic en una de las opciones disponibles para elegir un archivo PNG o SVG.
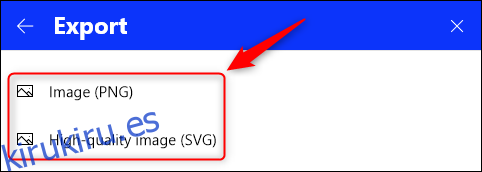
Se abrirá el diálogo estándar para guardar archivos. Elija una ubicación para guardar, un nombre para la pizarra y luego guarde la imagen. La foto del tablero se guardará en el formato que hayas elegido.
Limpiar el lienzo
A veces, lo que pones en la pizarra simplemente no es correcto. En lugar de usar la herramienta de borrador para eliminar cosas manualmente, puede destruir todo y comenzar de nuevo.
Haga clic derecho en cualquier parte del tablero, seleccione los tres puntos en el menú «Contexto» y luego elija el botón «Limpiar lienzo».
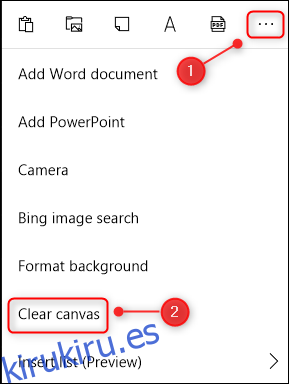
Su tablero se limpiará de todo el contenido. Un detalle pequeño pero agradable es que se mantendrá cualquier formato de fondo, por lo que no tendrá que rehacerlo antes de comenzar a agregar cosas a su tablero.