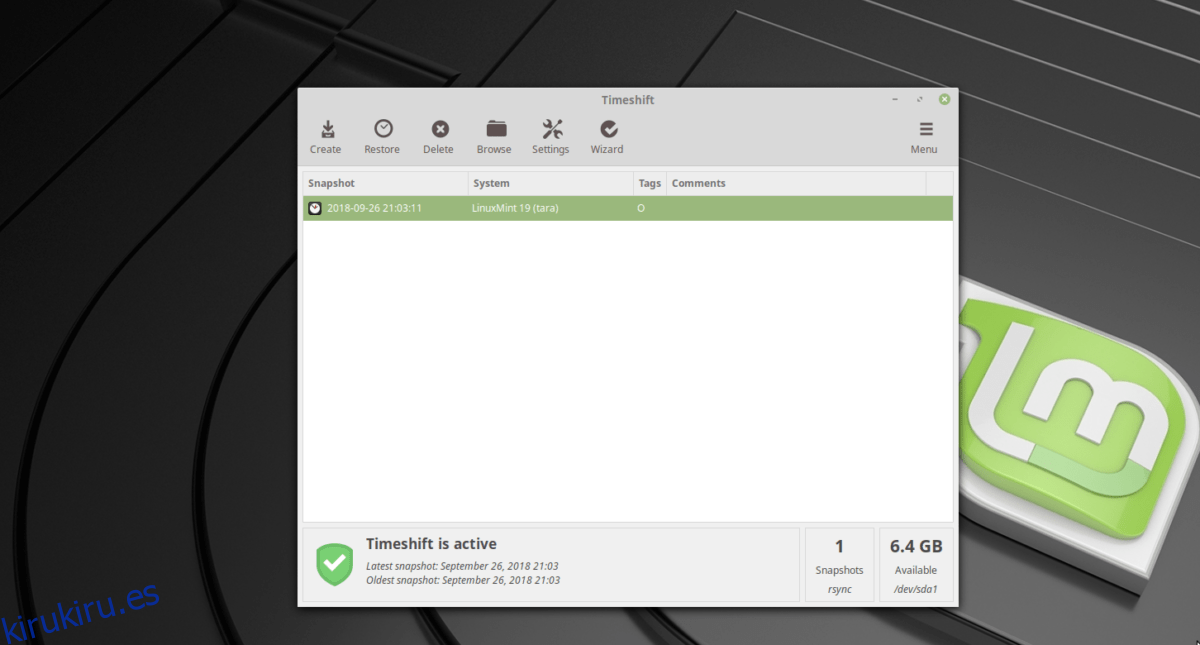Hace unos meses salió una nueva versión de Linux Mint. Contiene muchas mejoras y nuevas funciones. Con cada nueva versión, el sistema operativo incorpora miles de nuevos usuarios.
Si es nuevo en Mint, probablemente esté perdido e inseguro acerca de su nuevo sistema. Por esta razón, repasaremos las cosas comunes que debe hacer después de instalar la última versión de Linux Mint.
Tabla de contenido
1. Copia de seguridad con TimeShift

Después de instalar Linux Mint, es una buena idea hacer una copia de seguridad inicial. Hacer esto le permitirá mantener una instantánea de los valores predeterminados de Linux Mint. De esa manera, si algo cambia, podrá devolver las cosas a la forma en que estaban antes.
TimeShift maneja las copias de seguridad en Linux Mint. Es muy sencillo y rápido. Funciona creando instantáneas incrementales de todo su sistema y se encuentra entre una de las mejores herramientas de respaldo del sistema disponibles en la plataforma Linux.
Para crear una copia de seguridad en TimeShift, abra el menú de la aplicación en su escritorio Linux Mint, vaya a «herramientas del sistema» y busque la aplicación «Time Shift».
Ahora que TimeShift está abierto, es hora de crear una nueva copia de seguridad. Siga el asistente de configuración en la pantalla mientras lo guía a través de la creación de su primera copia de seguridad.
¿Tiene problemas para comprender cómo funciona TimeShift en su PC Linux Mint? ¡Hágase un favor y consulte nuestra guía!
2. Instalar actualizaciones
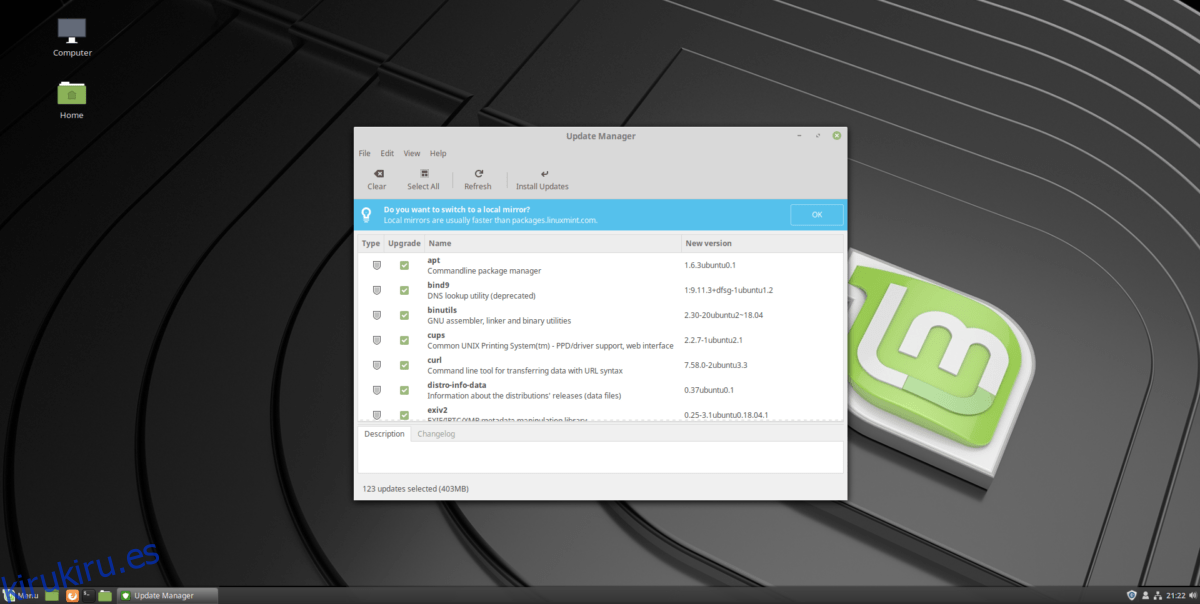
Cada vez que configura un nuevo sistema operativo Linux, es imperativo que busque actualizaciones e instalarlas para que su PC esté ejecutando los últimos parches de seguridad.
Actualizar Linux Mint es bastante fácil, gracias al administrador de actualizaciones. Para actualizar, haga clic en el icono del escudo en la bandeja del sistema y abra el actualizador.
Una vez que el programa de actualización de Mint esté abierto, haga clic en el botón de actualización y deje que busque nuevas actualizaciones. Cuando haya terminado de actualizar, seleccione la opción «instalar actualizaciones» para instalar los paquetes más recientes en su PC Linux Mint.
3. Configuración del controlador de gráficos
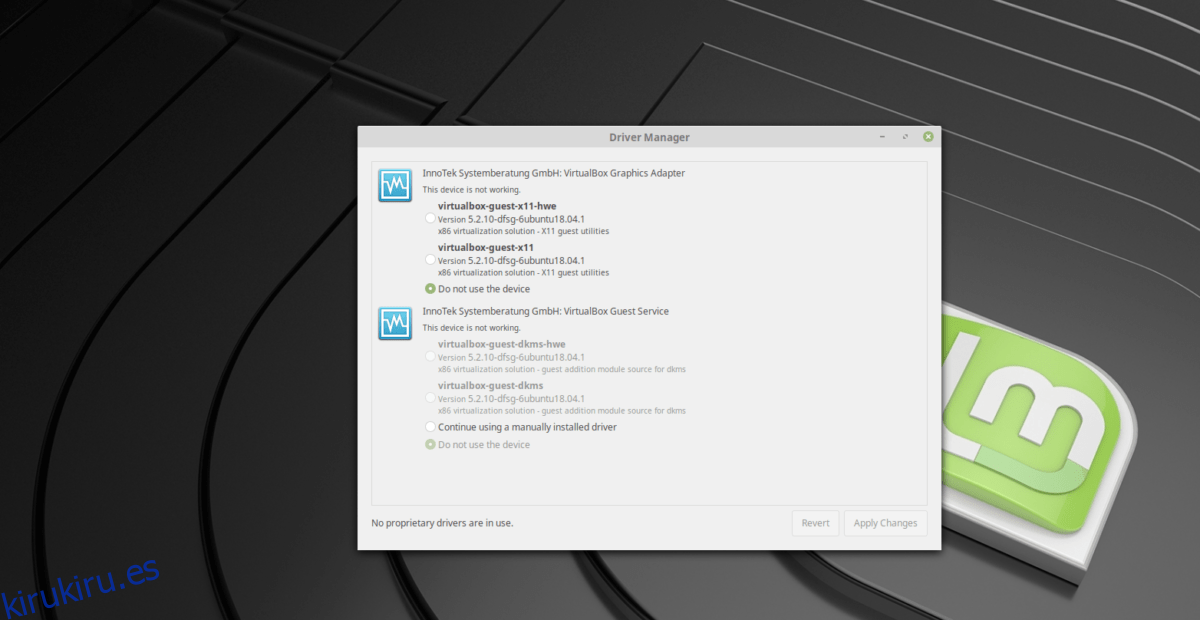
Muchos usuarios de Linux tienen tarjetas gráficas dedicadas. Desafortunadamente, muchas de estas tarjetas gráficas no funcionan al máximo de su capacidad en Linux Mint.
Afortunadamente, los controladores de gráficos son muy fáciles de habilitar en Linux Mint. Para hacerlo, haga clic en el menú de la aplicación y busque «Driver Manager».
Inicie Driver Manager y déjelo cargar. A medida que se carga, detectará automáticamente el hardware de su tarjeta gráfica.
Seleccione el controlador que dice (recomendado) y haga clic en el botón «aplicar cambios» para instalarlo.
Cuando se complete la instalación del controlador, reinicie su computadora Linux Mint. Cuando vuelva a iniciar sesión, su tarjeta gráfica estará en pleno funcionamiento.
4. Instalar programas
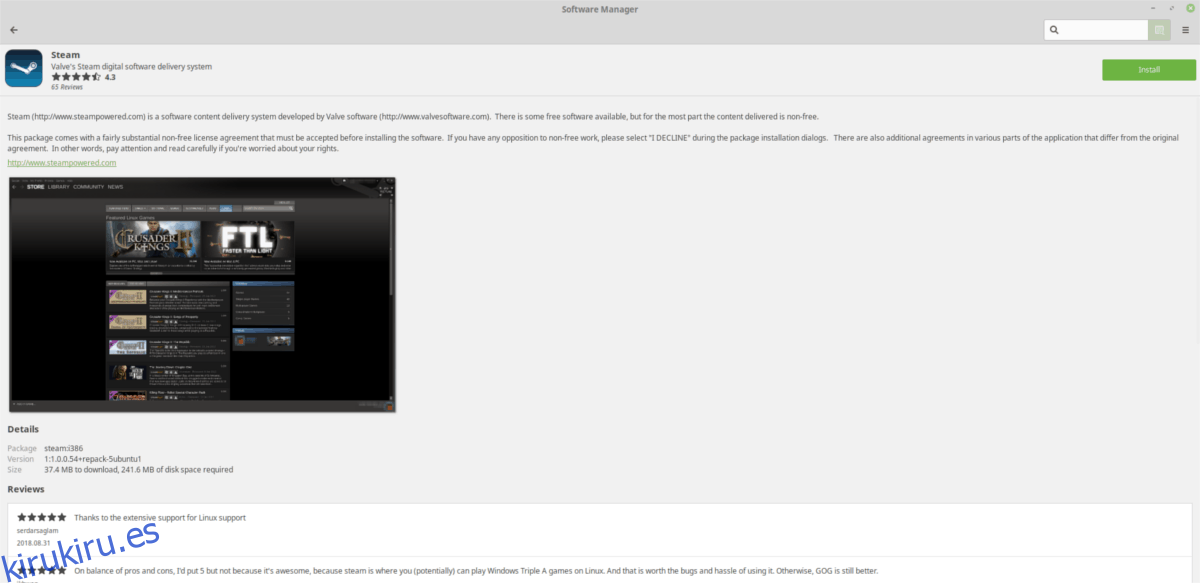
Linux Mint viene con una gran cantidad de software listo para usar, pero no lo tiene todo. Si tiene necesidades especiales, es una buena idea instalar algún software con el Administrador de software.
Para abrir la herramienta Administrador de software, haga clic en el botón «Menú» en el panel de Cinnamon. Una vez que esté abierto, haga clic en el ícono blanco y verde debajo de Firefox para iniciar el Administrador de software.
En la herramienta Administrador de software, desplácese hacia abajo hasta «Categorías». Seleccione la categoría de programas que le gustaría explorar. Cuando haya encontrado un programa, haga clic en él y luego seleccione «Instalar».
5. Configurar paquetes Snap
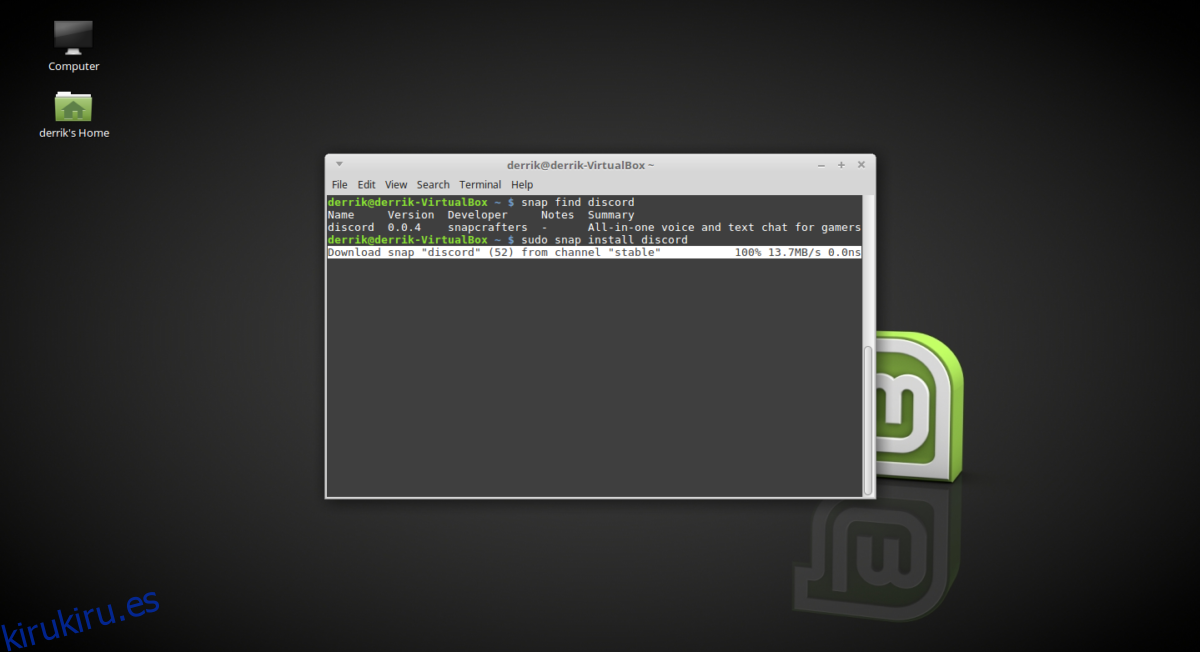
Los snaps son nuevos formatos de empaquetado universales para Linux. Con Snaps, cualquier usuario puede instalar software rápidamente sin preocuparse por el sistema operativo en su conjunto.
Desafortunadamente, la sección de inicio de Linux Mint no guía al usuario a través de las funciones de Snap, por lo que muchos usuarios no están aprendiendo cómo funcionan. Si desea acceder a los paquetes Snap en su nuevo sistema Linux Mint, tendrá que activarlo usted mismo.
Para activar los paquetes Snap en Linux Mint, siga nuestra guía detallada sobre el tema. Le enseñará todo sobre cómo configurar Snaps y cómo instalar software usando Snapd.
6. Códecs multimedia
Linux Mint no viene con códecs de medios propietarios instalados, debido a problemas legales. Como resultado, si desea reproducir MP3 (y otro códec propietario), deberá instalar un paquete en particular.
Para que los códecs de medios de audio y video propietarios funcionen en su máquina Linux Mint, haga clic en el menú de la aplicación, busque “terminal” y ejecútelo.
Una vez que la ventana de la terminal esté abierta, escriba el siguiente comando.
sudo apt install mint-meta-codecs
7. Personalizar el escritorio
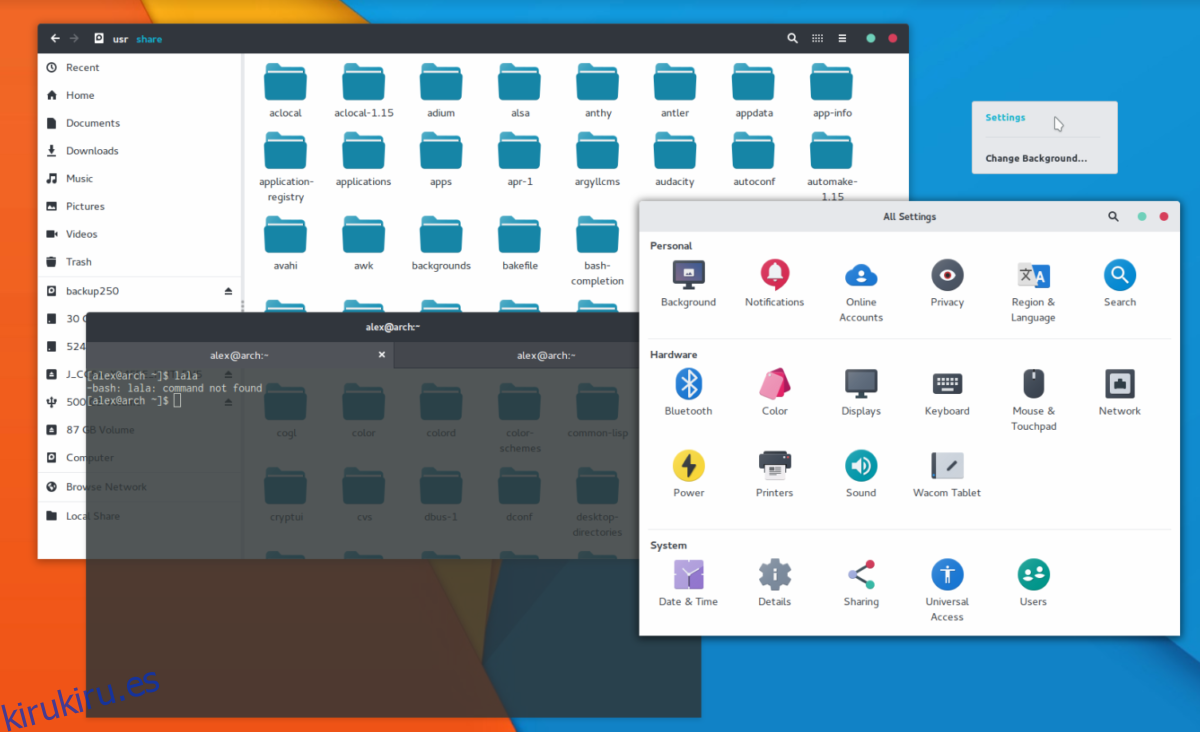
Una cosa popular en la comunidad de Linux es la personalización. A la gente le encanta instalar iconos personalizados y temas de escritorio personalizados para que su escritorio se vea hermoso y único.
Si está ansioso por cambiar el aspecto predeterminado de su escritorio Linux Mint, considere instalar uno de los temas a continuación.
Nota: muchos otros temas de Cinnamon están disponibles en el Sitio web de Cinnamon Spices.
¿No estás seguro de cómo personalizar el entorno de escritorio Cinnamon? Sigue nuestra guía y aprende cómo hacerlo tuyo.
8. Instale Google Chrome
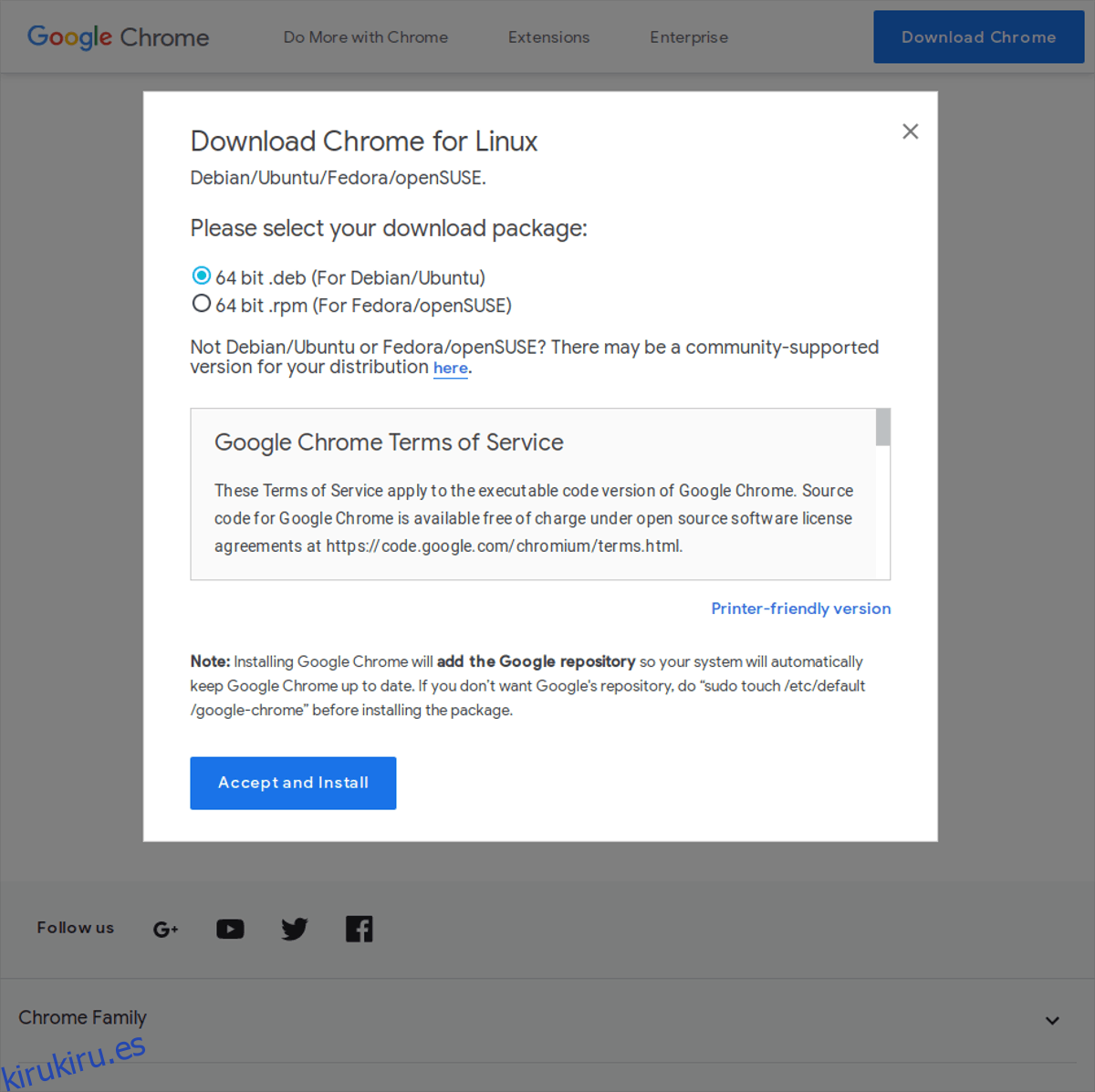
Probablemente tengas una suscripción de video a Netflix, Hulu o Amazon Prime que planeas usar en Linux Mint. Lamentablemente, estos servicios no funcionarán muy bien en el navegador Firefox incluido.
Si planea ver servicios de video patentados en Linux Mint, deberá usar Google Chrome, ya que es el único navegador en Linux que admite todos los servicios de video patentados con facilidad.
Para descargar Chrome para Linux Mint, diríjase a la página de descarga de Chrome y seleccione la opción «.deb de 64 bits (para Debian / Ubuntu)».
Cuando Chrome termine de descargarse, haga clic en «menú», busque «Nemo» y ábralo.
En el administrador de archivos de Nemo, haga clic en la carpeta «Descargas». Dentro de la carpeta Descargas, haga doble clic en el archivo etiquetado como «google-chrome-stable_current_amd64.deb».
Al hacer doble clic en el archivo DEB de Chrome, se abrirá el instalador del programa Linux Mint. Utilice la herramienta de instalación para instalar Google Chrome en su PC.
Conclusión
En esta lista, le mostramos diez cosas que debe hacer para configurar su nuevo sistema Linux Mint. Si aún tiene preguntas sobre qué hacer con Mint, ¡no dude en publicarlas en la sección de comentarios a continuación!