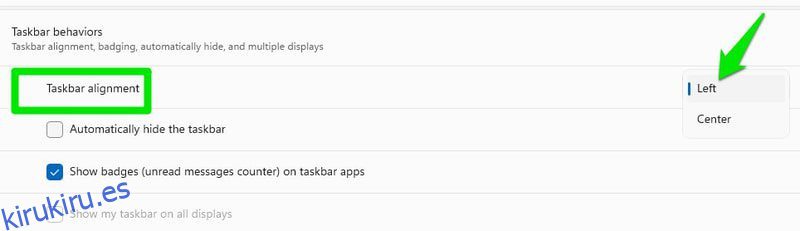Windows 11 recibió un cambio de imagen de diseño completamente nuevo con muchas características nuevas. Por supuesto, esto también significa nuevos errores y usuarios que no están de acuerdo con los cambios.
Personalmente, Windows 11 me pareció mejor que las versiones anteriores, ya que es más simple, como Windows 7, pero más funcional que Windows 10. Aunque entiendo que no le gusten algunos de los cambios, ya que cambió por completo algunas características principales como la barra de tareas, el menú contextual, el archivo explorador, etc
La buena noticia es que muchos de los cambios se pueden revertir y las nuevas funciones se pueden desactivar. Solo necesita hacer algunos ajustes en la configuración o tal vez en el registro de Windows.
Para ayudarlo, he compilado una lista de algunos de los problemas comunes de Windows 11 de los que se quejan los usuarios y cómo solucionarlos.
El primer cambio que notará en Windows 11 es que el menú Inicio y los íconos se mueven al medio. Es un cambio significativo ya que casi todas las versiones de Windows los tenían en el lado izquierdo. Es comprensible si los quieres de vuelta en el lado izquierdo.
Afortunadamente, la barra de tareas de Windows 11 es altamente personalizable, por lo que puede volver a colocar el menú Inicio en el lado izquierdo con unos pocos clics. Así es cómo:
Haga clic derecho en un espacio vacío en la barra de tareas y seleccione Configuración de la barra de tareas.
Aquí haga clic en la opción Comportamientos de la barra de tareas y luego seleccione Izquierda junto a la opción de alineación de la barra de tareas.
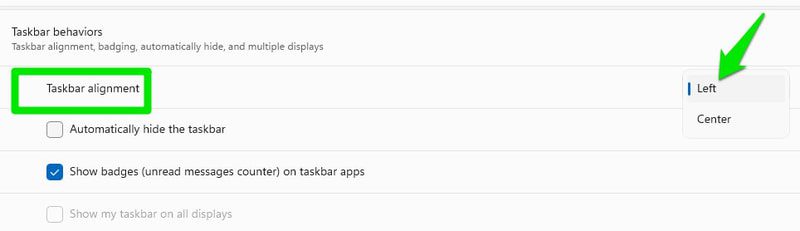
Eso es todo, el menú Inicio y los iconos se moverán al lado izquierdo.
En Windows 11, Microsoft ha simplificado el menú contextual a solo unas pocas opciones comunes como abrir, copiar o propiedades, etc. Debe hacer clic en el botón Mostrar más opciones para ver todas las opciones que se encuentran en versiones anteriores de Windows.
Para la mayoría de los usuarios avanzados, este es un cambio no requerido que solo agrega un clic adicional para realizar tareas regulares. Si no le gusta el cambio, puede recuperar el menú contextual clásico con un truco de registro que mostraré a continuación.
Nota: asegúrese de hacer una copia de seguridad del registro antes de realizar cualquier cambio, ya que cualquier cambio incorrecto puede afectar negativamente a su PC. También puede usar una aplicación de administrador de registro de terceros para este propósito.
Presione las teclas Windows+R para que aparezca el cuadro de diálogo Ejecutar y escriba regedit para abrir el registro.

Aquí muévase a la ubicación mencionada a continuación. También puede copiarlo/pegarlo en la barra de búsqueda para abrirlo directamente.
HKEY_CURRENT_USERSOFTWARECLASSESCLSID
Ahora haga clic con el botón derecho en CLSID y seleccione Nuevo > Clave.

Nombre esta clave como {86ca1aa0-34aa-4e8b-a509-50c905bae2a2}.
Haga clic con el botón derecho en esta nueva clave y seleccione Nuevo > Clave.

Nómbrelo InprocServer32 y asegúrese de que su valor permanezca en blanco.

Ahora reinicie la PC o abra el Administrador de tareas y reinicie el Explorador de Windows para que los cambios surtan efecto.
Impedir que MS Edge abra enlaces
Microsoft Edge es el navegador predeterminado en Windows 11 y está configurado para abrir todo tipo de enlaces y archivos compatibles de forma predeterminada. Sin embargo, incluso cuando configura otro navegador como el navegador predeterminado, Microsoft seguirá abriendo archivos y enlaces poco comunes como PDF o HTML, etc. Si no desea que Microsoft Edge abra nada, aquí le indicamos cómo hacerlo:
Vaya a Configuración desde el menú Inicio. Haga clic en la opción Aplicaciones en el panel izquierdo y luego haga clic en Aplicaciones predeterminadas.

Aquí busque Microsoft Edge en la lista y ábralo.
Verá todos los archivos/enlaces que un navegador puede abrir y el nombre del navegador que puede abrirlos. Aquí busca las que abre Microsoft Edge y pulsa sobre ellas. Se abrirá una lista con todos los navegadores instalados, solo elija el que prefiera.

Para algunos enlaces, es posible que deba hacer clic en el botón Más aplicaciones para ver los otros navegadores.
Eliminar la pantalla de bloqueo
Cuando inicia Windows 11, debe presionar una tecla o hacer clic en cualquier lugar para eliminar la pantalla de bloqueo y acceder a la pantalla de inicio de sesión.
La pantalla de bloqueo solo está ahí para mostrar una imagen interesante y alguna información al respecto. Por supuesto, algunas personas no están interesadas en imágenes aleatorias, por lo que esta pantalla les impide llegar a la pantalla de inicio de sesión.
Si encuentra que la pantalla de bloqueo es un obstáculo, puede eliminarla editando el registro.
Abra el registro como hicimos anteriormente y muévase a la ubicación mencionada a continuación:
HKEY_LOCAL_MACHINESOFTWAREPolíticasMicrosoftWindows
Ahora haga clic con el botón derecho en Windows y seleccione Nuevo > Clave.

Nombre la nueva clave «Personalización» y, mientras está seleccionada, haga clic con el botón derecho en la columna del lado derecho y seleccione Nuevo> Valor DWORD (32 bits).

Nombre esta nueva entrada como «NoLockScreen», y luego haga doble clic en ella y cambie su valor a 1.

Ahora la pantalla de bloqueo no te molestará cada vez que inicies la PC.
Hora sin sincronizar
Es necesario corregir la hora del reloj del sistema, ya que muchos sitios web y servicios la utilizan para ofrecer sus servicios. Afortunadamente, Windows sincroniza automáticamente la hora tan pronto como se conecta a Internet y el reloj puede acceder a los servidores.
Desafortunadamente, a veces, Windows 11 no sincroniza la hora o sincroniza la hora con la zona horaria incorrecta por algún motivo. Si eso te sucede, tendrás que sincronizarlo desde la configuración manualmente. Así es cómo:
Haga clic derecho en el reloj y seleccione la opción Ajustar fecha y hora.

Aquí, desplácese hacia abajo y haga clic en el botón Sincronizar ahora. Esto debería sincronizar el reloj después de un breve retraso.

Si eso no funciona, también puede intentar apagar y luego encender los botones Establecer hora automáticamente y Establecer zona horaria automáticamente.

Deshabilitar destacados en la búsqueda de Windows
Windows 11 tiene una función de búsqueda destacada que muestra las últimas noticias y contenido interesante en la ventana de búsqueda. Sin embargo, no a todas las personas les gusta, especialmente porque usa su ancho de banda y espacio dentro de la ventana de búsqueda. Si quieres desactivarlo, puedes hacerlo desde los ajustes.
Abra Configuración de Windows 11 y haga clic en Privacidad y seguridad en el panel izquierdo.
Aquí, desplácese un poco hacia abajo y haga clic en Permisos de búsqueda.

Desplácese hacia abajo y desactive la opción Mostrar aspectos destacados de búsqueda en la sección Más configuraciones.

Esto eliminará los aspectos destacados y, en cambio, esa área mostrará sugerencias de búsqueda rápida y las aplicaciones más utilizadas, lo que, sinceramente, es mucho más útil para muchos usuarios.
Eliminar el mensaje «Requisitos del sistema no cumplidos»
Si instaló Windows 11 en una PC no compatible, debe haber comenzado a ver una nueva marca de agua «Requisitos del sistema no cumplidos» en la esquina inferior derecha del escritorio y en Configuración. Estoy seguro de que no le gustará, ya que es tan malo como la marca de agua «Activar Windows» cuando no compra una clave de Windows.
Afortunadamente, no tiene que actualizar la PC para eliminar este mensaje, puede eliminarse usando un truco de registro. Esto es lo que debe hacer.
Abra el registro y vaya a HKEY_CURRENT_USER > Panel de control > UnsupportedHardwareNotificationCache.
Mientras se selecciona UnsupportedHardwareNotificationCache, haga doble clic en la entrada SV1 DWORD en la columna de la derecha y cambie su valor a 0.

Luego, reinicie la PC o reinicie el Explorador de Windows desde el Administrador de tareas para que los cambios surtan efecto. Esto eliminará el mensaje tanto del escritorio como de la Configuración.
Deshabilitar anuncios en Windows 11
Microsoft ha sido bastante agresivo últimamente mostrando anuncios, y Windows 11 tiene anuncios literalmente en todas partes. Puede encontrar anuncios en Configuración, la pantalla de bloqueo e incluso como notificaciones. Si no te gusta ver anuncios, puedes deshabilitarlos desde la configuración. A continuación se encuentran las instrucciones para deshabilitar los anuncios en Configuración, Explorador de archivos, la pantalla de bloqueo y los anuncios que se muestran como notificaciones.
Deshabilitar anuncios en la pantalla de bloqueo
En Configuración, haga clic en Personalización en el panel derecho y seleccione Pantalla de bloqueo.

Aquí seleccione Imagen o Presentación de diapositivas junto a la opción Personalizar su pantalla de bloqueo si aún no está seleccionada. No puede deshabilitar los anuncios si se selecciona Windows Spotlight aquí.

Ahora desmarque la casilla de verificación junto a Obtenga datos divertidos, consejos, trucos y más en la opción de su pantalla de bloqueo para deshabilitar los anuncios en la pantalla de bloqueo.

Deshabilitar anuncios en la configuración
Abra Configuración y vaya a Privacidad y seguridad y luego haga clic en General.

Aquí deshabilite Mostrarme contenido sugerido en la opción Configuración de la aplicación.

Deshabilitar los anuncios que se muestran como notificaciones
En Configuración, haga clic en Sistema y luego en Notificaciones.

Aquí, desplácese hasta el final y desmarque Ofrecer sugerencias sobre cómo puedo configurar mi dispositivo y Obtener consejos y sugerencias cuando uso las opciones de Windows.

Deshabilitar anuncios en el Explorador de archivos
Abra el Explorador de archivos, haga clic en el menú de tres puntos en la parte superior y seleccione Opciones.

Ahora vaya a la sección Ver y desmarque la casilla de verificación junto a Mostrar notificaciones del proveedor de sincronización.

Bonificación: use los solucionadores de problemas
Además de las soluciones anteriores para problemas comunes de Windows 11, también puede usar los solucionadores de problemas disponibles en Windows 11 para solucionar problemas comunes relacionados con sus componentes. Puede acceder a estos solucionadores de problemas en Configuración. Simplemente vaya a Sistema> Solucionar problemas> Otros solucionadores de problemas.
Aquí encontrará solucionadores de problemas para componentes como actualizaciones de Windows, Internet, audio, cámara, energía, teclado, etc. Simplemente presione el botón Ejecutar y automáticamente buscará problemas e intentará solucionarlos.
Pensamientos finales 👨🏻💻
Personalmente, considero que Windows 11 es mucho más estable que las versiones anteriores y me gustan la mayoría de los cambios nuevos. Aunque los anuncios furtivos y el mensaje forzado de «No se cumplieron los requisitos del sistema» me desanimaron un poco. Estoy seguro de que su experiencia con Windows 11 mejorará una vez que aborde los problemas mencionados anteriormente.