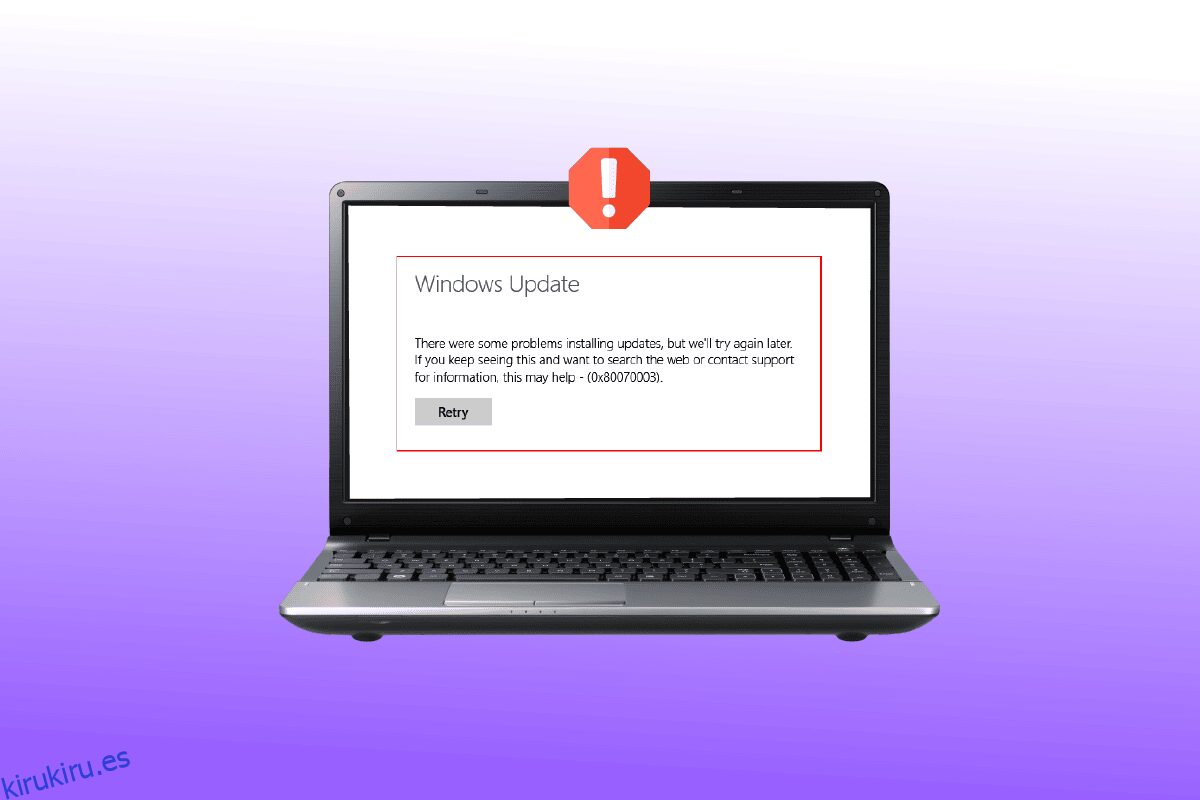¿Alguna vez ha intentado actualizar su sistema solo para ser interrumpido? En caso afirmativo, es posible que haya encontrado el error más común 0X80070003. Este es un problema relacionado con la actualización de Windows 10 que le impide obtener la última actualización disponible. Además, es posible que también encuentre que faltan algunos archivos de actualización o que tiene problemas con la ventana 10. Este artículo discutirá cómo corregir el error 0X80070003 de una manera fácil de usar para principiantes que es fácil de exprimir.

Tabla de contenido
Cómo reparar el error de actualización de Windows 0X80070003
Windows es uno de los sistemas operativos más populares del mundo. Los informes indican que más de mil millones de dispositivos activos funcionan con Windows 10 y 11. En consecuencia, es probable que usted, junto con muchos otros, se enfrente a problemas ocasionales, como el error 0X80070003. Este error simplemente significa que faltan algunos archivos de actualización o que se han dañado.
¿Qué causa este error 0x80070003?
Aunque este es un error bastante común, solo unos pocos conocen sus causas. Aquí está lo que necesitas saber:
-
Archivos dañados: los archivos dañados e inoperables son las causas más comunes del error 0X80070003. En este caso, todo lo que necesita hacer es deshacerse del malware y reemplazar los archivos dañados por otros sanos.
-
Configuración incorrecta: el error 0X80070003 a menudo resalta los archivos mal configurados en su sistema. También puede ocurrir si la configuración de actualización de Windows está configurada incorrectamente y necesita atención inmediata.
-
Conexión a Internet tambaleante: si la velocidad de su conexión a Internet es lenta e inestable, es posible que su sistema no pueda descargar todos los archivos. Por lo tanto, obtendrá un error de actualización del sistema a menos que la velocidad se restablezca en breve. Esto también puede causar que Windows actualice algunos archivos que faltan para muchos usuarios.
-
Registro de Windows incorrecto: si el sistema contiene entradas de registro de Windows desorganizadas, su sistema operativo no podrá localizar los archivos necesarios. En consecuencia, su sistema no podrá iniciarse correctamente y mostrará el error 0X80070003.
¿Sientes que el error 0X80070003 te está volviendo loco? En caso afirmativo, este artículo lo ayudará a aliviar las llagas sin esfuerzo. Estas son las 10 formas principales de corregir el error 0X80070003 sin malgastar su dinero.
Método 1: Ejecute el Solucionador de problemas de actualización de Windows
Si tiene problemas con Windows Update y una gran cantidad de actualizaciones de WU pendientes no se instalan con el mismo error 0X80070003, le recomendamos que ejecute el solucionador de problemas de Windows Update.
Si no ha usado el Solucionador de problemas de Windows Update antes, está diseñado para identificar y solucionar automáticamente problemas comunes. Si no ha probado este método antes, siga los pasos de nuestra guía para ejecutar el solucionador de problemas de Windows Update y aplicar automáticamente la solución sugerida.

Cuando finalice la reparación, reinicie su computadora y ejecute la actualización de Windows para ver si el problema se resolvió.
Método 2: modificar claves de registro
Debe seguir los pasos mencionados a continuación para modificar el registro y corregir el error 0X80070003 en consecuencia:
1. Presione las teclas Windows + R simultáneamente para abrir el cuadro de diálogo Ejecutar.
2. Escriba regedit y haga clic en Aceptar para iniciar el Editor del registro.

3. A continuación, vaya a la siguiente ruta de la carpeta clave en el Editor del Registro.
HKEY_LOCAL_MACHINESYSTEMCurrentControlSetServicesWIMMount

4. Haga clic en ImagePath en la categoría Nombre y asegúrese de que sus datos de valor indiquen:
system32driverswimmount.sys
5. Ahora abra el Explorador de archivos manualmente o usando el método abreviado de teclado Windows + E al mismo tiempo. pegue lo siguiente en la barra de direcciones y haga clic en Aceptar.
C:WindowsSystem32drivers
6. Verifique el archivo wimmount.sys y reinicie su computadora portátil.
Método 3: Realice una actualización en el lugar
¿Cree que la actualización manual del sistema requiere mucha mano de obra y conocimientos técnicos intensivos? Si es así, te sorprenderá saber lo fácil que es en realidad:
1. Buscar en Windows 10 página de descarga en su navegador y haga clic en el primer resultado. Esto lo llevará al sitio web oficial de Microsoft.
2. Haga clic en la opción Descargar ahora para descargar la herramienta de creación de medios en su sistema.

3. Una vez completada la descarga, haga clic derecho sobre ella y seleccione la opción Ejecutar como administrador.
4. A continuación, haga clic en Sí en el aviso y espere mientras la herramienta prepara todo para la acción principal.
5. Seleccione Aceptar para aceptar los Términos de licencia de Microsoft y elija la opción Actualizar esta PC ahora.
6. Deje que se complete la descarga y espere a que aparezca la opción Elegir qué conservar. Seleccione mantener todo y siga las instrucciones restantes en su pantalla para continuar con la actualización.
Método 4: restaurar el archivo antiguo Spupdsvc.exe
El archivo spupdsvc.exe es un componente de software del sistema operativo Windows 10/11 que se puede encontrar en la carpeta C: WindowsSystem32. Es un archivo de proceso que actualiza periódicamente el sistema operativo Windows. Si Windows Update no funciona, puede intentar reemplazar el antiguo archivo Spupdsvc.exe por uno nuevo. Así es como se hace:
1. Presiona la tecla de Windows, escribe Símbolo del sistema, luego haz clic en Ejecutar como administrador.

2. Después de escribir el siguiente comando, presione Entrar. Esto reemplazará el archivo Spupdsvs.exe anterior por uno nuevo:
cmd /c ren%systemroot%System32Spupdsvc.exe Spupdsvc.old Spupdsvc.old

Para ver si se resolvió el error de actualización de Windows 0X80070003, ejecute una actualización de Windows. Si esto no ayudó, continúe con el siguiente paso para reparar algunos archivos de actualización que faltan o tienen problemas con Windows 10.
Método 5: reparar archivos de sistema corruptos
SFC o System File Checker es una herramienta integrada que le permite reparar archivos corruptos. Así es como puede hacer que las cosas funcionen y corregir el error 0X80070003. Consulte nuestra guía para reparar archivos del sistema en Windows 10.

Método 6: instalar actualizaciones manualmente
A veces se encontrará con este tipo de error cuando el archivo no se descargue correctamente. Por lo tanto, puede descargar e instalar actualizaciones manualmente desde el Catálogo de actualizaciones de Microsoft para corregir el error 0X80070003.
1. Presione las teclas Windows + I simultáneamente para iniciar la configuración de Windows.
2. Aquí, abra la configuración de Actualización y seguridad.

3. Luego, seleccione la opción Ver historial de actualizaciones.

4. En la lista, anotar el número de KB pendientes de descargar por mensaje de error.
5. A continuación, vaya a la Catálogo de actualizaciones de Microsoft sitio web.

6. Ingrese el Número de KB (Base de conocimientos) en la barra de búsqueda y haga clic en Buscar.

7. Seleccione la Actualización deseada de la lista dada, como se muestra.

Nota: La información completa sobre la actualización se puede ver en la pantalla Detalles de la actualización.

8. Haga clic en el botón Descargar correspondiente de la actualización en particular.

9. En la ventana que aparece, haga clic en el hipervínculo para descargar la actualización respectiva.

10. Una vez descargado, presione las teclas Windows + E para abrir el Explorador de archivos. Haga doble clic en el archivo .msu de la carpeta donde se guardó.
11. Elija Abrir con el instalador independiente de Windows Update (predeterminado) y haga clic en Aceptar.

12. Haga clic en Sí para confirmar y permitir que Windows instale la actualización deseada.
Nota: La instalación puede tardar unos minutos en completarse y recibirá una notificación.
13. Finalmente, reinicie su PC después de guardar los datos no guardados para implementar la actualización.
Método 7: restablecer los componentes de actualización de Windows
El servicio de actualización de Windows podría ser el culpable del código de error de actualización de Windows 10/11 0x80070003. Si el solucionador de problemas de Windows Update no fue efectivo, reinicie el servicio de Windows Update. Así es como se hace:
1. Inicie el cuadro de diálogo Ejecutar.
2. Escriba services.msc y presione la tecla Intro para abrir la ventana Servicios.

3. Haga clic con el botón derecho en Servicios de transferencia inteligente en segundo plano y haga clic en Detener en sus menús desplegables.

4. Cargue el Explorador de archivos y pegue lo siguiente en la barra de direcciones:
C:Descarga de distribución de software de Windows
5. A continuación, presione Ctrl+A para ocuparse de todas las carpetas a la vez y presione eliminar.
6. Finalmente, regrese a Servicios y haga clic con el botón derecho en Servicios de actualización de Windows, Servicios criptográficos y Transferencia inteligente en segundo plano. Pero esta vez, seleccione Iniciar en el menú desplegable y haga las cosas.
Método 8: deshabilite el antivirus de terceros (si corresponde)
Para su sorpresa, muchos usuarios en todo el mundo informaron que desarmaron el software antivirus de terceros útil para corregir el error 0X80070003. Esto evita que el software bloquee las actualizaciones oportunas y, por lo tanto, facilita las actualizaciones sin obstáculos. Consulte nuestra guía para deshabilitar Antivirus en Windows 10.

Método 9: restablecer Windows 10
Es fundamental tener en cuenta que al reiniciar Windows 10 se desinstala el software que inicialmente no venía con el dispositivo. Por lo tanto, este debe ser el último recurso en caso de que falten algunos archivos de actualización o tenga problemas con Windows 10. Siga los pasos que se indican en nuestra guía para restablecer Windows 10 sin perder datos.

***
El error 0x80070003 ha estado persiguiendo a los usuarios de Windows 10 durante mucho tiempo. Aunque los términos pueden parecer desalentadores e ininteligibles, no es tan complicado. Hemos mencionado las 10 mejores formas de resolver y corregir el error 0x80070003. Esperamos que este artículo lo haya ayudado a comprender los conceptos básicos y eliminar el problema desde la raíz.