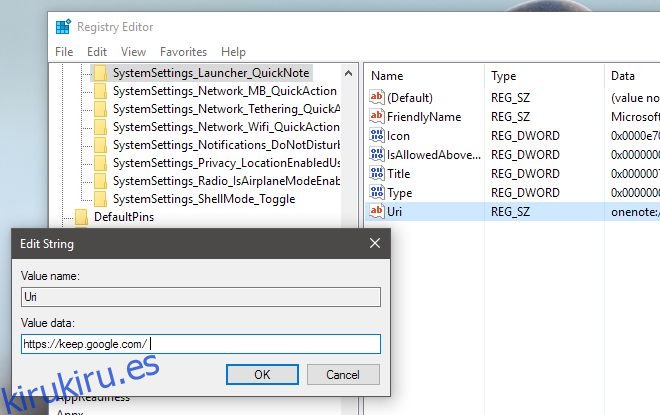El Centro de actividades en Windows 10 tiene un pequeño botón de nota útil. Le permite crear una nueva nota en la aplicación OneNote UWP. Microsoft básicamente no tiene opciones de personalización para este botón. Tienes que modificar el registro para cambiar el comportamiento del botón Nota en el Centro de actividades. Cubrimos un pequeño consejo sobre cómo vincular el botón Nota a la aplicación de escritorio OneNote cambiando una clave de registro. Puede cambiar esta misma clave y hacer que abra Google Keep o la interfaz web de Evernote. A continuación, le mostramos cómo puede abrir Google Keep o Evernote desde el botón Nota en el Centro de actividades.
Abra el Registro de Windows con derechos administrativos. Búsquelo en Cortana o Windows Search, haga clic con el botón derecho en el resultado y seleccione ‘Ejecutar como administrador’. Deberá ingresar la contraseña de administrador para continuar.
Navegue a la siguiente ubicación en el registro.
HKEY_LOCAL_MACHINESOFTWAREMicrosoftWindowsCurrentVersionActionCenterQuick ActionsAllSystemSettings_Launcher_QuickNote
Haga doble clic en la clave Uri e ingrese una de las siguientes URL.
Para Google Keep, ingrese https://keep.google.com/.
Para Evernote, ingrese https://www.evernote.com/Home.action.
Reinicie su sistema. Si tiene otra aplicación web a la que desea redirigir el botón Nota, ingrese la URL correspondiente. Esto funcionará para casi cualquier aplicación web.
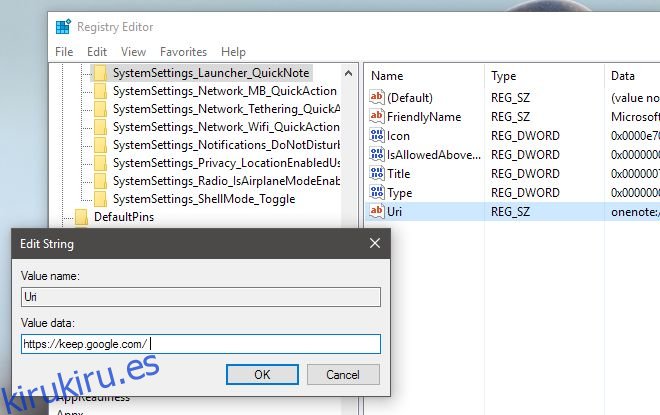
El botón es un poco lento pero abrirá Google Keep o Evernote en su navegador predeterminado. Funciona más rápido si su navegador ya se está ejecutando. Si desea restablecer el botón a su función predeterminada, edite el valor de la clave Uri a lo siguiente;
onenote-cmd://quicknote?onOpen=typing
Asegúrese de reiniciar su sistema después de actualizar esta clave en particular. Es posible que no siempre sea necesario reiniciar, pero es una buena idea reiniciar el sistema para asegurarse de que el botón no deje de funcionar aleatoriamente. Intentamos redirigir el botón para abrir una aplicación, pero hasta ahora no tuvimos suerte en ese frente.