Una de las características más asombrosas de la última versión de Android son las cuentas de usuario. Nuestros teléfonos inteligentes y tabletas son tan ridículamente poderosos en estos días que no es de extrañar que se introdujera una función como esta, después de todo, tenemos varias cuentas en nuestras computadoras portátiles. Android Lollipop no solo le permite agregar otros usuarios, también viene con una cuenta de invitado agregada previamente que ya está configurada para que pueda cambiar a ella y entregar su dispositivo de inmediato, cuando sea necesario. Aquí hay un vistazo rápido a cómo agregar y cambiar entre cuentas de usuario y configurarlas.

Tabla de contenido
Agregar una cuenta de usuario
Desliza el dedo hacia abajo para abrir el centro de notificaciones y toca el ícono de usuario en la parte superior derecha. La primera vez que lo toque, aparecerá la configuración de acceso rápido y deberá tocar el icono de perfil una vez más para que aparezca el panel de usuarios agregados. La primera vez, solo verá su propia cuenta debidamente etiquetada como «Propietario» y una cuenta de invitado. Toque ‘Agregar usuario’ para agregar una nueva cuenta.
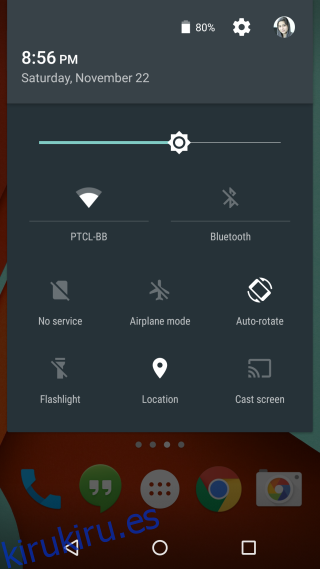
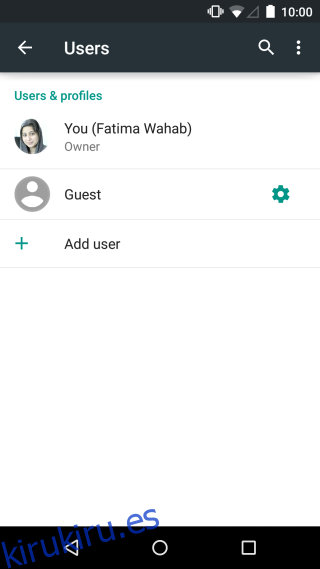
Ingrese un nombre para la cuenta y toque ‘Aceptar’. Luego se le preguntará si desea configurar la cuenta ahora. Si toca ‘Configurar ahora’, se le cambiará a la cuenta donde puede continuar agregando una cuenta de Google e instalar aplicaciones, configurar un código de acceso y personalizar su pantalla de bloqueo, entre otras cosas.
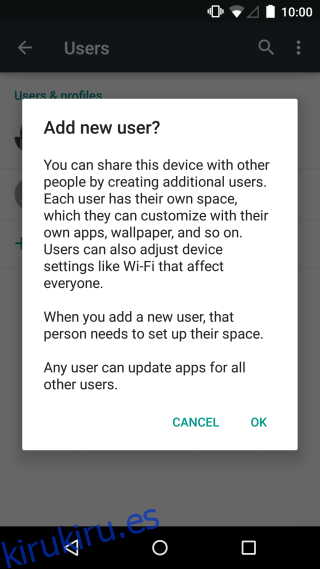
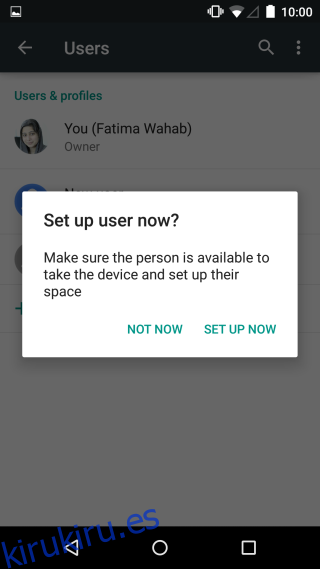
Cambiar entre cuentas
El cambio entre cuentas funciona de la misma manera, independientemente de la cuenta en la que haya iniciado sesión. Baje el centro de notificaciones, toque el icono de usuario una vez, luego una vez más y elija a qué cuenta desea cambiar. Haga lo mismo para volver a la cuenta del propietario.
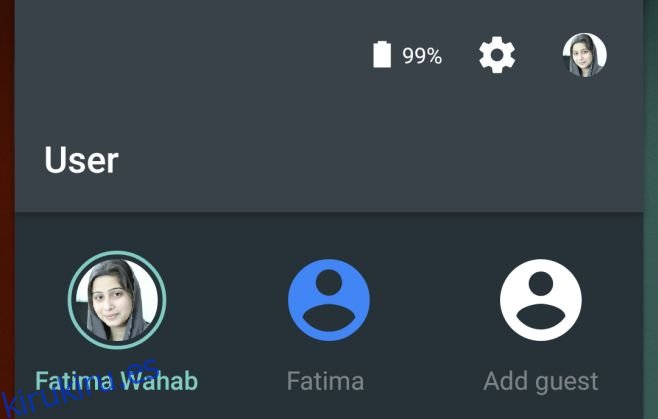
Agregar aplicaciones a cuentas de usuario
Puede ser lógico pensar que las aplicaciones que ya ha instalado en la cuenta principal del ‘Propietario’ pueden ser utilizadas por otras cuentas si está permitido, pero no funciona exactamente así. Para agregar aplicaciones a una cuenta de usuario, se deberá configurar una cuenta de Google separada en su respectiva aplicación de Google Play Store. Una vez hecho esto, el usuario puede instalar aplicaciones. La ventaja aquí es que si un usuario decide instalar una aplicación que ya se instaló en la cuenta principal del propietario, no necesitará descargarla nuevamente. La aplicación está disponible instantáneamente en la cuenta. Por supuesto, cada cuenta configura y agrega cuentas por separado de todas las demás cuentas. Para permitir que un usuario haga llamadas, vaya a Configuración> Usuarios y toque el botón de rueda dentada. Toque el interruptor Permitir llamadas telefónicas y SMS para permitir que esa cuenta haga llamadas desde la SIM en el dispositivo y envíe / reciba mensajes.
Eliminar un usuario
Para eliminar una cuenta, vaya a Configuración> Usuarios y toque el usuario que desea eliminar y luego toque Eliminar usuario. Cuando se elimina a un usuario, se pierden todos los datos de esa cuenta; fotos, cuentas, contactos, todo.
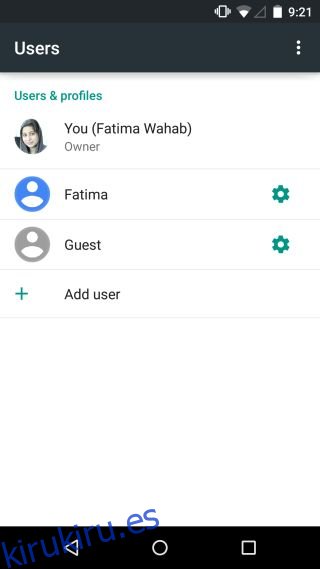
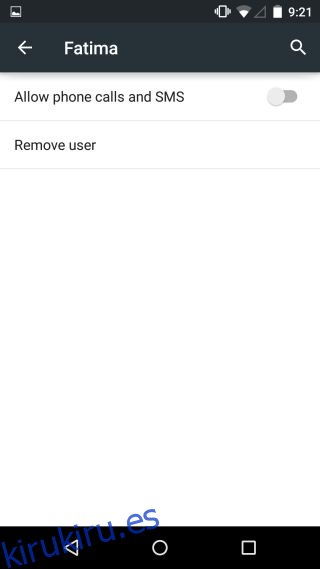
Desinstalar una aplicación para todos los usuarios
Puede desinstalar una aplicación de la misma manera que siempre solía hacerlo en versiones anteriores de Android, pero con la introducción de cuentas de usuario, puede tocar el botón ‘Más’ en la parte superior derecha de la pantalla de desinstalación de la aplicación y desinstalar una aplicación para todos los usuarios. El usuario aún puede agregar la aplicación de forma independiente a su propia cuenta para que no la esté bloqueando exactamente.
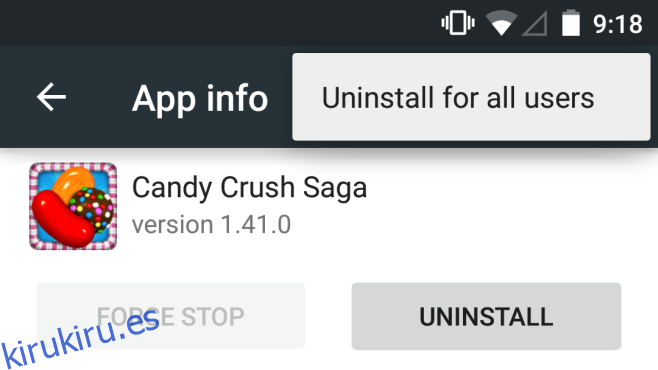
Las cuentas de usuario y la cuenta de invitado se han ejecutado bastante bien en Android Lollipop y, si nada, es una excelente manera para que los padres permitan que los niños usen su dispositivo. No veo que algo como esto llegue nunca a un dispositivo iOS, lo cual es una pena porque sería muy bienvenido en un iPad.
