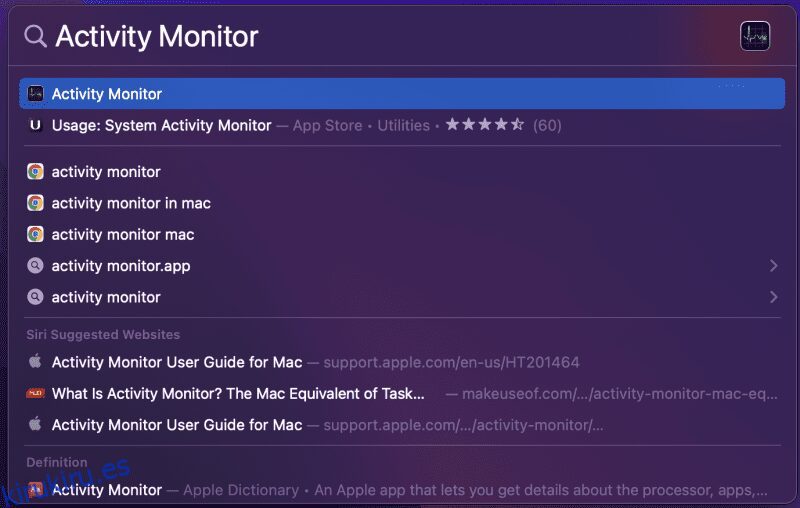Si es un usuario de Windows, es posible que esté familiarizado con el Administrador de tareas y su función.
Sin embargo, el administrador de tareas es diferente para los usuarios de Windows y Mac. La forma en que abre un administrador de tareas en Windows o Mac puede ser diferente, pero la función es la misma.
Dicho brevemente, abrir un administrador de tareas es una reacción instintiva de los usuarios cada vez que se enfrentan a un sistema problemático o quieren forzar el cierre de las aplicaciones.
Pero un administrador de tareas típico en Mac hace más que eso.
¿Eres uno de esos compañeros curiosos que intentan encontrar y usar un administrador de tareas en Mac? Si es así, felicitaciones, está en el lugar correcto.
Pero primero, aclaremos nuestra comprensión sobre el administrador de tareas.
Tabla de contenido
¿Qué es un Administrador de tareas?
El administrador de tareas es un programa de utilidad que monitorea e informa el estado de las aplicaciones en ejecución y los procesos en segundo plano en su sistema en tiempo real.
Puede obtener mucha información sobre el rendimiento general de su sistema. Además, también puede ser útil en la resolución de problemas críticos.
El administrador de tareas es lo primero que buscamos cuando tratamos con aplicaciones que no responden, retrasos frecuentes o ralentizaciones graves del sistema. Lo ayuda al obligarlo a salir de aplicaciones no deseadas o procesos en segundo plano que pueden degradar el rendimiento de su Mac.
¿Cómo ayuda el Administrador de tareas a los usuarios de Mac?
Al igual que Windows, los usuarios de Mac pueden utilizar fácilmente el administrador de tareas de Apple para eliminar programas congelados o retrasados.
Para abrir el Administrador de tareas en Mac, presione el botón [CMD] + [Option] + [ESC] combinación de teclas en su teclado. Se abrirá la ventana de la utilidad del administrador de tareas con una lista de todas las aplicaciones y procesos que se ejecutan en su Mac.
Desde aquí, puede elegir la aplicación o los procesos que causan problemas y hacer clic en ‘Forzar salida’ para eliminarlos.
¿Qué es el Monitor de actividad en MacOS?
Monitor de actividad es el término acuñado para el administrador de tareas en macOS. Hace todo lo que hace un administrador de tareas típico, con herramientas avanzadas de seguimiento y monitoreo.
Algo que debe saber: el administrador de tareas en Mac es solo una subdivisión del Monitor de actividad.
Apple no dejó de poner un toque Machish en el administrador de tareas.
Entonces, el Monitor de actividad, aquí, le permite administrar de manera eficiente los fundamentos básicos de su Mac, como:
- CPU: ¿Cómo afectan los procesos a la CPU?
- Memoria: ¿Cómo usan las aplicaciones y procesos individuales la memoria RAM en tu Mac?
- Energía: ¿Qué aplicaciones y procesos están agotando la batería y cómo conservarla?
- Unidad: ¿Cuántos datos se procesan y reescriben?
- Red: ¿Cuántos datos envían y reciben las aplicaciones cuando se usa Mac?
A continuación, aprenderemos formas de abrir el monitor de actividad.
Formas de abrir el Monitor de actividad
Si era un usuario de Windows, sabe correctamente cómo iniciar el administrador de tareas en su sistema. Al hacer clic derecho en la barra de tareas, ¡eso es!
Sin embargo, hacer lo mismo en tu macOS hace algo completamente diferente. Entonces, ¿cómo abres el Monitor de actividad en Mac?
Aquí hay algunas maneras fáciles de abrir el Monitor de actividad.
#1. Monitor de actividad abierto a través de Spotlight
Puede abrir Spotlight haciendo clic en el ícono ‘🔍’ en la esquina superior derecha. O use la combinación de teclas ‘Comando + Espacio’ para abrir Spotlight. Una vez que esté abierto, escriba Monitor de actividad en la barra de búsqueda de Spotlight.

Luego, haga clic en la aplicación Monitor de actividad que se muestra en los resultados de búsqueda. ¡Y eso es! Así es como abres el Monitor de actividad usando Mac Spotlight.

#2. Abrir el Monitor de actividad usando Finder
Abre el Finder desde el Dock. Para aquellos que no lo saben, así es como se ve el ícono.

Ahora, una vez que se abre la utilidad de búsqueda. Vaya a Aplicaciones > Utilidades > Activity Monitor.app.
#3. Abrir Monitor de actividad a través de Launchpad
Para hacerlo, haga clic en el ícono del panel de inicio en su barra de tareas.

Luego, escribe Monitor de actividad en la barra de búsqueda.

La aplicación Monitor de actividad aparece debajo de la barra de búsqueda antes de que termine de escribirla. Haga clic en él, y ya está todo listo!

#4. Abrir el Monitor de actividad desde el Dock
Otra manera fácil de abrir el Monitor de actividad es desde el Dock. Pero antes de que pueda hacerlo, asegúrese de haber utilizado una de las formas anteriores para que el ícono del Monitor de actividad esté disponible en su Dock.
Una vez que haya completado el proceso, puede mantener opcionalmente el Monitor de actividad en el Dock para un acceso fácil y rápido en el futuro. Para hacerlo, sigue los pasos:

¿Métricas esenciales que puede rastrear a través del Monitor de actividad?
Como discutimos anteriormente, el Monitor de actividad lo ayuda a monitorear muchas cosas además de permitirle forzar el cierre de las aplicaciones.
Tiene cinco pestañas disponibles en la parte superior de la ventana 👇🏻

Estas no son solo pestañas, sino métricas que lo ayudarán a monitorear cinco aspectos esenciales de su macOS. Veamos cómo:
#1. UPC
Cuando abre el Monitor de actividad, la pestaña de la CPU se abre de forma predeterminada. Desde aquí, puede obtener una descripción general del uso de su CPU.
Por ejemplo, sabrá cómo las aplicaciones y actividades específicas afectan el rendimiento de su CPU.
Además, puede comprender mejor esto clasificando todos los procesos en orden de mayor a menor uso de CPU. Para hacerlo, haga clic en la barra de menú % CPU.

Hacer esto seguramente facilitará el proceso para eliminar aplicaciones innecesarias.
Además, esta es una de las dos pestañas más valiosas para analizar cuando tu Mac se vuelve problemática.
En términos simples, cuando la CPU se usa a la par, el sistema se calienta rápidamente y los ventiladores incorporados no logran mantenerlo fresco. Esto ralentiza su sistema y consume más que la duración promedio de la batería.
Con esta pestaña, puede controlar y monitorear el uso de la CPU y optimizar rápidamente el uso cuando las cosas van mal.
#2. Memoria

Como sugiere el nombre, la pestaña Memoria supervisa la cantidad de memoria de acceso aleatorio (RAM) consumida por cada aplicación o proceso en ejecución.
Pero, ¿cómo puede saber cuándo necesita actuar sobre esta métrica?
En general, cuando siente que su sistema no está funcionando a su máximo potencial o que está afectando su trabajo habitual, indica que la memoria RAM se ha usado en exceso o se ha agotado.
Puede usar esta pestaña para medir su uso de memoria por aplicaciones o procesos individuales.
Además, la pestaña también tiene un indicador de RAM incorporado. Su funcionamiento es simple: si el área debajo de la curva que ve en la imagen de arriba es verde, su sistema consume una memoria decente. Y, si es rojo, considere comprar algo de memoria adicional.
Sugerencia profesional 💡: puede usar aplicaciones como App Tamer, que, si está habilitada, detecta los grandes consumidores de memoria y los ralentiza automáticamente.
#3. Energía

La pestaña Energía te ofrece toda la información y las estadísticas relacionadas con el consumo de batería. Puede revisar la aplicación y el proceso en segundo plano que están agotando leve o drásticamente la duración de la batería.
La métrica puede ser esencial cuando desea que su Mac dure más tiempo mientras ve una serie o trabaja muchas horas.
Con esto, puede cerrar manualmente o forzar el cierre de algunas aplicaciones que agotan la vida útil excesiva de la batería.
#4. Disco

Ahora, esta es una pestaña menos utilizada con un propósito mayor. ¿Por qué? 🤔
En la pestaña Disco, encontrará todos los procesos que interactúan con la recepción y escritura de datos en su disco duro. Básicamente, puede encontrar todos los datos almacenados en su Mac. 🗃
Imagine un escenario en el que obtiene una infección de malware en sus archivos, que de repente se corrompen. En situaciones sensibles al tiempo como esta, podrá detectar y detener los procesos dañinos antes de que se vuelvan locos.
#5. La red

Otra pestaña crítica que lo ayuda a monitorear la cantidad de datos que transmiten (envían o reciben) las diferentes aplicaciones de la red.
Tarea realizada más fácilmente: puede ordenar la columna Byte enviado de mayor a menor para mantener los números grandes bajo la vista.
La sección de red en el Monitor de actividad es importante por razones de seguridad. En un mundo de ataques cibernéticos, es mejor ser prudente con los datos que envía y recibe de aplicaciones de terceros descargadas en su Mac.
¿Cómo usar el Administrador de actividades para acelerar tu Mac?
Analizar el monitor de actividad es una cosa, pero ¿cómo saber qué archivos cerrar? Si cierra los archivos en función del uso de la CPU o la memoria consumida, podría correr un grave peligro.
Entonces, para saber qué archivos cerrar, solo busque las aplicaciones que ha instalado en su Mac y manténgase alejado de los archivos que cree que están integrados.
Por ejemplo, vea la imagen a continuación:

Desde la imagen, puede salir del Monitor de actividad, la aplicación CleanMyMac, Finder e incluso Chrome (si no está trabajando en ello). Pero le sugerimos que evite archivos como kernel_task, delete, tccd, trustd, etc.
Para salir de una aplicación del monitor de actividad, simplemente haga doble clic en la aplicación que desea eliminar.

Si desea analizar más a fondo el proceso de ejecución de la aplicación, puede hacer clic en la pestaña Estadísticas y hacerlo.
Para salir de la aplicación, simplemente haga clic en Salir. ¡Y eso es!
Se puede realizar el mismo procedimiento para cada aplicación en función del uso de la CPU, la memoria, la energía, el disco y la red.
¿Qué es el acceso directo Ctrl-Shift-Esc para Mac?
Bueno, esta combinación de teclas en Windows es un atajo directo para abrir el Administrador de tareas, lo que le permite forzar el cierre de aplicaciones con unos pocos clics. La mejor parte es que esta combinación de teclas funciona incluso si su sistema está completamente en peligro.
Lamentablemente, esto no funcionará en tu Mac. Pero afortunadamente, hay un atajo alternativo para ti.
En Mac, puede presionar Comando-Opción-Esc para abrir directamente la utilidad de cierre forzado.
Desde aquí, puede elegir la aplicación o el proceso que desea detener o salir y luego hacer clic en el botón Forzar salida en la esquina inferior derecha para finalizar las aplicaciones al instante.

Nota: a diferencia de Windows, si una aplicación está congelada y no responde en Mac, su nombre se resaltará en rojo en la utilidad del administrador de tareas de Mac.
Ultimas palabras
Ahora es posible que tenga una mejor comprensión de toda la teoría del administrador de tareas y cómo difiere para los usuarios de Windows y Mac.
Saber cómo usar el Administrador de tareas en Mac es crucial porque, con el tiempo, cuando su Mac envejece, es posible que enfrente problemas como la ralentización o una pantalla congelada.
¡Así que es mejor estar preparado de antemano en lugar de esperar a que eso suceda!
A continuación, puede consultar el software de optimización de Mac para obtener un mejor rendimiento y seguridad.