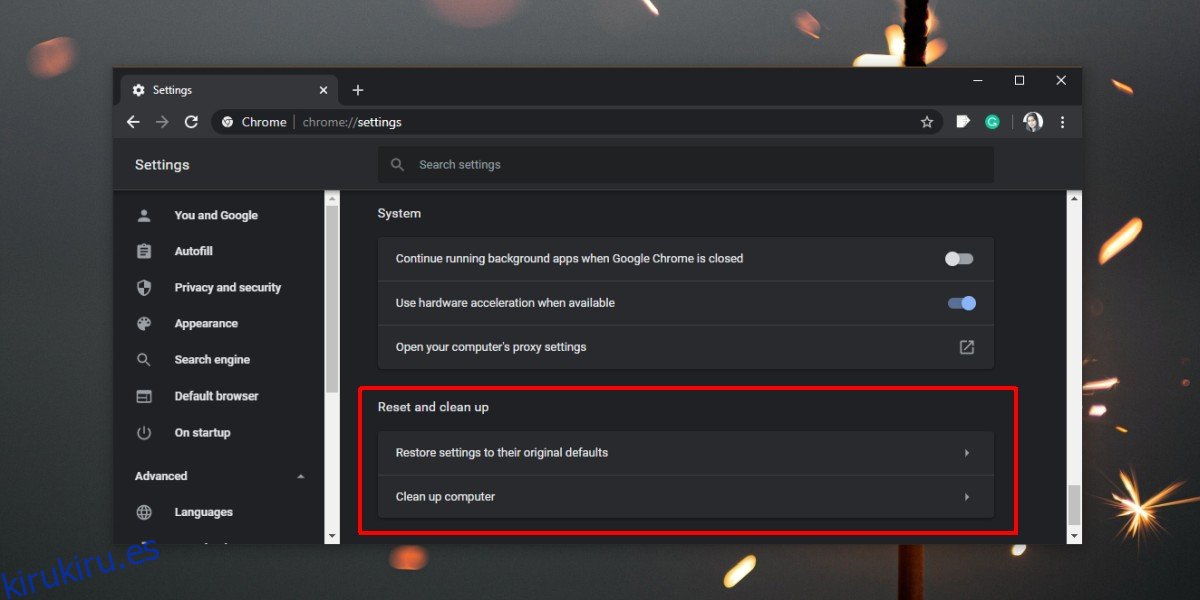Los navegadores le permiten elegir qué motor de búsqueda utiliza. Algunos navegadores tendrán configurados algunos motores de búsqueda populares cuando los instale, y solo tendrá que seleccionar cuál desea usar. Fuera de los ajustes preestablecidos, los usuarios pueden establecer cualquier motor de búsqueda que deseen como predeterminado.
El motor de búsqueda se puede cambiar cada vez que un usuario decide que quiere cambiar. No está escrito en piedra, pero es un cambio que debe realizar el usuario. Hay aplicaciones y complementos o extensiones que pueden cambiar su motor de búsqueda, pero le pedirán permiso para realizar el cambio.
En algunos casos, una aplicación puede cambiar maliciosamente el motor de búsqueda del navegador. Es posible que pueda cambiarlo para una sesión, pero un reinicio del sistema o el propio navegador lo cambiará de nuevo a lo que sea que haya configurado la aplicación maliciosa. Si ha estado afectado por una aplicación que sigue cambiando el navegador a Yahoo, aquí hay algunas cosas que puede intentar para solucionarlo.
Tabla de contenido
El navegador cambia a Yahoo Search [FIX]
1. Reinicia el navegador
Cuando las aplicaciones, los complementos y las extensiones se volvieron lo suficientemente maliciosos como para cambiar el motor de búsqueda en un navegador, los navegadores respondieron con una función de reinicio. La mayoría de los navegadores modernos tienen uno.
Restablecer Chrome
Chrome es fácil de restablecer;
Abre Chrome.
Haga clic en el botón de más opciones en la parte superior derecha y seleccione ‘Configuración’ en el menú.
Haga clic en ‘Avanzado’ en la parte inferior y luego desplácese hasta la sección Restablecer y limpiar.
Haga clic en ‘Restaurar la configuración a sus valores predeterminados originales’. Confirma el reinicio.
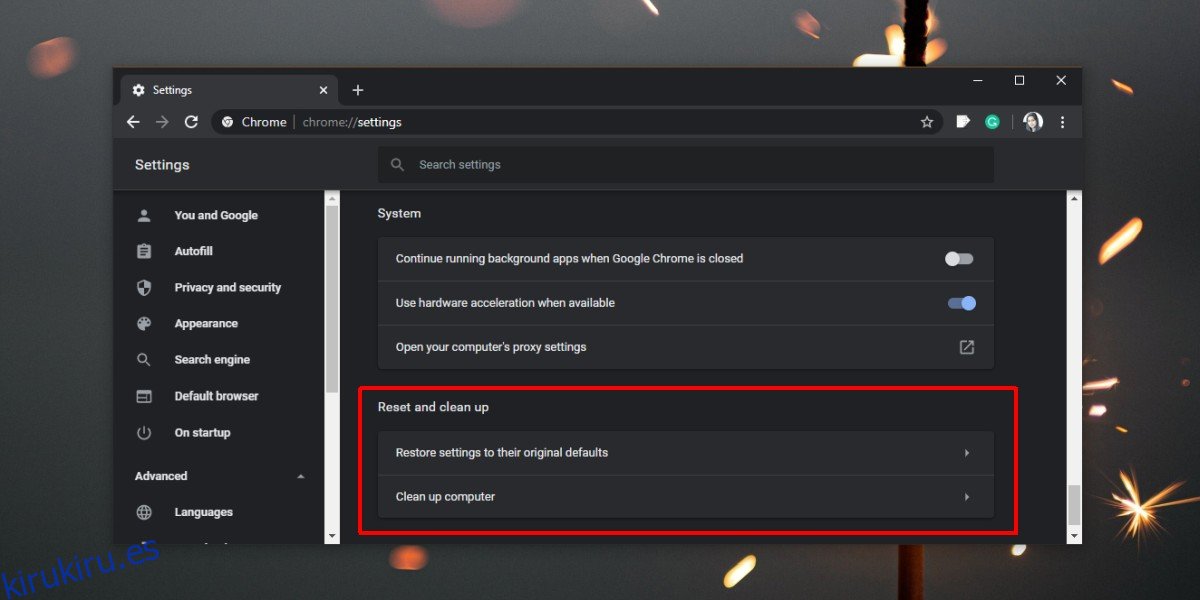
Para obtener más detalles sobre cómo arreglar un navegador Chrome secuestrado, consulte nuestra publicación detallada.
Restablecer Firefox
Para restablecer Firefox;
Abra Firefox y haga clic en el icono de hamburguesa en la parte superior derecha.
Vaya a Ayuda> Información de solución de problemas.
En la pestaña que se abre, haz clic en el botón «Actualizar Firefox».
Confirma la actualización y listo.
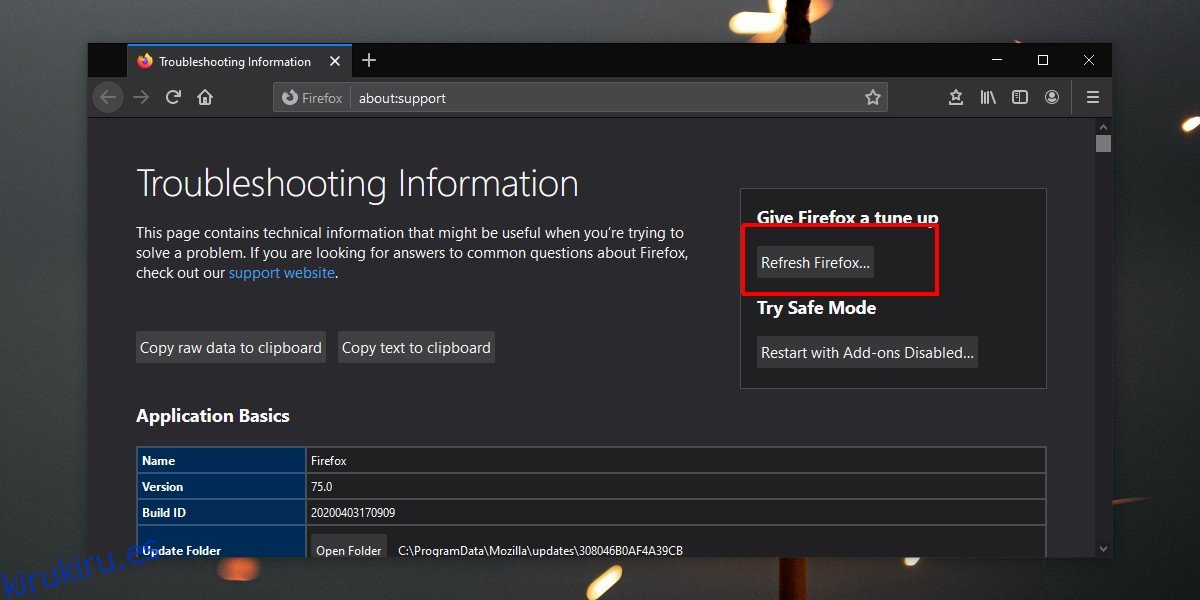
Restablecer Opera
Para restablecer Opera,
Abre Opera y expande la barra lateral.
Seleccione Configuración y haga clic en Avanzado.
Desplácese hasta el final y seleccione la opción Restablecer la configuración a sus valores predeterminados originales.
Confirma el reinicio.
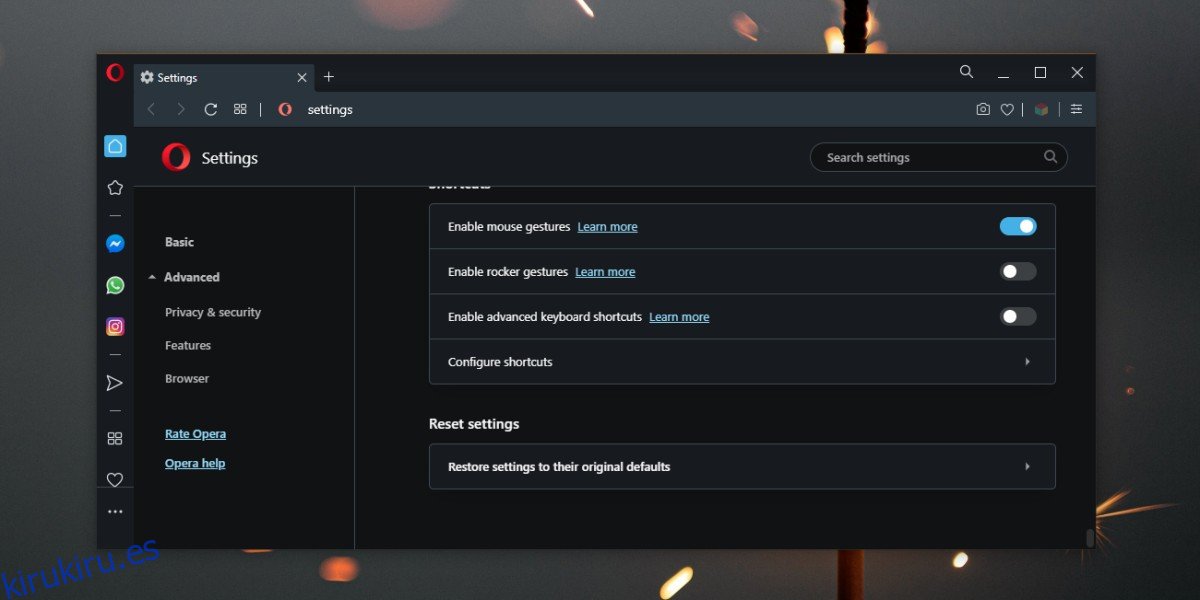
2. Limpiar el registro y la carpeta AppData
Algunas aplicaciones agregan archivos a la carpeta AppData y modifican el registro. Estas modificaciones no desaparecen cuando reinicia el navegador. En algunos casos poco conocidos, desinstalar y reinstalar un navegador no eliminará estos archivos y modificaciones. He aquí cómo puede solucionarlos.
Descarga MalwareBytes gratis.
Ejecute la aplicación y ejecute un escaneo.
Repare / elimine los archivos infectados que encuentre la aplicación y su navegador dejará de cambiar a Yahoo.
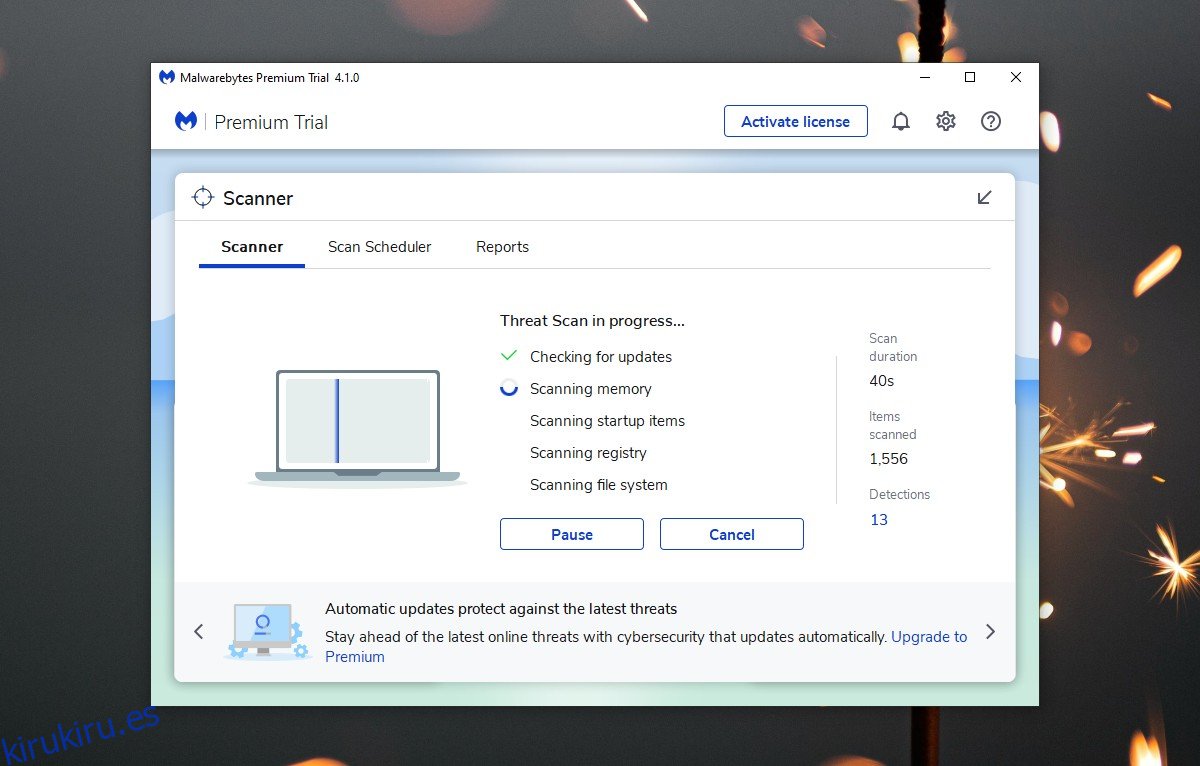
3. Desinstale / reinstale el navegador
A veces, lo que necesita para solucionar el problema es reinstalar el navegador. Asegúrese de haber realizado una copia de seguridad de sus datos.
Abra el Panel de control.
Vaya a Programas> Desinstalar un programa.
Seleccione su navegador y haga clic en el botón Desinstalar.
Una vez que se haya desinstalado el navegador, descárguelo nuevamente e instálelo.
4. Audita las aplicaciones recientes
Si su navegador acaba de comenzar a cambiar su motor de búsqueda, es probable que la culpa sea de una aplicación reciente que haya instalado. Si ha instalado algo de Yahoo, probablemente debería deshacerse de él.
Abra la aplicación Configuración.
Vaya al grupo de configuración Aplicaciones.
Abra el menú desplegable Ordenar por y seleccione ‘Fecha de instalación’.
Vea las aplicaciones que ha instalado recientemente y elimine todo lo que sospeche que pueda ser el problema.
Abra el Panel de control.
Vaya a Programas> Desinstalar un programa.
Ordene los elementos enumerados por fecha y desinstale los que crea que pueden ser maliciosos.
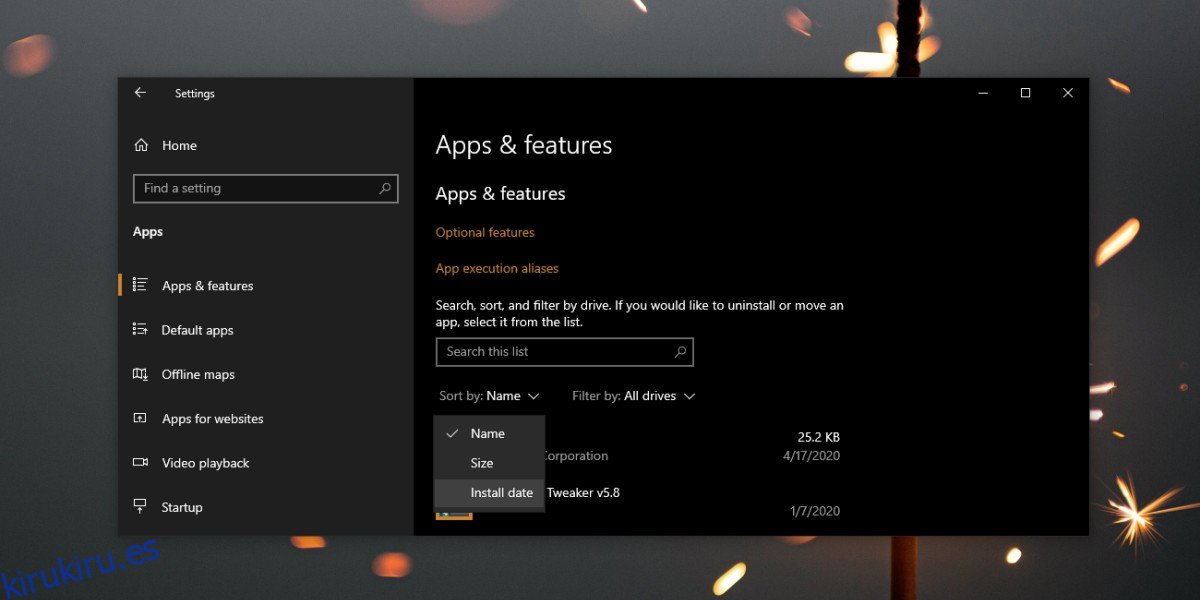
5. Verifique los complementos y extensiones
A veces, una aplicación no tiene la culpa. Los complementos y / o extensiones también pueden secuestrar el navegador. Normalmente, un reinicio del navegador debería solucionar el problema, pero si la extensión se sincroniza con su navegador desde una cuenta en línea, por ejemplo, en Chrome, seguirá regresando. También puede haber dejado archivos en la carpeta de su perfil.
Abra la página de extensiones de su navegador o el Administrador de extensiones.
Busque los más recientes que haya instalado y elimínelos.
Reinicie el navegador y su problema debería desaparecer.
Si eliminar el complemento / extensión instalado más recientemente no funciona, elimínelos o desactívelos todos y luego realice un restablecimiento y un escaneo también.
Una vez que el problema desaparezca, puede volver a activar los complementos / extensiones.
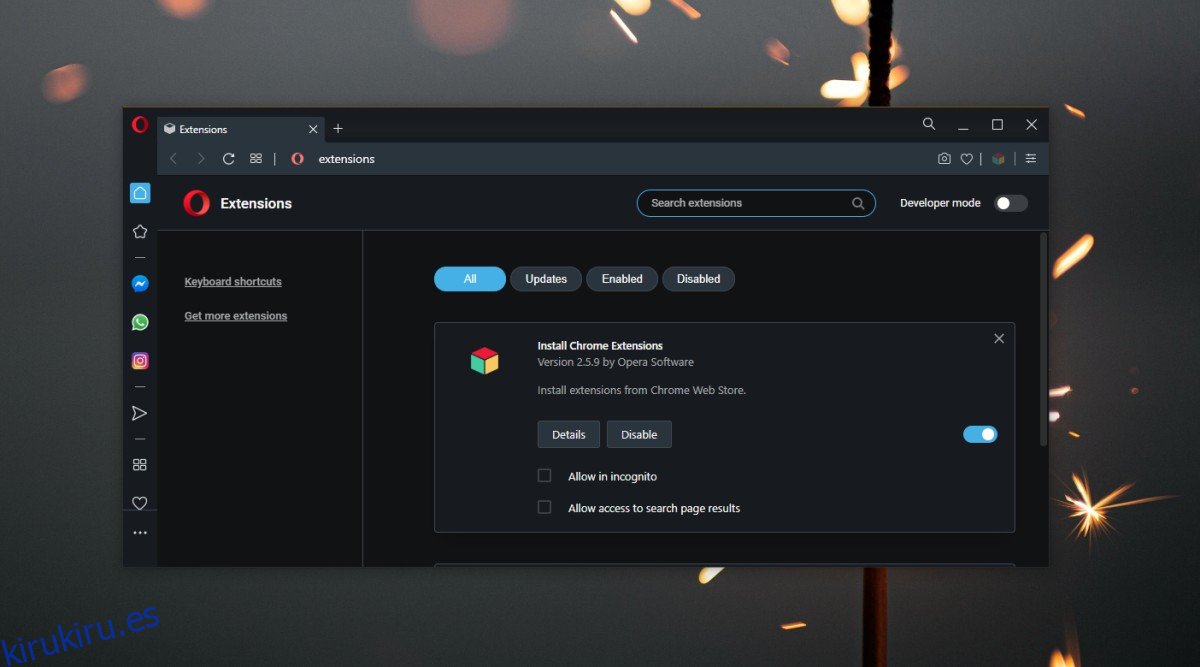
6. Elimina la carpeta de tu perfil.
Es posible que haya un archivo malicioso en algún lugar de la carpeta de su perfil.
Abra el Explorador de archivos y navegue hasta la siguiente ubicación;
C:UsersYourUserNameAppDataLocal
Busque una carpeta que pertenezca al navegador que utiliza.
Dentro, busque una carpeta de perfil y elimínela (perderá sus marcadores, historial, complementos, etc.).
Desinstale y vuelva a instalar el navegador.
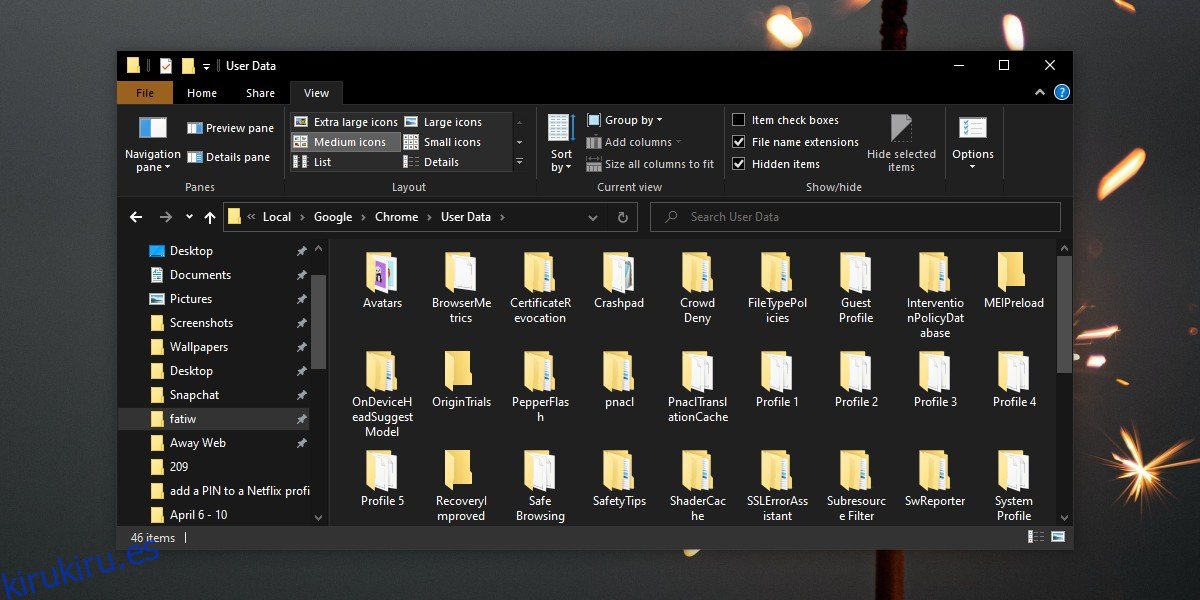
Conclusión
Es raro que un navegador sea secuestrado, pero aún sucede. Incluso cuando tiene mucho cuidado, puede terminar con un navegador infectado. Para estar seguro, asegúrese de tener algún tipo de aplicación antivirus en su sistema. Nunca descargue aplicaciones de fuentes que no sean de confianza y preste mucha atención al proceso de instalación de una aplicación para que no permita sumariamente que una aplicación realice todos los cambios que desee.