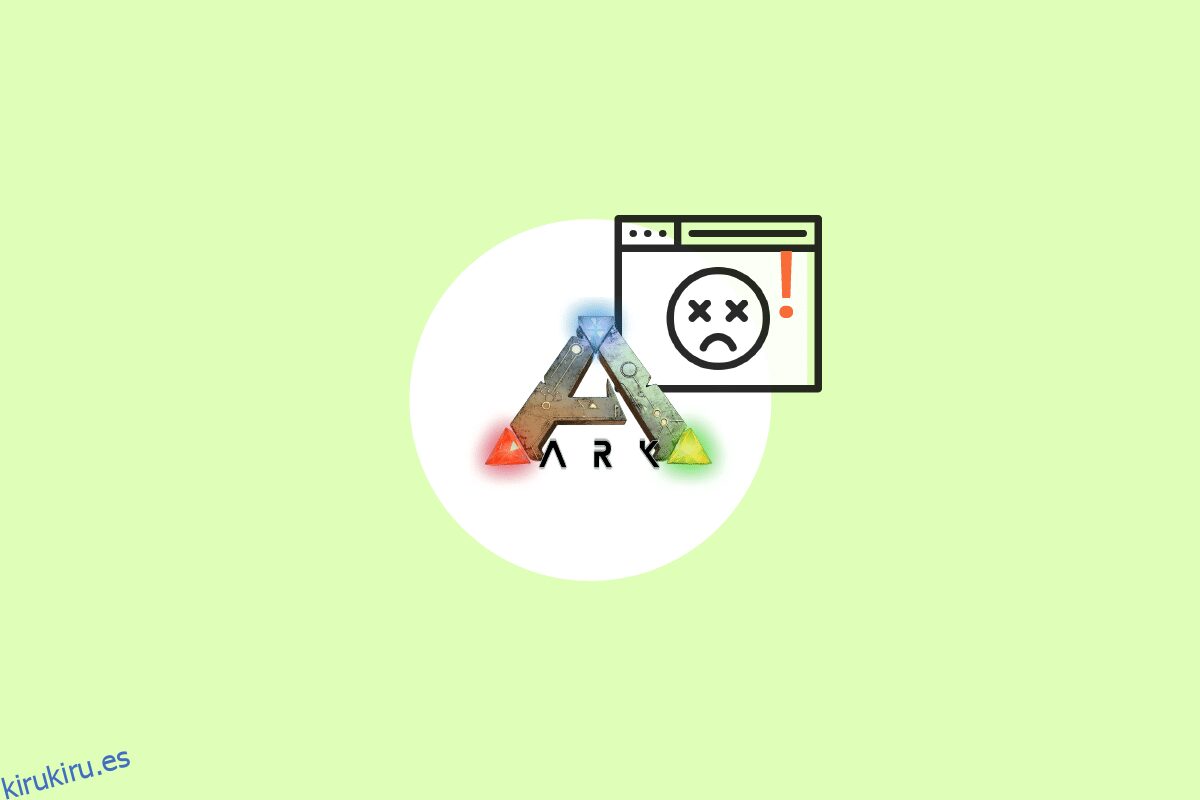Los juegos de supervivencia siempre son fascinantes si eres un ávido jugador. Dichos juegos también lo mantienen comprometido, activo y experimentando lo repentino. Con tantos atributos interesantes, puede ser un verdadero dolor de cabeza si falla con frecuencia mientras juega. ARK: Survival Evolved es un juego de supervivencia lleno de acción y aventuras lanzado en 2017 por Studio Wildcard. Este juego se hizo popular después de su lanzamiento y fue aclamado como el mejor, aún así, ningún juego intensivo está libre de errores. Los usuarios de Ark informaron que el juego sigue fallando entre sesiones. Este artículo lo guiará con todos los métodos para solucionar el problema de ark que sigue fallando.
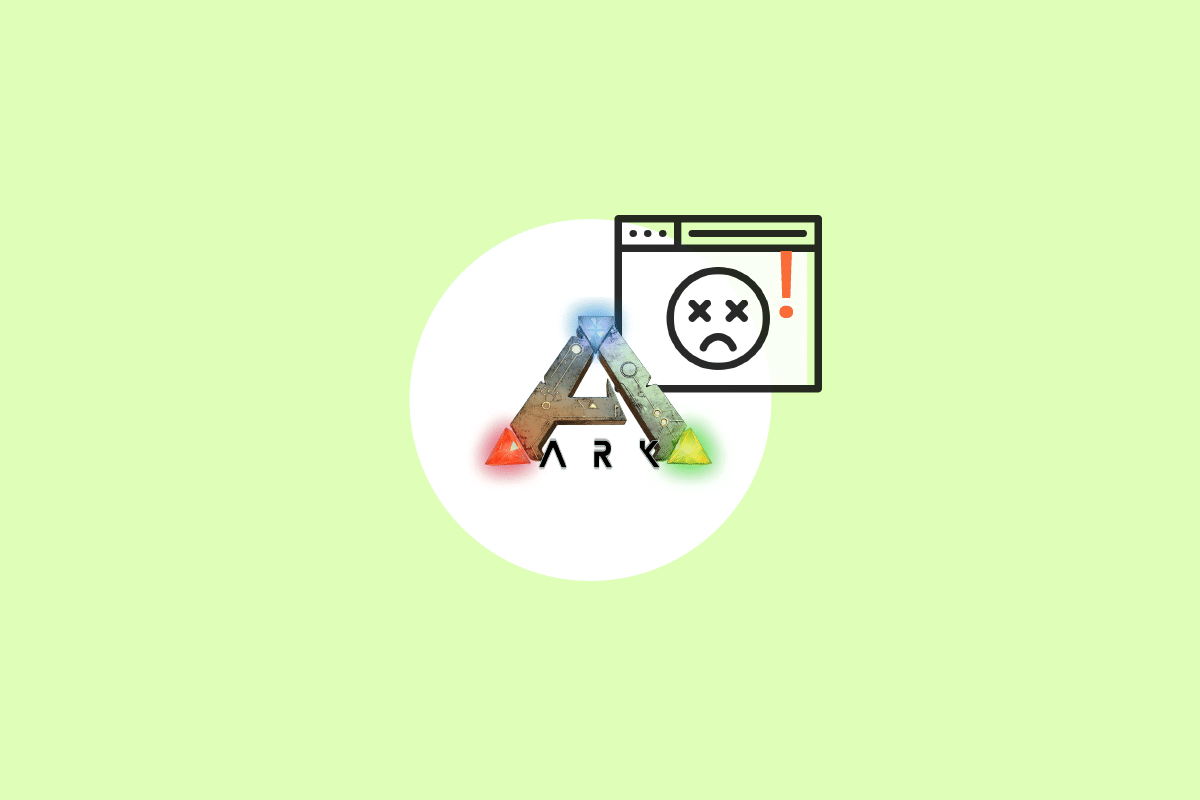
Tabla de contenido
Cómo arreglar ARK sigue fallando en Windows 10
Antes de profundizar en la solución, consulte las causas de por qué ark sigue fallando.
- Presencia activa de antivirus o firewall
- Controlador gráfico obsoleto o actualizado recientemente
- Componentes de hardware defectuosos
- Archivos o carpetas de juegos ARK dañados o faltantes
- Si la PC no cumple con los requisitos mínimos del juego
- Menos espacio en disco duro
- Problema en el juego ARK: Survival Evolved o en el propio cliente de Steam.
- Configuración de juego incompatible en cuanto a gráficos, resolución, actualización de parches, etc.
- Opciones de poder enfrentadas
- overclocking de GPU
Métodos básicos de solución de problemas
1. Reinicie la PC: el primer paso básico de solución de problemas para cualquier error de Windows es reiniciar su PC. Esto se debe a que usar su sistema durante largas horas sin reiniciar causa problemas de RAM, lentitud, errores de conectividad a Internet y problemas de rendimiento. Si alguno de estos factores está detrás del problema del ark sigue fallando, entonces simplemente reiniciar su PC podría resolver el error.
2. Asegúrese de que se cumplan los requisitos del sistema: el juego ARK es ampliamente conocido por su intensidad a diferencia de otros juegos. Debido a este hecho, es posible que su computadora no pueda manejarlo algunas veces. Por lo tanto, es imperativo cumplir con los requisitos mínimos del sistema para una experiencia de juego perfecta. Lea los requisitos que se indican a continuación y asegúrese de que todos los componentes necesarios estén disponibles
- Requerimientos mínimos del sistema
Sistema operativo
Windows 7/8/8.1/10 (solo versión de 64 bits)
Procesador
Intel i3 o AMD Ryzen 3
Memoria
8GB RAM
Gráficos
NVIDIA GeForce GTX 460 / AMD HD6850
DirectX
Versión 9.0c
Almacenamiento
50GB
- Requisitos del sistema recomendados
Sistema operativo
Windows 7/8/8.1/10 (solo versión de 64 bits)
Procesador
Intel i5 o AMD Ryzen 5
Memoria
16GB RAM
Gráficos
NVIDIA GeForce GTX 1050
DirectX
Versión 11
Almacenamiento
50GB
Si no se cumple alguno de los requisitos mencionados anteriormente, primero debe actualizar su hardware antes de probar otros métodos.
Método 1: actualizar o revertir el controlador de gráficos
El controlador gráfico es una parte esencial de su sistema y es responsable de controlar y operar todos los componentes relacionados con los gráficos. Por lo tanto, es necesario mantener actualizados los controladores gráficos para su buen funcionamiento en su Windows. Lea nuestra guía sobre 4 formas de actualizar los controladores gráficos en Windows 10 para saber más.

Por el contrario, también es posible que a veces esta actualización haya causado que el ark siga fallando y, para tal escenario, debe revertir la actualización reciente de los controladores gráficos. Para obtener más información sobre la reversión de actualizaciones de los controladores, consulte nuestra guía sobre Cómo revertir los controladores en Windows 10. Además, para obtener más información sobre problemas con los controladores gráficos, lea la guía Cómo saber si su tarjeta gráfica se está muriendo.
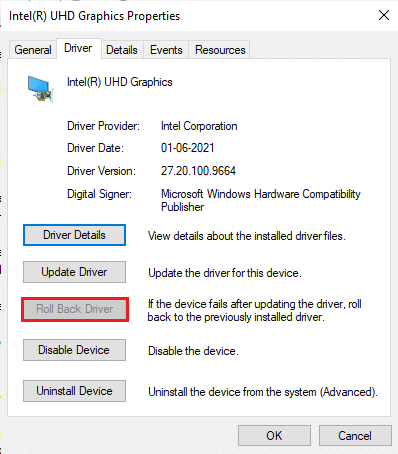
Método 2: verificar la integridad del archivo del juego
Si los archivos del juego ARK Survival Evolved faltan o están dañados en su sistema, entonces existe una alta probabilidad de que experimente un problema de falla continua del ark. Ahora, si tiene la aplicación Steam como cliente-servidor para jugar, entonces necesita verificar la integridad del archivo del juego a través de su servidor. Para realizar este método, consulte nuestra guía sobre cómo verificar la integridad de los archivos del juego en Steam.
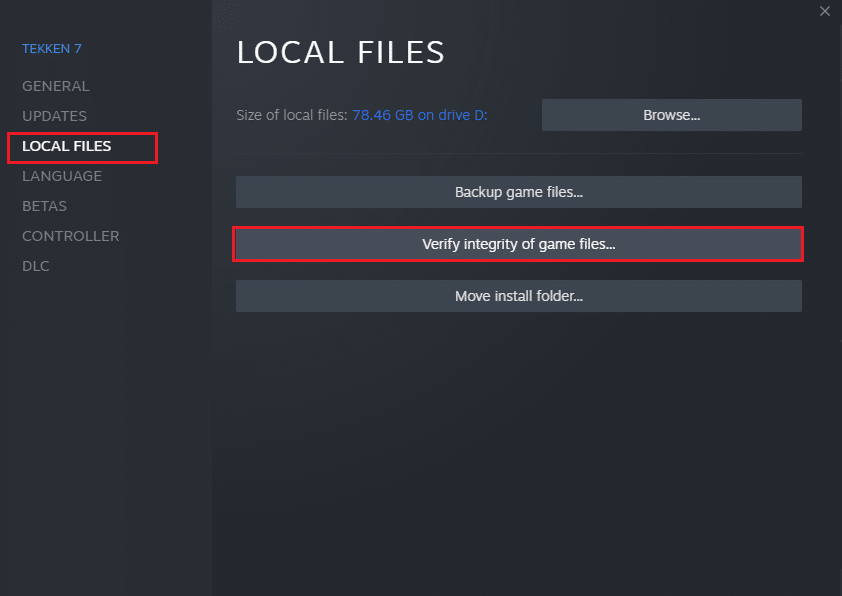
Método 3: actualizar el parche ARK
Los fallos y errores en un juego son inevitables. A veces, estas fallas afectan el archivo del juego y pueden afectar el flujo del juego. Cuando estos problemas se notifican a los desarrolladores del juego, los resuelven y lanzan la versión actualizada sin estos errores. Esto, es necesario revisar y actualizar el nuevo parche si lo hay. Para hacerlo, siga los pasos que se detallan a continuación para reparar ARK que sigue fallando en el problema de la PC.
1. Haga doble clic en la aplicación del icono de Steam y ejecútela.
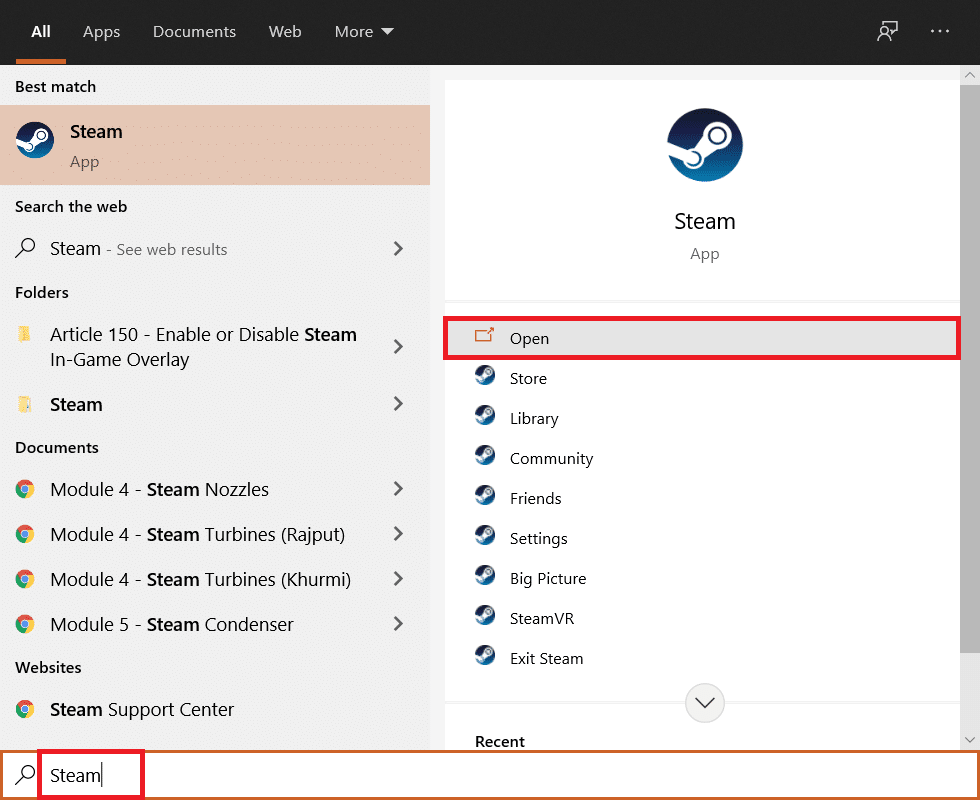
2. En la ventana de Steam, seleccione la opción BIBLIOTECA.
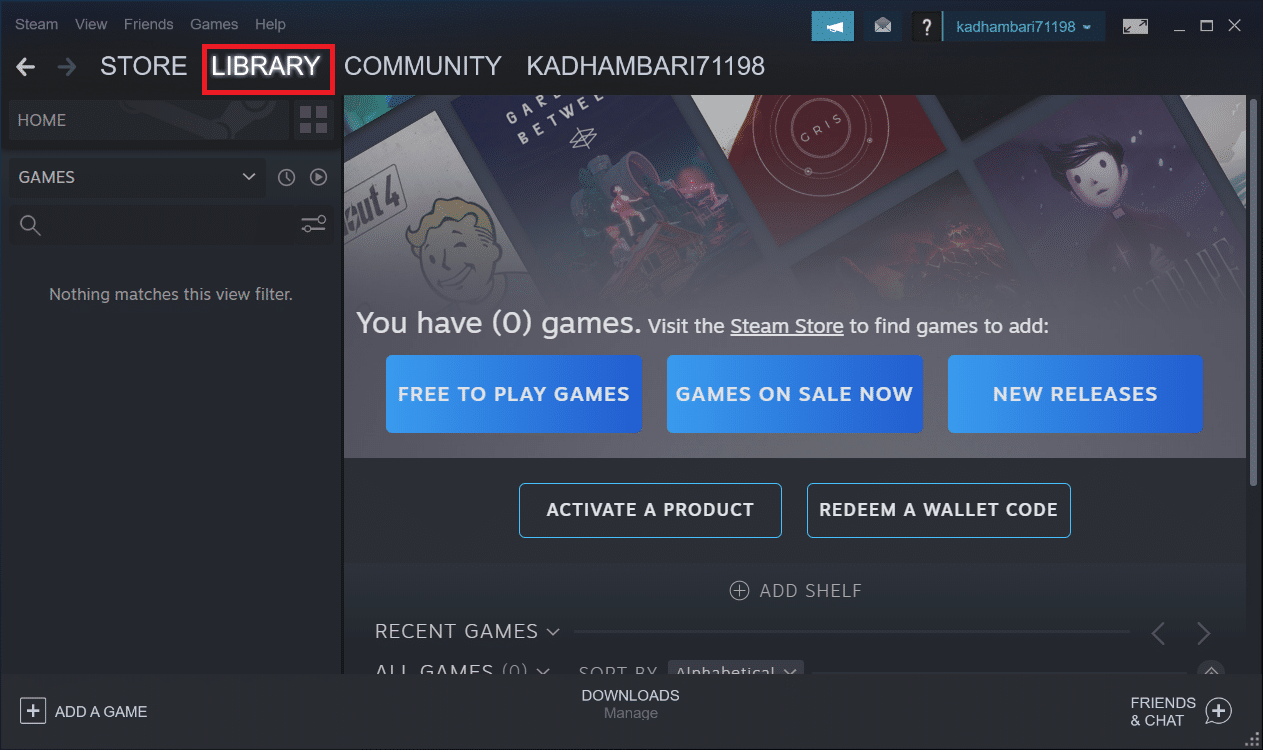
3. Localice y haga clic con el botón derecho en el juego Ark: Survival Evolved. Luego, seleccione Propiedades en el menú contextual.
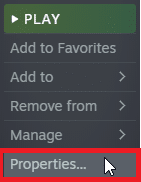
4. Cambie a la pestaña Actualizaciones. Luego, asegúrese de mantener siempre la opción Mantener este juego actualizado en la sección Actualizaciones automáticas.
Cuando esta opción está habilitada, la aplicación se actualiza automáticamente cuando hay algún parche disponible.
Alternativamente, consulte el sitio web oficial de ARK Survival para conocer la disponibilidad de actualizaciones y descárguelo manualmente.
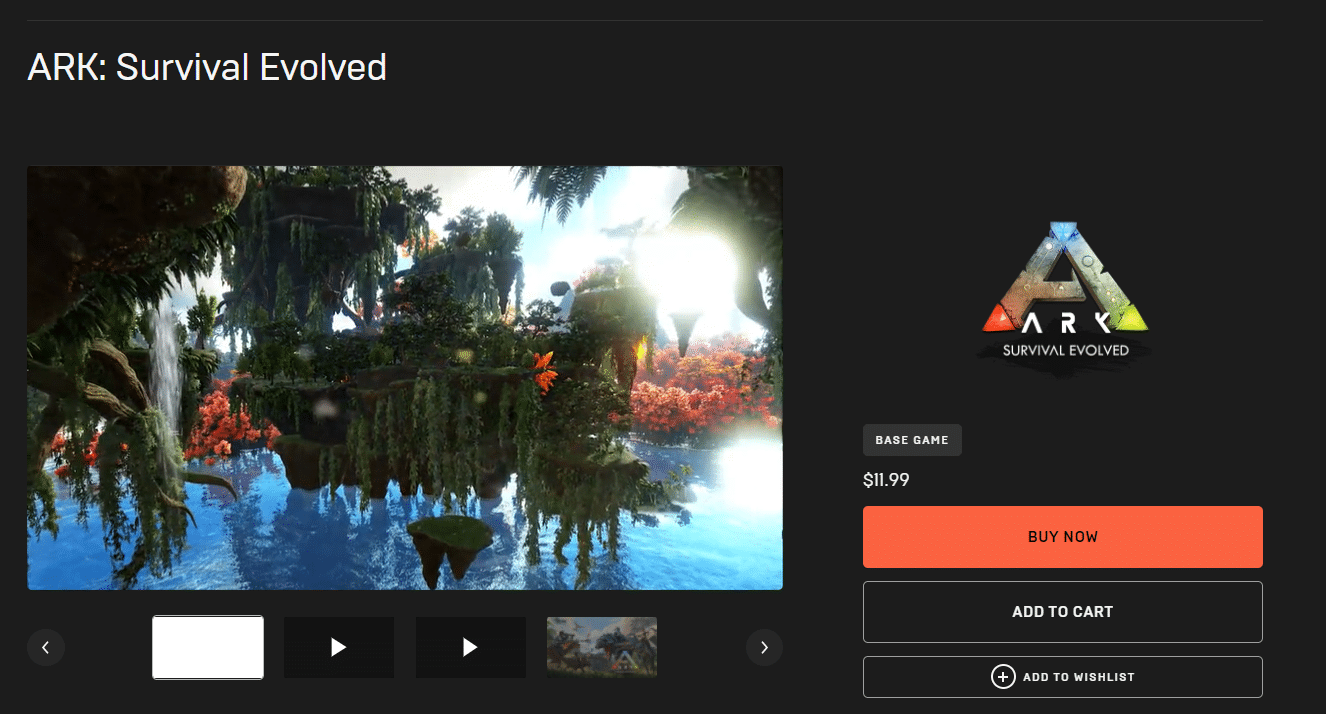
Una vez hecho esto, cierre la aplicación Steam. Luego, reinícielo y verifique si el ark sigue bloqueando el problema de la PC.
Método 4: deshabilite el antivirus (si corresponde)
El hecho ampliamente conocido que todos saben acerca de cualquier antivirus es que protege la computadora de cualquier tipo de amenaza maliciosa. Incluso podrías decirlo como un ángel guardián. A veces sus restricciones pueden ser abrumadoras. En este caso, existe la posibilidad de que estos programas antivirus o cortafuegos impidan el correcto funcionamiento de los archivos del juego. Por lo tanto, debe desactivar su antivirus o Firewall de Windows Defender inmediatamente por el momento. Lea nuestra guía sobre cómo desactivar el antivirus temporalmente en Windows 10 para desactivar el antivirus durante un tiempo determinado.
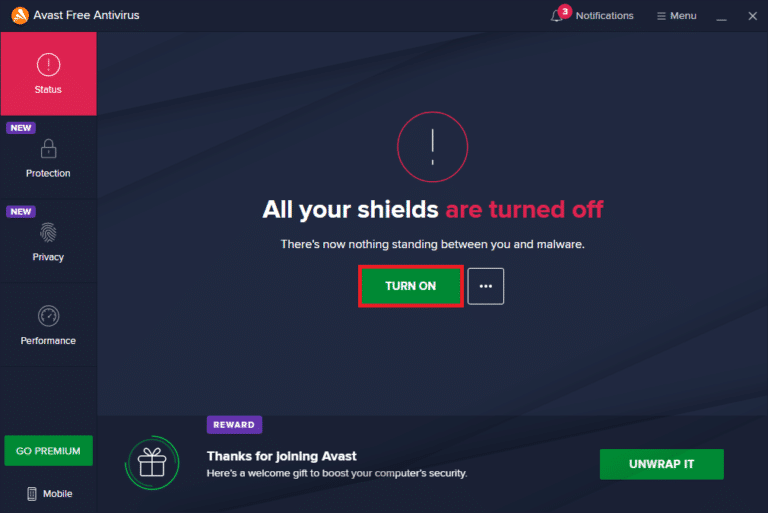
Además, consulte nuestra guía sobre Cómo deshabilitar el Firewall de Windows 10 para desactivar el Firewall de Windows Defender.
Nota: No se recomienda desactivar el Firewall de Windows Defender, ya que protege su PC del malware.
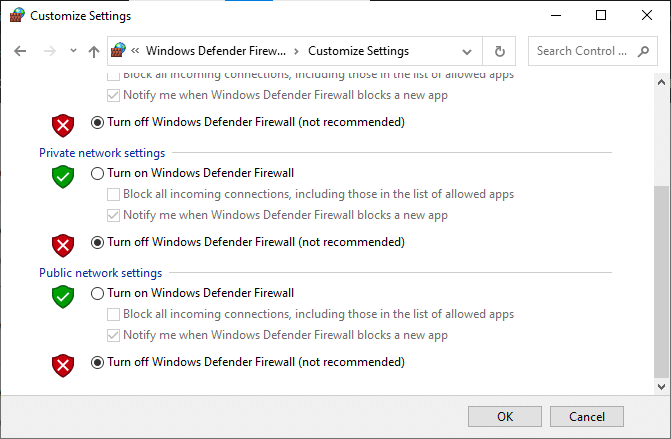
Método 5: modificar la configuración de compatibilidad
Si el problema de bloqueo del arca persiste en Windows 10, simplemente ejecute el juego en modo de compatibilidad. El método es inmensamente útil a veces y no hay nada de malo en probar esta solución una vez. Sigue las instrucciones para ejecutar el juego en modo de compatibilidad.
1. Haga clic con el botón derecho en el acceso directo del juego ARK: Survival Evolved en el escritorio y seleccione Propiedades en el menú contextual.
2. Cambie a la pestaña Compatibilidad.
3. Luego, habilite Ejecutar este programa en modo de compatibilidad en la sección Modo de compatibilidad y seleccione el sistema operativo correspondiente en el menú desplegable.
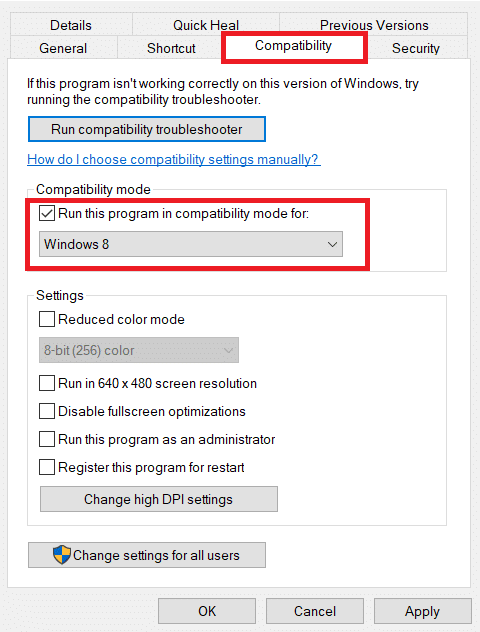
4. A continuación, marque la opción Ejecutar este programa como administrador en la sección Configuración.
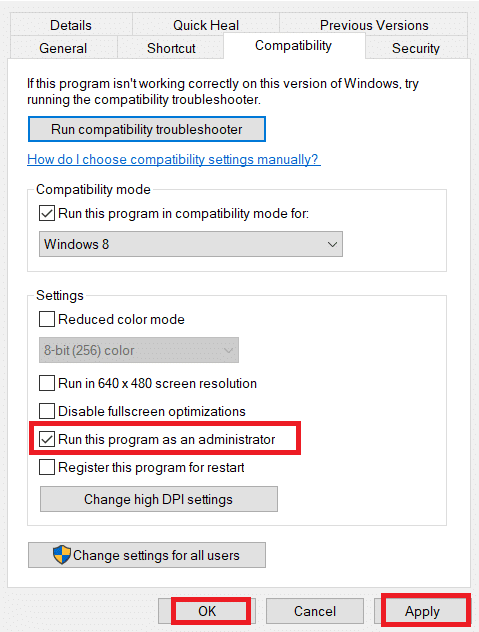
5. Finalmente, seleccione Aplicar y luego haga clic en Aceptar para guardar los cambios realizados.
6. Inicie el juego ARK: Survival Evolved y verifique si el problema de ARK sigue fallando.
Método 6: modificar los parámetros de lanzamiento
La configuración de inicio del juego incompatible podría ser la razón detrás del problema de bloqueo de ARK. Por lo tanto, para corregir este problema, cambie algunos parámetros de inicio relevantes y luego ejecute el juego. Para hacerlo, siga los pasos que se detallan a continuación.
1. Inicie la aplicación Steam desde la Búsqueda de Windows.
2. En la ventana de Steam, seleccione la opción BIBLIOTECA.
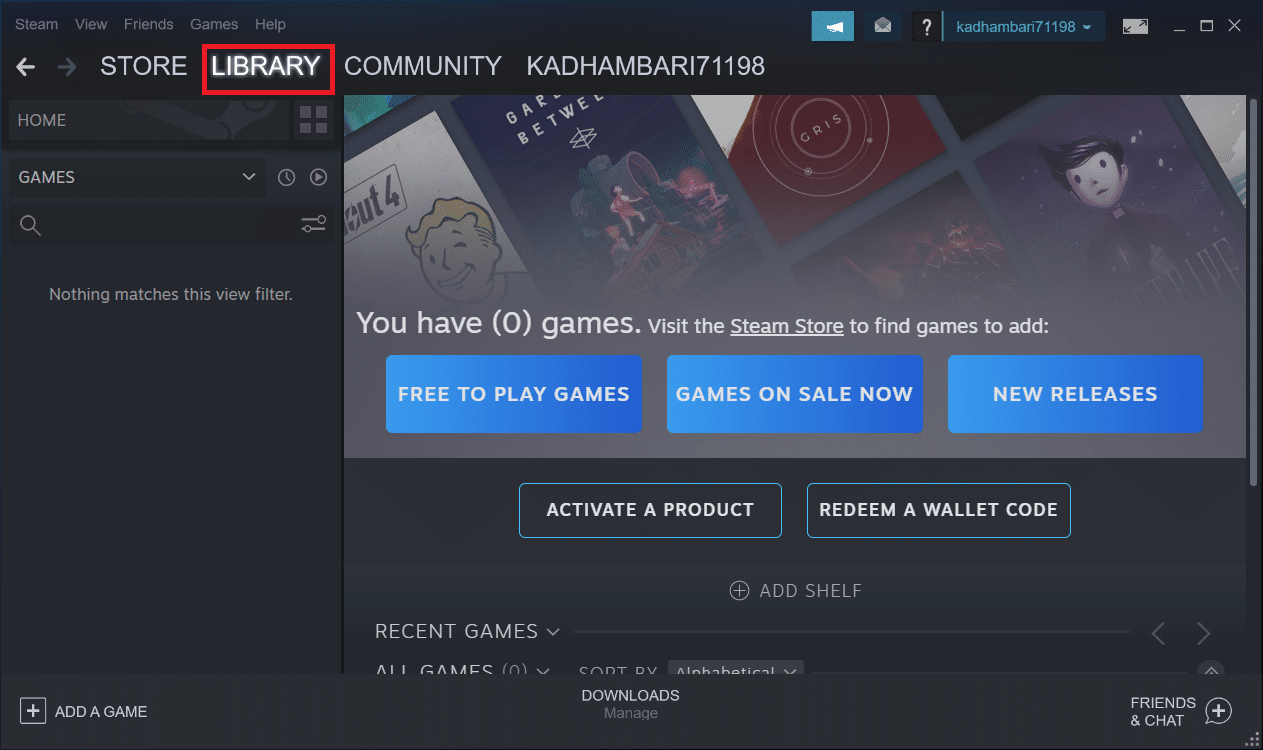
3. Localice y haga clic con el botón derecho en el juego Ark: Survival Evolved. Luego, seleccione Propiedades en el menú contextual.
4. Cambie a la pestaña General y seleccione el botón ESTABLECER OPCIONES DE INICIO….
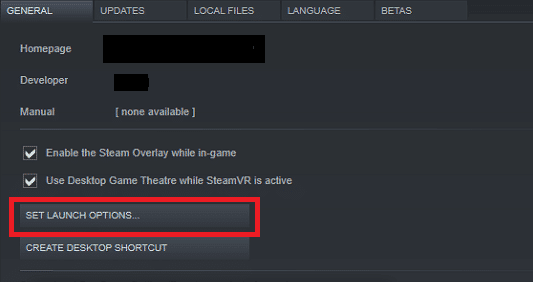
5. Introduzca el siguiente texto y haga clic en Aceptar. El texto ingresado a continuación asegurará que su PC esté usando DirectX11.
-USEALLAVAILABLECORES -sm4 -d3d11
6. Cierre la aplicación Steam. Luego, reinícielo y verifique si ARK sigue bloqueando el problema de la PC.
Método 7: Editar opciones de energía
Por lo general, el modo equilibrado se establece como el plan de energía de forma predeterminada en cualquier PC con Windows 10. El atributo distintivo de este modo es que ahorrará tanta energía como sea posible, lo que a su vez utiliza menos recursos. Este escenario hace que el juego ARK se bloquee. Por lo tanto, se recomienda modificar el plan de energía a un modo de alto rendimiento. Lea nuestra guía sobre cómo cambiar el plan de energía en Windows 10 e implemente las instrucciones que se dan en ella. Pero asegúrese de configurarlo en alto rendimiento ya que este modo es relevante para ejecutar juegos.
Nota: Asegúrese de que su PC esté enchufada antes de cualquier modificación.
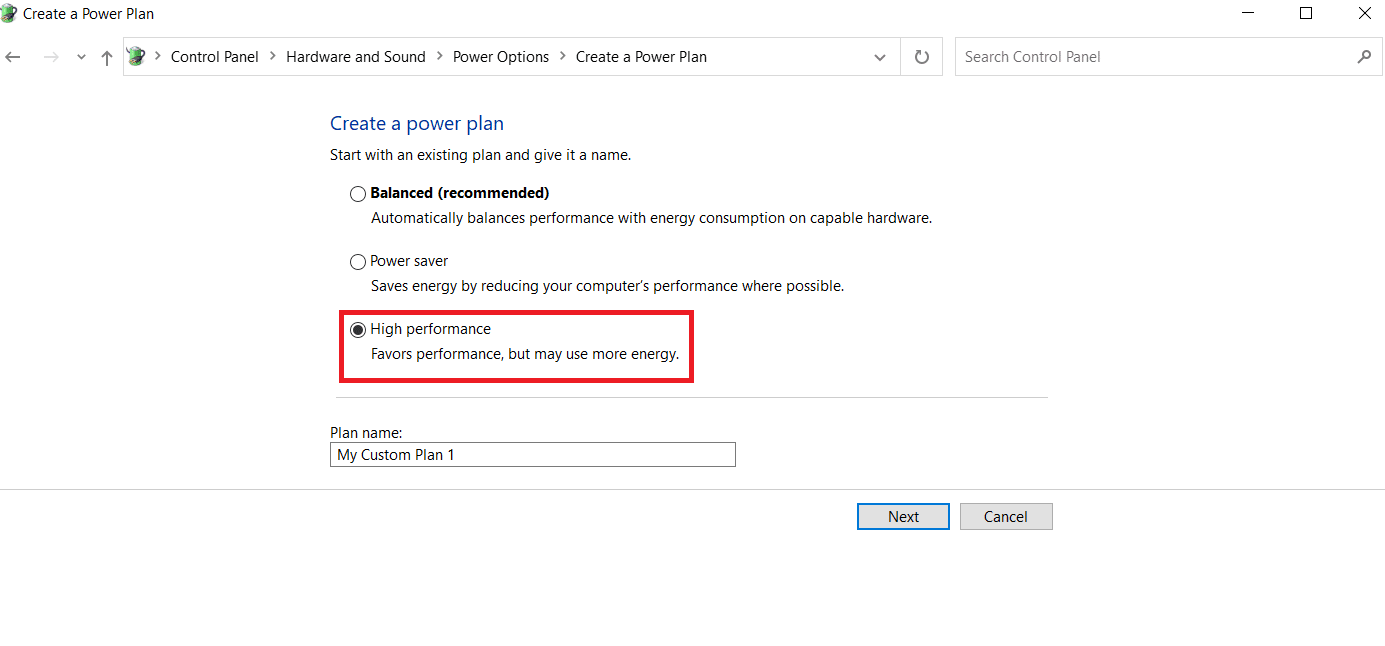
Método 8: realizar la limpieza del disco
Muchos jugadores resolvieron el problema de que el ark sigue fallando al liberar espacio en el disco duro donde está instalado el juego ARK. Por lo tanto, si tiene problemas con ARK que sigue fallando con frecuencia, realice la limpieza del disco para liberar espacio. Para hacerlo, siga los pasos que se detallan a continuación.
1. Presione las teclas Windows + E simultáneamente e inicie el Explorador de archivos.
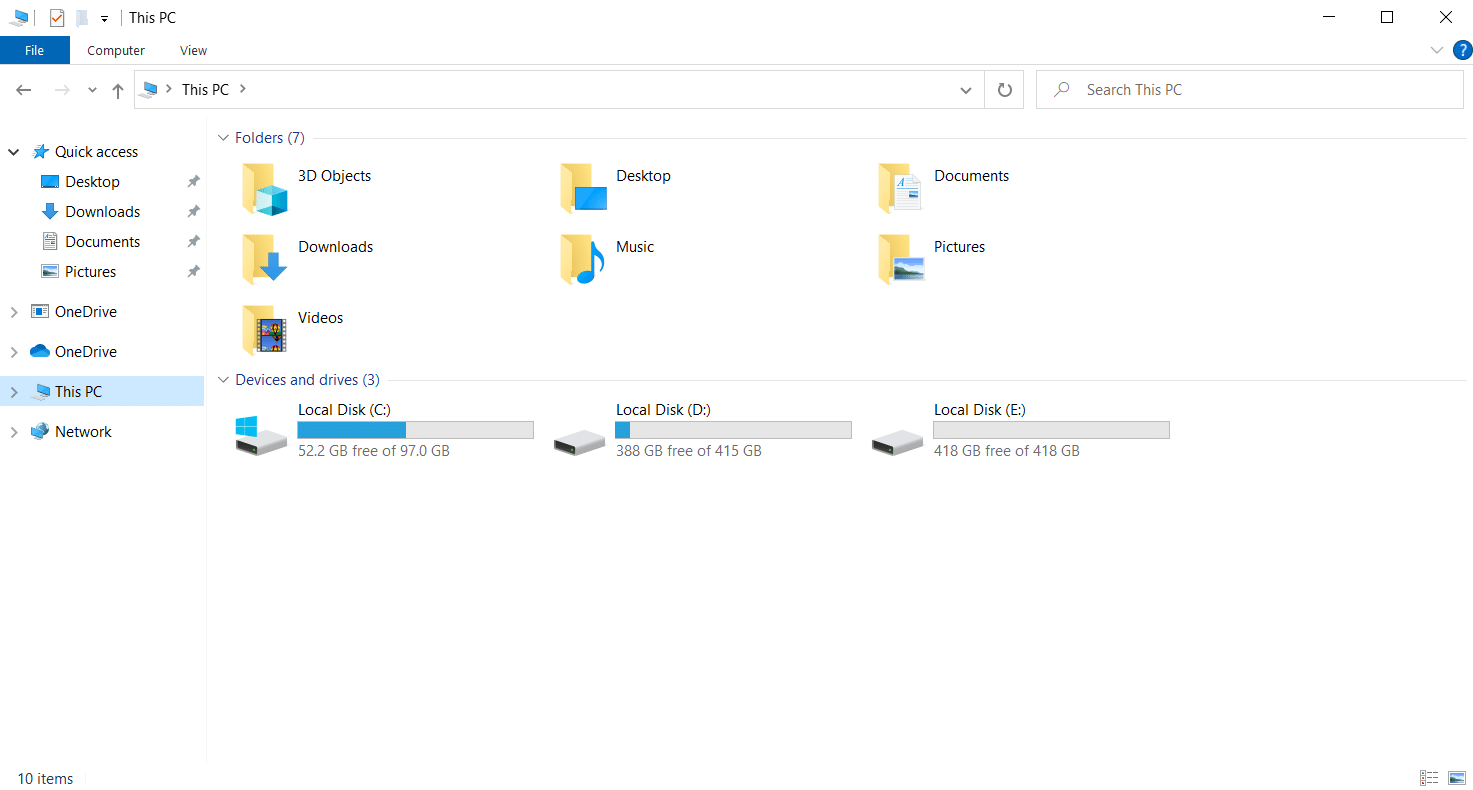
2. Haga clic con el botón derecho en la partición del disco local donde está instalado el juego y seleccione Propiedades en el menú contextual.
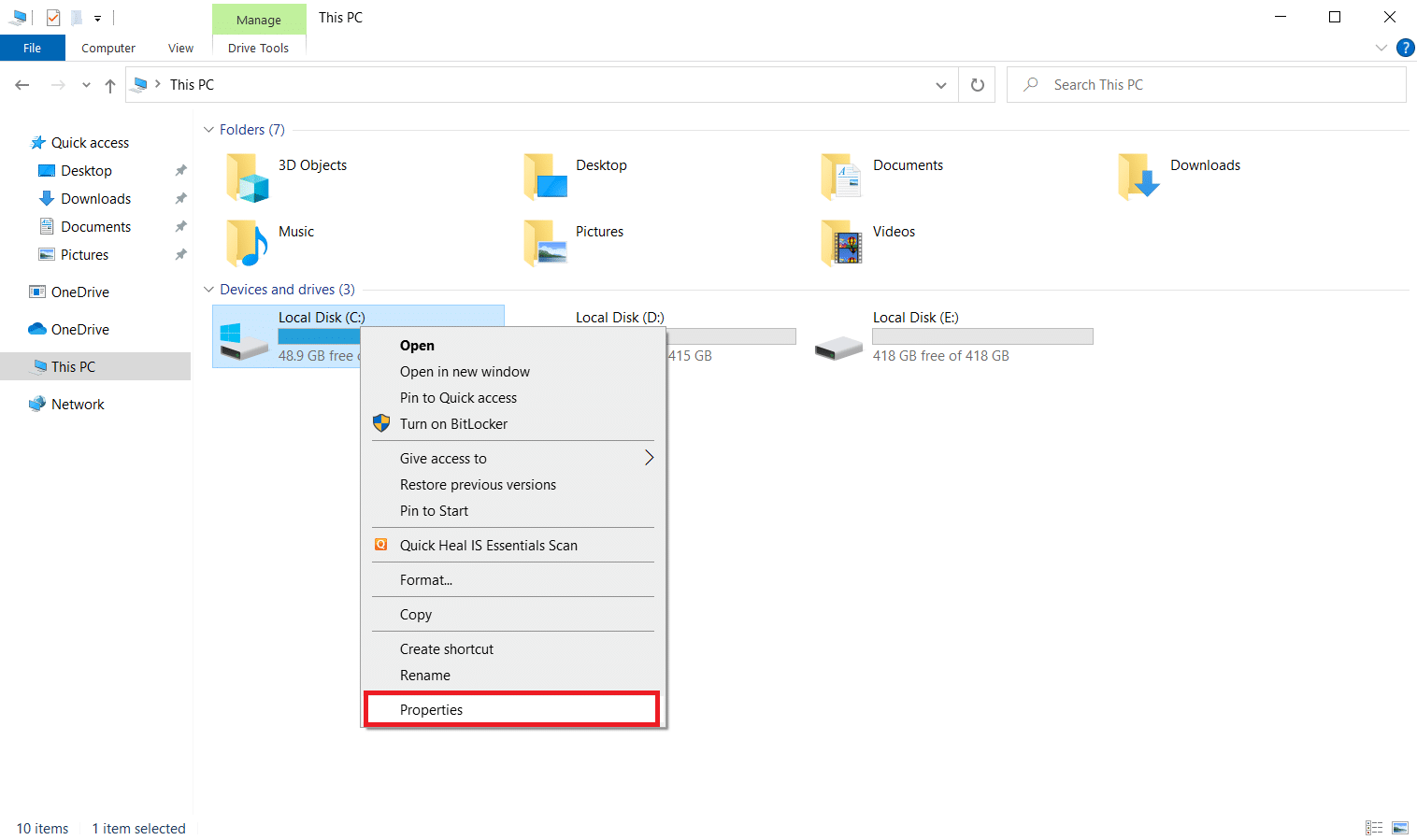
3. Vaya a la pestaña General y haga clic en el botón Liberar espacio en disco.
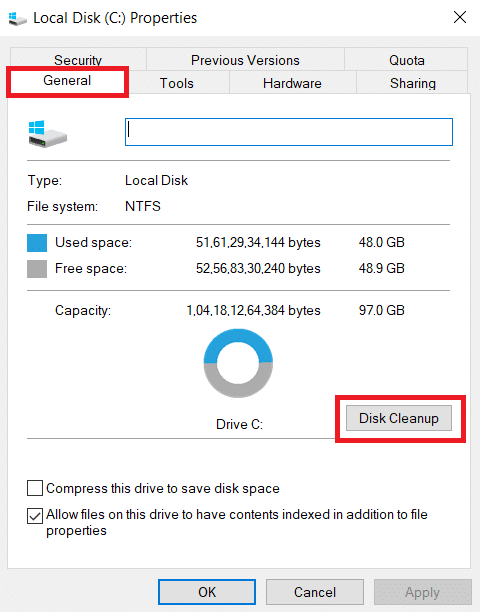
4. Siga nuestra guía para usar el Liberador de espacio en disco en Windows 10.
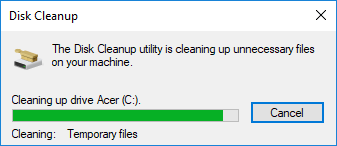
5. Espere hasta que el proceso de limpieza del disco se haya ejecutado por completo. Luego, verifique si hay al menos 4 GB de espacio libre en su disco. Si el espacio libre no alcanza este límite mínimo, elija los archivos del sistema que no se requieren y límpielos.
Una vez que se sigan estas instrucciones, verifique si puede jugar el juego ARK sin interrupción.
Método 9: Borrar caché en Descargas de Steam
Los cachés son componentes que acumulan y almacenan datos para servir rápidamente en el futuro. Y, cuando estos cachés se acumulan a un nivel anormal, surge el problema como si el arca siguiera fallando en Steam. Por lo tanto, se recomienda borrar este caché para ejecutar el juego sin interrupciones. Aquí está cómo hacerlo.
1. Inicie la aplicación Steam.
2. En la ventana de Steam, seleccione la opción BIBLIOTECA y haga clic en el ícono de Configuración presente en la esquina superior derecha de la página, como se muestra.
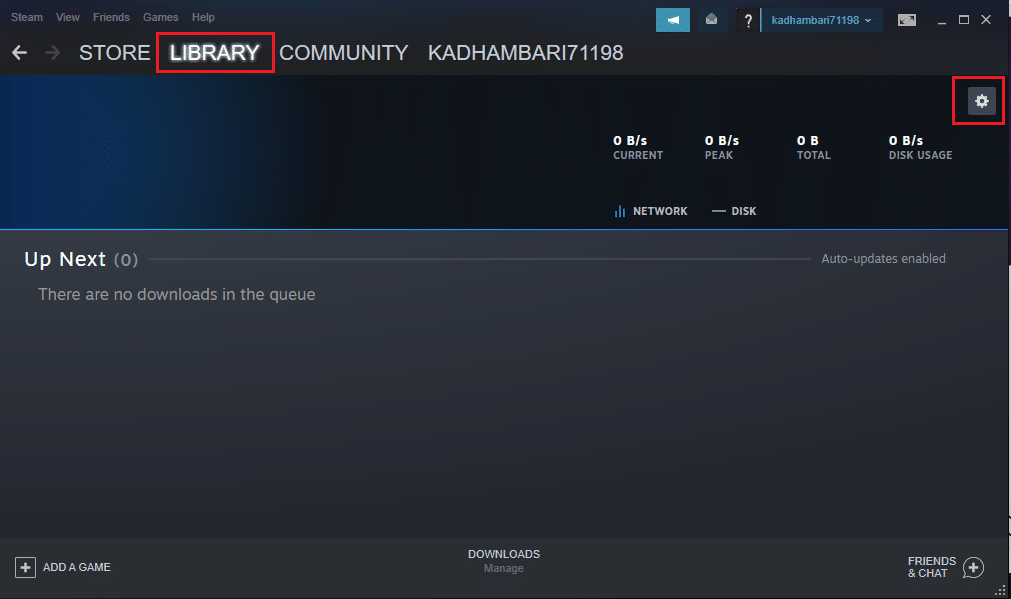
3. Seleccione la pestaña Descargas a en la página Configuración de Steam. Luego, haga clic en BORRAR CACHE DE DESCARGA como se resalta.
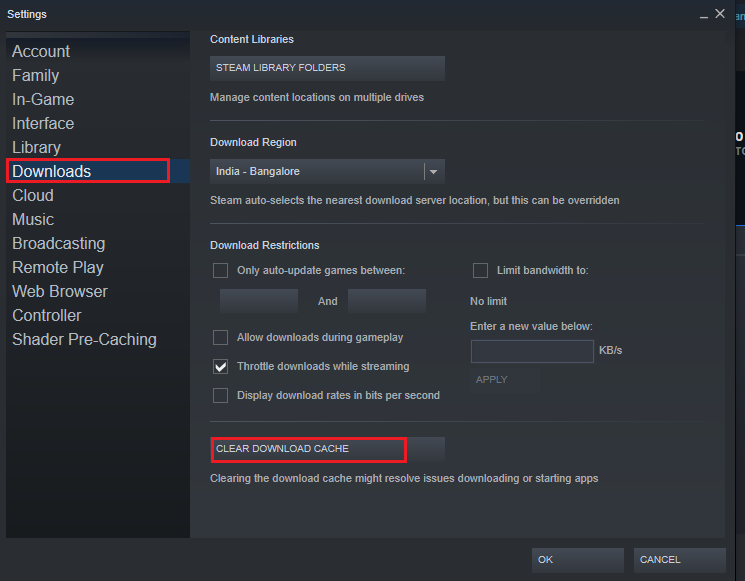
4. En el mensaje emergente Steam – Clear Download Cache, haga clic en Aceptar para confirmar el proceso.
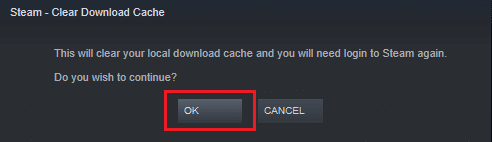
5. Una vez que se borre la memoria caché de descarga de Steam, cierre la aplicación. Vuelva a ejecutarlo e inicie sesión de nuevo. Luego, verifique si el ark sigue fallando. El problema de la PC se resolvió.
Método 10: ajustar la resolución del juego
Intente modificar la resolución del juego y verifique si el arca sigue fallando, el problema se prolonga. Esto se debe a que, a veces, la alta resolución puede afectar el rendimiento de la computadora si sus optimizaciones superan el límite normal. Por lo tanto, siga los pasos que se indican a continuación para hacerlo.
1. Cierra la aplicación Steam.
2. Presione las teclas Windows + E simultáneamente e inicie el Explorador de archivos.
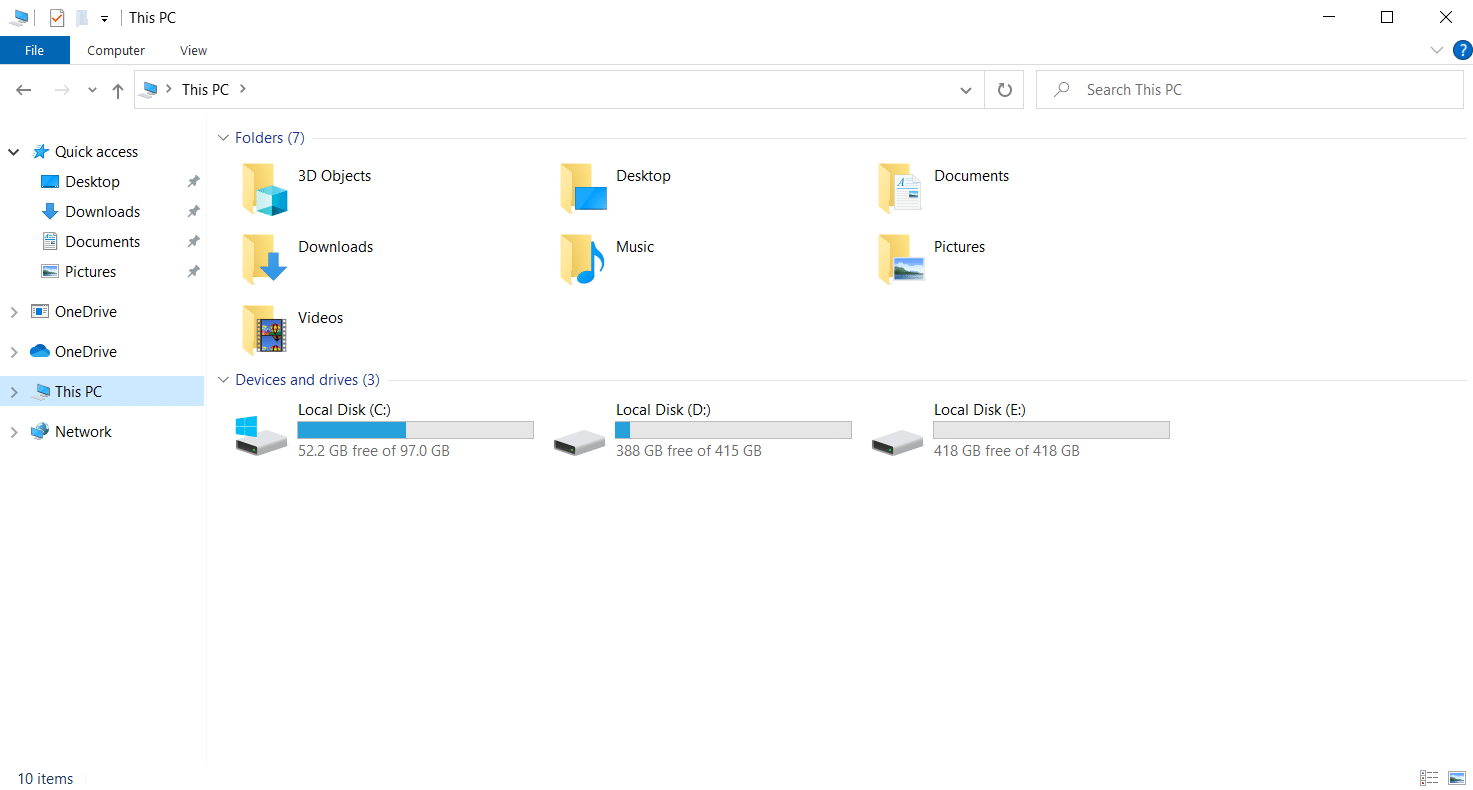
3. Navegue a la siguiente ruta.
steamappscommonARKShooterGameSavedConfig
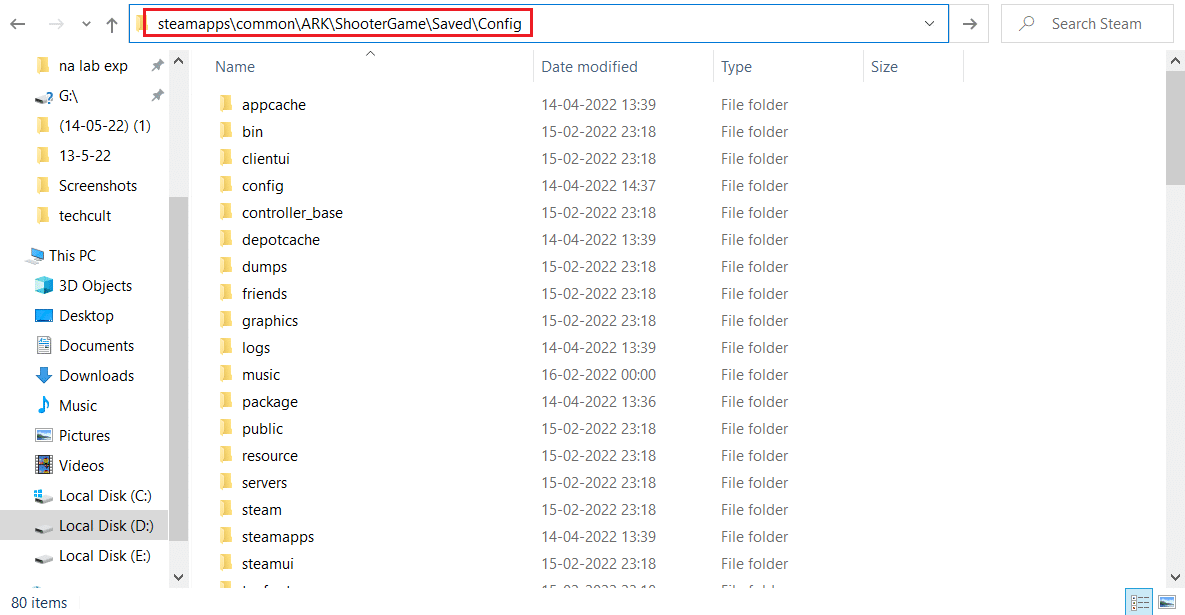
4. Busque la carpeta GameUserSettings.ini. Luego, haz clic derecho y ábrelo con Notepad Editor.
5. Asegúrese de cambiar la configuración según los detalles que se mencionan a continuación.
ResolutionSizeX=1920 ResolutionSizeY=1080 bUseDesktopResolutionForFullscreen=False FullscreenMode= 0 bUseVSync=False
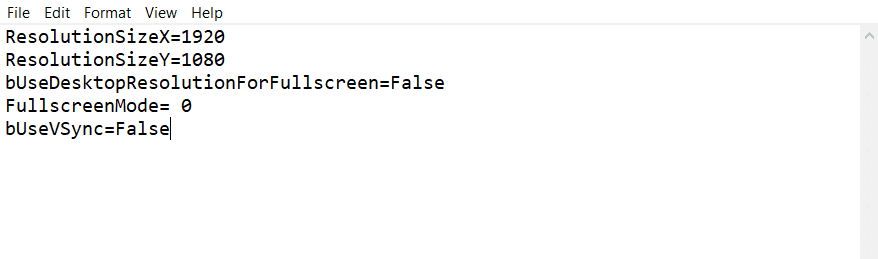
6. Una vez hecho esto, guarde los cambios en el archivo. Luego, reinicie el juego y vea si ARK sigue fallando en el problema de la PC.
Método 11: seleccione la GPU relevante
Las computadoras portátiles para juegos generalmente contienen dos GPU. Una es la GPU dedicada mientras que la otra está integrada. Ahora, los procesadores de juegos cambian entre estas dos GPU según su escenario de consumo de energía. Pero si su computadora portátil está configurada para una GPU específica, es posible que el juego se bloquee. Por lo tanto, seleccione NVIDIA GPU desde el panel de control para solucionar este problema.
1. Inicie el Panel de control de NVIDIA desde el menú Inicio o el icono de acceso directo del escritorio.
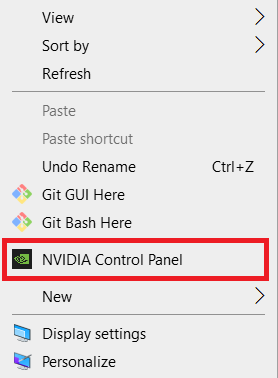
2. En la ventana del Panel de control de NVIDIA, seleccione la opción Configure Surround, PhysX en la sección de configuración 3D en el panel izquierdo.
3. En el panel derecho, haga clic en el menú desplegable Procesador en la sección de configuración de PhysX. Luego, seleccione la GPU destinada desde el menú contextual.
4. Una vez modificado, haga clic en Aplicar para guardar el cambio realizado. Finalmente, verifique si el problema con el que está luchando está resuelto.
Método 12: GPU Underclock
El overclocking de la GPU elimina la limitación de la tarjeta gráfica y le permite funcionar por encima de su límite de seguridad. Por lo tanto, este proceso puede causar errores a veces. Por lo tanto, es necesario no cruzar el límite. Esto se debe a que, en el futuro, la limitación podría detener el funcionamiento de su tarjeta gráfica. Y esta GPU overclockeada podría ser la razón por la que ark sigue fallando. Aunque no se encuentra la causa directa, muchos usuarios revelaron que la reducción del overclocking de la GPU resolvió el problema del bloqueo del arca.
Método 13: reinstalar el juego ARK
Si nada ayudó hasta ahora, desinstale el juego y vuelva a instalarlo a través del servidor Steam. Con suerte, de esta manera el problema del arca sigue fallando se resuelve. Aquí está cómo hacerlo.
1. Abra la aplicación Steam.
2. Vaya a Biblioteca desde su página de inicio.
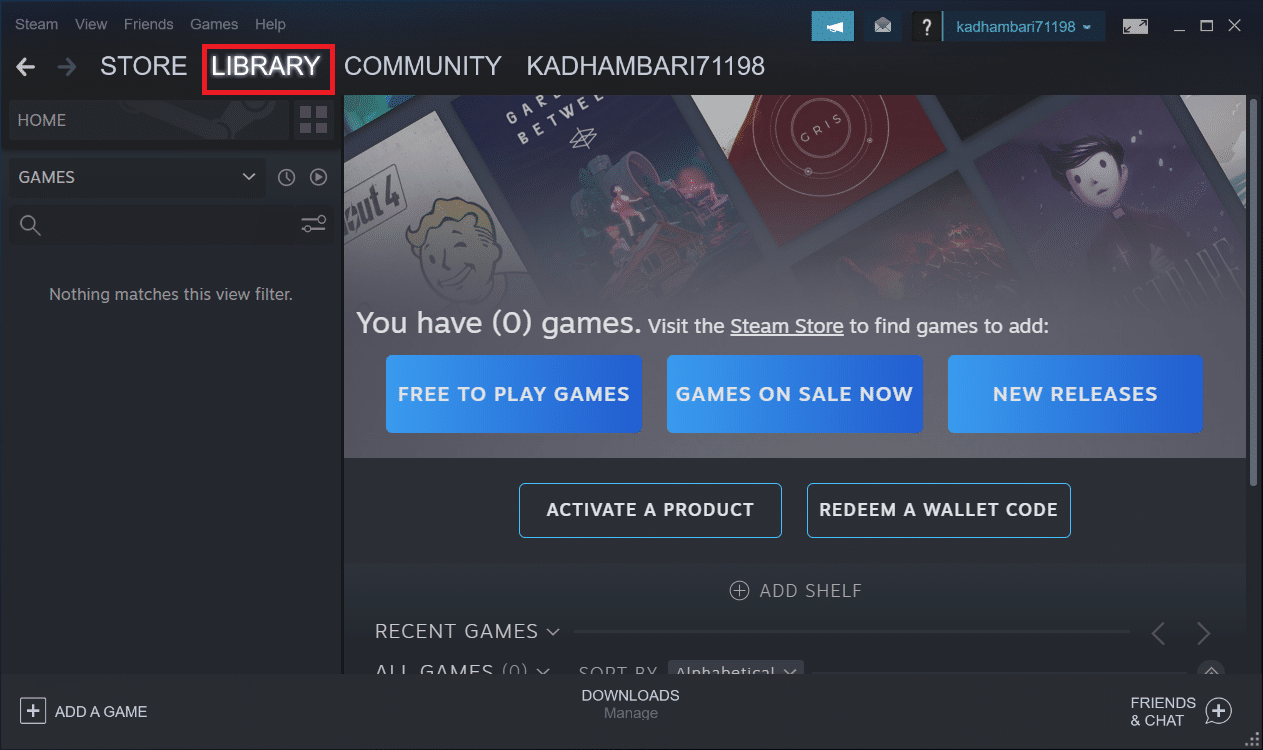
2. Ahora, desinstale ARK del servidor Steam.
3. Cierre la aplicación Steam y salga de Steam de su PC.
4. Presione las teclas Windows + E juntas e inicie el Explorador de archivos.
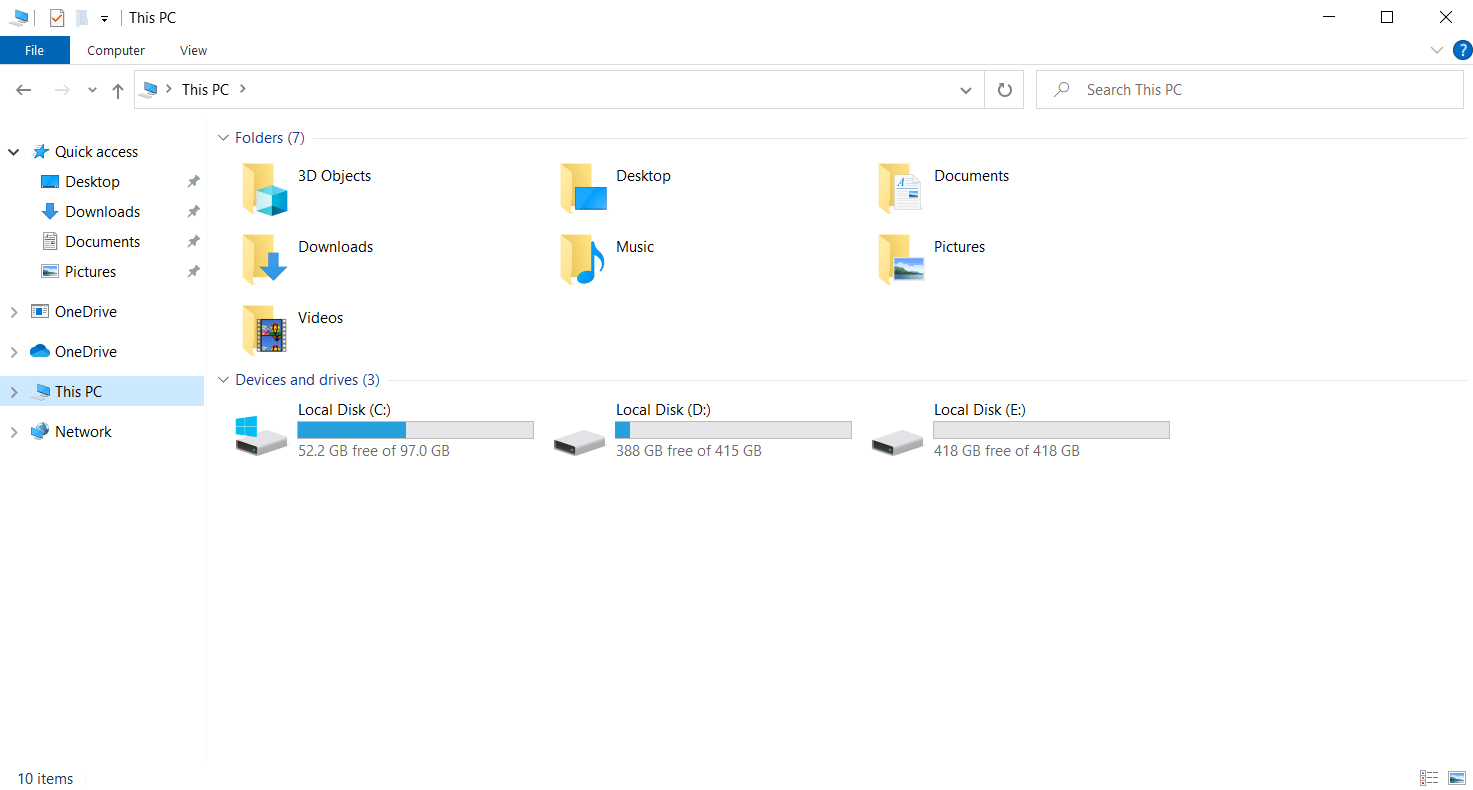
5. Navegue hasta la ruta de ubicación que se indica a continuación.
C:Program Files (x86) Steamsteamappscommon
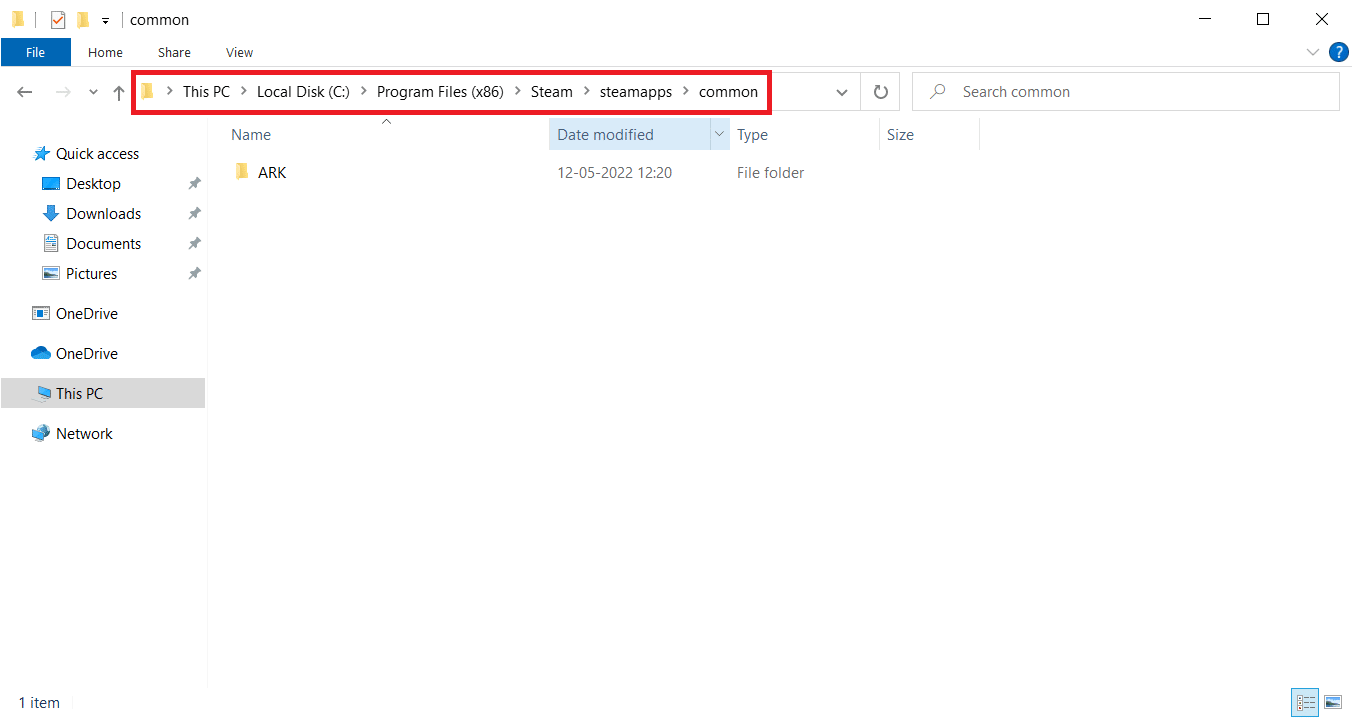
6. Haga clic con el botón derecho en la carpeta ARK y seleccione Eliminar en el menú contextual para eliminar el juego por completo.
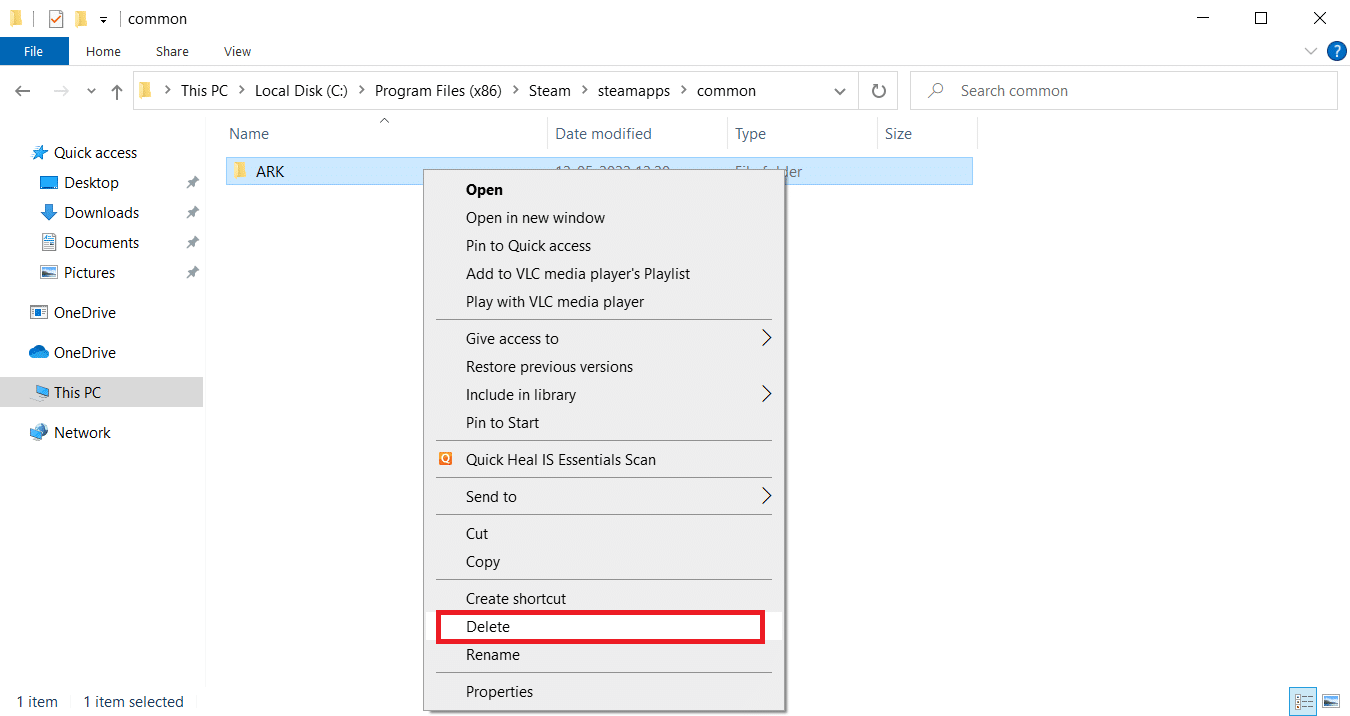
7. Inicie el cliente Steam nuevamente y reinstale el juego. Finalmente, verifique si ARK sigue fallando en el problema de la PC resuelto.
Método 14: reinstalar Steam Client
Si ninguna de las soluciones mencionadas anteriormente funcionó, verifique si los archivos que pertenecen al cliente Steam faltan o están dañados. Por lo tanto, reinstale la aplicación Steam y resuelva el problema de que el arca sigue fallando. Lea nuestra guía sobre formas de reparar y reinstalar Steam para saber más.
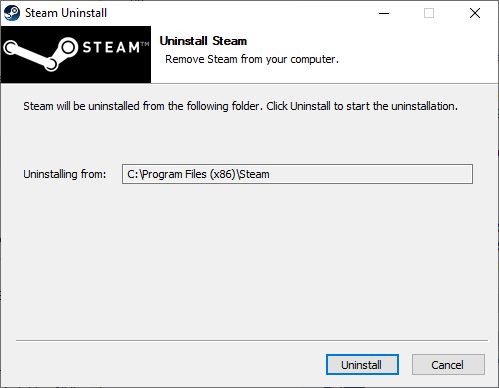
***
Esperamos que esta guía haya sido útil y que haya solucionado el problema de bloqueo continuo de ARK en Windows 10. Háganos saber qué método funcionó mejor. No dude en comunicarse con nosotros para cualquier consulta o sugerencia a través de la sección de comentarios que se encuentra a continuación.