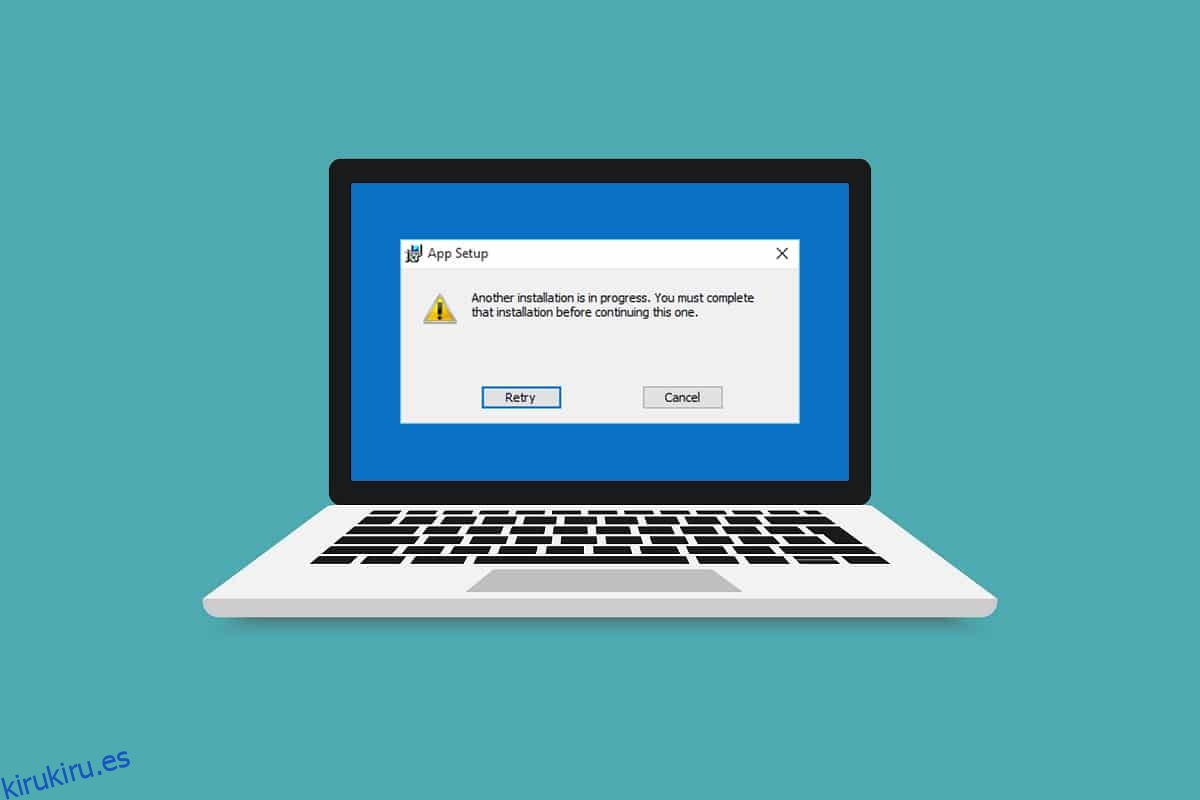Los errores en el iniciador del juego son molestos pero inevitables. Esperar otra instalación o actualización es uno de esos errores que se producen al abrir el juego Blizzard con la aplicación de escritorio Battle.net. Indica la disponibilidad de instalaciones o actualizaciones pendientes pero el progreso permanece estático. Este error puede ocurrir en todos los juegos de Blizzard. Si también está lidiando con el mismo error, está en el lugar correcto. Le traemos una guía perfecta que lo ayudará a solucionar el error de espera en otra instalación o actualización junto con otra instalación en progreso de Windows 10.
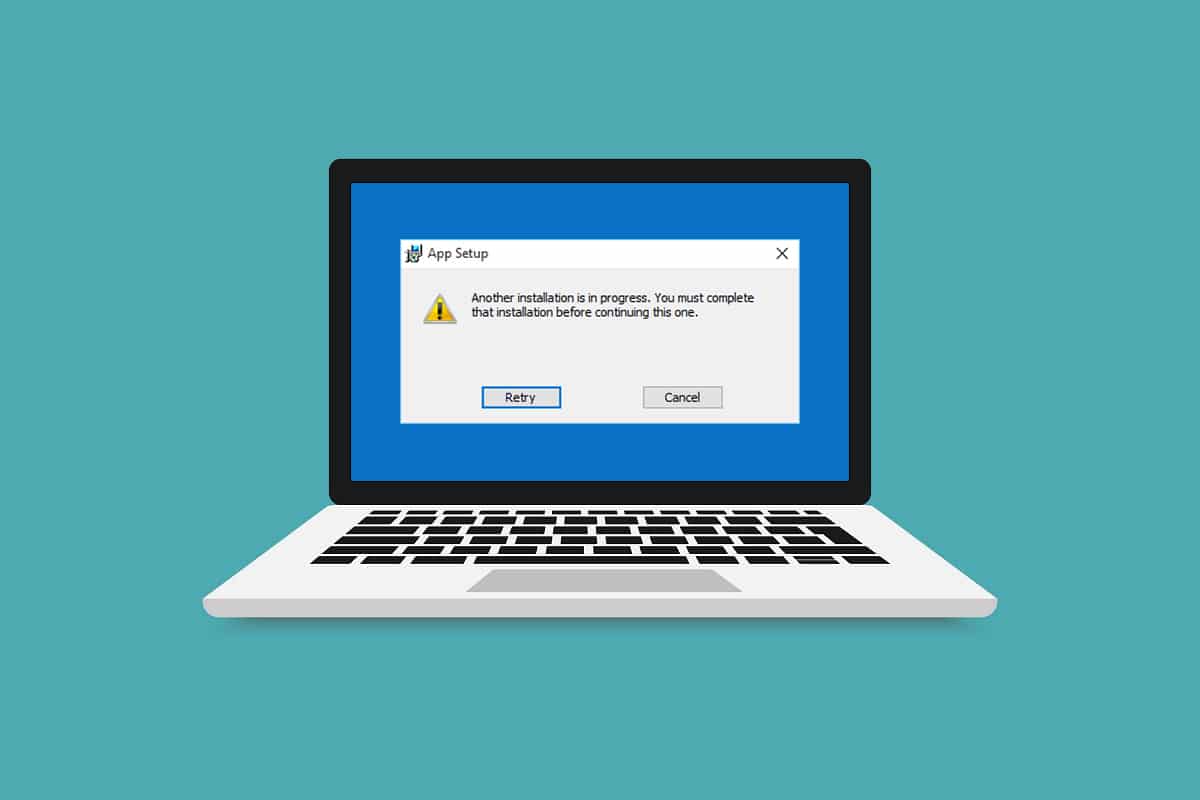
Tabla de contenido
Cómo arreglar otra instalación de Blizzard en progreso en Windows 10
Puedes enfrentarte a esta otra instalación en curso en Windows 10 por los siguientes motivos.
- Debido al anuncio de tiempo de inactividad o mantenimiento programado por parte de Blizzard oficialmente.
- Presencia de errores en el proceso del Agente de actualización de Battle.net.
- Red de modelo peer-to-peer habilitada en el juego.
- Interferencia de aplicaciones de terceros.
- Configuración incorrecta del cliente
- Controladores gráficos obsoletos.
- Problemas de cortafuegos y VPN.
Después de comprender las razones por las que se espera otra instalación o actualización, comencemos con los métodos para solucionarlo. Comenzaremos con algunas comprobaciones básicas y luego avanzaremos hacia métodos complejos.
Cómo verificar el tiempo de inactividad
Lo primero que debe hacer es verificar si Blizzard ha realizado algún anuncio de tiempo de inactividad o mantenimiento en su región. Es posible que reciba este error durante este tiempo. Para comprobarlo simplemente vaya a Página de Twitter de Blizzard.
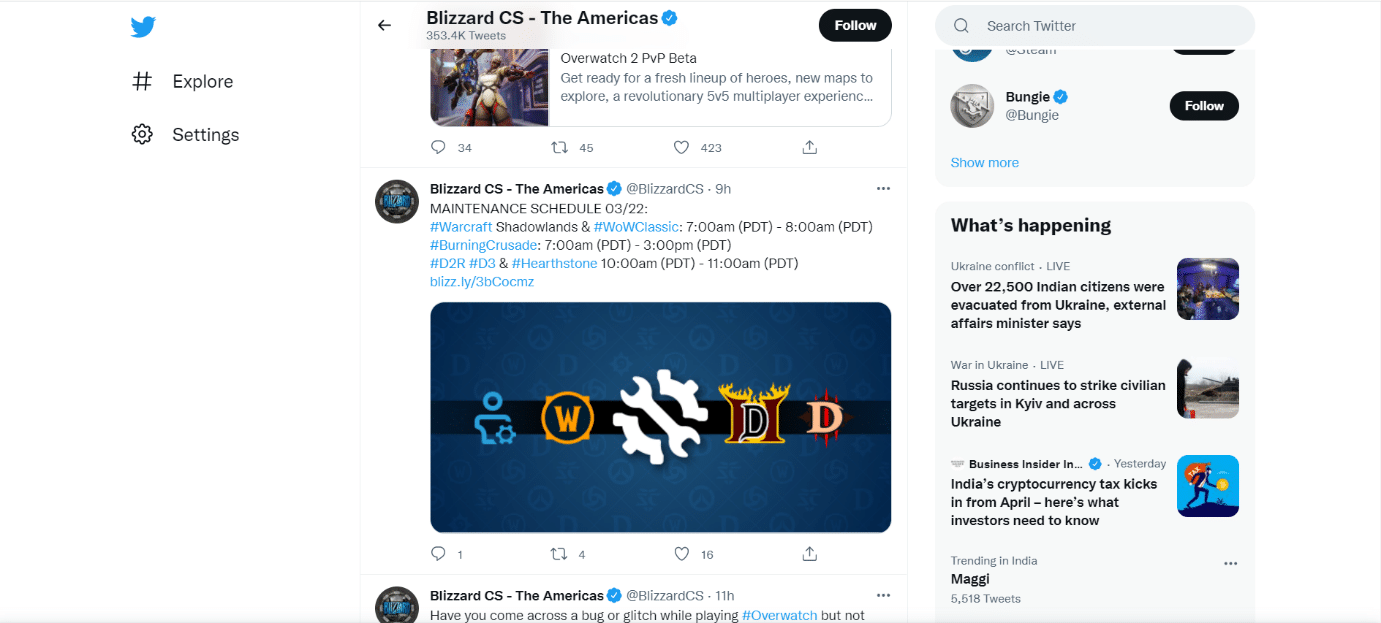
Si hay un tweet que menciona cualquier tiempo de inactividad o mantenimiento, anote su tiempo y abra el iniciador del juego después de que esté programado para terminar. Compruebe si todavía se enfrenta al problema.
Método 1: ejecutar Battle.net con derechos administrativos
El uso de derechos administrativos para ejecutar Battle.net le dará acceso completo para ejecutar la aplicación sin interrupciones relacionadas con la seguridad. Podría arreglar el error. Siga los pasos a continuación para hacer lo mismo.
1. Haga clic derecho en la aplicación Battle.net y seleccione Ejecutar como administrador.
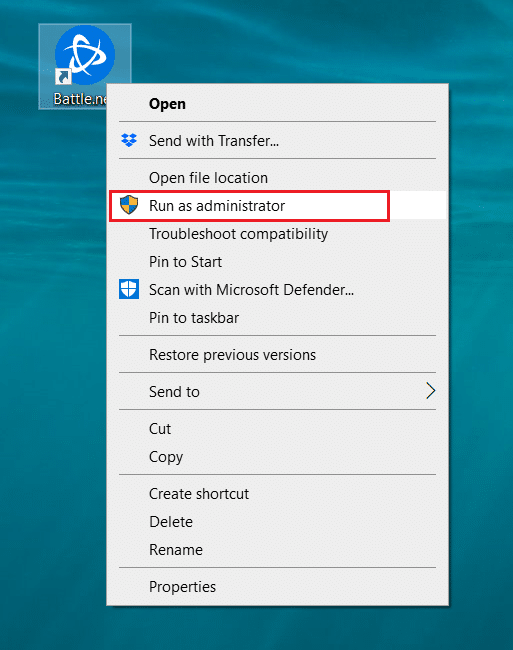
A ver si el problema está solucionado. Si resuelve el problema, puede ejecutar Battle.net como administrador cada vez que lo abra siguiendo los pasos a continuación.
2. Haga clic derecho en la aplicación Battle.net y seleccione Propiedades. Se abrirá la ventana Propiedades.
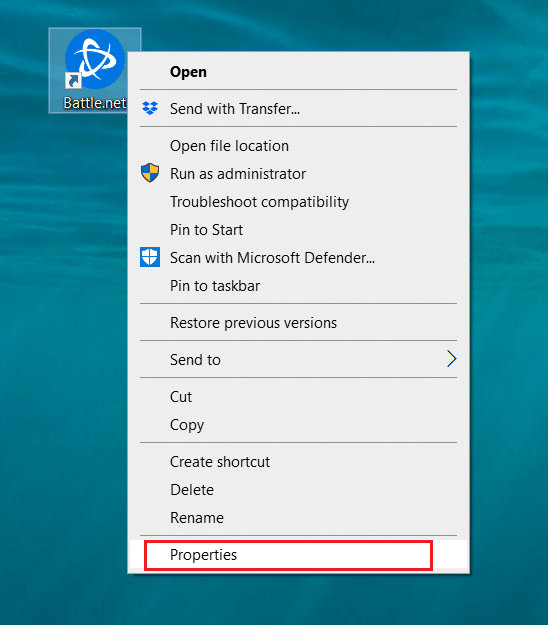
3. Cambie a la pestaña Compatibilidad y marque la casilla marcada Ejecutar este programa como administrador como se resalta.
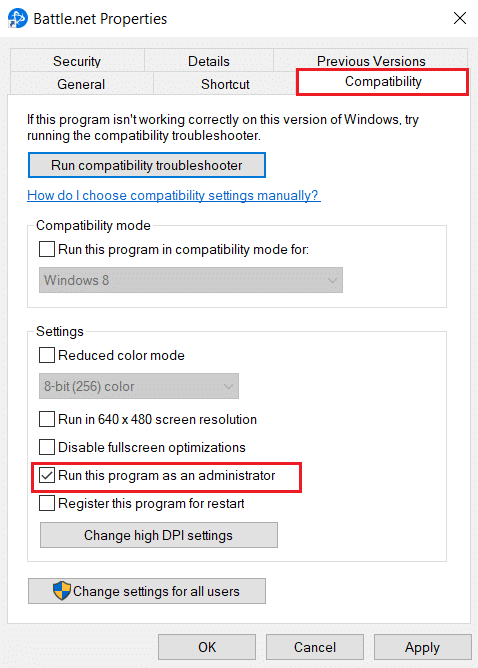
4. Haga clic en Aplicar y Aceptar para guardar los cambios.
Ahora, cada vez que abras Battle.net, se ejecutará como administrador.
Método 2: actualizar los controladores gráficos
Los controladores gráficos son un componente importante de los juegos en línea. Para evitar cualquier tipo de falla técnica, es esencial actualizar los controladores de gráficos, ya que están detrás del buen funcionamiento del hardware de gráficos. Puede resolver el problema en cuestión. Siga nuestra guía sobre 4 formas de actualizar los controladores gráficos en Windows 10.
Método 3: Actualizar Windows
Si el problema persiste, le recomendamos que actualice su PC con Windows, si no está actualizado. Las actualizaciones de Windows a menudo pueden corregir errores y problemas relacionados con la compatibilidad. Este otro error de instalación en curso de Windows 10 puede deberse a una incompatibilidad entre Blizzard y Windows. Puede actualizar Windows PC siguiendo estos pasos
1. Presione las teclas Windows + I simultáneamente para iniciar Configuración.
2. Haga clic en el mosaico Actualización y seguridad, como se muestra.

3. En la pestaña Actualización de Windows, haga clic en el botón Buscar actualizaciones.

4A. Si hay una nueva actualización disponible, haga clic en Instalar ahora y siga las instrucciones para actualizar.

4B. De lo contrario, si Windows está actualizado, mostrará el mensaje Está actualizado.

Método 4: ejecutar análisis de malware
A veces, los servidores de Blizzard pueden infectarse con amenazas de virus o malware. Si el iniciador se ve afectado especialmente durante la descarga o el proceso de instalación, podría causar otra instalación en progreso. Error de Windows 10. Puede verificar si hay virus escaneando su computadora en busca de advertencias maliciosas y eliminando cualquier amenaza que afecte la aplicación del cliente Battle.net. Para ejecutar un análisis de virus, siga nuestra guía sobre ¿Cómo ejecuto un análisis de virus en mi computadora? Si ha encontrado malware en su PC, consulte Cómo eliminar malware de su PC en Windows 10 y elimínelo.
Método 5: deshabilite el antivirus temporalmente (si corresponde)
Los programas antivirus pueden afectar los juegos en línea identificándolos como maliciosos e incluso podrían bloquear Battle.net, lo que generaría actualizaciones o mensajes de error en el proceso de instalación. Para solucionar esto, puede deshabilitar temporalmente un programa antivirus de terceros siguiendo nuestra guía para deshabilitar el antivirus temporalmente en Windows 10. Después de eso, verifique si se están ejecutando actualizaciones o procesos de instalación en la aplicación. Si es así, espere a que terminen y habilite Antivirus nuevamente e inicie la aplicación Battle.net para verificar si puede jugar juegos sin ningún problema.
Nota: Si esto no resuelve el problema. Vuelva a habilitar Antivirus.
Método 6: deshabilite el firewall temporalmente (no recomendado)
El Firewall de Windows protege su sistema contra ataques de virus o malware. A veces puede restringir la ejecución del software de Blizzard. Puede deshabilitar temporalmente el Firewall de Windows 10 y verificar si el error se resuelve utilizando nuestra guía para deshabilitar el Firewall de Windows 10
Método 7: Deshabilitar VPN o Proxy
Una VPN o red privada virtual es una tecnología que protege su identidad en línea cifrando la información de su red. Ciertas aplicaciones como Battle.net pueden no funcionar correctamente cuando se conectan con VPN. En ese caso, puede deshabilitar su VPN siguiendo nuestra guía para deshabilitar VPN y Proxy en Windows 10. Una vez que VPN o Proxy estén apagados, abra el iniciador del juego y vea si puede completar la actualización del juego y jugarlo. Si se resuelve el problema, puede habilitarlo nuevamente.
Método 8: detener el proceso del agente de actualización de Battle.net
Battle.net Update Agent es un proceso de inicio diseñado para verificar si hay actualizaciones disponibles entre los juegos del cliente e instalarlo automáticamente. Detener este proceso puede corregir el error y puede hacerlo siguiendo estos pasos.
1. Presione las teclas Ctrl + Shift + Esc juntas para abrir el Administrador de tareas.
2. En la ventana del Administrador de tareas, haga clic en Más detalles.
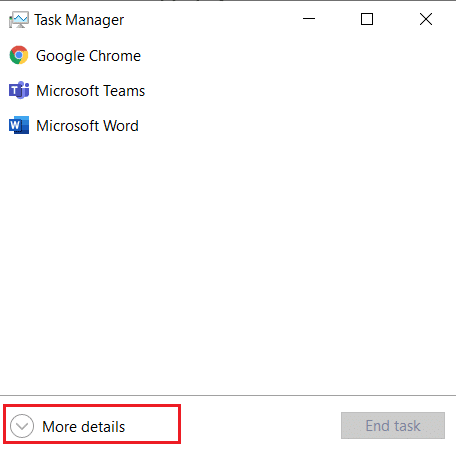
3. Vaya a la pestaña Procesos. Desplácese hacia abajo hasta la sección Procesos en segundo plano.
4. Ubique y haga clic con el botón derecho en Agente de actualización de Battle.net (32 bits) y seleccione Finalizar tarea para detener el proceso.
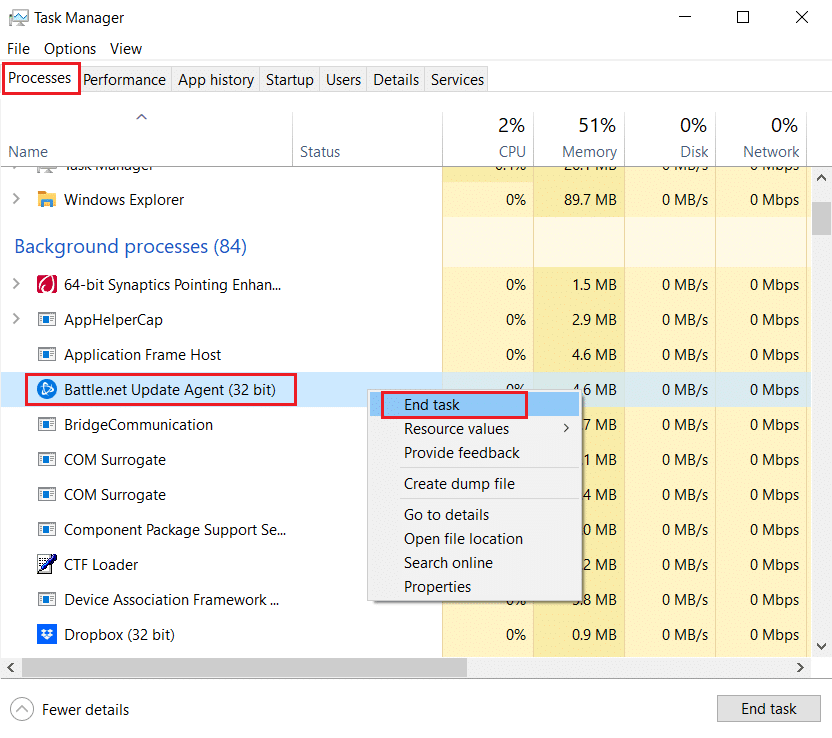
Método 9: modificar la configuración de arranque
Pocas aplicaciones en segundo plano pueden interrumpir la aplicación Battle.net y causar otra instalación en curso. Error de Windows 10. Para cerrar aplicaciones de fondo tan problemáticas, inicie su sistema en un inicio selectivo que iniciará la PC con solo aplicaciones selectivas en ejecución. Para hacerlo, siga los pasos que se detallan a continuación.
1. Presione las teclas Windows + R simultáneamente para abrir el cuadro de diálogo Ejecutar.
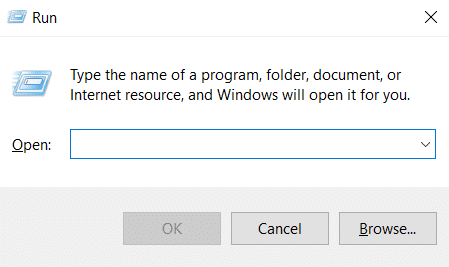
2. Escriba msconfig en el cuadro de diálogo Ejecutar y haga clic en Aceptar. Se abrirá la ventana de configuración del sistema.
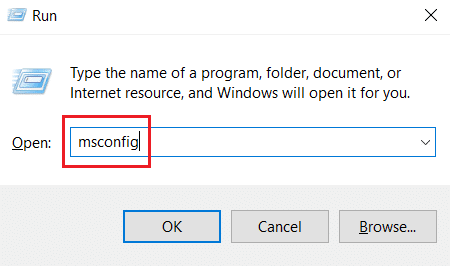
3. Cambie a la pestaña Arranque y desmarque la casilla Arranque seguro.
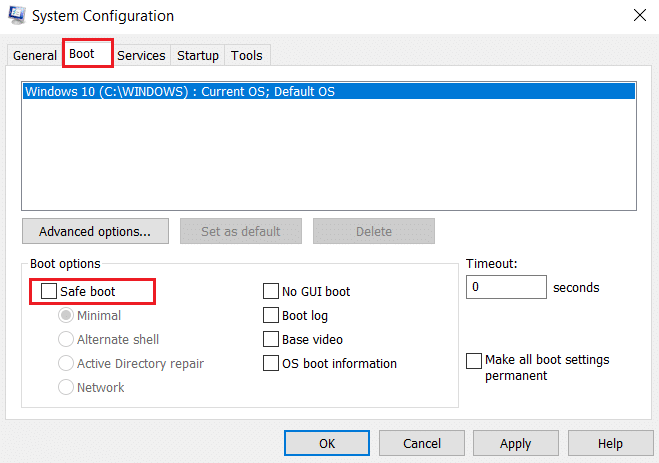
4. Después de eso, cambie a la pestaña General. Seleccione la opción Inicio selectivo y desmarque la casilla marcada Cargar elementos de inicio.
Nota: Asegúrese de que Cargar servicios del sistema esté marcado.
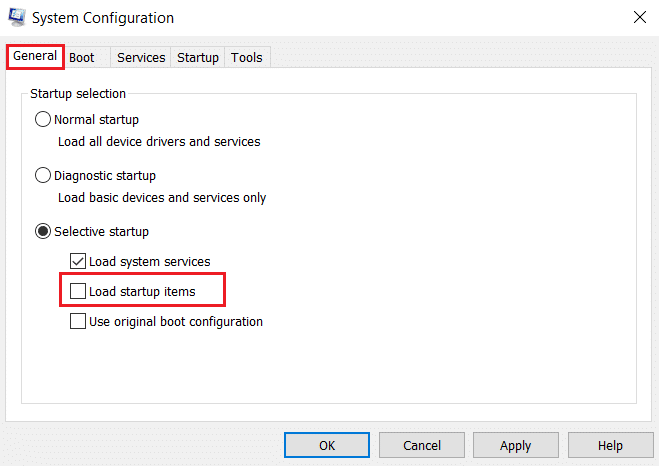
5. Haga clic en Aplicar y Aceptar para guardar los cambios.
Método 10: eliminar la carpeta Battle.net
A veces, eliminar ciertos contenidos de la carpeta Battle.net podría restablecer y reparar la configuración del cliente Battle.net. Podría corregir el error y puede hacerlo siguiendo estos pasos
Nota: antes de usar este método, asegúrese de finalizar todos los procesos relacionados con Battle.net usando el Administrador de tareas.
1. Presione las teclas Windows + E para abrir el Explorador de archivos.
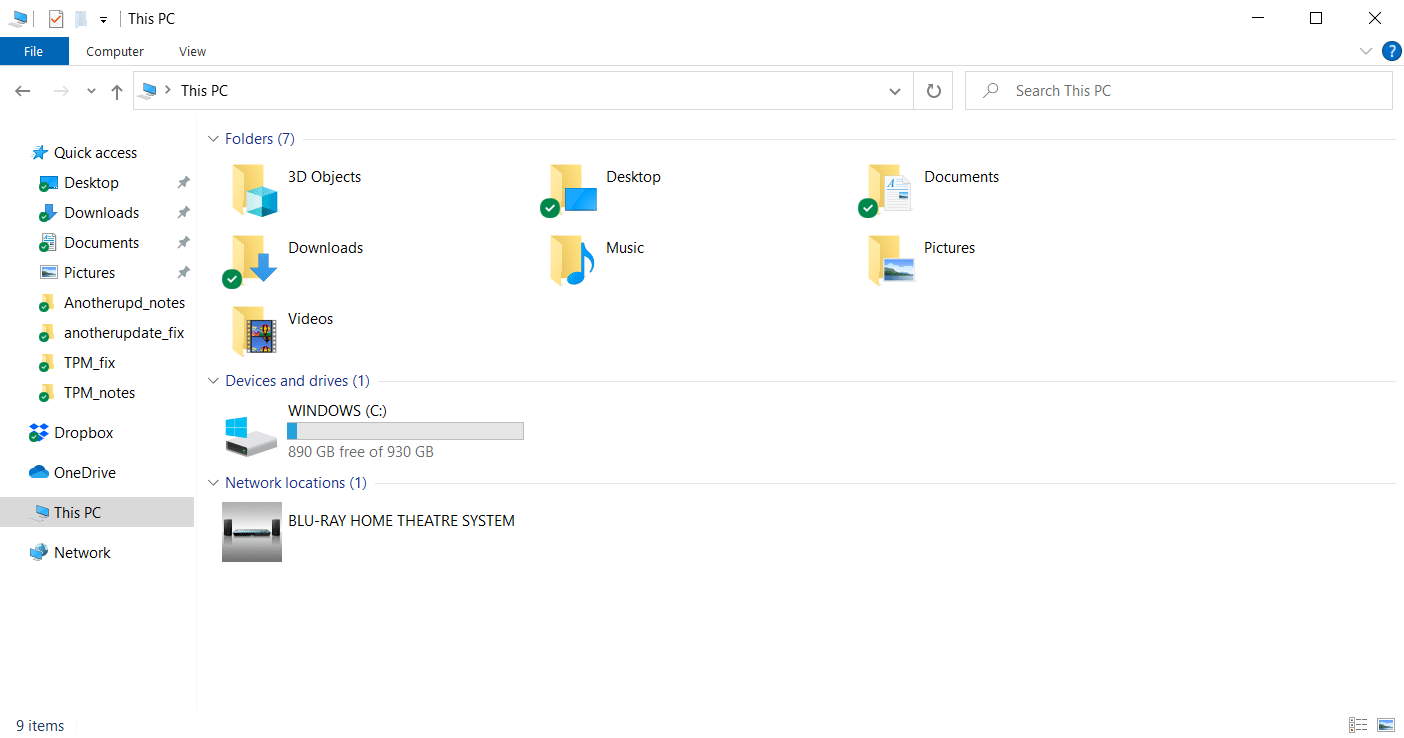
2. Seleccione Ver en la barra de menú y marque la casilla marcada Elementos ocultos como se muestra.
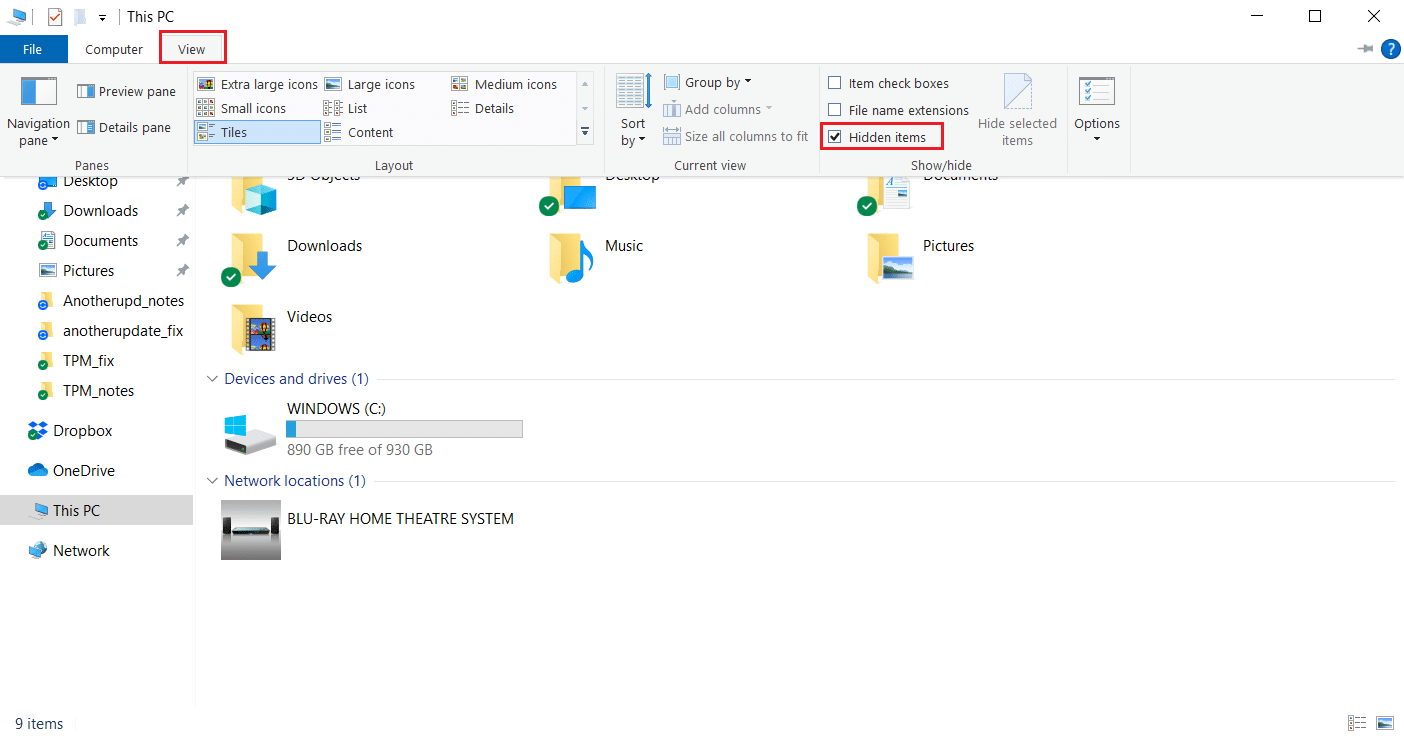
3. Navegue hasta la ruta C:ProgramData en el Explorador de archivos.
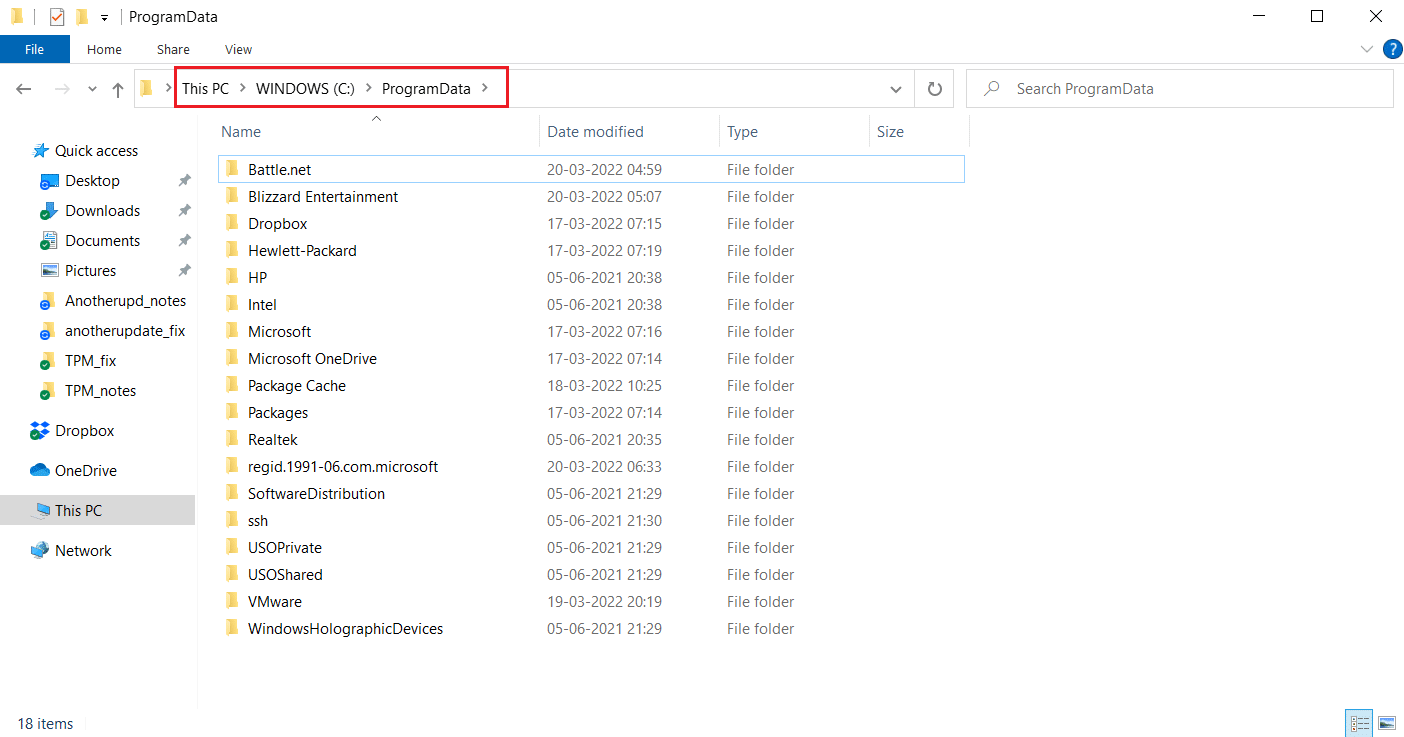
4. Haga clic con el botón derecho en la carpeta Battle.net y seleccione Eliminar para eliminarla.
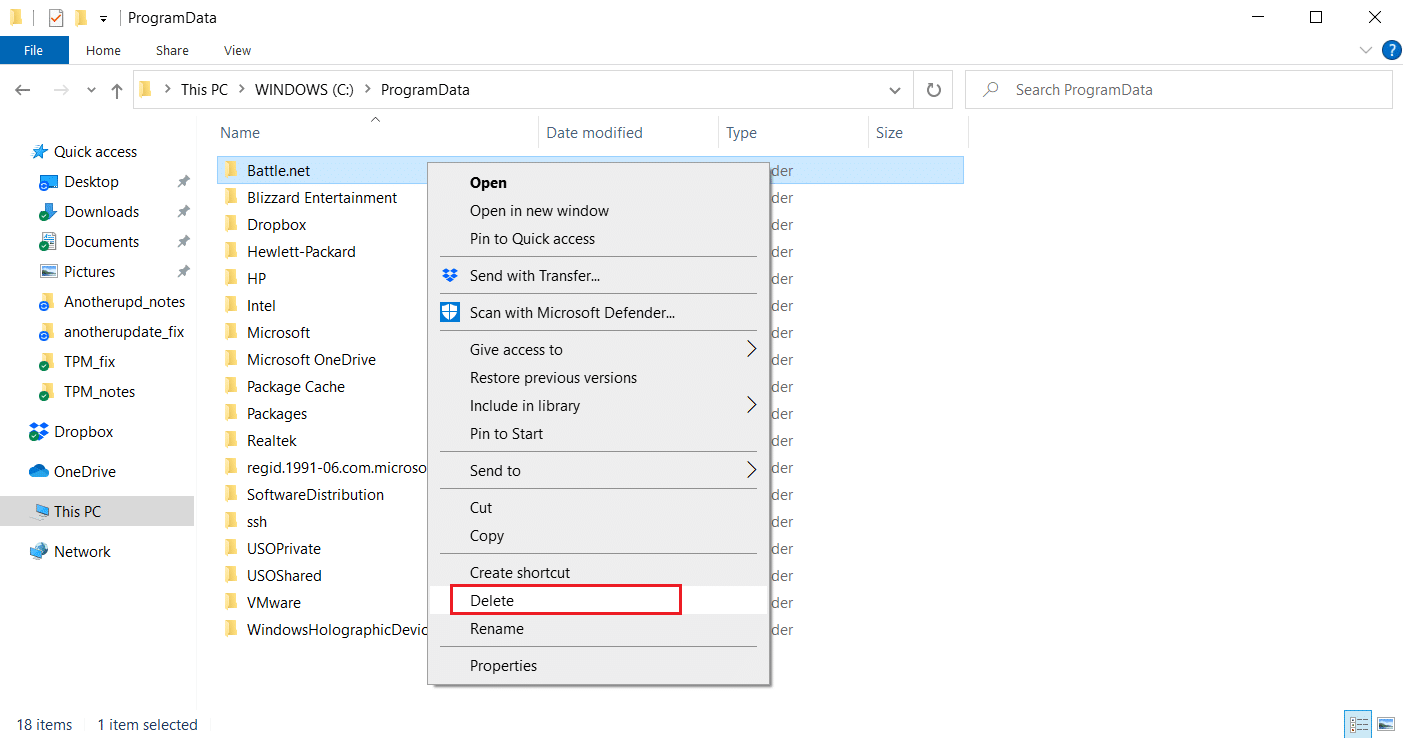
5. Una vez que se elimine la carpeta, reinicie la aplicación Battle.net
Método 11: Establecer DNS predeterminado
Si ha modificado la configuración del sistema de nombres de dominio o DNS, entonces podría ser lo que está causando el error en Battle.net. Puede volver a la configuración de DNS predeterminada y ejecutar Battle.net para verificar esto. Para hacerlo, siga los pasos que se detallan a continuación.
1. Presione las teclas Windows + R juntas para abrir el cuadro de diálogo Ejecutar.
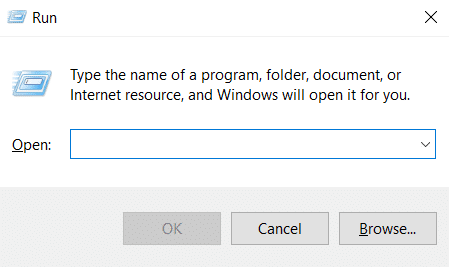
2. Escriba ncpa.cpl en el cuadro de diálogo Ejecutar y pulse Intro. Se abrirá Conexiones de red.
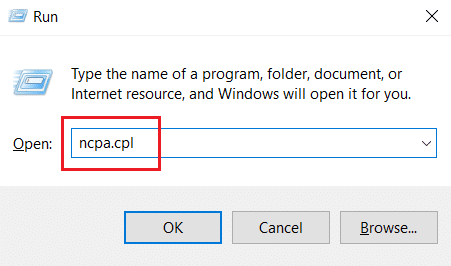
3. Haga doble clic en el Adaptador de red activo como se resalta en Conexiones de red.
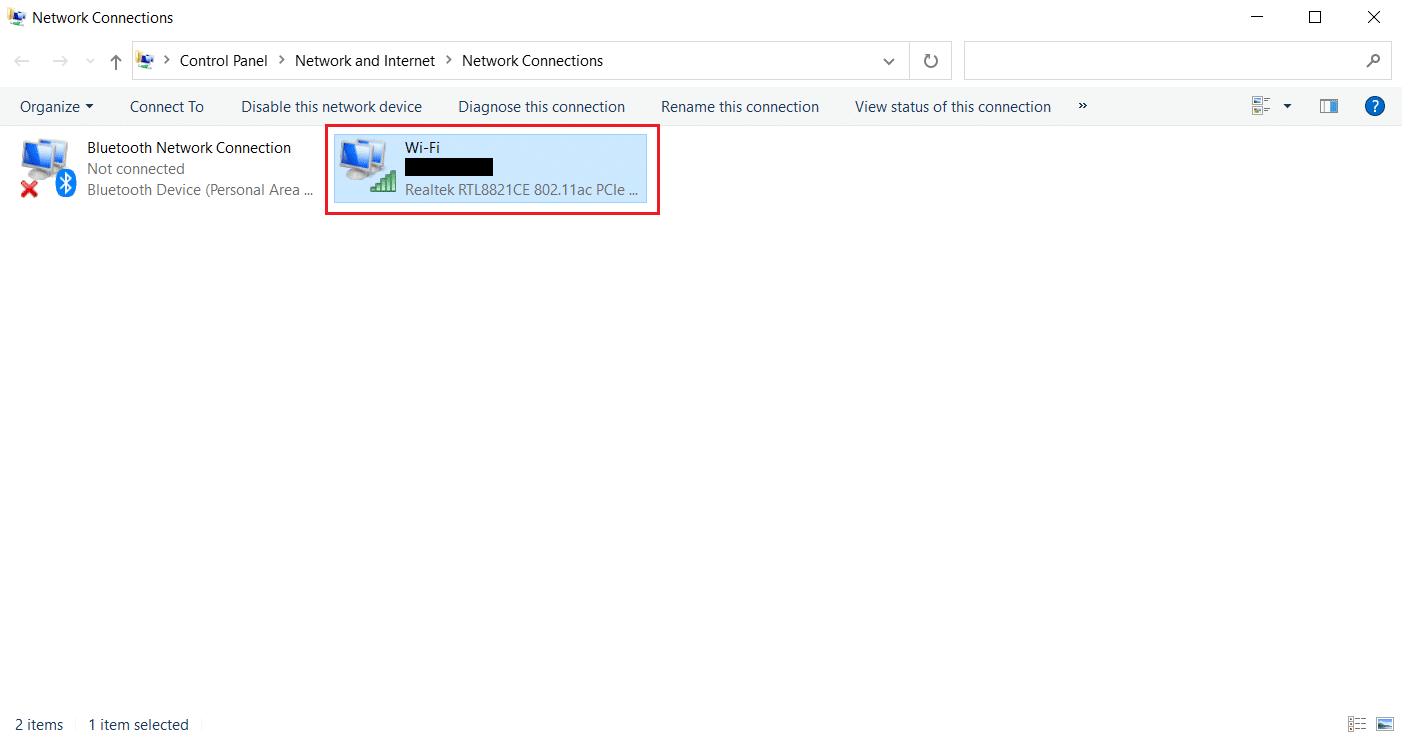
4. En la ventana emergente Estado de Wi-Fi o Adaptador de red, haga clic en Propiedades.
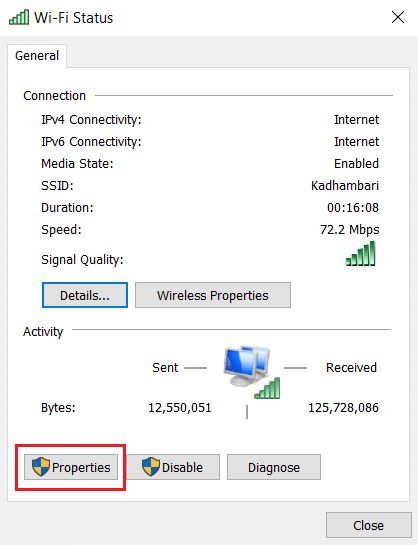
5. Localice y marque la casilla marcada Protocolo de Internet versión 4 (TCP/IPv4). Después de eso, haga clic en Propiedades como se muestra para abrir la ventana de propiedades.
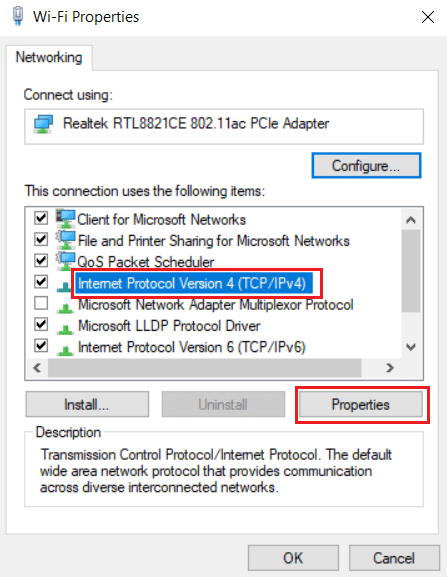
6. En la pestaña General, seleccione Obtener una dirección IP automáticamente y la opción Obtener la dirección del servidor DNS automáticamente. Haga clic en Aceptar para confirmar los cambios.
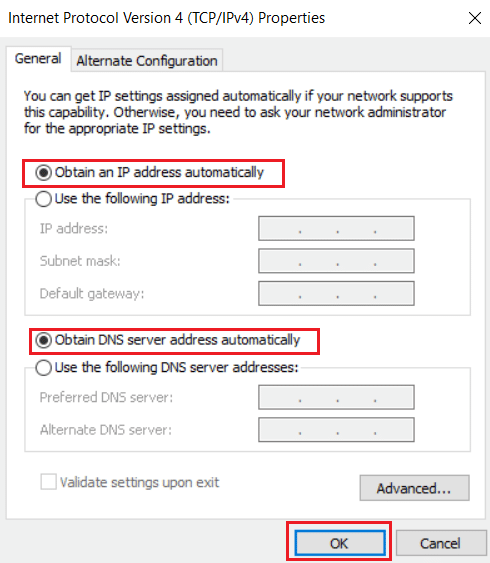
Después de eso, abra la aplicación Battle.net y verifique si se resolvió el error.
Nota: Si aún enfrenta el problema, intente deshabilitar el adaptador Hamachi en la conexión de red si lo usa. Puede arreglar Battle.net esperando otra instalación o problema de actualización.
Método 12: deshabilitar punto a punto
Una opción de red punto a punto puede actuar como una barrera para el iniciador del juego debido a varios problemas de seguridad y causar el error. Intente deshabilitar la opción peer-to-peer dentro del juego, ya que podría resolver el problema. Para hacerlo, siga los pasos que se detallan a continuación.
1. Inicie el lanzador de juegos de Battle.net.
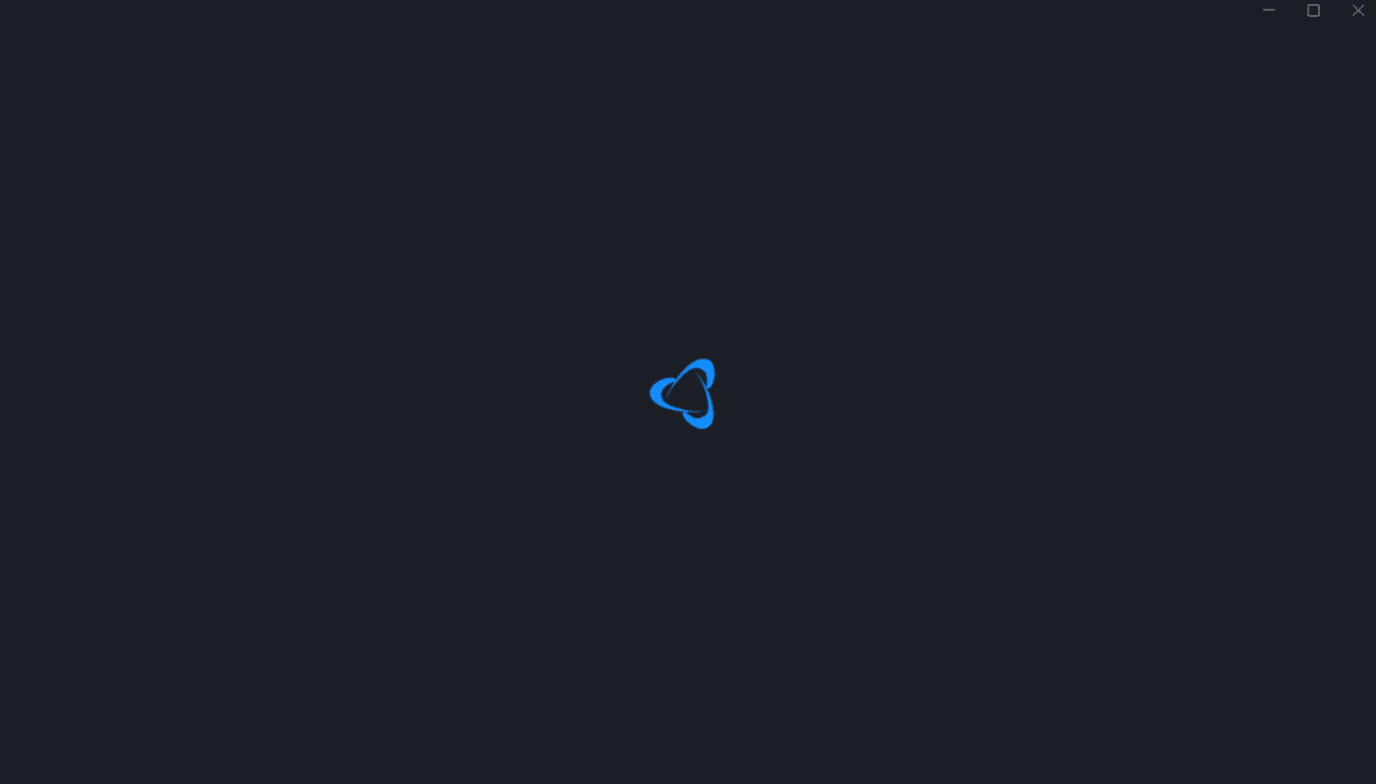
2. Haga clic en el icono de Blizzard en la esquina superior izquierda de la pantalla como se muestra.
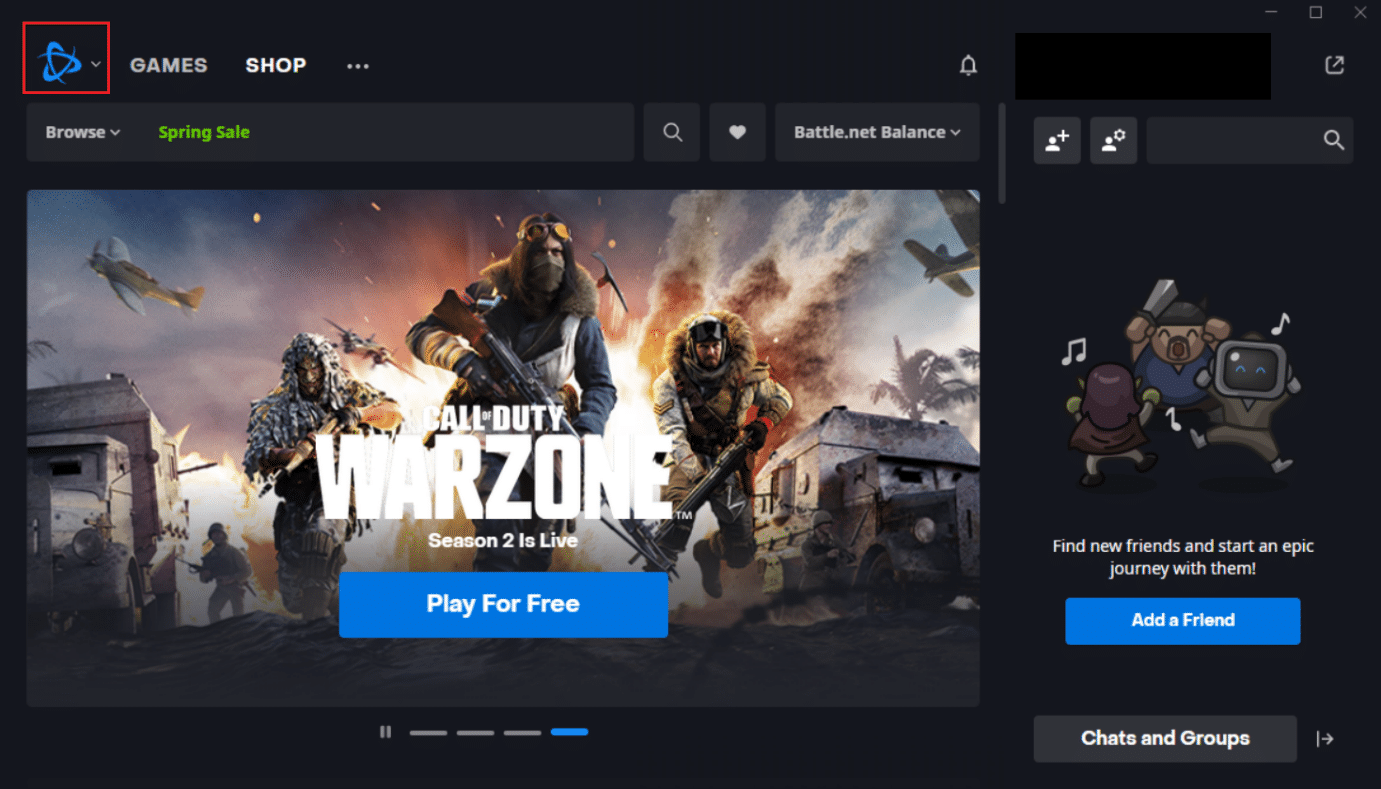
3. Seleccione la opción Configuración.
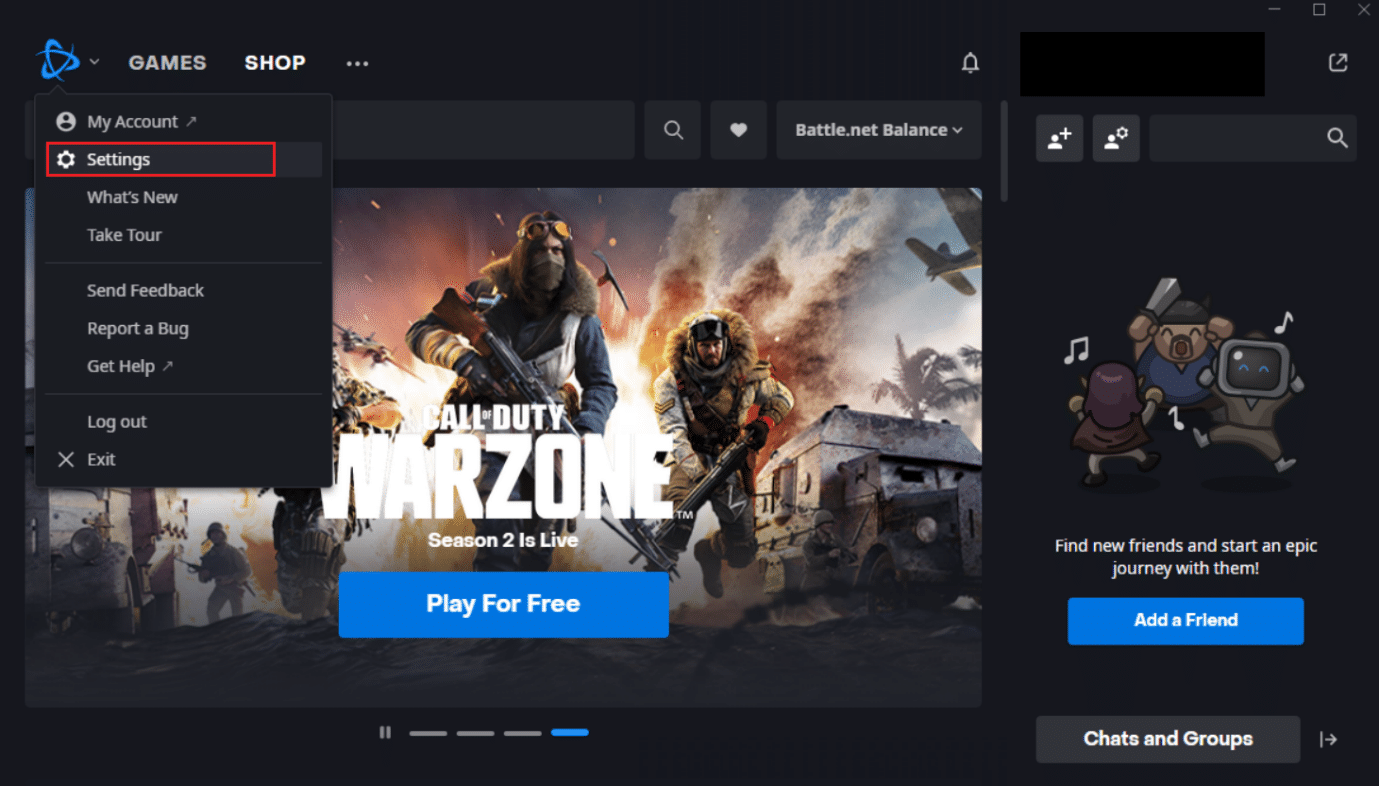
4. Seleccione la opción Descargas en el panel izquierdo.
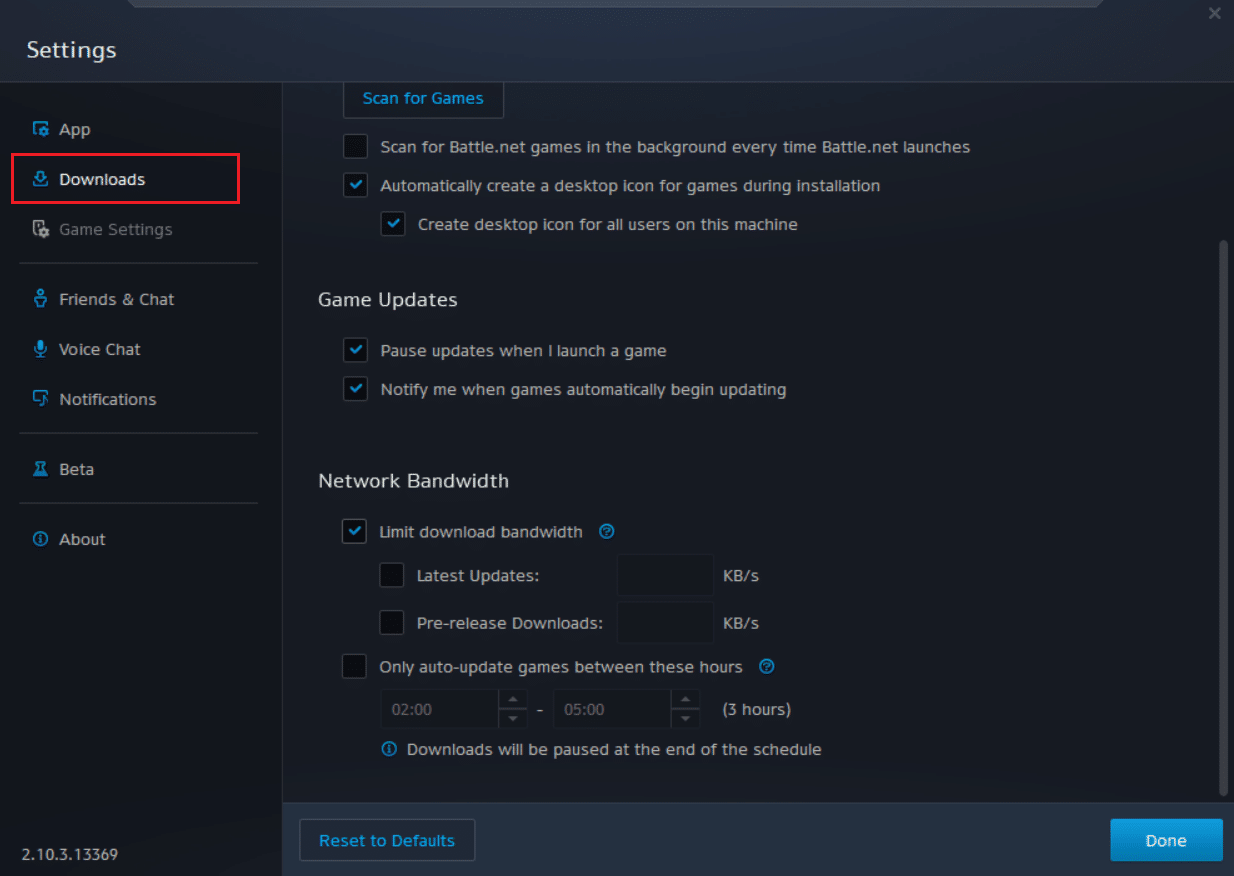
5. Desmarque la casilla marcada Habilitar la opción de igual a igual en la sección Ancho de banda de la red y haga clic en Listo para guardar los cambios.
Vuelva a iniciar la aplicación y verifique si ha arreglado Battle.net esperando otra instalación o problema de actualización o no.
Método 13: Desinstalar Battle.net
Si ninguno de los métodos mencionados anteriormente funciona para usted, esta es la última opción. Desinstale la aplicación Battle.net de su PC e instálela de nuevo. La aplicación desactualizada de Battle.net podría causar el error y, por lo tanto, la instalación manual de la última versión de la aplicación podría solucionar este problema de Battle.net en espera de otra instalación o actualización. Aquí se explica cómo hacerlo para arreglar Battle.net otra instalación en curso en Windows 10.
1. Presione la tecla de Windows y escriba panel de control, luego haga clic en Abrir.
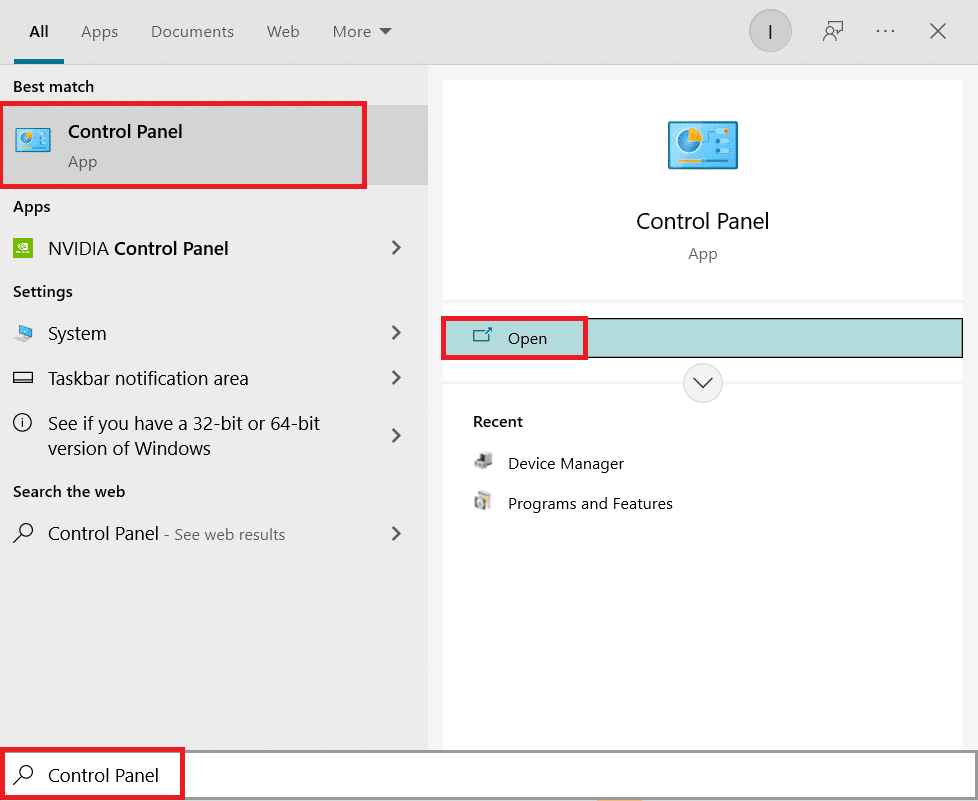
2. Establezca Ver por > Categoría y seleccione Configuración de programas.
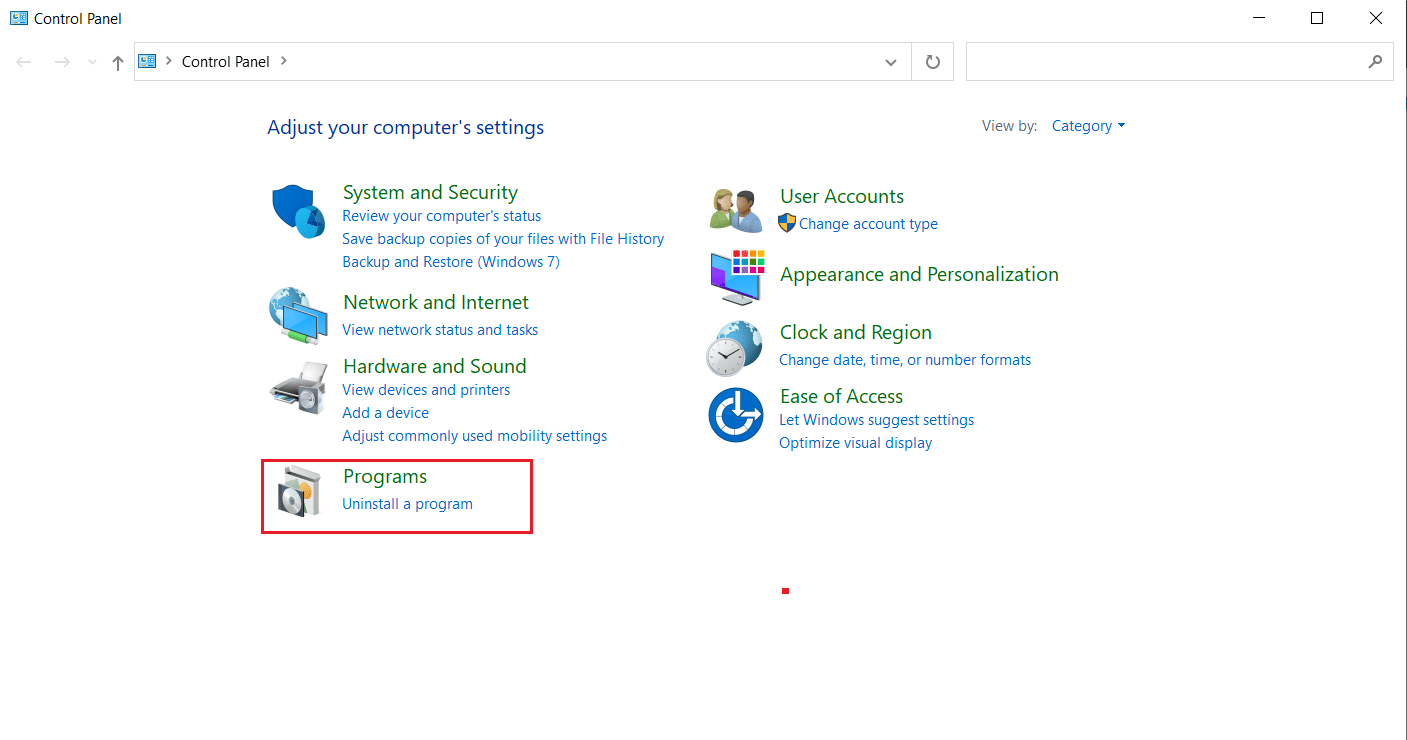
3. Haga clic en Desinstalar un programa en la sección Programas y características.
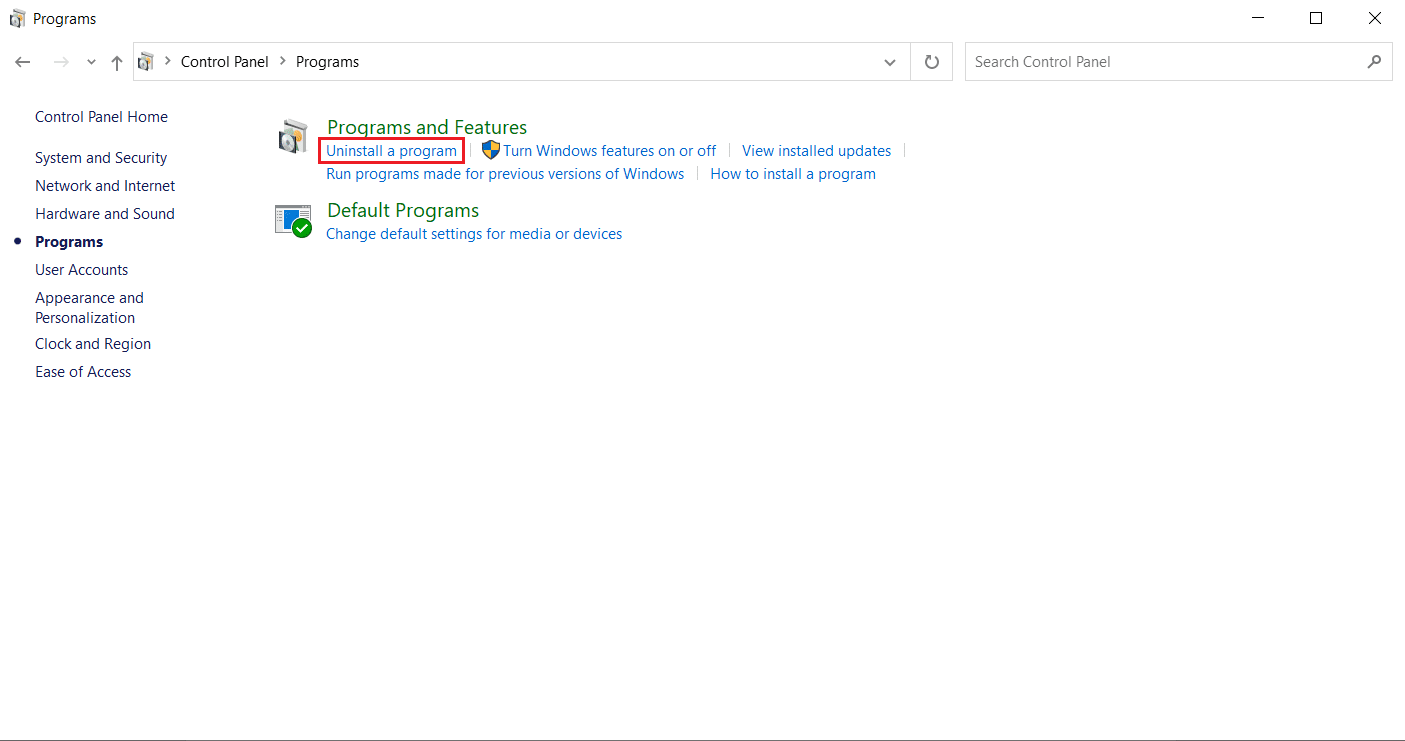
4. Haga clic derecho en el programa Battle.net y haga clic en Desinstalar/cambiar.
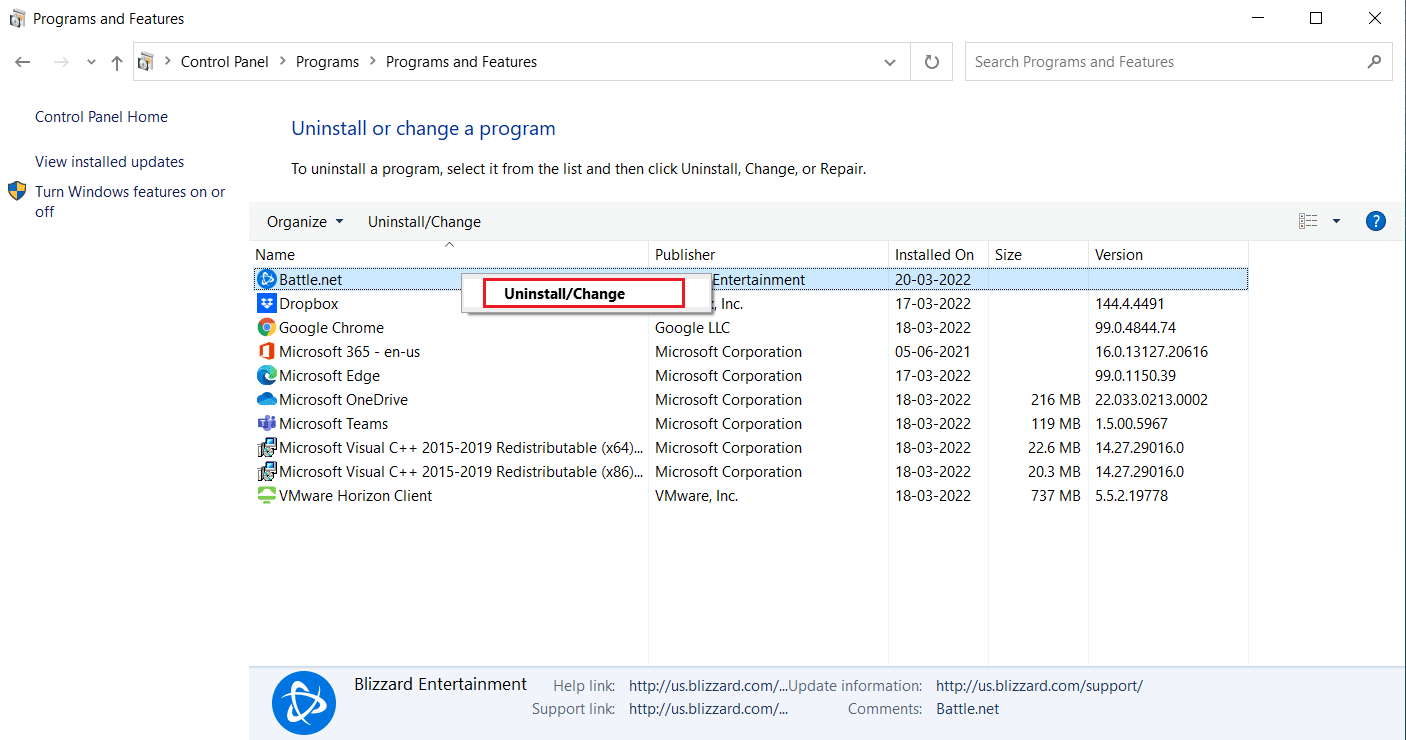
5. Haga clic en la opción Sí, Desinstalar para confirmar el proceso de desinstalación.
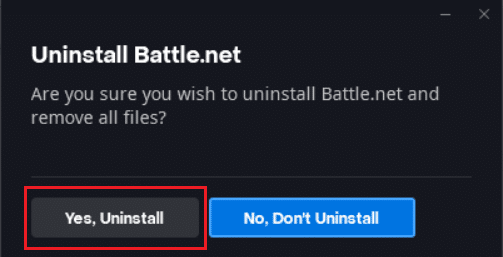
6. Después de desinstalar la aplicación, vaya a página web oficial de Battle.net para descargar su última versión.
7. Haga clic en Descargar para Windows. Descargará un archivo llamado Battle.net-setup.exe.

8. Ejecute Battle.net-setup.exe. Seleccione el idioma preferido y haga clic en Continuar.
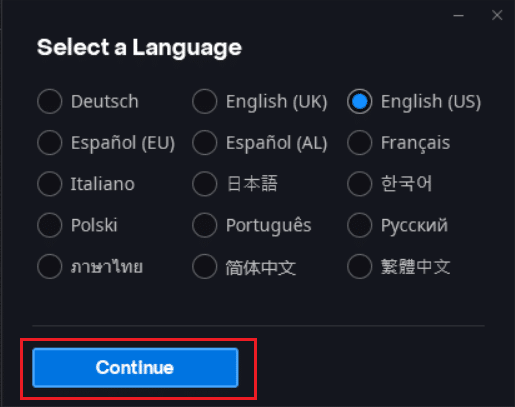
9. Haga clic en Cambiar si desea modificar la ubicación de instalación. Haga clic en Continuar.
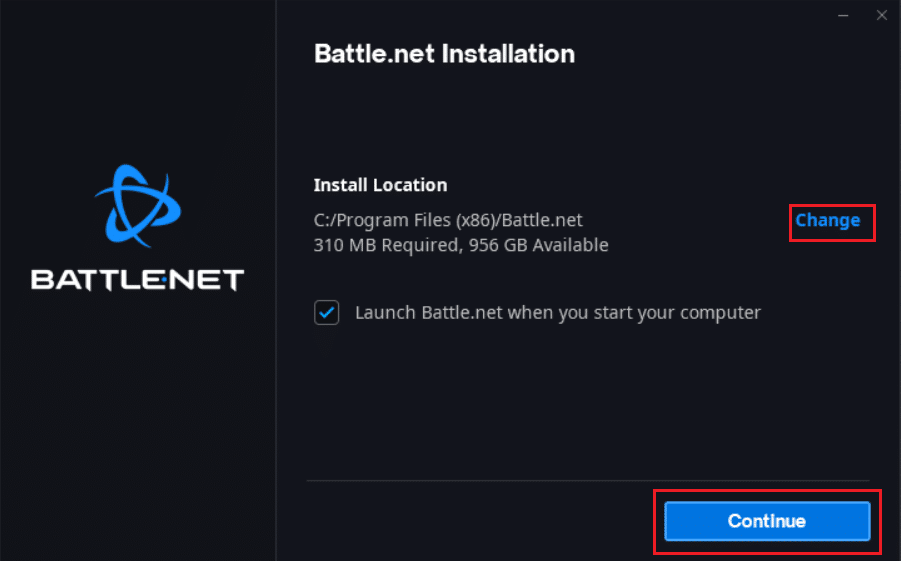
10. Espere a que se complete el proceso de instalación.
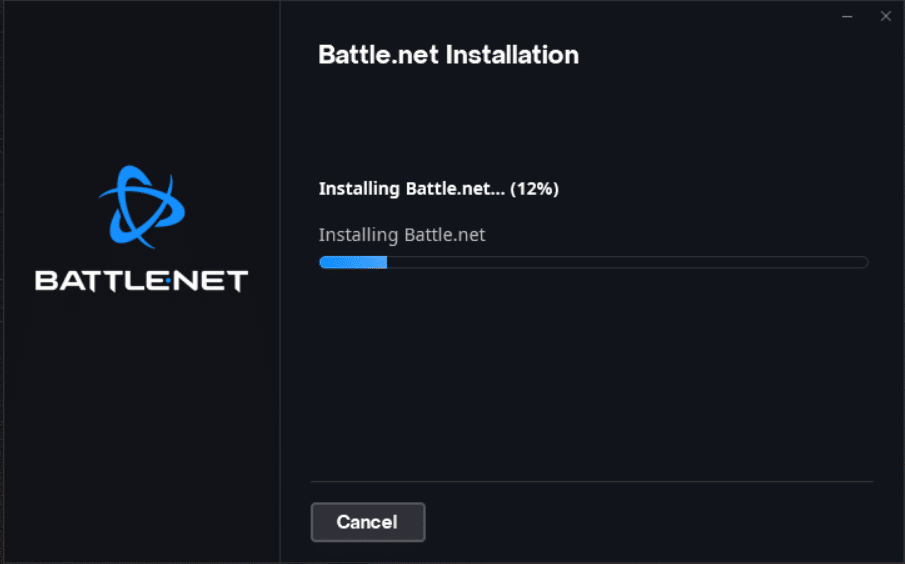
11. Una vez instalado, complete las credenciales de Battle.net para iniciar sesión.
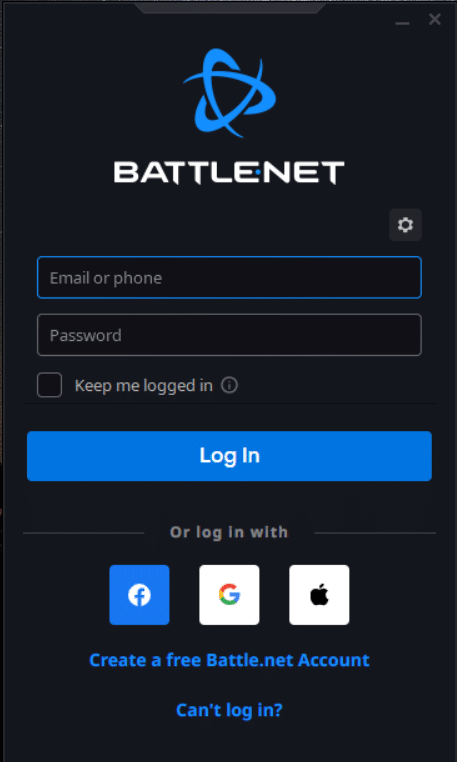
***
Esperamos que esta guía haya sido útil y que haya podido reparar otra instalación en curso en Windows 10. Háganos saber qué método funcionó mejor para usted. Si tiene alguna consulta o sugerencia, no dude en dejarla en la sección de comentarios.