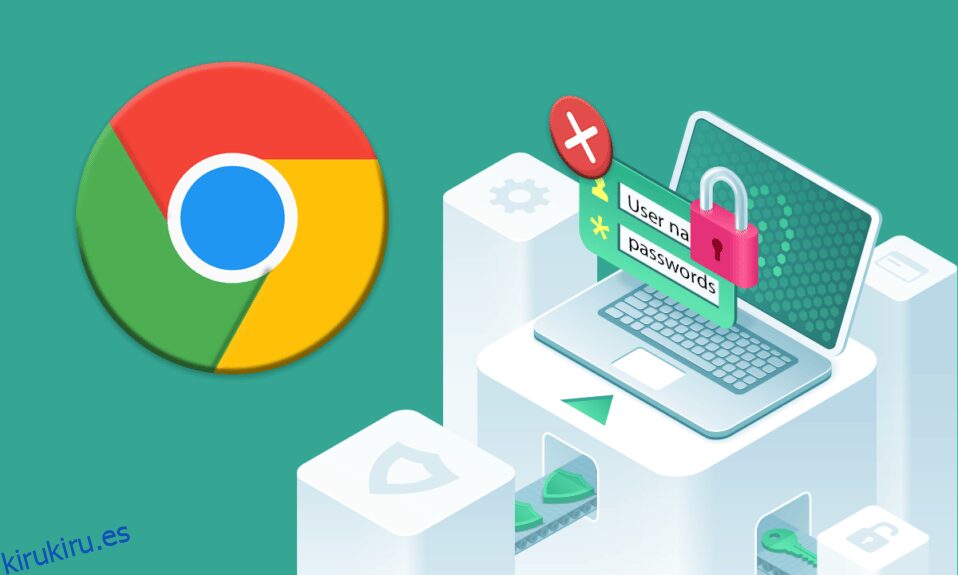Chrome no es solo un lugar donde puede encontrar una solución a sus problemas, sino que también ofrece funciones adicionales. Esta plataforma de navegación es un excelente lugar para acceder a diferentes aplicaciones y, en general, utilizar Google. Chrome proporciona una función integrada para guardar contraseñas que facilita el inicio de sesión con un solo clic. Muchos usuarios han informado de sus problemas con Google Chrome para no guardar las contraseñas. Si también estás lidiando con el mismo problema, estás en el lugar correcto. Le traemos una guía perfecta para ayudarlo a solucionar el problema de desaparición de las contraseñas guardadas de Chrome.

Tabla de contenido
Cómo arreglar Chrome que no guarda contraseñas en Windows 10
Si enfrenta el problema de que las contraseñas guardadas de Chrome no funcionan, puede haber algunas razones detrás de esto. Las razones se enumeran a continuación:
- Archivo dañado en la aplicación de Chrome.
- Caché del navegador dañado.
- Opción de guardar contraseña deshabilitada.
- Opción de almacenamiento de datos deshabilitada en Chrome.
- Navegador Chrome obsoleto.
- Extensiones corruptas de Chrome.
- Perfil de usuario corrupto.
Si tiene problemas con su Chrome y su capacidad para guardar contraseñas, entonces es hora de resolver esos problemas utilizando algunos métodos sencillos.
Método 1: Actualizar Google Chrome
La forma más sencilla de solucionar este problema es actualizar la aplicación con la versión de software más reciente disponible. Para ello, siga los pasos que se mencionan a continuación:
1. Haga doble clic en Google Chrome en su escritorio para iniciar la aplicación.

2. Haga clic en el icono de tres puntos en la esquina superior derecha de la pantalla.

3. Haga clic en Ayuda en el menú desplegable.

4. Seleccione Acerca de Google Chrome en él.

5A. Si Google Chrome está actualizado a su última versión, mostrará que Chrome está actualizado.

5B. Si hay una nueva actualización disponible, el navegador actualizará automáticamente el navegador a la última versión. Haga clic en Relanzar para completar el proceso de actualización.

Método 2: Inicie sesión en la cuenta de Google nuevamente
Hay momentos en los que simplemente cerrar sesión en su cuenta de Google podría ayudarlo a resolver el problema de que las contraseñas guardadas de Chrome no funcionan. Para hacerlo, puede seguir los siguientes pasos:
1. Abra el navegador web Chrome.
2. Haga clic en el icono de tres puntos en la página del navegador.

3. Haga clic en Configuración.

4. Haga clic en Administrar su cuenta de Google.

5. Haga clic en la imagen de perfil en la esquina superior derecha de la página.

6. Haga clic en Cerrar sesión.

7. Ahora, ingrese su correo electrónico o teléfono para iniciar sesión en su cuenta de Google nuevamente en el navegador.

Método 3: modificar la configuración de la contraseña
Las contraseñas guardadas de Chrome desaparecidas pueden ser un problema debido a la configuración de la contraseña. Si ha desactivado el inicio de sesión automático, es posible que Chrome no guarde la contraseña en el futuro. Por lo tanto, siga los pasos que se detallan a continuación para habilitarlo nuevamente:
1. Inicie el navegador Chrome como se hizo anteriormente.
2. Haga clic en el icono de tres puntos en la esquina superior derecha.

3. Haga clic en Configuración.

4. Haga clic en Autocompletar.

5. Haga clic en Contraseñas.

6. Encienda la opción de oferta para guardar contraseñas y opciones de inicio de sesión automático.

7. Desplácese hacia abajo hasta la sección Nunca guardados y haga clic en el icono de cruz junto a los sitios para los que desea guardar las contraseñas.

Método 4: Borrar caché y cookies del navegador
Si su navegador Chrome está sobrecargado debido al caché y las cookies, podría estar afectando el funcionamiento de su navegador, incluida su capacidad para guardar contraseñas. Por lo tanto, se sugiere limpiar el caché y las cookies en Chrome para deshacerse del problema de las contraseñas guardadas de Chrome que no funcionan. Lea nuestra guía, Cómo borrar caché y cookies en Google Chrome, para hacer lo mismo.

Método 5: Actualizar extensiones (si corresponde)
Si aún existe el problema de que Chrome no puede guardar contraseñas, entonces otra razón podría ser un conflicto con la extensión. Para deshacerse de él, siga los pasos que se detallan a continuación:
1. Inicie el navegador Chrome como se hizo anteriormente.
2. Escriba chrome://extensions en la barra de direcciones web de Chrome y presione la tecla Intro.

3. Active el interruptor de la opción Modo desarrollador en la esquina superior derecha.

4. Ahora, haga clic en el botón Actualizar.

Método 6: deshabilite las extensiones del navegador (si corresponde)
Las extensiones web que ha instalado en su navegador Google Chrome pueden haber impedido que el navegador guarde las contraseñas. Para deshabilitar las extensiones web, ejecute los pasos mencionados a continuación en su PC:
1. Abra Google Chrome y haga clic en los tres puntos verticales como se hizo en el método anterior.

2. Haga clic en Más herramientas y luego seleccione Extensiones.

3. Apague la palanca para extensiones no utilizadas. Aquí, Google Meet Grid View se toma como ejemplo.
Nota: Si la extensión web no es esencial, puede eliminarla haciendo clic en el botón Eliminar.

Método 7: guardar datos locales
En casi todos los dispositivos, Chrome guarda los datos locales, lo que le permite guardar contraseñas. Lamentablemente, debido a cambios en la configuración, es posible que esta opción en Chrome esté deshabilitada. Entonces, siguiendo los pasos que se mencionan a continuación, habilite Chrome para guardar los datos locales.
1. Inicie el navegador Chrome como se hizo anteriormente.
2. Haga clic en el icono de tres puntos en la esquina superior derecha.

3. Seleccione Configuración.

4. Haga clic en Privacidad y seguridad.

5. Haga clic en Cookies y otros datos del sitio.

6. Active la opción Borrar cookies y datos del sitio cuando cierre todas las ventanas.

7. Finalmente, reinicie el navegador Chrome.
Método 8: crear un nuevo perfil de Chrome
A veces, los problemas con el propio Chrome pueden ser la razón por la que no puede guardar contraseñas. Por lo tanto, se sugiere utilizar un nuevo perfil de usuario en el navegador. Puede seguir los pasos que se mencionan a continuación:
Opción I: Cambiar el nombre de la carpeta predeterminada
1. Presione las teclas Windows + R juntas para iniciar el cuadro de diálogo Ejecutar.
2. Escriba %localappdata%GoogleChromeUser Data address y haga clic en el botón Aceptar para abrir la carpeta AppData.

3. Haga clic derecho en el archivo Predeterminado y seleccione la opción Renombrar en el menú.

4. Cambie el nombre del archivo a Default-Bak y presione la tecla Intro para crear un nuevo perfil de usuario para Google Chrome.

5. Inicie Google Chrome.
Opción II: Crear un nuevo perfil de Chrome
Para crear un nuevo perfil de Chrome, siga los pasos que se mencionan a continuación.
1. Abra el navegador Google Chrome como se hizo anteriormente.
2. Haga clic en la imagen de perfil como se muestra.

3. Luego, seleccione la opción Agregar.

4. Haga clic en Continuar sin cuenta.
Nota: Haga clic en Iniciar sesión para iniciar sesión con su cuenta de Gmail.

5. Aquí, personalice su perfil agregando el nombre, la imagen de perfil y el color del tema que desee.
6. Ahora, haga clic en Listo, como se muestra a continuación.
Nota: Si no desea un acceso directo de escritorio para este usuario, desmarque la opción Crear un acceso directo de escritorio para este usuario.

7. Ahora, inicie Google Chrome con el nuevo perfil de Chrome.
Método 9: Restablecer Chrome
Si su Chrome se enfrenta al problema de no guardar las contraseñas, puede deberse a la manipulación de la configuración de Chrome. Si se cambia la configuración predeterminada del navegador, puede ser fácilmente la razón por la que Chrome ya no guarda las contraseñas. Por lo tanto, para solucionar el problema, es importante configurar el navegador a su configuración predeterminada:
1. Inicie el navegador Chrome como se hizo anteriormente.
2. Haga clic en el icono de tres puntos y luego en Configuración.

3. Haga clic en Avanzado.

4. Seleccione Restablecer y limpiar de las opciones del menú.

5. Haga clic en Restaurar la configuración a sus formatos originales.

6. Haga clic en el botón Restablecer configuración para confirmar.

Método 10: reinstalar Chrome
Si nada funciona para usted y su Chrome aún no guarda las contraseñas, se recomienda reinstalar el programa nuevamente. Esto borrará la aplicación de todos los errores y la ayudará a restaurar su configuración original.
1. Presione las teclas Windows + I simultáneamente para abrir Configuración.
2. Haga clic en Aplicaciones.

3. Desplácese hacia abajo y seleccione Google Chrome.

4. Ahora, haga clic en Desinstalar.

5. Luego, haga clic en Desinstalar en la ventana emergente.

6. Ahora, confirme el aviso haciendo clic en Sí.
7. Haga clic en Desinstalar en la ventana emergente para confirmar.
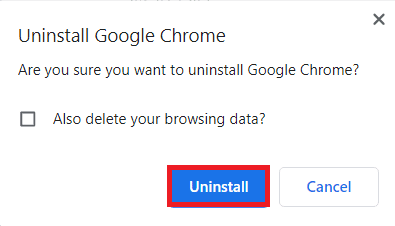
8. Nuevamente, presione la tecla de Windows. Escriba %localappdata% y haga clic en Abrir para abrir la carpeta AppData Local.
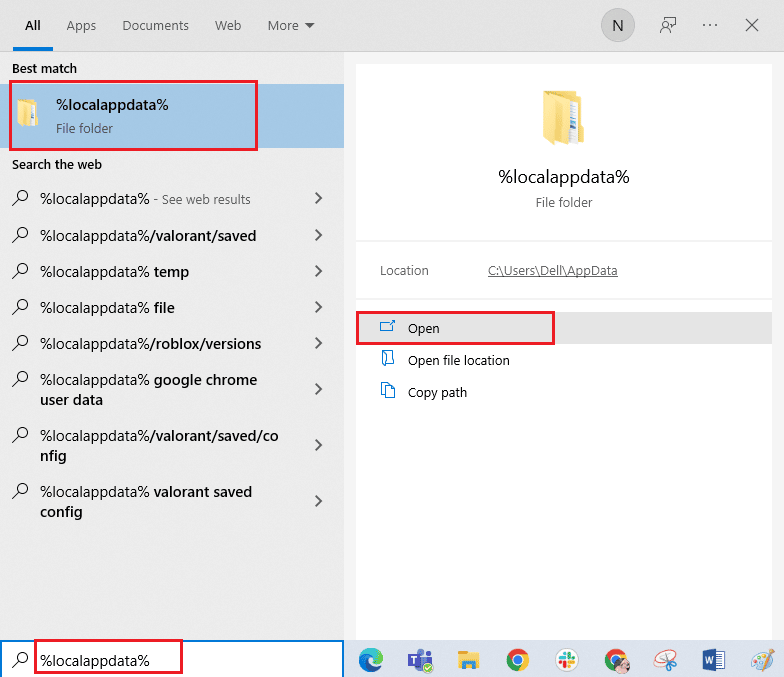
9. Ahora, haz doble clic en la carpeta de Google.
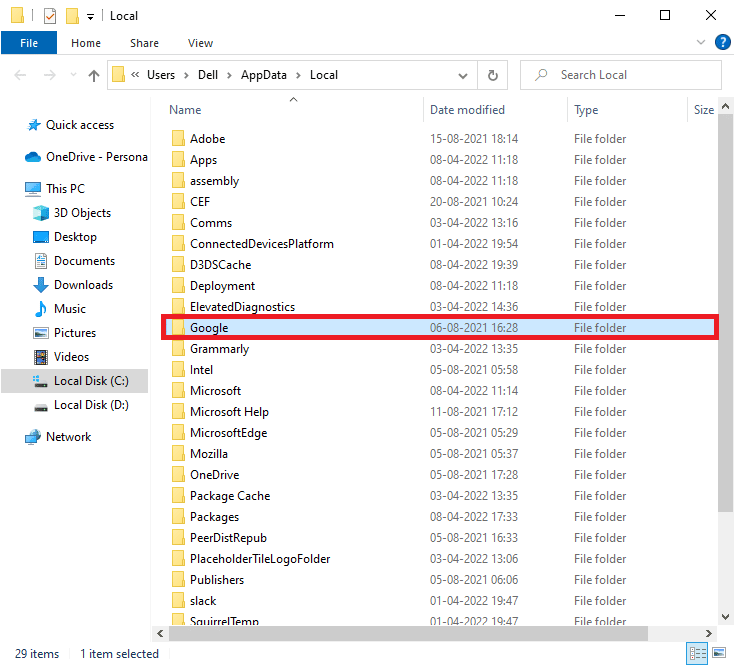
10. Haga clic derecho en la carpeta de Chrome y seleccione la opción Eliminar.
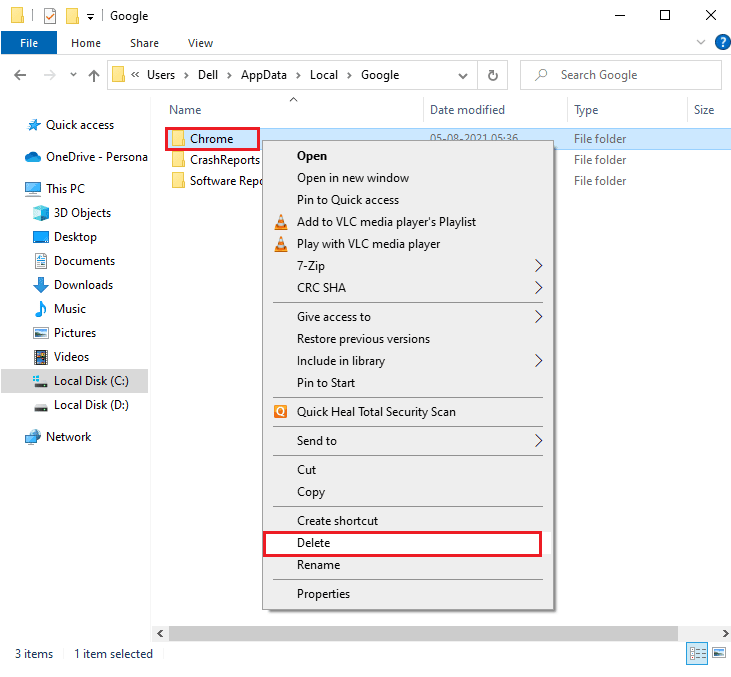
11. Luego, presiona la tecla de Windows y escribe %appdata%. Luego, haga clic en Abrir para navegar a la carpeta AppData Roaming.
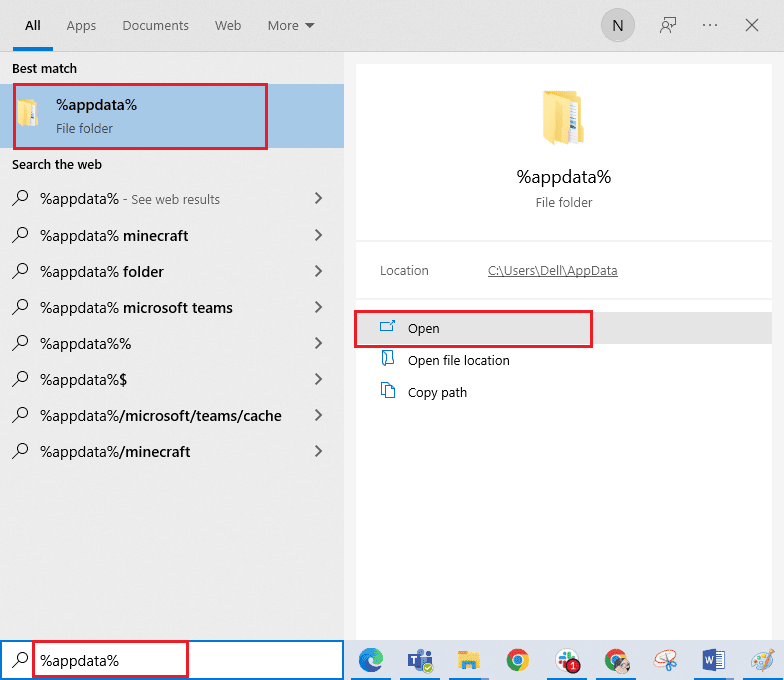
12. Ahora, repita los pasos 10 y 11 y elimine la carpeta de Chrome si hay alguna.
13. Finalmente, reinicie la PC.
14. Visite el sitio web oficial de Chrome para descargar la última versión de Chrome.
15. Haga clic en el botón Descargar Chrome.
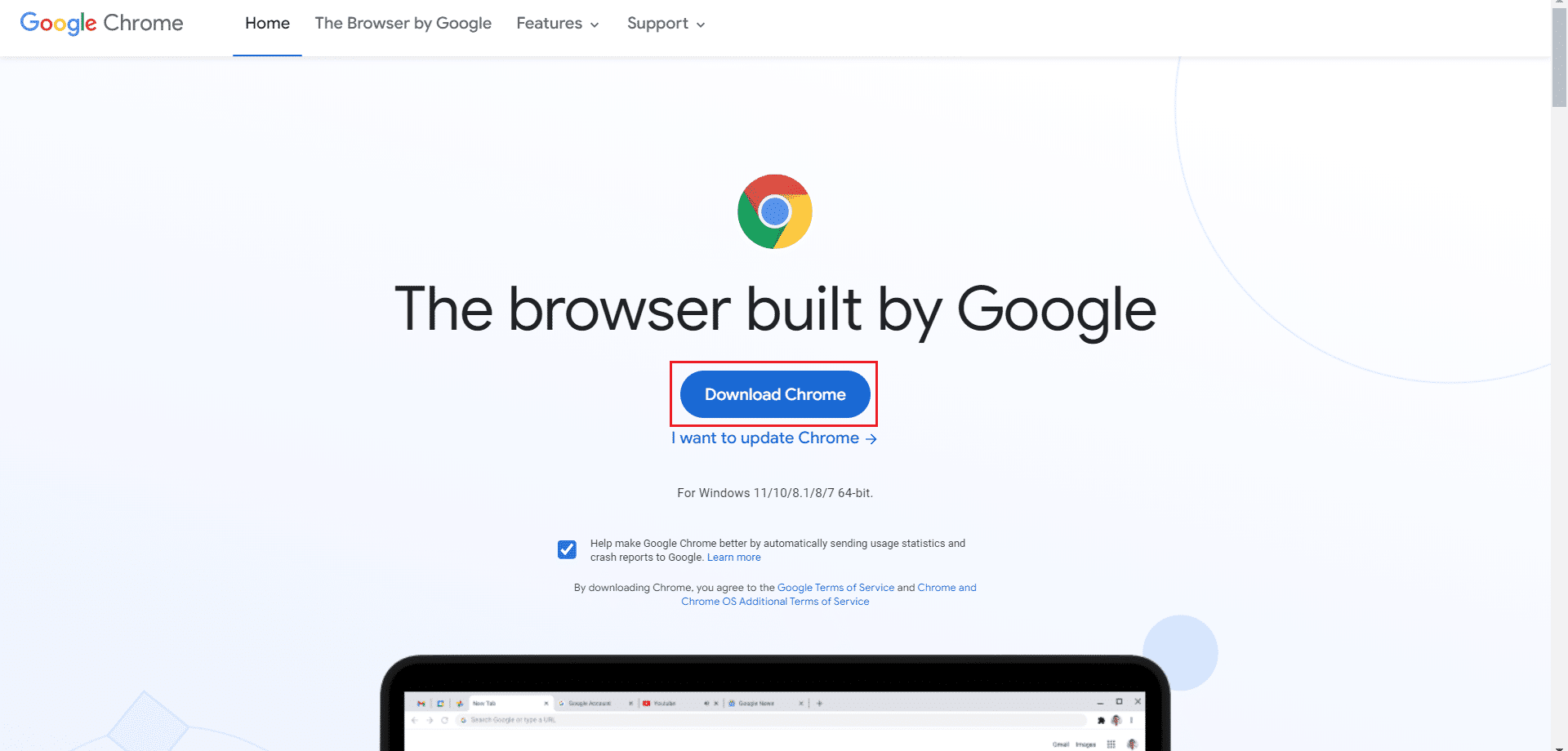
16. Vaya a Mis descargas y ejecute el archivo de instalación. Luego, siga las instrucciones en pantalla para instalar Chrome.
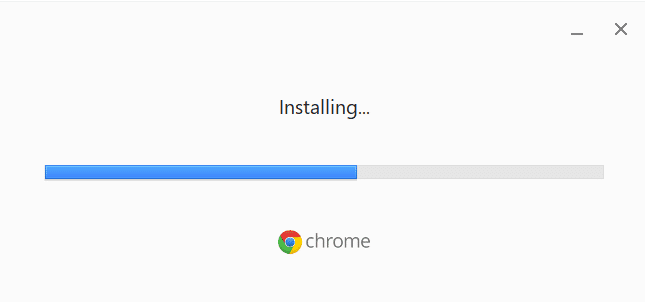
Consejo profesional: use la herramienta Administrador de contraseñas
Si no está de humor para cambiar la configuración del navegador Chrome y desea una solución fácil para guardar contraseñas en su sistema, entonces usar un administrador de contraseñas es útil. No solo lo rescata de la molestia de completar los detalles de inicio de sesión, sino que también es un método seguro y protegido. Uno de los administradores de contraseñas más seguros y eficientes es Dashlane. Hace el trabajo de proteger las contraseñas y los datos personales del usuario. Siga estos pasos para usar la herramienta de administrador de contraseñas para solucionar el problema de que las contraseñas guardadas de Chrome no funcionan.
1. Abra Dashlane en su navegador.
2. Haga clic en Obtener Dashlane.
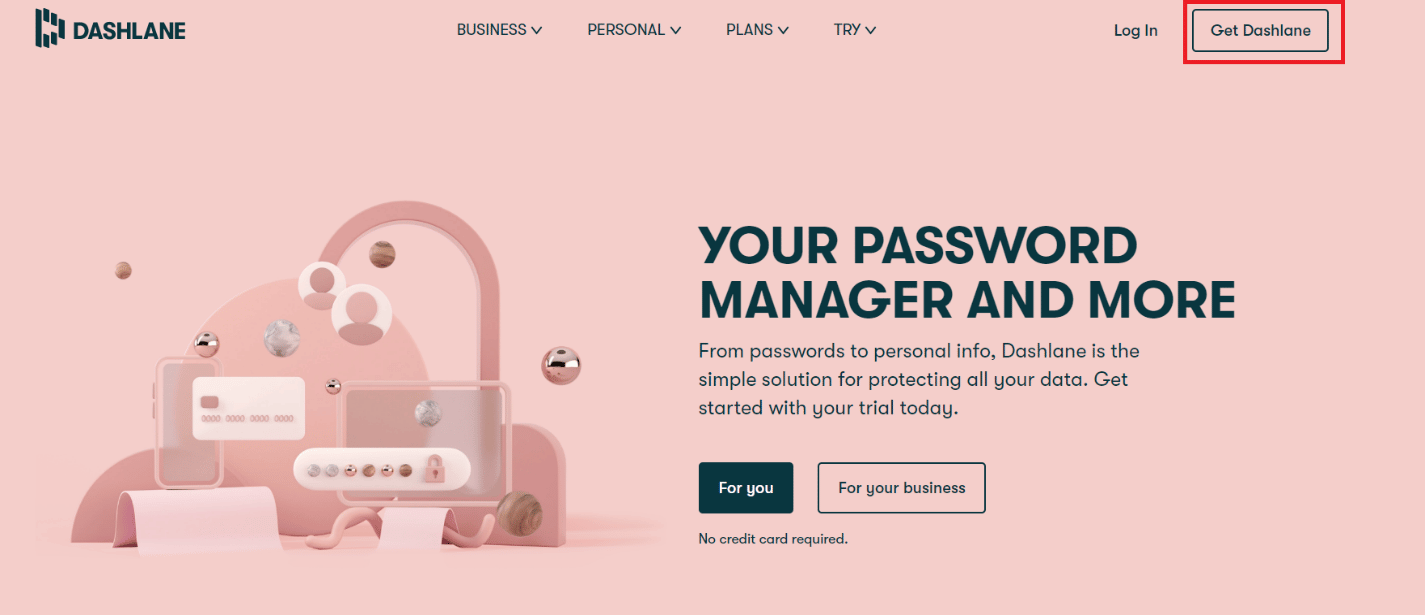
3. Ahora, haga clic en el botón Agregar a Chrome.
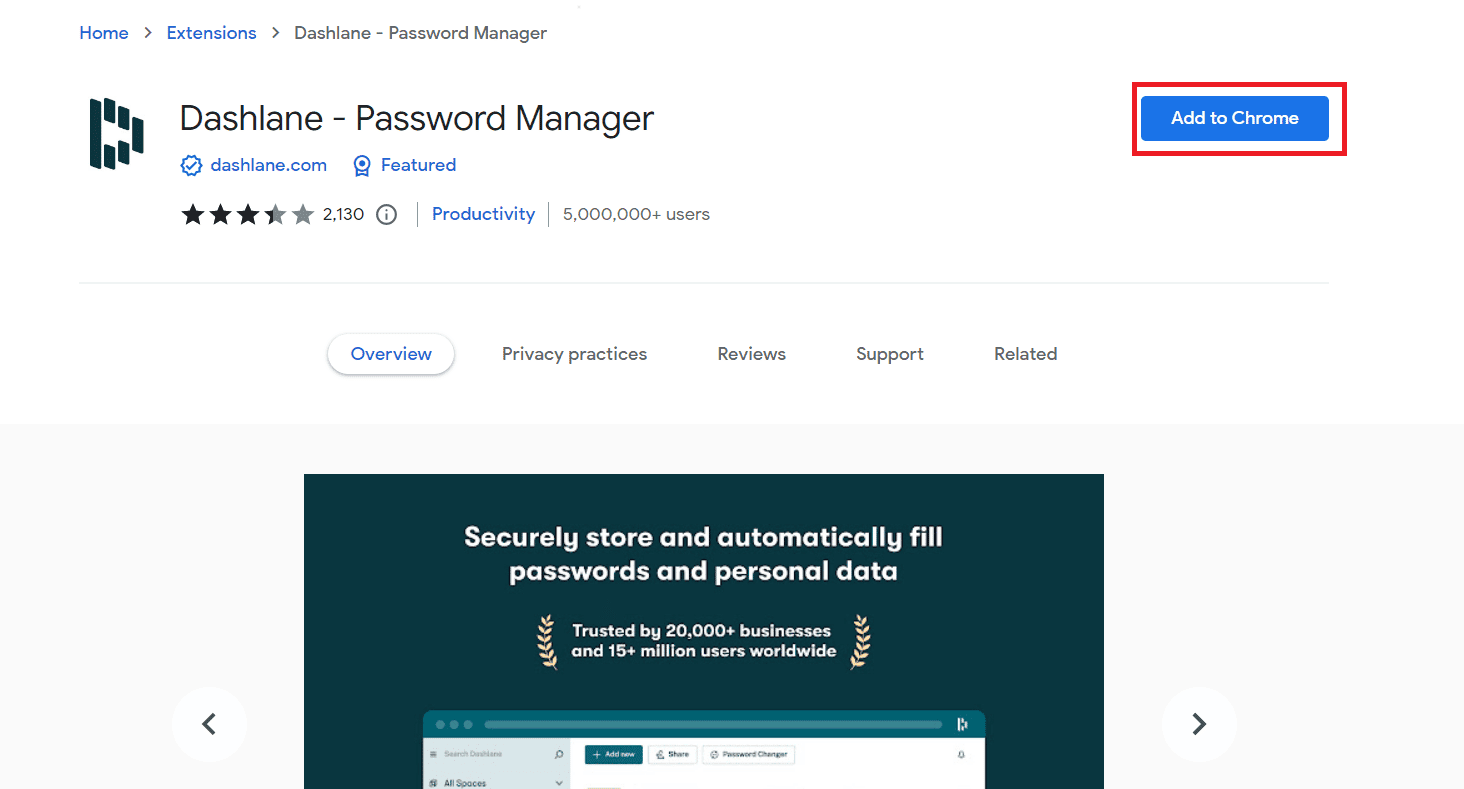
4. Haga clic en Agregar extensión en la ventana emergente.
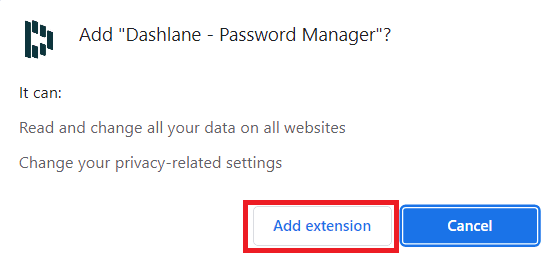
5. Haga clic en Iniciar sesión.
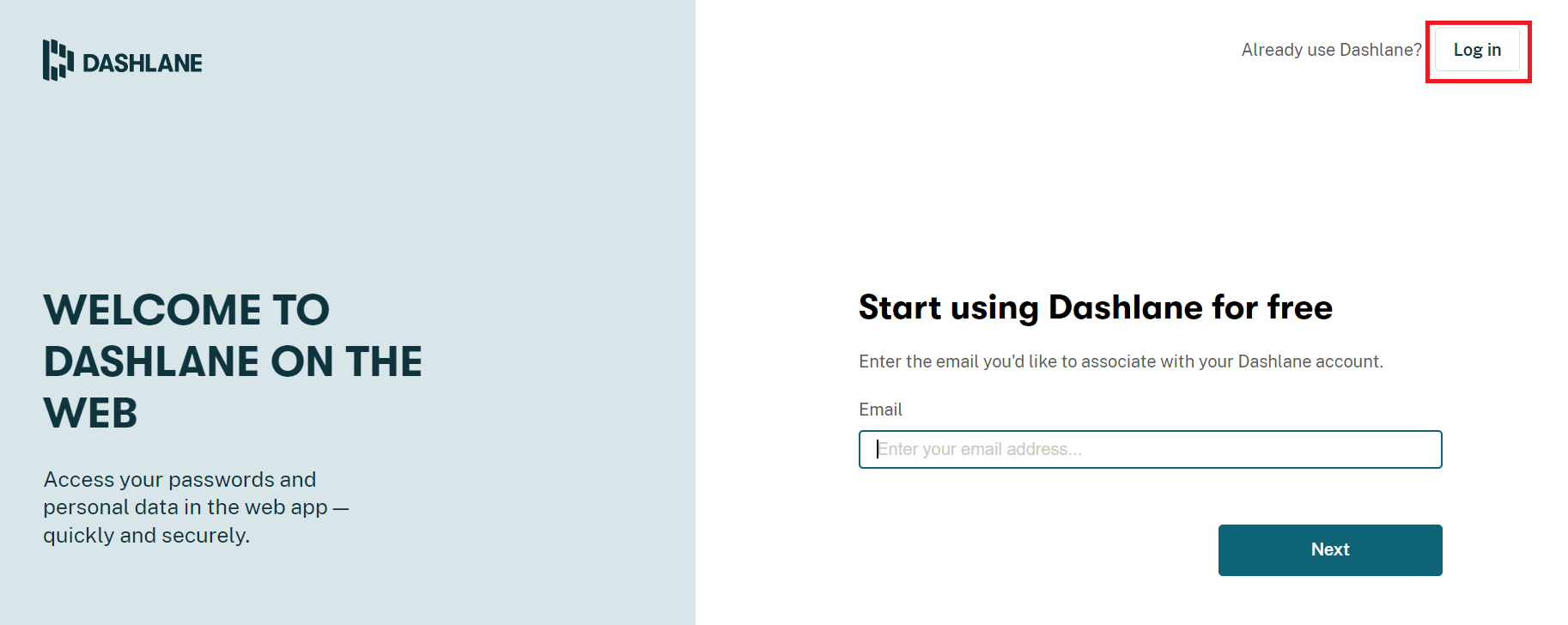
6. Ahora, haz clic en Crear una cuenta.
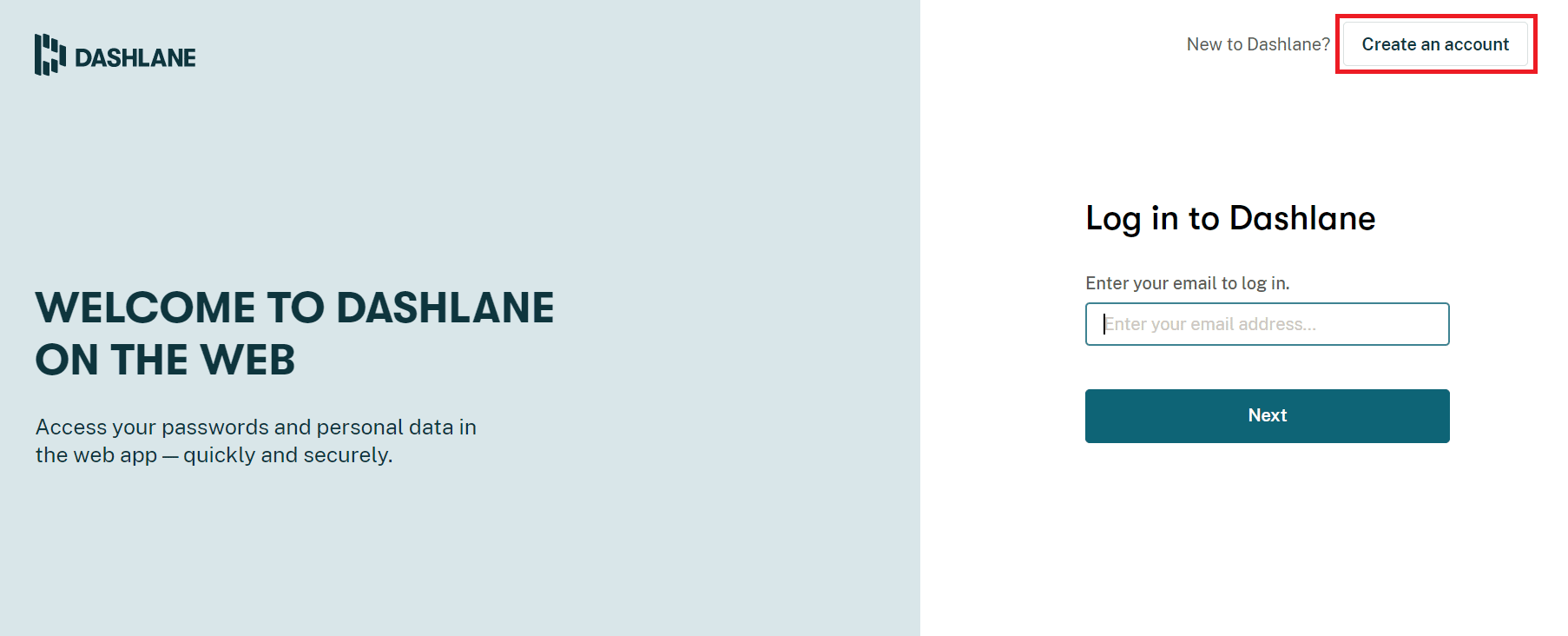
7. Ingrese su dirección de correo electrónico y haga clic en Siguiente.
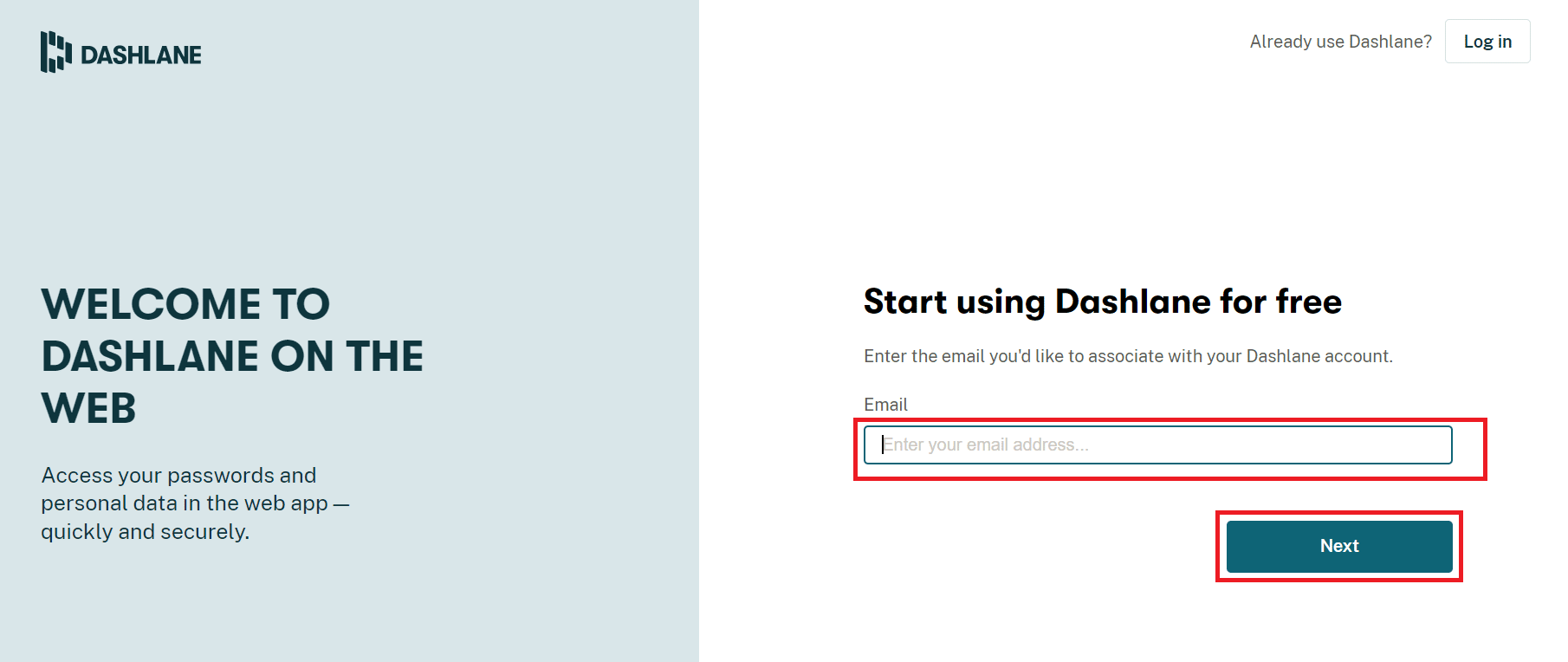
8. Introduzca la contraseña en los campos respectivos y haga clic en Crear mi cuenta.
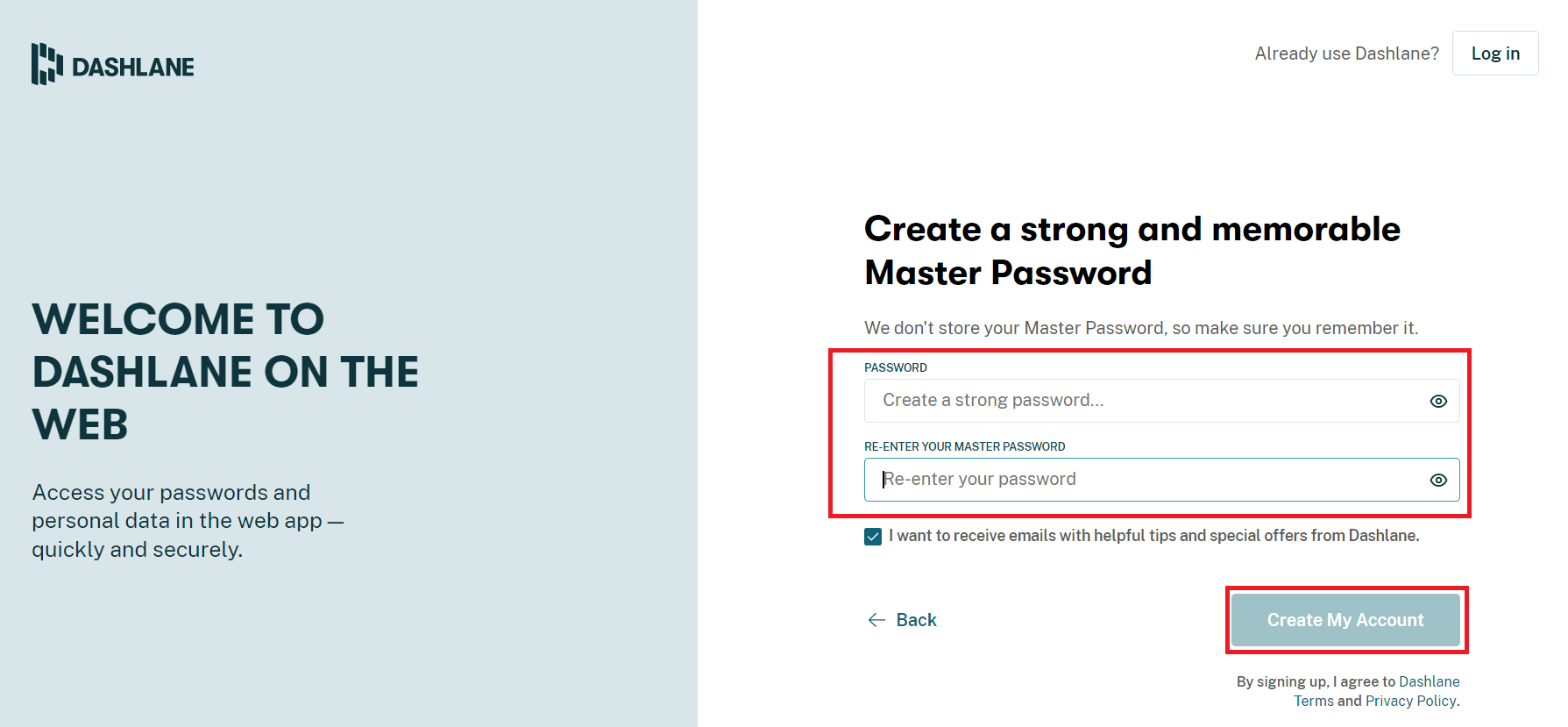
9. Una vez que su cuenta esté lista, puede guardar contraseñas e información personal.
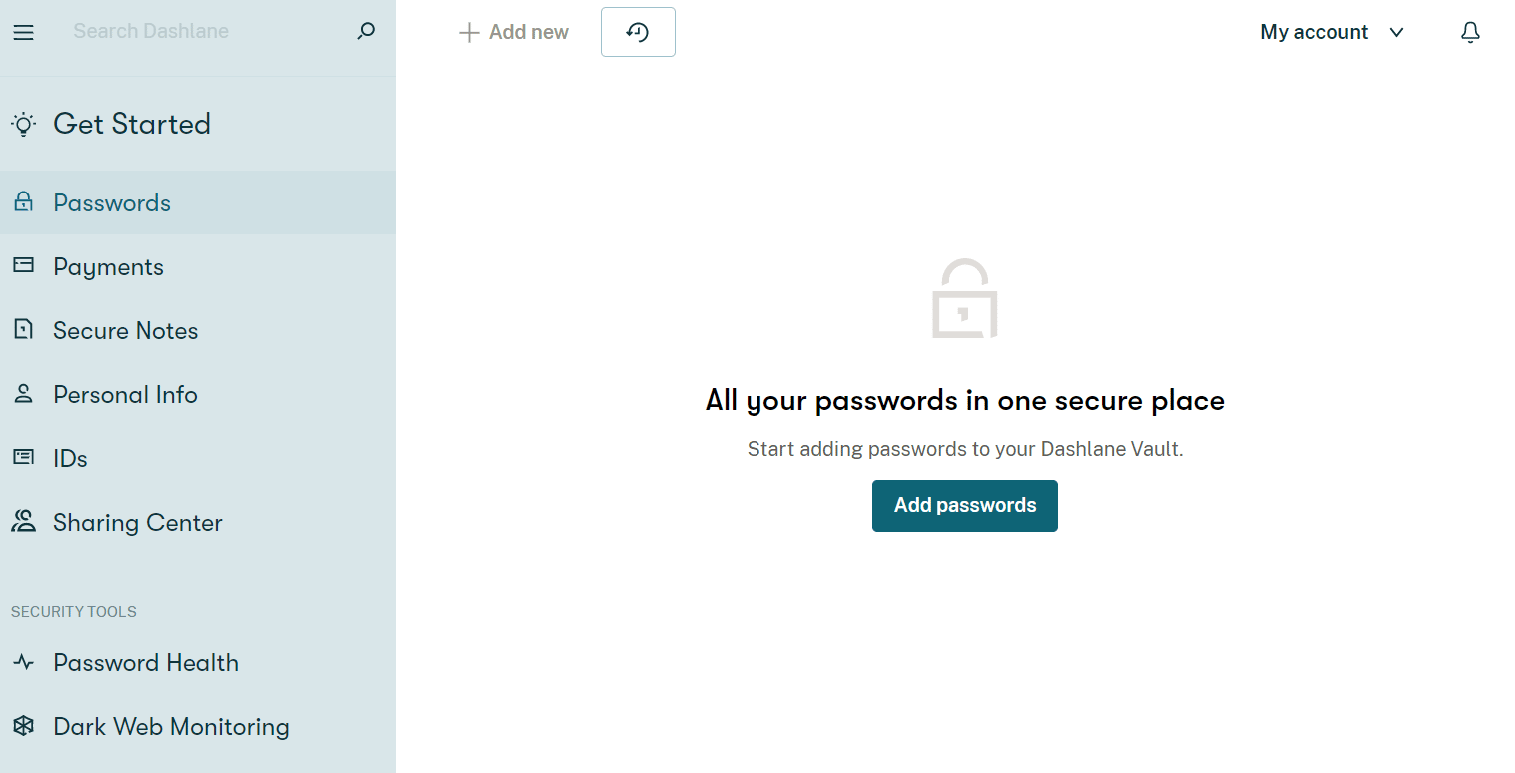
¿Cuáles son los beneficios de guardar contraseñas en Chrome?
Guardar contraseñas en Chrome no es solo una manera fácil de acceder a las cuentas, sino que también tiene algunos beneficios. Vamos a repasarlos a continuación:
- El guardado de contraseñas en Chrome es conveniente para los usuarios que necesitan iniciar sesión en sus cuentas con bastante frecuencia.
- Además, es un método adecuado para quienes tienen varias cuentas. Recordar contraseñas para cada cuenta puede ser una tarea. Por lo tanto, Chrome ayuda a aliviar esta molestia al guardar las contraseñas.
- El inicio de sesión automático también es posible guardando contraseñas en Chrome.
- Es una de las formas más rápidas de acceder a cuentas en Chrome, sin necesidad de iniciar sesión a tiempo y, de nuevo, ahorra muchas molestias.
- Además, guardar contraseñas en Google Chrome es una plataforma gratuita sin pagar una tarifa.
***
Esperamos que esta guía haya sido útil y que haya podido arreglar Chrome que no guarda las contraseñas en Windows 10. Háganos saber qué método funcionó mejor para usted. Si tiene alguna consulta o sugerencia, déjela en la sección de comentarios a continuación. Además, háganos saber lo que quiere aprender a continuación.