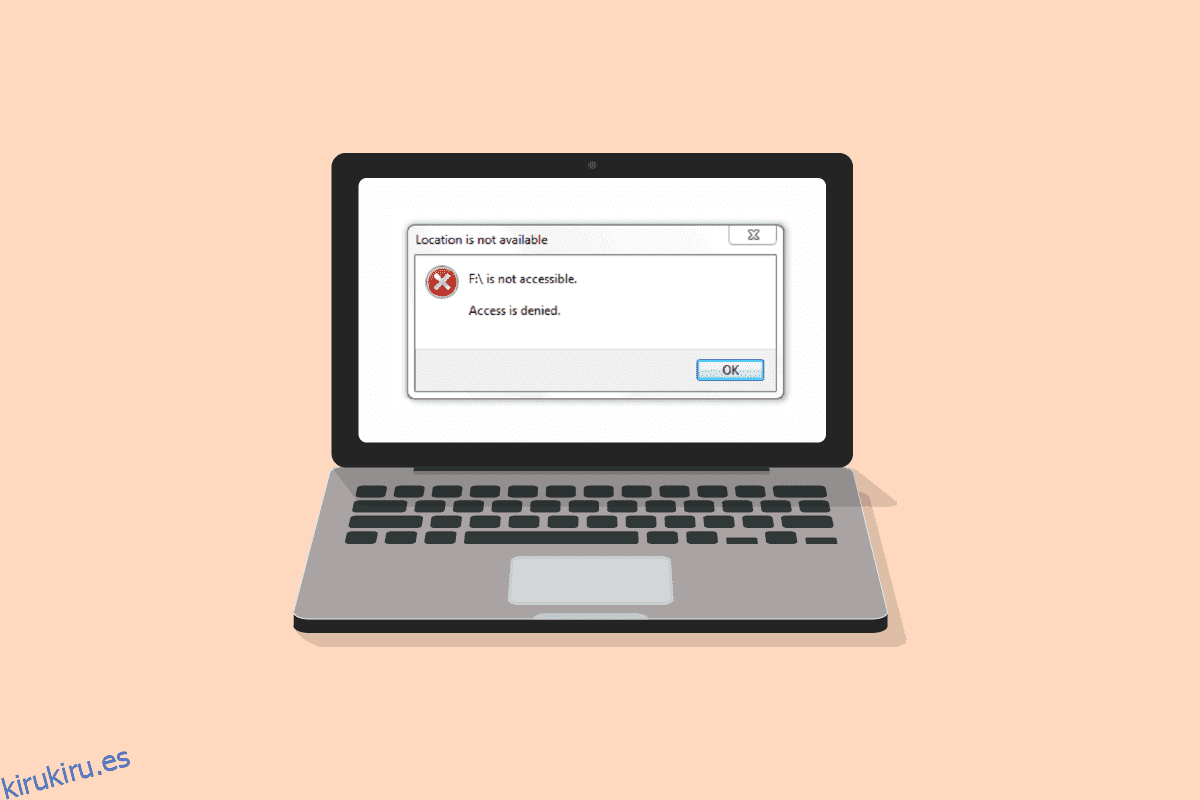Un disco duro externo no accesible, incluso pensar en ello me pone muy nervioso. Conozco el dolor de perder datos tan preciados hace años. Desde entonces, nunca me he tomado a la ligera mi disco duro externo; Compré una buena funda rígida, la limpié regularmente y me aseguré de que no se sobrecalentara. Los discos duros suelen ser delicados y sensibles. Si descubrió que su unidad no funciona o no se conecta a la computadora, en primer lugar, no entre en pánico. Además, no realice ningún método extremo para solucionarlo antes de que sea seguro, o de lo contrario terminará perdiendo sus datos. Debe estar pensando si se pueden reparar los discos duros externos, y la respuesta es sí, se puede. Sin embargo, identificar primero el problema facilitará el proceso. Entonces, comencemos con algunos métodos básicos a nivel medio; Pruébelos y, con suerte, no necesitará visitar un taller de reparación.
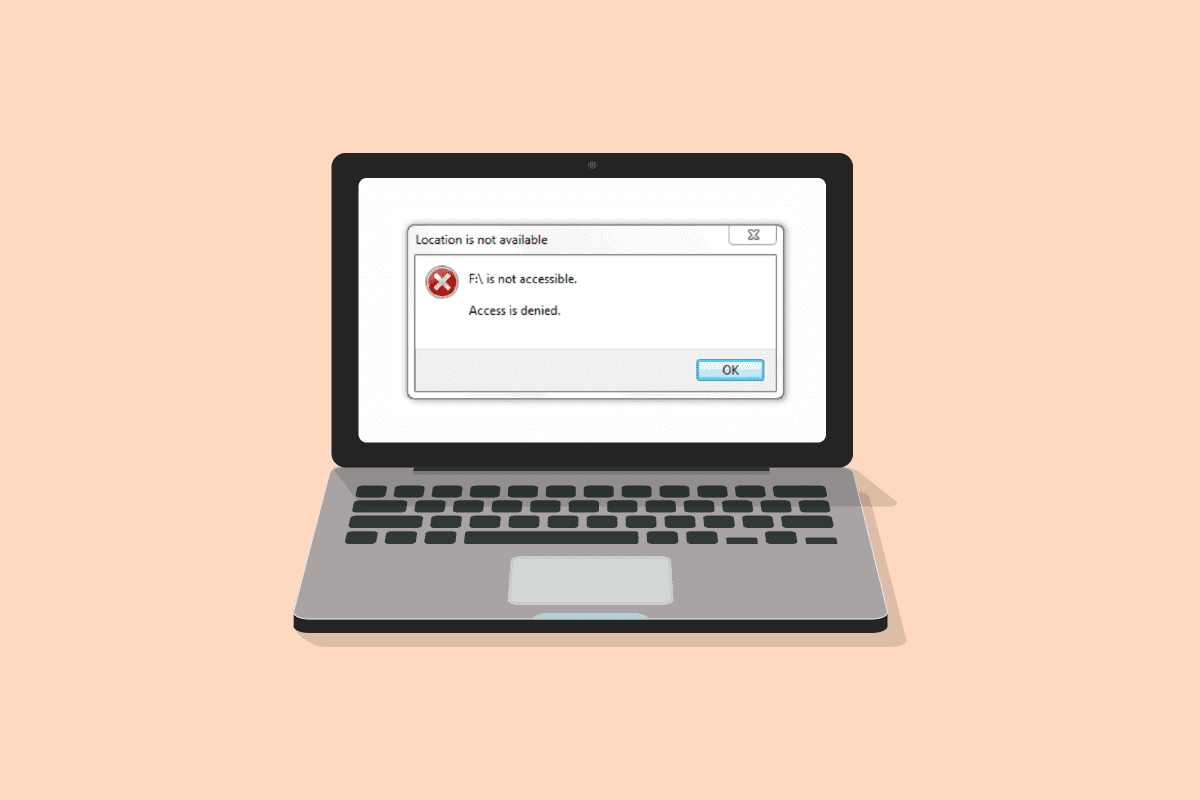
Tabla de contenido
Cómo reparar el disco duro externo no accesible en Windows 10
Los problemas del disco duro externo pueden deberse a varias razones, que incluyen:
- Disco duro desconectado sin expulsión adecuada.
- Controlador no compatible o desactualizado.
- Recientemente caído o dañado.
- Error en los puertos del dispositivo o en el cable USB del disco duro.
- Dañado debido a virus o malware.
Nota: Antes de que comencemos a resolver su consulta sobre si los discos duros externos se pueden reparar o no, ni siquiera intente golpear, tocar suavemente o sacudir el disco duro. El mecanismo de tocar y golpear puede funcionar con otros dispositivos electrónicos, pero hacerlo en el disco duro empeorará aún más el problema. Además, mientras realiza estos métodos, o si en algún momento puede acceder a su disco duro en su PC, asegúrese de hacer una copia de seguridad o transferir todos los datos importantes.
Método 1: Pasos básicos para la solución de problemas
Siga estos pasos básicos para solucionar problemas de disco duro externo en ventanas 10.
-
Reinicie su sistema y luego intente volver a conectarlo.
-
Retire la unidad de su cubierta o caja y colóquela sobre una superficie plana antes de enchufarla.
-
Desconéctelo y pruébelo en otros puertos de la PC. Si está utilizando un puerto USB 3.0, intente USB 2.0.
- Además, intente conectarse a otros dispositivos externos, como un teclado, una impresora o un mouse. Si también tiene problemas para conectar esos dispositivos, el problema podría estar en los puertos o los controladores.
-
Examine el cable USB desde ambos extremos. Verifique que no esté roto o dañado. Además, cuando conecte el disco duro, pruebe con un cable USB diferente; el problema puede estar en el cable.
-
Pruebe el disco duro en otra PC. Si funciona, significa que el problema está relacionado con el dispositivo o los puertos.
Método 2: verificar el formato del disco duro
Hay dos formatos de disco principales, ExFAT, que funcionan en los sistemas operativos Mac y Windows, mientras que NTFS solo es compatible con Windows. Si está conectando un disco duro en formato Mac OS, Windows no lo detectará. Por lo tanto, para conectar el disco duro a Windows, debe formatearlo en formato ExFAT. Siga los 8 pasos del método para cambiar el formato del disco duro. Para comprobar el formato de su disco duro, haga lo siguiente:
1. Abra el Explorador de archivos presionando las teclas Windows + E juntas.
2. Haga clic en Esta PC, luego haga clic derecho en su disco duro y haga clic en Propiedades.

3. El formato de su disco duro se escribirá en la pestaña General, junto a Sistema de archivos.

Método 3: actualizar los controladores de dispositivos
Una de las razones principales detrás de la aparición del mensaje de error de disco duro externo no accesible podría deberse a un controlador defectuoso o desactualizado que no es compatible con su dispositivo. Siga nuestra guía sobre cómo actualizar los controladores de dispositivos en Windows 10.

Método 4: reinstalar los controladores de dispositivos
La opción Buscar cambios de hardware identificará todo el hardware conectado a su PC y, en función de eso, se instalará el controlador predeterminado. Para corregir el error, debe desinstalar las unidades de disco y el controlador USB temporalmente y volver a instalarlos. Lea nuestra guía para desinstalar y reinstalar controladores en Windows 10.

Método 5: Ejecute el escaneo CHKDSK
Chkdsk significa Comprobar disco. Es un escáner de disco incorporado que identificará y reparará todos los errores que ocurran debido a malware, archivos corruptos del sistema o apagado inadecuado. Siga nuestra guía para verificar errores de disco usando el comando chkdsk.

Método 6: Pruebe el disco duro en modo seguro
Hay muchas posibilidades de que pueda acceder a la unidad en modo seguro si no se puede acceder al disco duro externo en modo normal. Posiblemente podría haber un archivo o una configuración que pueda estar interfiriendo en el modo normal de Windows. En modo seguro, la funcionalidad es limitada y solo se carga el controlador principal. Siga estos pasos para activar el modo seguro y solucionar los problemas del disco duro externo.
1. Presione la tecla de Windows, escriba Configuración del sistema y presione la tecla Intro.

2. Luego vaya a la pestaña Arranque, haga clic en Arranque seguro y haga clic en Aceptar.

3. Después de eso, haga clic en Reiniciar.

4. Una vez que su sistema se reinicie en modo seguro, inicie el Explorador de archivos y verifique si se puede acceder al disco duro externo o no.
5. Luego, regrese a Configuración del sistema y haga clic en Inicio normal para iniciar normalmente o, de lo contrario, seguirá arrancando en modo seguro. Y luego haga clic en Aceptar.

6. Haga clic en Reiniciar.

Método 7: cambiar la letra de la unidad
Se produce un error de disco duro externo no accesible si hay dos unidades con un nombre similar que podría estar causando confusión entre las rutas. Asegúrese de que cada unidad tenga su propio nombre/letra único. He aquí cómo cambiarlo:
1. Presione la tecla de Windows, escriba Administración de discos y presione la tecla Intro.

2. Haga clic derecho en su unidad y luego haga clic en Change Drive Letter and Paths….

3. Haga clic en Cambiar….

4. Luego elija una nueva letra del menú desplegable y haga clic en Aceptar.

5. Finalmente, reinicie la PC.
Método 8: Crear partición para nuevo disco duro
Si está tratando de conectar un disco duro nuevo o formateado y enfrenta problemas de acceso al disco duro externo, la razón podría ser que el disco no tiene ninguna partición. La partición se utiliza para permitir el espacio de almacenamiento y asignación. Haga lo siguiente para hacer una partición:
1. Conecte su disco duro.
 Foto de Immo Wegmann en Unsplash
Foto de Immo Wegmann en Unsplash
2. Inicie la aplicación Administración de discos.
3. Haga clic derecho en el disco duro donde se puede ver la barra negra y haga clic en la opción Nuevo volumen simple….

4. Haga clic en el botón Siguiente >.

5. Establezca el tamaño y el nombre de la unidad y haga clic en Siguiente.

6. Luego, seleccione la opción Formatear este volumen y elija el formato de archivo NTFS para Windows o ExFat, que también es compatible con Mac. Y haga clic en Siguiente>.
7. Y haga clic en Finalizar.
Nota: Al seleccionar la opción de formato se borrarán todos los datos de su disco duro externo.
Método 9: habilite la visualización de dispositivos ocultos
En la mayoría de los sistemas operativos Windows, la opción de ocultar el controlador vacío está habilitada de forma predeterminada. O, si la opción se ha activado por error, esa podría ser la razón por la que tiene problemas con el disco duro externo. Haz lo siguiente para deshacerte de él:
Opción I: habilitar dispositivo oculto
1. Presione la tecla de Windows, escriba Símbolo del sistema y haga clic en Ejecutar como administrador.

2. Haga clic en Sí para otorgar permiso.

3. Luego, escriba el siguiente comando y presione la tecla Intro.
set devmgr_show_nonpresent_devices=1

4. Ahora presione la tecla de Windows, escriba Administrador de dispositivos y haga clic en Abrir.

5. A continuación, haga clic en Ver y haga clic en Mostrar dispositivos ocultos.

6. Vuelva a conectar su disco duro externo y verifique si es accesible o no.
Opción II: Comprobar archivos ocultos
1. Presione las teclas Windows + E juntas para iniciar el Explorador de archivos.
2. Luego, haga clic en la pestaña Ver y haga clic en Opciones.

3. Vaya a la pestaña Ver, desmarque la opción Ocultar unidades vacías y haga clic en Aceptar.

Preguntas frecuentes (FAQ)
Q1. ¿Por qué necesito expulsar el disco duro antes de desconectarlo?
Respuesta En pocas palabras, debe indicarle a la computadora que detenga cualquier proceso que esté realizando en el disco duro. Si lo desenchufa sin expulsar la unidad, los archivos pueden corromperse y dañarse el disco duro.
Q2. ¿Cómo puedo mantener mi disco duro en mejores condiciones?
Respuesta Guárdelo en un buen estuche para protegerlo del polvo y de accidentes no intencionales. Manténgalo fresco y desenchúfelo cuando no esté en uso; cuanto más se use, más corta será su vida. Es un dispositivo muy sensible, no lo deje caer ni lo sacuda. Mientras esté en uso, colóquelo sobre una superficie plana y evite colocarlo sobre superficies inestables o que vibren, como parlantes o altavoces de sonido. Límpielo con frecuencia con un paño seco y evite usarlo al aire libre bajo la luz solar directa.
***
Esperamos que esta guía haya sido útil y que haya podido solucionar el problema del disco duro externo no accesible y también saber si los discos duros externos pueden repararse o no. Háganos saber qué método funcionó mejor para usted. Si tiene alguna consulta o sugerencia con respecto a cualquier problema relacionado con la tecnología, no dude en dejarla en la sección de comentarios a continuación.