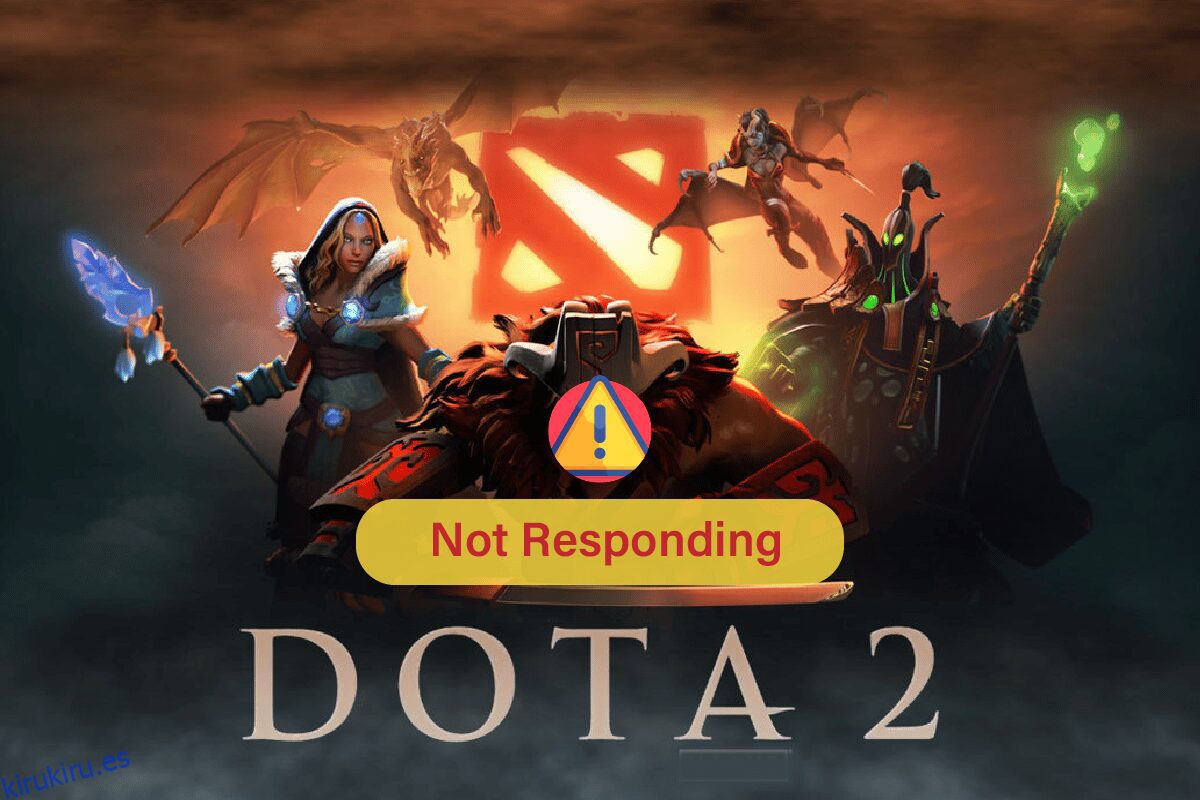Dota 2 es uno de los juegos multijugador en línea más populares a los que se puede acceder en PC. Sin embargo, el juego no es perfecto para todos los jugadores, ya que pocos usuarios enfrentan el problema de que Dota 2 no responde en su PC con Windows 10. Si también enfrenta el problema de la pantalla negra de Dota 2 en su PC, tiene la suerte de estar leyendo este artículo. Los métodos de solución de problemas discutidos en este artículo lo ayudarán a solucionar el problema de Dota 2 que no funciona.
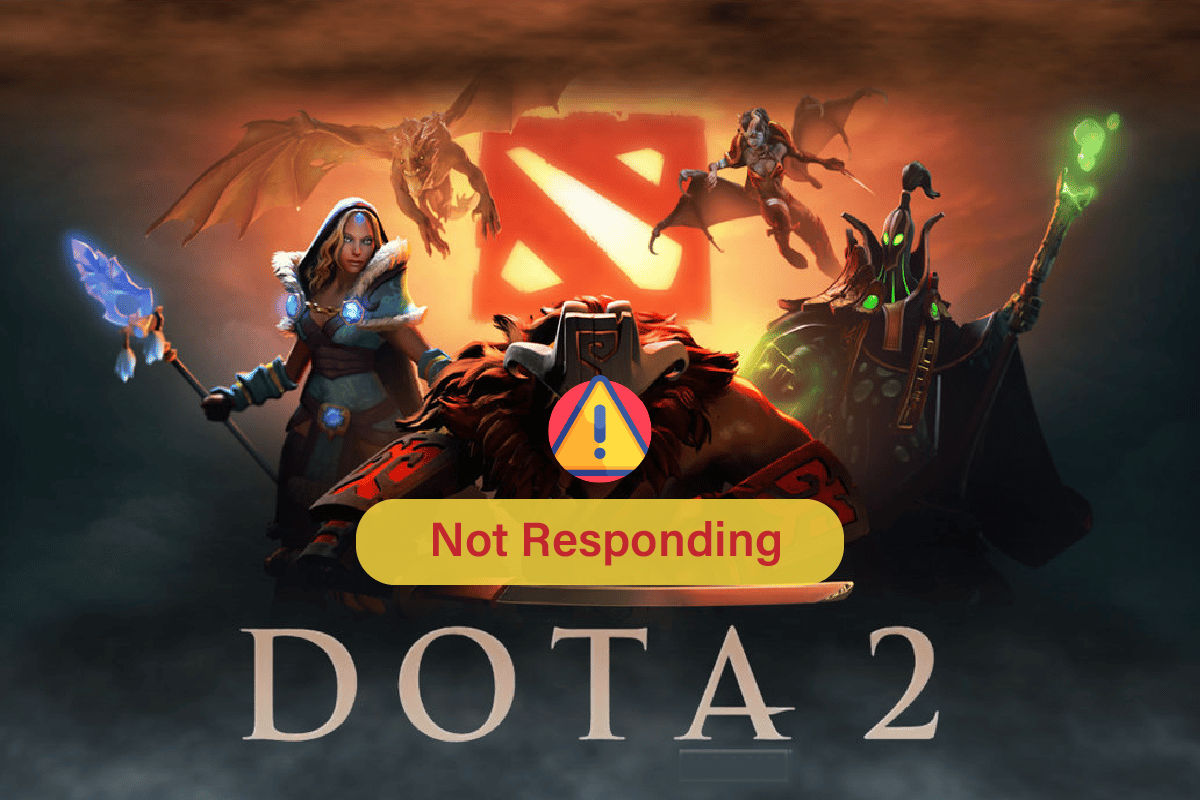
Tabla de contenido
Cómo arreglar Dota 2 que no responde en Windows 10
No hay una razón específica que desencadene el problema de la pantalla negra de Dota 2. Sin embargo, hemos examinado una serie de informes web y foros de discusión y hemos compilado una lista de posibles causas del problema en su PC con Windows 10.
- No se cumplen los requisitos del sistema para el juego.
- Algún programa de fondo está bloqueando el juego.
- No estás usando derechos de administrador para que el juego funcione de manera funcional.
- El caché corrupto de la tienda de Windows impide que se abra el juego.
- Ajustes de fecha y hora inadecuados.
- El juego no tiene una prioridad alta, pero su PC tiene un alto rendimiento en la configuración de energía.
- Los controladores de gráficos de su PC no son compatibles.
- El programa antivirus o de firewall en su PC impide que el juego se inicie normalmente.
- Los paquetes de Microsoft Visual C++ no están en la última versión.
Aquí hay algunos métodos efectivos de solución de problemas que lo ayudarán a solucionar el problema de la pantalla negra de Dota 2 en su PC con Windows 10.
Requisitos del sistema para jugar Dota 2
Antes de ver las soluciones, debes verificar si tu computadora cumple con los requisitos del sistema de este juego.
-
VELOCIDAD DE CPU: Doble núcleo de Intel o AMD a 2,8 GHz
-
RAM: 4GB
-
SO: Windows 7 o más reciente
-
TARJETA DE VÍDEO: Nvidia GeForce 8600/9600GT, ATI/AMD Radeon HD2600/3600
-
SOMBREADOR DE PÍXELES: 4.0
-
SOMBREADOR DE VÉRTICES: 4.0
-
TARJETA DE SONIDO: Compatible con DirectX
-
ESPACIO LIBRE EN DISCO: 15 GB
-
RAM DE VÍDEO DEDICADA: 256 MB
Método 1: métodos básicos de solución de problemas
Aquí hay algunos métodos básicos para solucionar el problema de Dota 2 que no funciona.
1A. Ejecute Valheim como administrador
Solo se puede acceder a ciertos permisos y funciones si ha otorgado derechos de administrador para el juego Dota 2. En este escenario, puede solucionar el problema de que Dota 2 no responde siguiendo las instrucciones que se enumeran a continuación.
1. Haga clic con el botón derecho en el acceso directo de Dota 2 en el escritorio o navegue por el directorio de instalación y haga clic con el botón derecho en él.
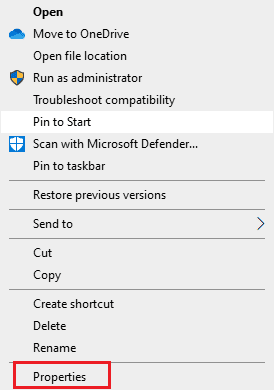
2. Ahora, seleccione la opción Propiedades.
3. Luego, cambie a la pestaña Compatibilidad y marque la casilla Ejecutar este programa como administrador.
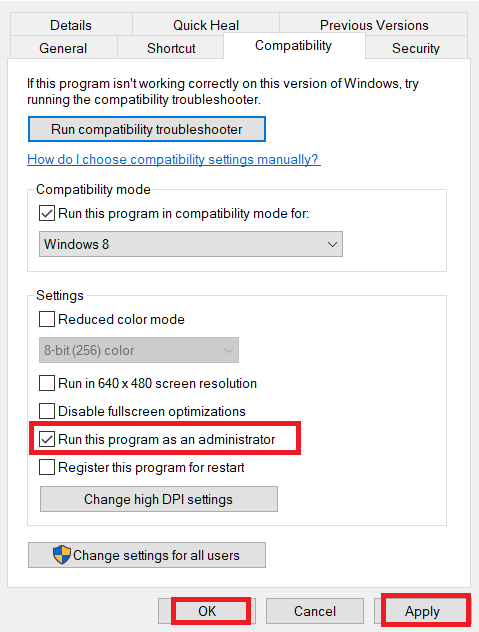
4. Finalmente, haga clic en Aplicar > Aceptar para guardar los cambios.
Compruebe si ha solucionado el problema de la pantalla negra de Dota 2.
1B. Cerrar procesos en segundo plano
Varios procesos en segundo plano que se ejecutan en su PC pueden interferir con los procesos de Doat 2. Estos programas pueden contribuir al problema de la pantalla negra de Dota 2. Siga nuestra guía Cómo finalizar una tarea en Windows 10 para salir de todos los procesos en segundo plano.
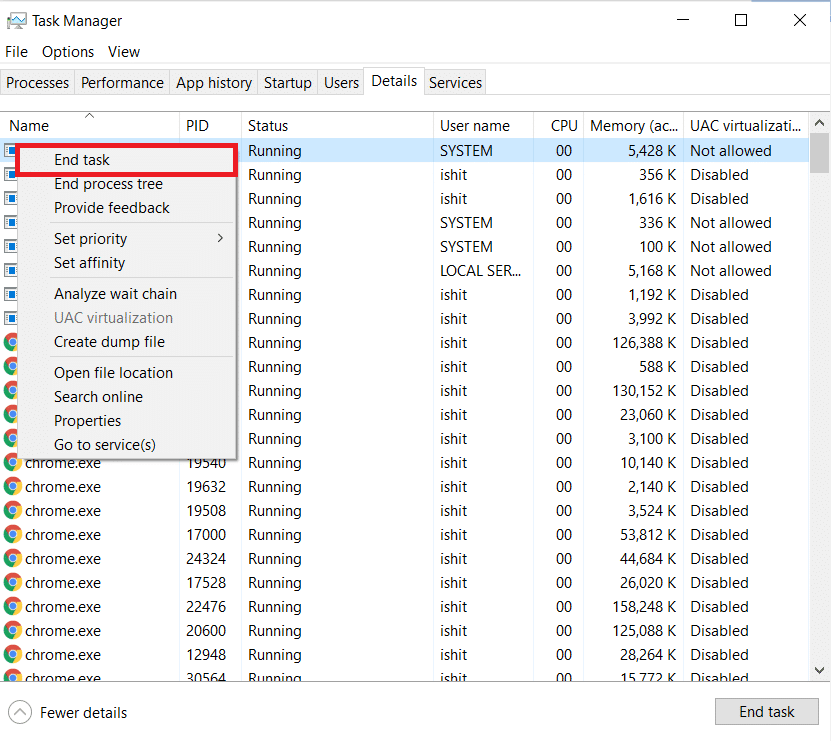
1C. Reparar archivos del sistema
Si faltan archivos o están dañados en su PC con Windows 10, se enfrentará a un problema de Dota 2 que no responde. Sin embargo, está reparando estos archivos corruptos mediante el uso de utilidades incorporadas, a saber, Comprobador de archivos del sistema y Administración y mantenimiento de imágenes de implementación.
Lea nuestra guía sobre cómo reparar archivos del sistema en Windows 10 y siga los pasos que se indican para reparar todos sus archivos corruptos.
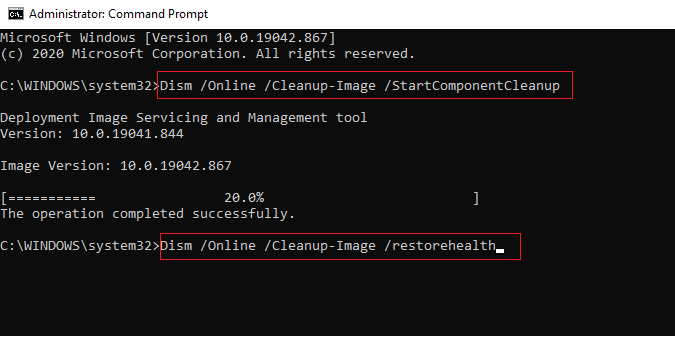
1D. Ejecutar escaneo de malware
La presencia de un ataque de virus o malware provocará problemas de juego en su computadora. En caso de que el ataque del virus sea muy grave, no podrá conectarse a ningún juego en línea de forma continua. Para resolver el problema, debe eliminar el virus o malware por completo de su computadora con Windows 10.
Se le recomienda escanear su computadora como se indica en nuestra guía ¿Cómo ejecuto un análisis de virus en mi computadora?
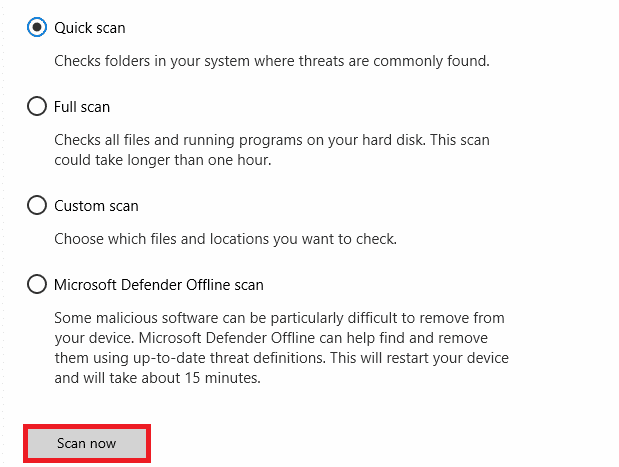
Además, si desea eliminar malware de su computadora, consulte nuestra guía Cómo eliminar malware de su PC en Windows 10. Una vez que haya eliminado todos los virus de su computadora, conéctese a su juego y verifique si Dota 2 no se inicia. Problema de Windows 10 nuevamente.
1E. Eliminar archivos temporales
Pocos usuarios han sugerido que liberar algo de espacio en disco en la PC les ha ayudado a resolver el problema de Dota 2 que no funciona. Esto permitirá que su computadora instale nuevos archivos cuando sea necesario, lo que lo ayudará a solucionar el problema de la pantalla negra de Dota 2.
Si hay un espacio mínimo disponible en su computadora que contribuye al problema de inicio en Dota 2, siga nuestra guía 10 maneras de liberar espacio en el disco duro en Windows, que lo ayuda a eliminar todos los archivos innecesarios en su computadora.
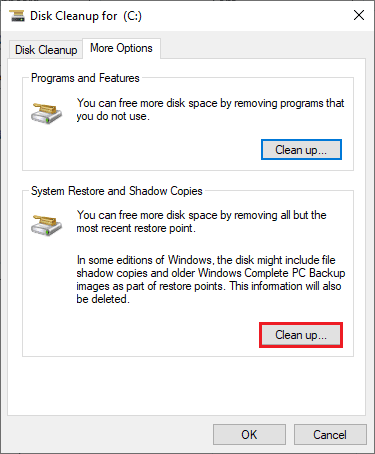
1F. Deshabilitar antivirus temporalmente (si corresponde)
A veces, el paquete de antivirus puede impedir que se realicen las últimas actualizaciones del juego. Es muy probable que el software antivirus como Avast y Norton eviten cualquier actualización más reciente de Windows y se recomienda desactivar temporalmente cualquier software antivirus integrado o de terceros para solucionar este problema. Lea nuestro artículo sobre cómo deshabilitar temporalmente el antivirus en Windows 10 y siga los pasos de la guía para deshabilitar temporalmente su programa antivirus en su PC.
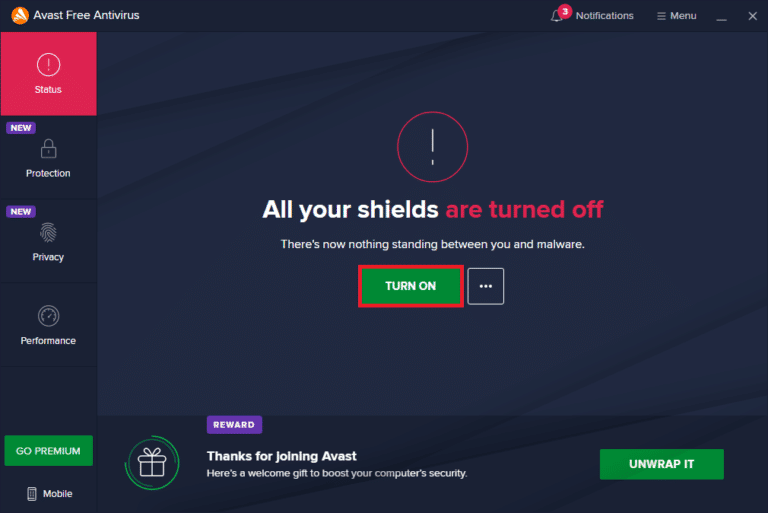
Después de solucionar el problema de la pantalla negra de Dota 2 en su PC, asegúrese de volver a habilitar el programa antivirus, ya que un sistema sin un paquete de seguridad siempre es una amenaza.
1G. Deshabilitar Firewall de Windows (no recomendado)
A veces, el Firewall de Windows Defender en su computadora puede impedir que se abra el juego debido a algunas razones de seguridad. En este caso, es posible que Dota 2 no se abra debido al Firewall de Windows Defender. Si no sabe cómo deshabilitar el Firewall de Windows Defender, consulte nuestra guía Cómo deshabilitar el Firewall de Windows 10 y siga las instrucciones que se proporcionan.
Puede seguir esta guía Permitir o bloquear aplicaciones a través del Firewall de Windows para permitir la aplicación.
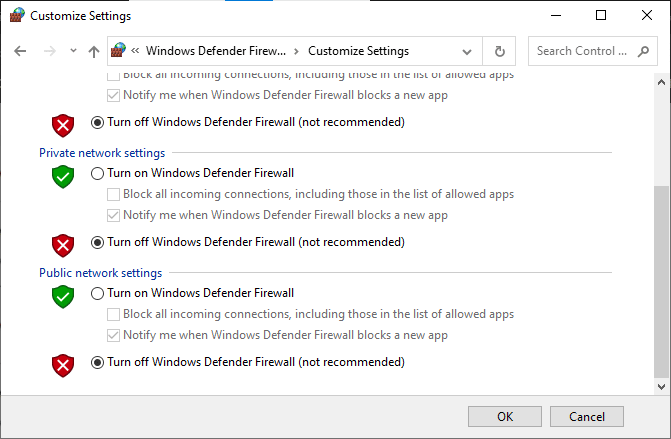
Asegúrese de habilitar nuevamente el paquete de Firewall después de actualizar su dispositivo, ya que una computadora sin un programa de firewall es una amenaza.
1 hora Actualizar Windows
Si su computadora tiene algún error, entonces podría causar el problema de Dota 2, simplemente puede solucionarlo actualizando su sistema operativo. Siga los pasos que se dan en esta guía Cómo descargar e instalar la última actualización de Windows 10 si es nuevo en la actualización de su PC con Windows 10.
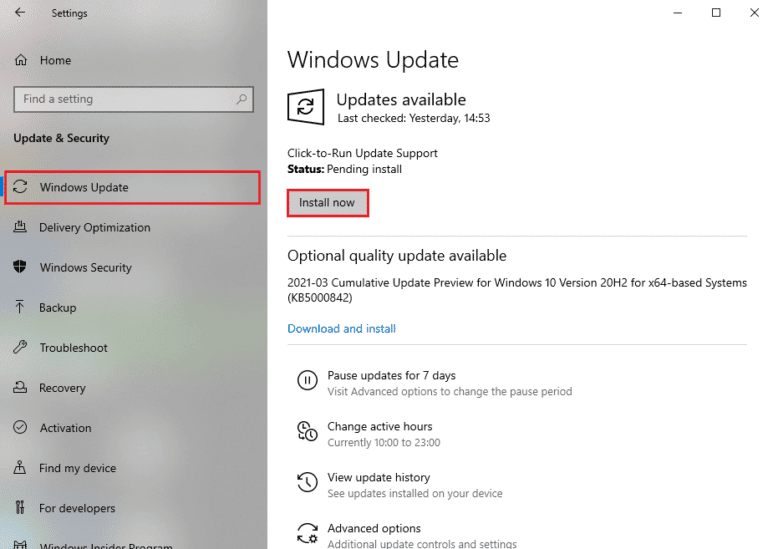
Compruebe si el problema de Dota 2 que no inicia Windows 10 se solucionó después de actualizar Windows.
Método 2: cambiar la prioridad del juego
La preferencia de una aplicación o proceso le dice a la computadora la importancia y si se le debe dar preferencia sobre los demás al asignar los recursos. La prioridad de todas las aplicaciones es normal, excepto los procesos del sistema, por defecto. Dota 2 podría colapsar si no obtiene suficientes recursos.
1. Presione las teclas Ctrl + Shift + Esc juntas para abrir el Administrador de tareas.
2. Ahora, busque el proceso de Dota 2.
3. Luego cambie la prioridad a Prioridad alta y verifique si esto funciona.
Nota: Cambie la prioridad con mucha precaución, ya que cambiar la prioridad del proceso sin cuidado podría hacer que su sistema sea extremadamente lento o inestable.
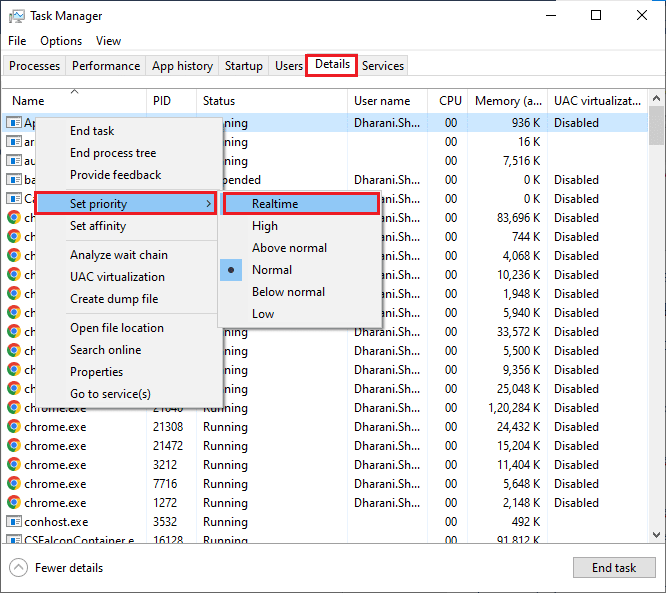
4. Cierre el Administrador de tareas y reinicie su computadora y verifique si el problema de Dota 2 que no se inicia en Windows 10 está resuelto.
Método 3: cambiar la resolución de la pantalla
Si te enfrentas a que Dota 2 no funciona en la pantalla de carga, existen algunas posibilidades de que la resolución de pantalla de tu computadora esté en conflicto con el juego. En este caso, debe reducir la resolución de la pantalla y volver a intentarlo más tarde como se indica a continuación.
1. Presione las teclas Windows + D juntas para navegar al escritorio.
2. Ahora, haga clic derecho en el escritorio y seleccione la opción Personalizar.
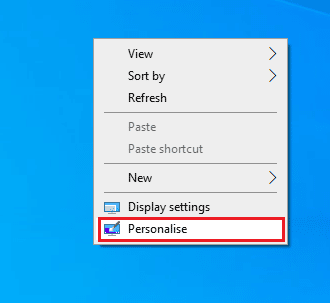
3. Luego, en el panel izquierdo, haga clic en Pantalla y, en el panel derecho, elija una resolución de pantalla más baja en Resolución de pantalla como se muestra.
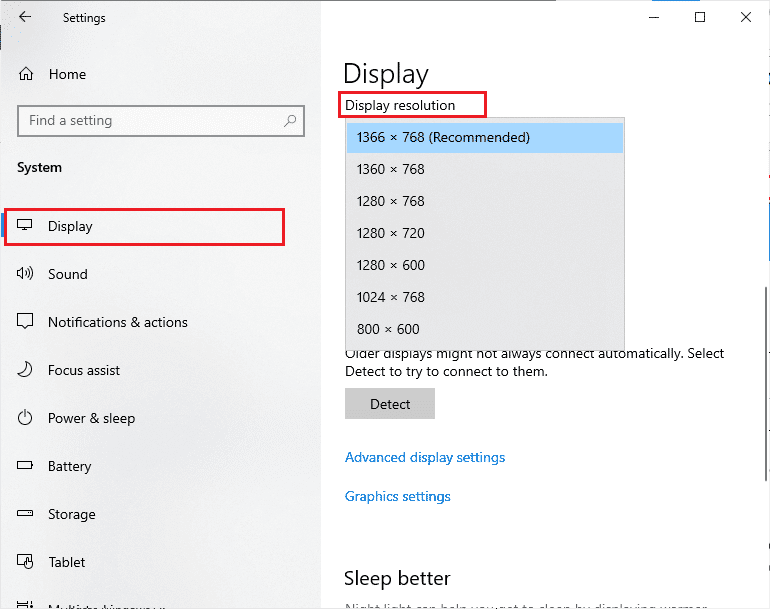
Una vez que haya ajustado la resolución de la pantalla, verifique si pudo solucionar el problema de Dota 2 que no responde.
Método 4: verificar la integridad de los archivos del juego
Hemos visto muchos casos en los que los archivos del juego faltan o están dañados o tenían instalaciones incompletas. Los usuarios también pueden experimentar el problema de que Dota 2 no responde si el proceso de actualización los interrumpe o si los archivos del juego se están moviendo. En este método, abrirá Steam y usará la función integrada para verificar la integridad del juego. Será reemplazado si la aplicación encuentra algo. Sigue nuestra guía sobre cómo verificar la integridad de los archivos del juego en Steam.
Nota: Debe realizar pasos similares si está utilizando un software de publicación diferente.
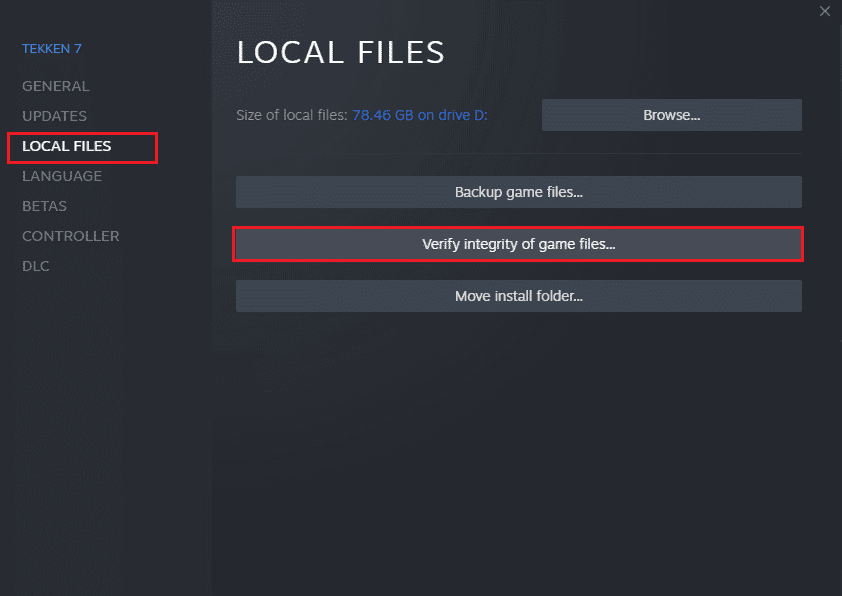
Método 5: Actualizar el cliente y el juego de Steam
Si usa una aplicación Steam desactualizada, no podrá acceder a ningún juego sin problemas. Por lo tanto, siempre asegúrese de usar una versión actualizada del juego Steam y Dota 2 antes de iniciarlo.
1. Presione la tecla de Windows y escriba Steam, luego haga clic en Abrir.
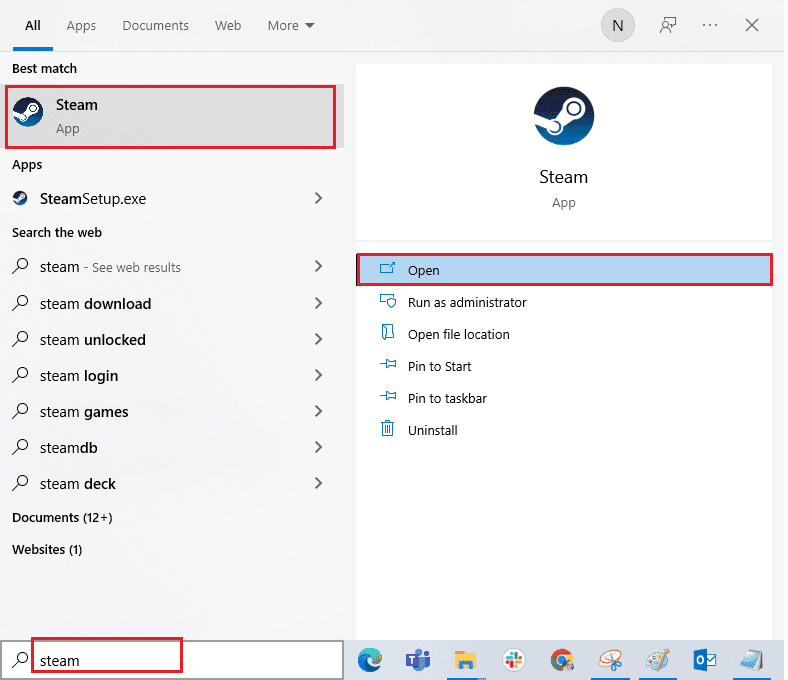
2. Ahora, haga clic en Steam en la esquina superior izquierda de la pantalla, seguido de Buscar actualizaciones de Steam Client… como se destaca a continuación.
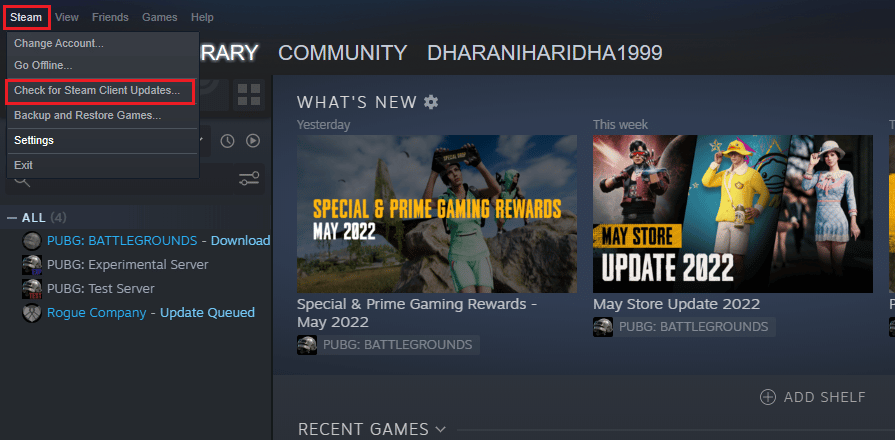
3. Si tiene que descargar nuevas actualizaciones, instálelas y asegúrese de que su cliente Steam esté actualizado.
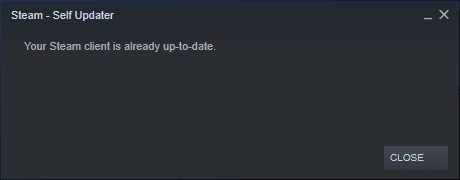
4. Ahora, reinicie Steam y verifique si el problema de Dota 2 que no funciona está resuelto ahora.
Asimismo, siempre es fundamental que tu juego se ejecute en su última versión para evitar cualquier conflicto. Hasta que se actualice su juego, no podrá iniciar sesión en los servidores de Dota 2 correctamente. Para actualizar su juego, siga los pasos mencionados a continuación.
1. Inicie Steam y vaya a BIBLIOTECA.
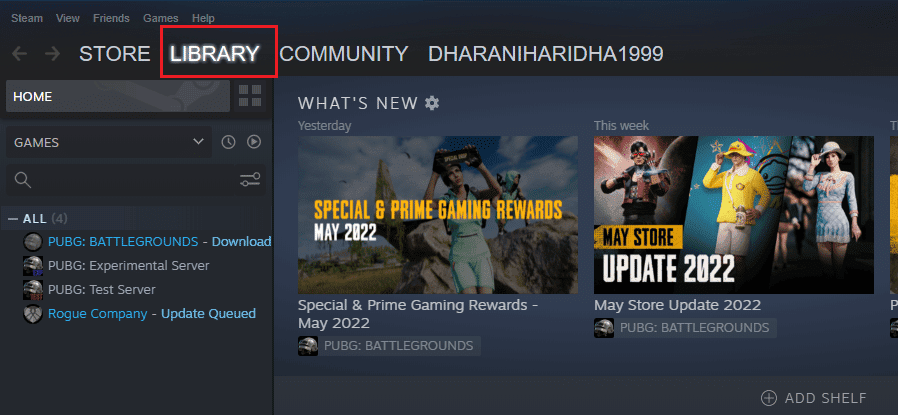
2. Ahora, haga clic en INICIO y busque Dota 2.
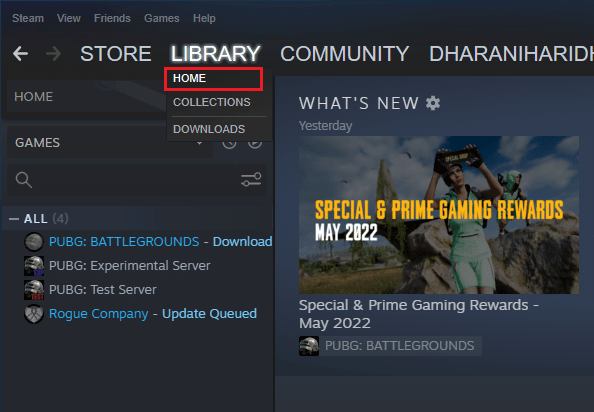
3. Luego, haz clic derecho en el juego y selecciona la opción Propiedades….
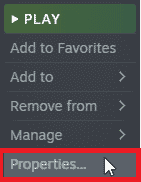
4. Ahora, cambie a la pestaña ACTUALIZACIONES y verifique si hay actualizaciones pendientes en acción. Si es así, siga las instrucciones en pantalla para descargar las últimas actualizaciones.
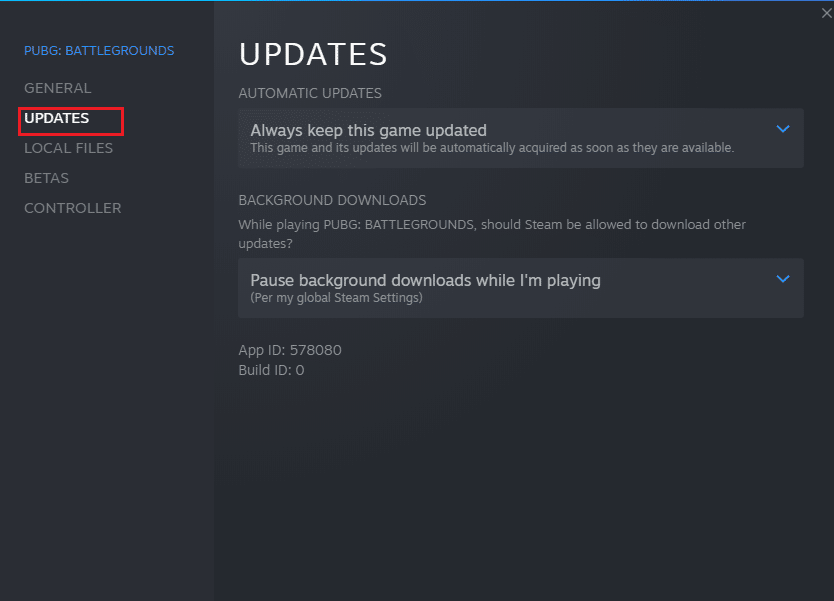
Después de una actualización, verifique si el problema de la pantalla negra de Dota 2 está solucionado.
Método 6: actualizar o revertir los controladores de gráficos
Si los métodos anteriores no le funcionaron, es posible que no tenga los controladores de gráficos correctos instalados en su computadora. Los controladores facilitan la interacción entre el hardware y el juego y son los componentes importantes. Si los controladores están corruptos o desactualizados, puede causar que Dota 2 no responda en la PC.
Opción I: actualizar el controlador de gráficos
Si no sabe cómo actualizar los controladores de gráficos, siga las instrucciones proporcionadas en esta guía 4 formas de actualizar los controladores de gráficos en Windows 10.

Opción II: revertir las actualizaciones del controlador de gráficos
No sirve de nada reinstalar o actualizar los controladores si la versión actual de los controladores de gráficos no es compatible con su juego. Revertir los controladores a la versión anterior es todo lo que tiene que hacer y, para hacerlo, siga las instrucciones que se proporcionan en esta guía Cómo revertir los controladores en Windows 10.
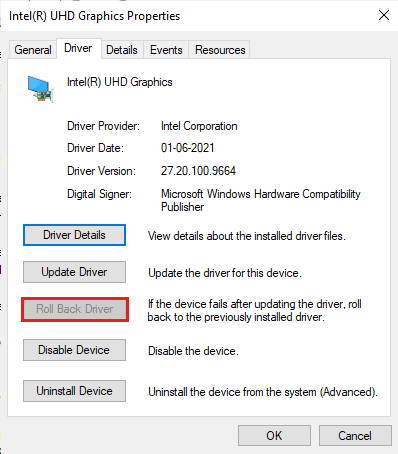
Una vez que haya revertido sus controladores, verifique si ha solucionado el problema de Dota 2 que no responde o no.
Método 7: reinstalar los controladores de gráficos
Si la actualización de los controladores de gráficos no solucionó el problema discutido, intente reinstalar los controladores de gráficos. Existen varios métodos para reinstalar los controladores de gráficos en Windows. Si es nuevo en la reinstalación de controladores gráficos, lea esta guía Cómo desinstalar y reinstalar controladores en Windows 10 y siga las instrucciones que se proporcionan allí.

Después de reinstalar los controladores de gráficos, compruebe si se ha resuelto el problema de Dota 2 que no funciona.
Método 8: Actualizar .NET Framework
La mayoría de los usuarios disfrutan de un servicio ininterrumpido de juegos y aplicaciones modernos y el marco .NET es esencial en Windows 10 para esto. Muchos juegos tendrán una opción de actualización automática para el marco .NET y, por lo tanto, se actualizará automáticamente cada vez que haya una actualización disponible. También puedes instalar la última versión de .NET framework y para hacerlo sigue los siguientes pasos.
1. Ir al oficial sitio web de microsoft y verifique si hay nuevas actualizaciones para el marco .NET.
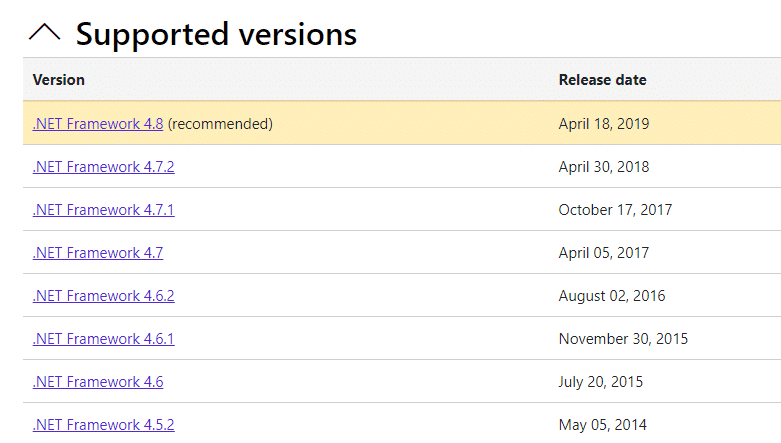
2. Haga clic en el enlace recomendado o correspondiente y haga clic en Descargar. Opción .NET Framework 4.8 Runtime, si hay alguna actualización.
Nota: Como algunos programas usan Descargar .NET Framework 4.8 Developer Pack, no se recomienda hacer clic en él.
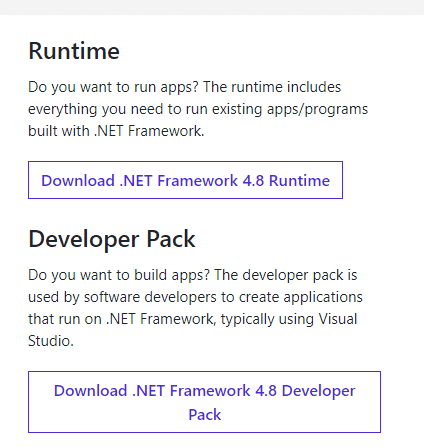
3. Vaya a Mis descargas y ejecute el archivo descargado haciendo doble clic en el archivo de instalación.
4. Siga las instrucciones en pantalla para instalar .NET framework en su computadora.
Después de hacer esto, verifique si el problema de Dota 2 que no funciona está solucionado.
Método 9: Reparar Microsoft Visual C++ Redistributable
Alternativamente, puede intentar reparar los paquetes redistribuibles de Microsoft Visual C ++ para solucionar el problema de Dota 2 que no responde de la siguiente manera:
1. Presione la tecla de Windows y escriba Aplicaciones y características. Haga clic en Abrir.
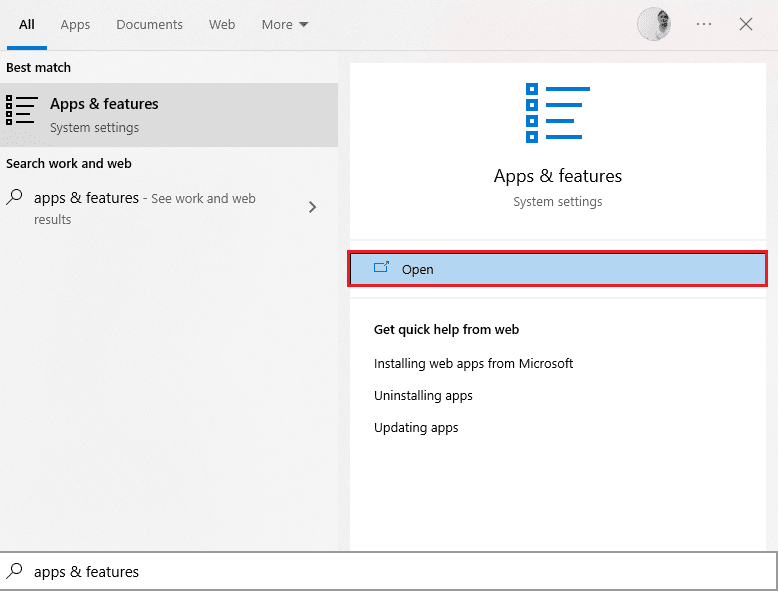
2. Busque el paquete redistribuible de Microsoft Visual C++.
3. Seleccione el paquete, luego haga clic en la opción Modificar.

4. Luego, haga clic en Sí en el cuadro de diálogo Control de cuentas de usuario.
5. En la ventana emergente que aparece, haga clic en Reparar. Espera a que termine el proceso.
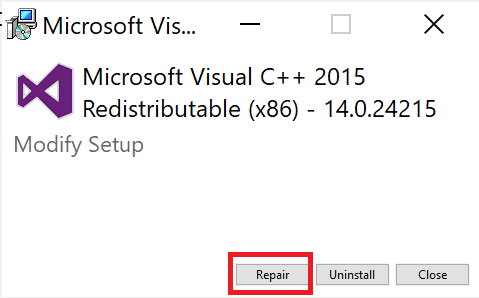
6. Asegúrese de hacer esto para cada paquete de C++ repitiendo los pasos 3 y 4.
7. Finalmente, reinicie la PC.
Abra la aplicación que no pudo abrir anteriormente. Si esto no funcionó, intente reinstalar el redistribuible de C++ en su lugar.
Método 10: Reinstalar Microsoft Visual C++ Redistributable
Si el método anterior de reparación de Microsoft C++ Visual Redistributable no arregló que Dota 2 no iniciara Windows 10, entonces tendrá que reinstalar el redistribuible. Siga los pasos dados para desinstalar y luego instalarlos nuevamente.
1. Abra la configuración del sistema de aplicaciones y funciones.
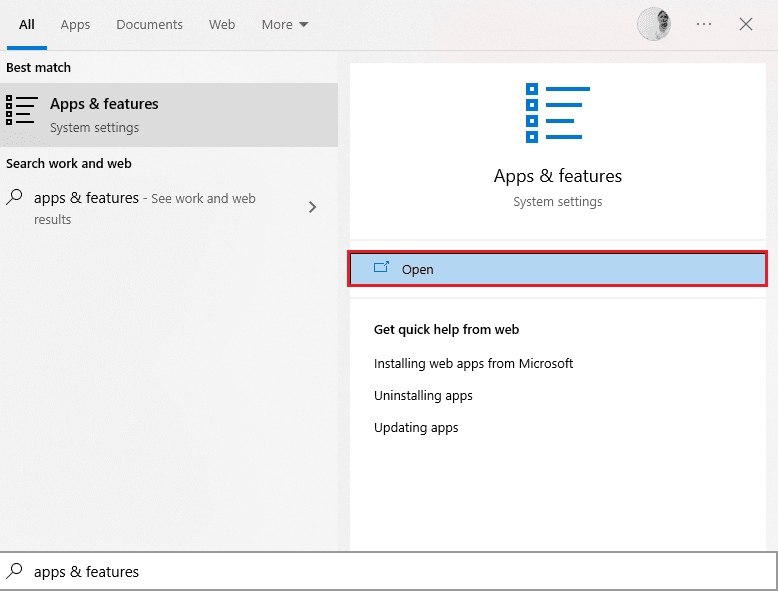
2. Seleccione el paquete redistribuible de Microsoft Visual C++, luego haga clic en la opción Desinstalar.

3. Haga clic en la opción Desinstalar nuevamente para confirmar y eliminar el paquete.
Nota: Asegúrese de desinstalar todos los paquetes redistribuibles de Microsoft Visual C++.
4. Presione la tecla de Windows, escriba Símbolo del sistema, luego haga clic en Ejecutar como administrador.

5. Escriba el siguiente comando y presione la tecla Intro.
Dism.exe /online /Cleanup-Image /StartComponentCleanup

6. Una vez que se complete el proceso, reinicie la PC.
7. A continuación, visita la Página web redistribuible de Microsoft Visual C++ para descargar el último paquete de C++ como se muestra aquí.

8. Una vez descargado, abra el archivo descargado haciendo doble clic sobre él en Mis descargas. Instale el paquete siguiendo las instrucciones en pantalla.
9. Una vez completada la instalación, finalmente reinicie la PC.
Abre el juego y verifica si vuelves a enfrentar el problema de carga. Si el problema persiste, pruebe las siguientes alternativas.
Método 11: reinstalar DirectX
Para disfrutar de una experiencia multimedia perfecta en Dota 2, debe asegurarse de que DirectX esté instalado y actualizado a su última versión. DirectX lo ayuda a mejorar la experiencia de medios visuales para aplicaciones y juegos gráficos especialmente. DirectX 12 es flexible para aplicaciones de alto soporte gráfico en su computadora con Windows 10. Esto le permite al juego saber qué hacer y puede seguir los pasos mencionados a continuación para verificar si su sistema ya contiene DirectX 12.
1. Presione las teclas Windows + R simultáneamente para abrir el cuadro de diálogo Ejecutar.
2. Escriba dxdiag y luego presione la tecla Intro para iniciar la herramienta de diagnóstico de DirectX.

3. Compruebe la versión de DirectX, si contiene DirectX 12 o no.

4. Si no tiene DirectX 12 en su sistema, descárguelo e instálelo desde el Página de descarga de DirectX siguiendo las instrucciones en pantalla.

Después de instalar DirectX, verifique si el problema de Dota 2 no funciona nuevamente.
Método 12: Actualizar BIOS
Varios usuarios de Windows 10 en todo el mundo informaron que el problema de Dota 2 que no responde desapareció después de actualizar el BIOS. Pero en caso de que tenga la última versión del BIOS y aún se enfrente al mismo error, debe reinstalar el BIOS. Si todos los métodos anteriores no solucionan el problema de Dota 2 que no funciona, se recomienda actualizar el BIOS como se indica en nuestra guía ¿Qué es el BIOS y cómo actualizar el BIOS?
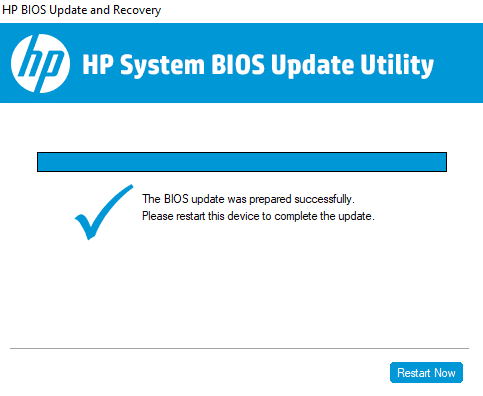
Método 13: reinstalar Dota 2
Dota 2 podría ser la razón por la que Dota 2 no responde, y no hay nada de malo en reinstalar el juego en Steam. Implemente los pasos que se indican a continuación para desinstalar Dota 2.
1. Inicie la aplicación Steam como se hizo anteriormente.
2. Seleccione la opción Biblioteca en el menú.
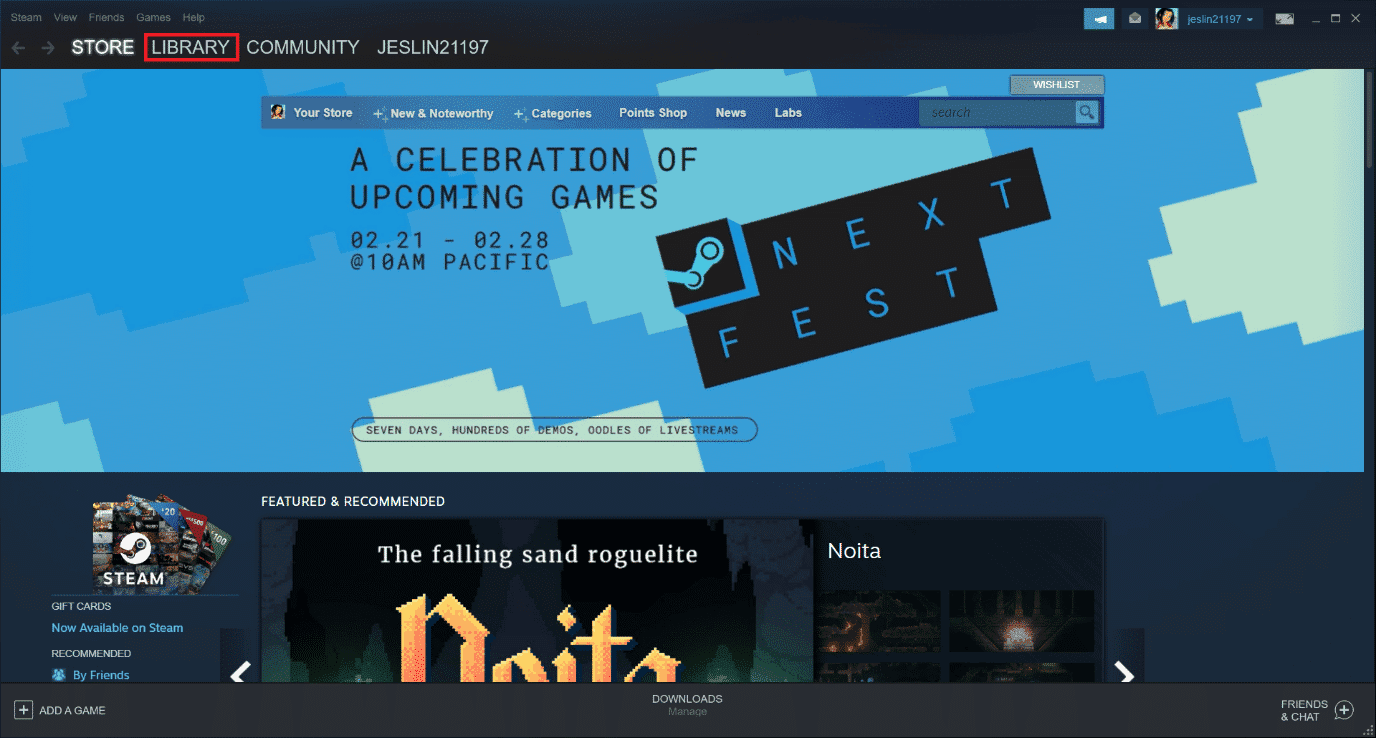
3. Luego, haga clic derecho en el juego Dota 2 y seleccione Desinstalar en el menú desplegable.
4. Seleccione el botón Eliminar para confirmar el proceso de desinstalación en la ventana emergente de Steam.
5. Cierre la aplicación una vez que se complete el proceso de desinstalación.
6. Vuelva a iniciar la aplicación Steam.
7. En la barra de búsqueda, escriba y seleccione Dota 2.
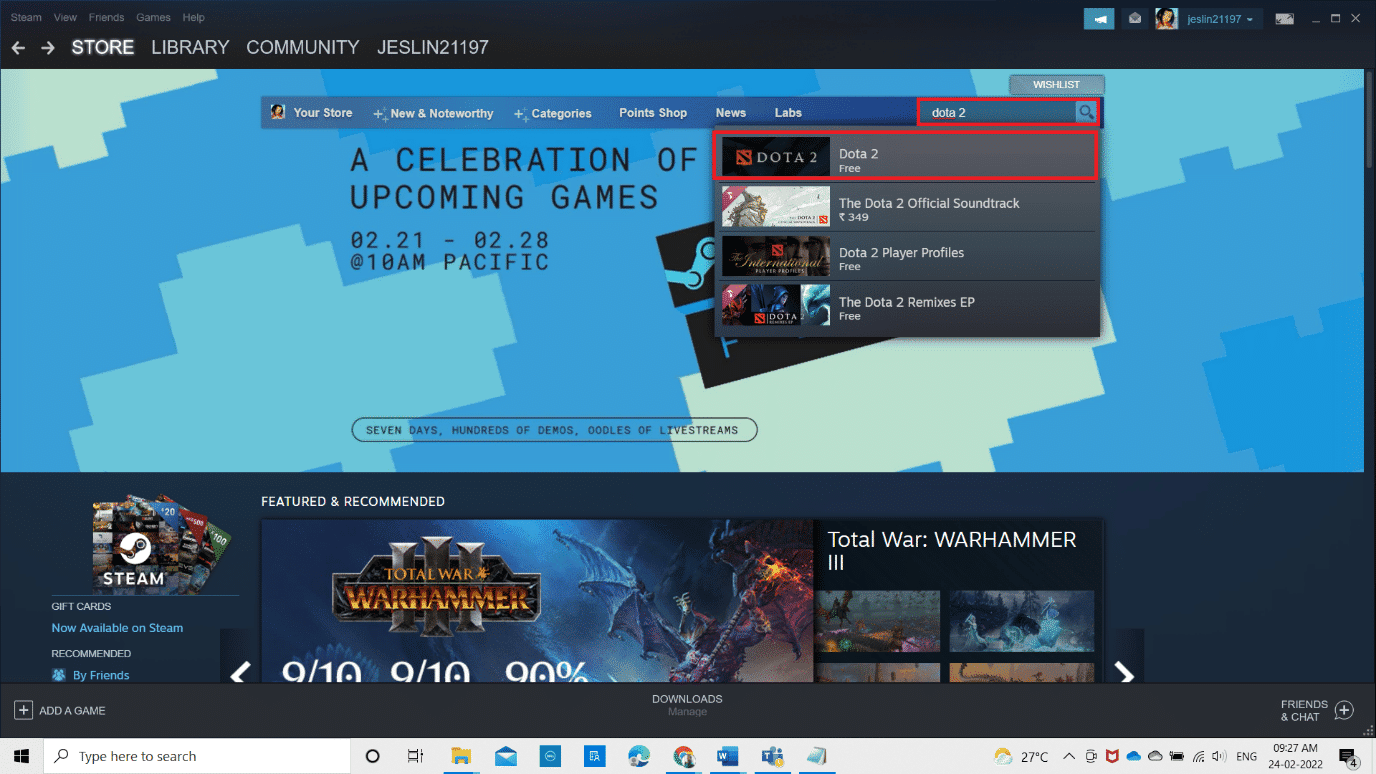
8. Haga clic en Jugar ahora para instalar el juego.
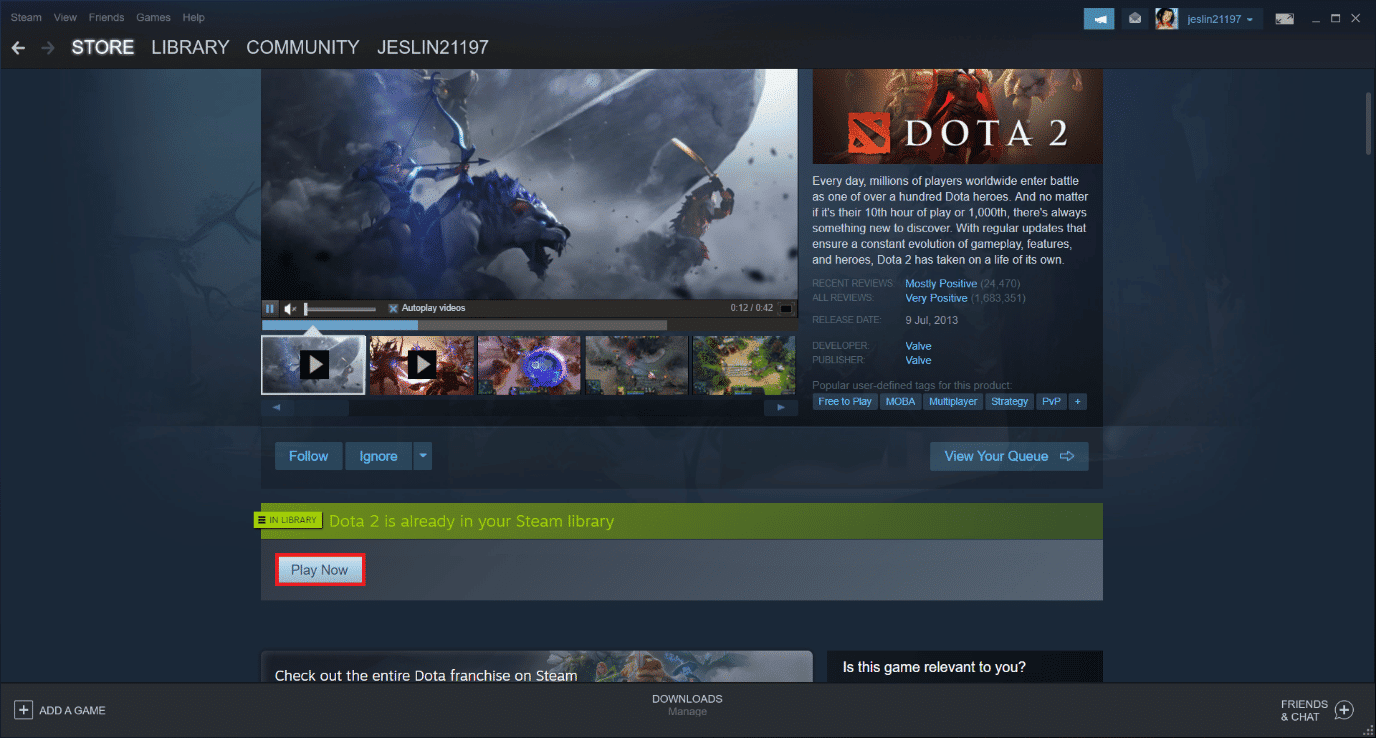
***
Esperamos que esta guía haya sido útil y que pueda solucionar el problema de Dota 2 que no responde en Windows 10. Háganos saber qué método funcionó mejor para usted para solucionar el problema de Dota 2 que no funciona. Además, si tiene alguna consulta/sugerencia con respecto a este artículo, no dude en dejarla en la sección de comentarios a continuación.