Si tiene una computadora portátil con panel táctil, entonces debe conocer el centro de control de ETD. Este artículo tiene el objetivo de describir el centro de control ETD de Windows 10. Pocos informes afirman un alto uso de CPU del centro de control ETD y otros errores. Uno de los métodos, la desactivación del centro de control ETD, también se analiza en este artículo. Sigue leyendo para conocer todos los métodos para corregir y los agentes de los errores en esta aplicación.
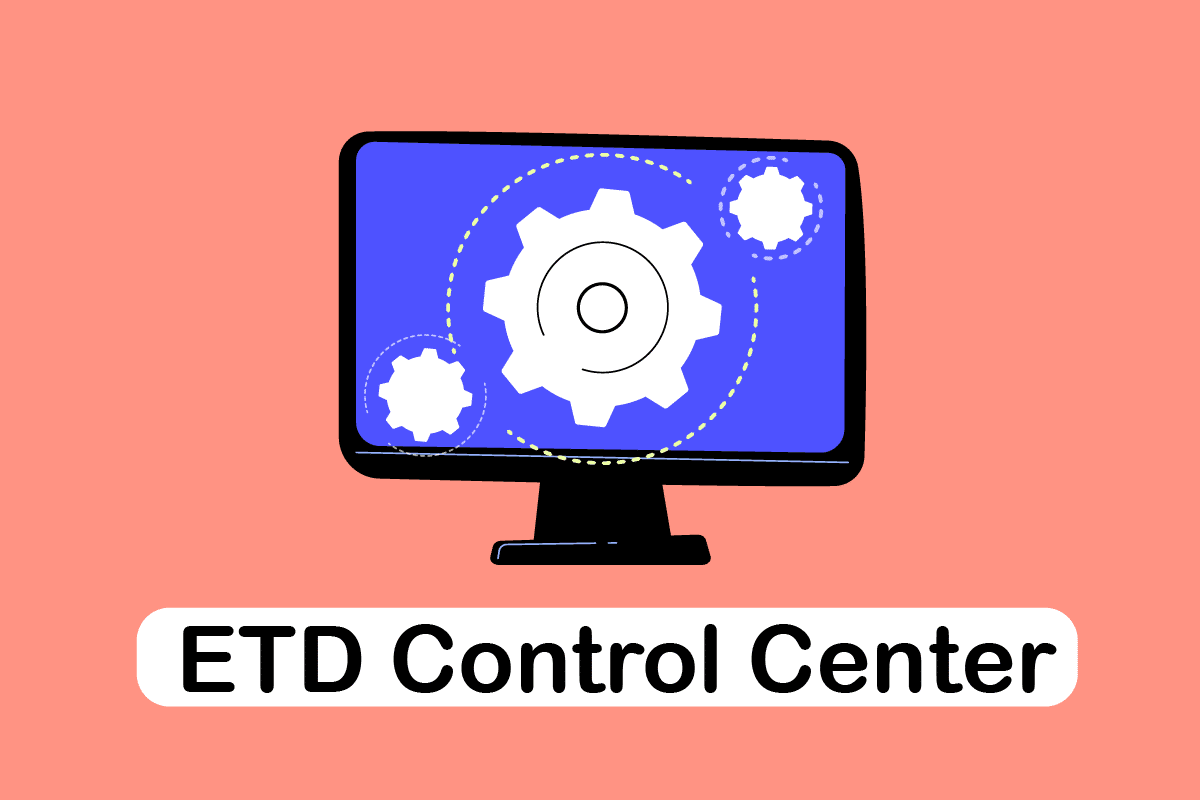
Tabla de contenido
Cómo reparar el alto uso de CPU del Centro de control ETD en Windows 10
Si tiene una computadora portátil que tiene un panel táctil como funcionalidad adicional, entonces ETD es como la unidad de control de esta funcionalidad. Le ayudaría a usar su computadora portátil con funciones similares a las de su teléfono inteligente. Fue desarrollado por ELAN Microelectronics Corp, por lo que recibe el nombre de ELAN Trackpad Device Control Center. Es una función preinstalada en forma de microchip en la mayoría de las computadoras portátiles con panel táctil.
- Hay algunos informes de los usuarios de que esta característica ha causado un alto uso de la CPU y ha ralentizado las actividades regulares en las computadoras portátiles.
- La aplicación es una función adicional en su computadora portátil, por lo que si tiene problemas para usar su computadora portátil debido a esta aplicación, se recomienda desactivarla o eliminarla.
- Estará desprovisto de esta función adicional en este caso, pero el cambio no infligirá su actividad habitual en su computadora portátil.
¿Qué causa el error etdctrl.exe?
Las razones del error etdctrl.exe para los posibles problemas que pueden surgir debido a las razones se discuten en esta sección.
- Archivo etdctrl.exe faltante o dañado o reemplazado por un archivo de malware.
- Ataques inesperados de terceros o modificaciones en la aplicación ETD.
- Cambios en la configuración de la red o del sistema en la computadora portátil.
- Cambios en el editor del Registro para la clave correspondiente a la aplicación ETD.
- Controladores corruptos del panel táctil en la aplicación ETD.
Métodos básicos de solución de problemas
Los métodos básicos de solución de problemas que se pueden realizar para resolver problemas menores se describen aquí. El siguiente método lo ayudará a eliminar los archivos de malware que están enmascarados con el archivo etdctrl.exe. Intente implementarlos y vea si puede usar la aplicación ETD con facilidad.
1. Verifique si la ruta es correcta: verifique si el archivo ejecutable de ETD o etdctrl.exe está en la ruta mencionada aquí, como C: Archivos de programa. Si no, es probable que sea un virus, es posible que deba eliminar los archivos en este caso.
2. Utilice un antivirus para escanear en busca de malware de archivos ETD: si hay algunos archivos ETD de malware en su computadora portátil, puede usar un antivirus para escanear y reparar los archivos. De esta manera, el archivo de software estará seguro y podrá deshacerse de los archivos de virus.
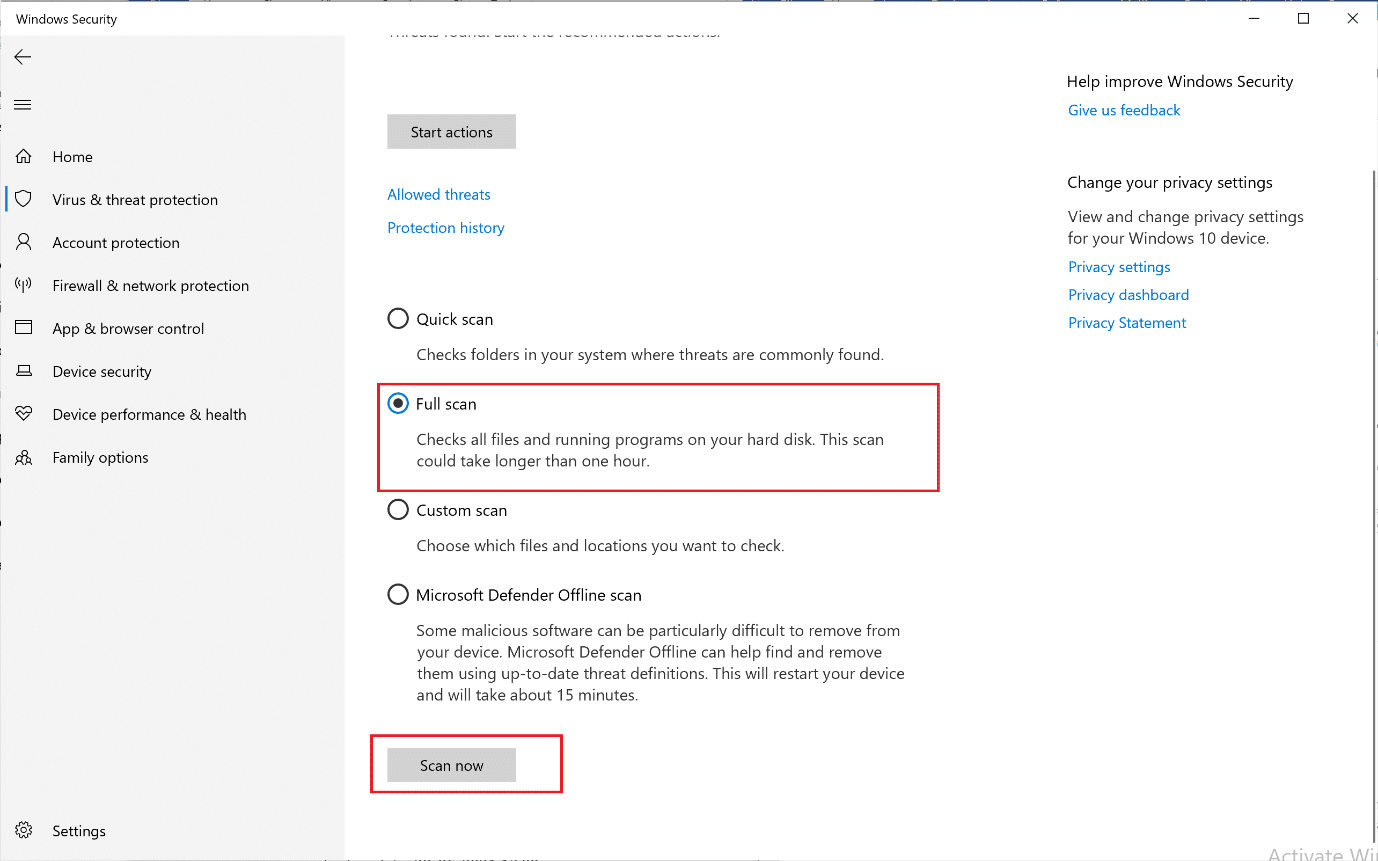
3. Arranque en modo seguro: si hay un problema de pantalla azul mientras usa la aplicación ETD, puede intentar deshabilitarla después de arrancar su computadora portátil en modo seguro. El método para deshabilitar la aplicación ETD se explica en los pasos a continuación.
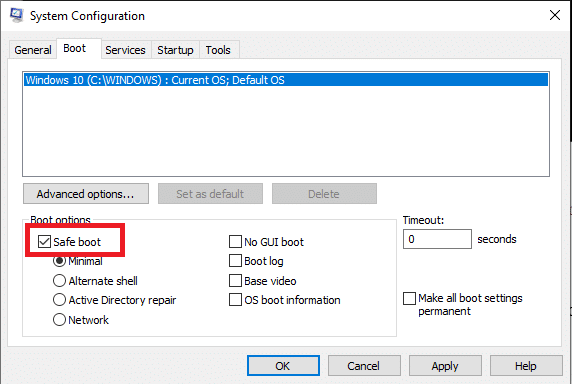
Método 1: deshabilitar el Centro de control ETD
Si desea deshabilitar el servicio por un tiempo, pero tenerlo en su computadora portátil para que pueda habilitarlo en un período posterior, siga los pasos que se mencionan a continuación.
1. Presione las teclas Ctrl + Shift + Esc juntas para abrir el Administrador de tareas.
2. Navegue a la pestaña Inicio en la ventana del Administrador de tareas y seleccione la aplicación ETD Control Center.
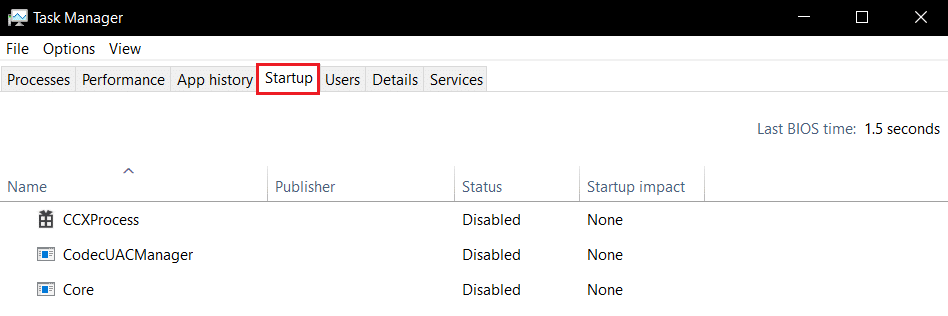
3. Haga clic en el botón Deshabilitar en la parte inferior de la pantalla para deshabilitar la aplicación en su computadora portátil.
Método 2: Actualizar el controlador del panel táctil ETD
Puede intentar actualizar los controladores del panel táctil para permitirle usar el controlador del panel táctil ETD en su computadora portátil.
1. Presione la tecla de Windows, escriba administrador de dispositivos y haga clic en Abrir.
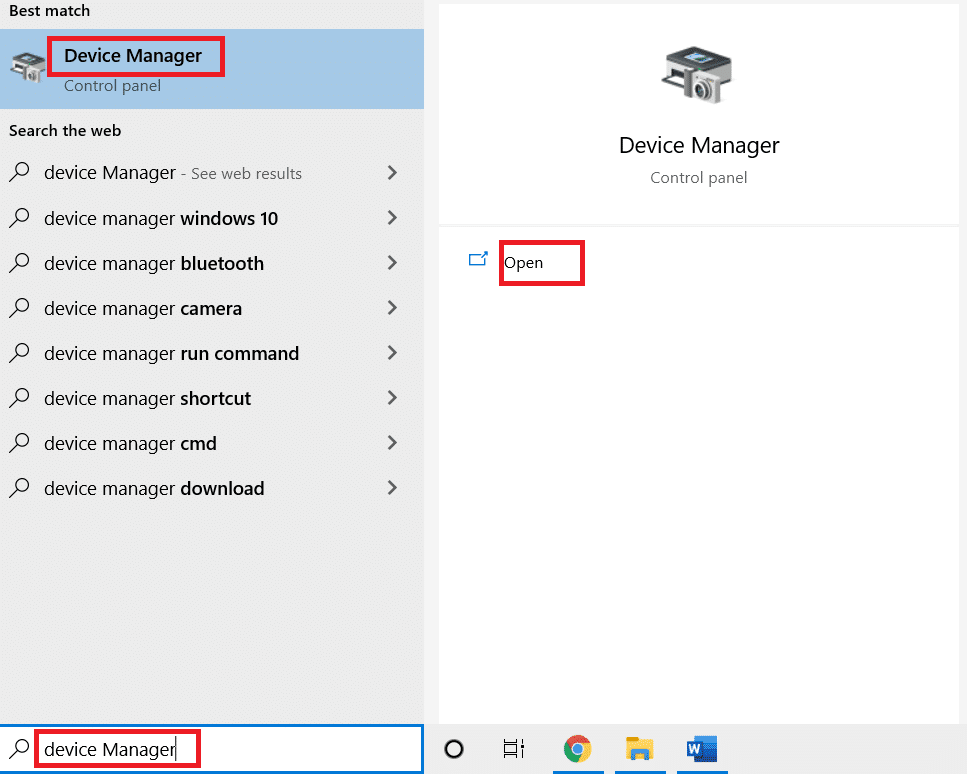
2. Expanda la opción Ratones y otros dispositivos señaladores en la lista y seleccione el controlador de dispositivo ELAN Touchpad.
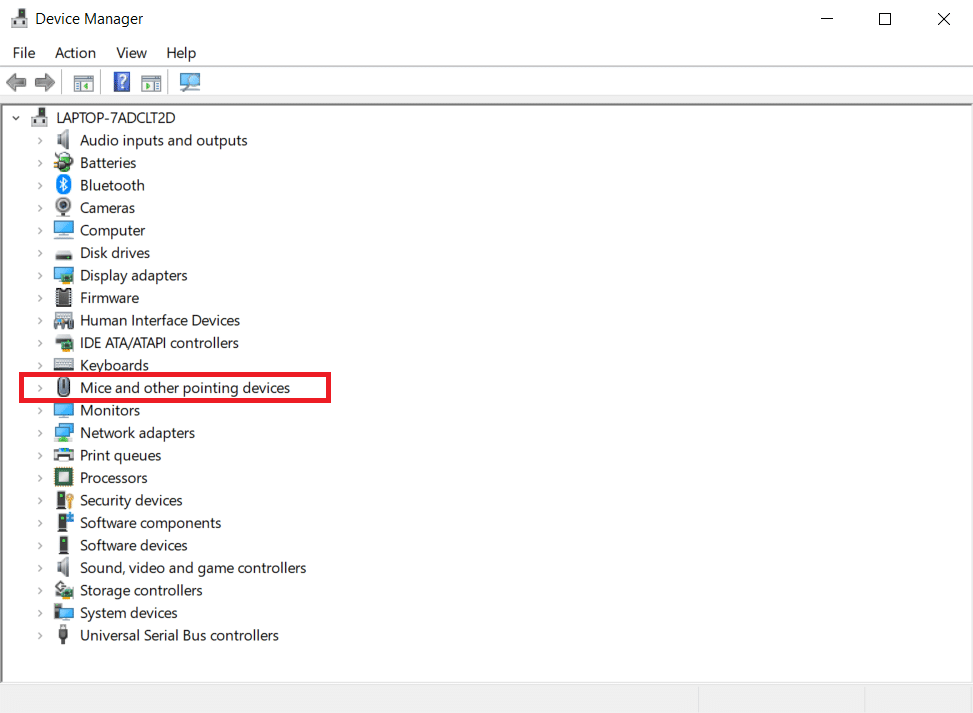
3. Haga clic derecho en el controlador y seleccione la opción Actualizar controlador en el menú contextual.
Nota: Alternativamente, si el problema en el controlador aún no se resuelve, puede intentar eliminar el controlador seleccionando la opción Eliminar controlador en el menú.
4. Haga clic en la opción Buscar controladores automáticamente.
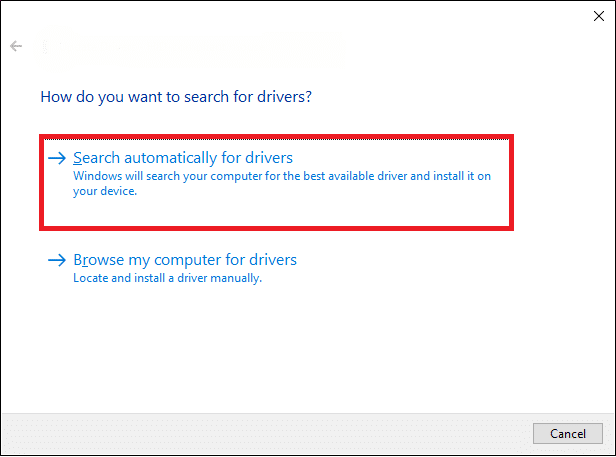
Windows descargará e instalará automáticamente las actualizaciones si están disponibles.
Método 3: Desinstalar la aplicación ETD Control Center
Si no puede usar la funcionalidad regular en su computadora portátil y desea eliminar la aplicación en su computadora portátil, siga los pasos a continuación. Debe tener en cuenta que es posible que ya no pueda usar la función Touchpad.
1. Pulse la tecla de Windows, escriba Panel de control y haga clic en Abrir.
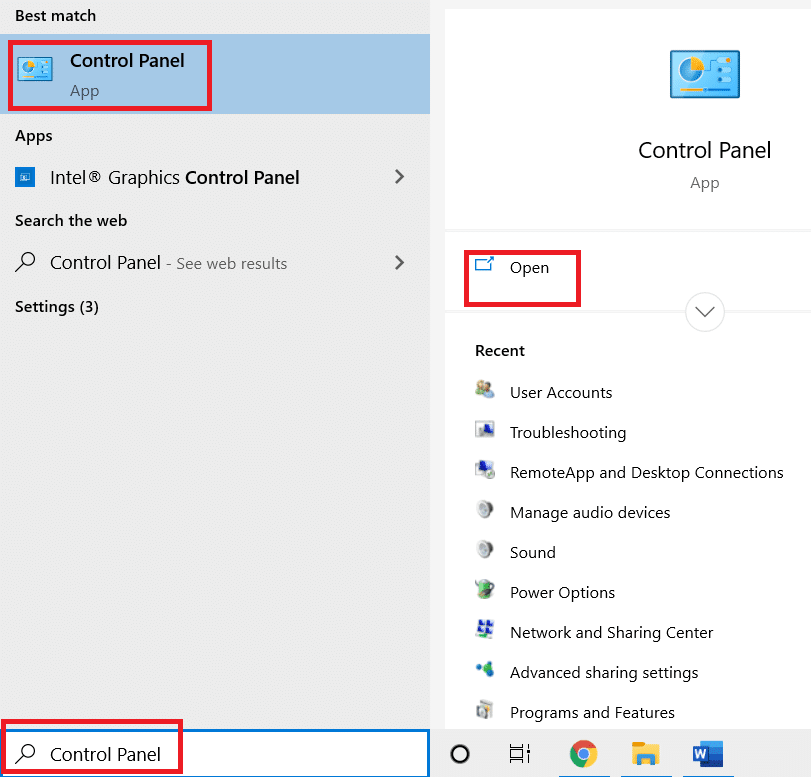
2. Elija Ver por > Categoría, luego haga clic en la opción Desinstalar un programa en la sección Programas.
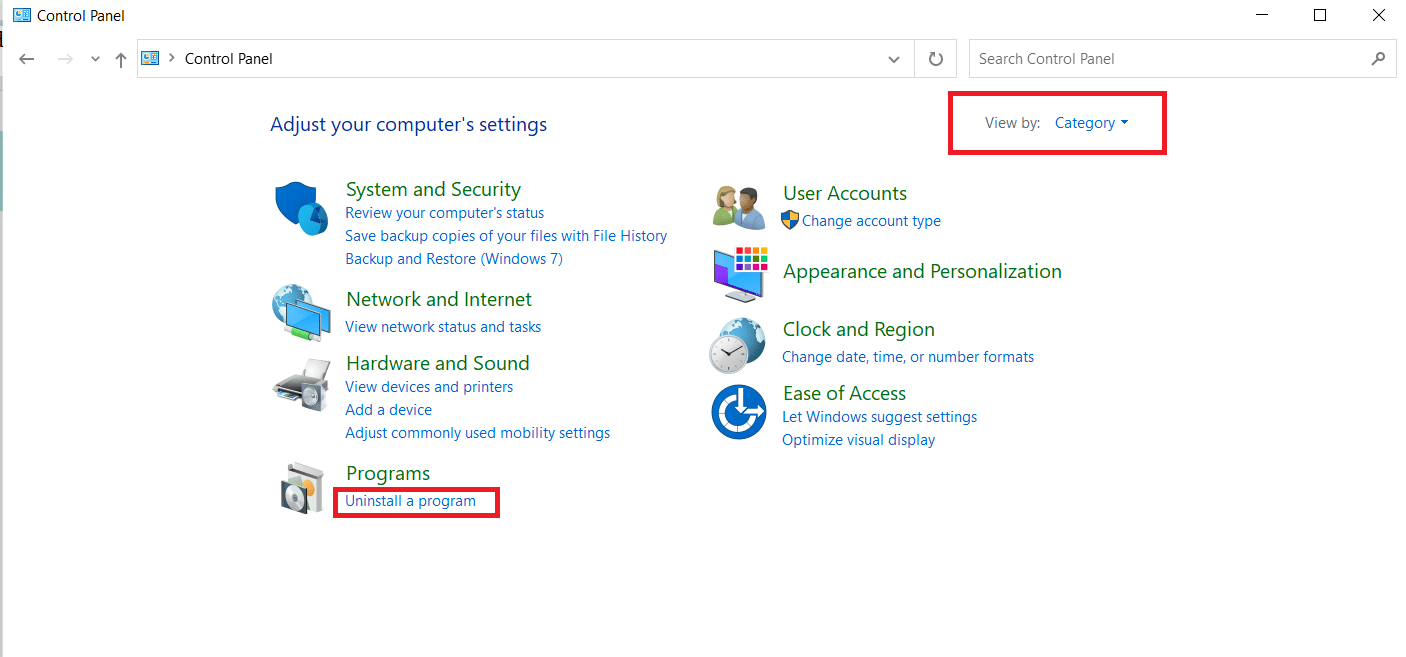
3. Haga clic derecho en la aplicación ETD Control Center en la lista y seleccione la opción Desinstalar para desinstalar la aplicación.
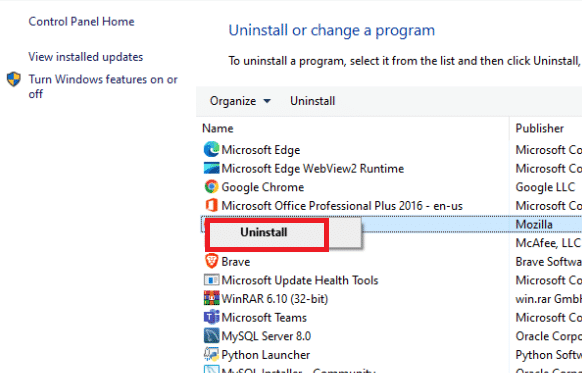
Método 4: agregar el Centro de control ETD como excepción
Si su programa antivirus trata el Centro de control de ETD como un virus y no le permite usar el servicio, puede intentar convertirlo en una excepción en el antivirus.
1. Presione las teclas Windows + I simultáneamente para abrir la aplicación Configuración.
2. Haga clic en la configuración de Actualización y seguridad.
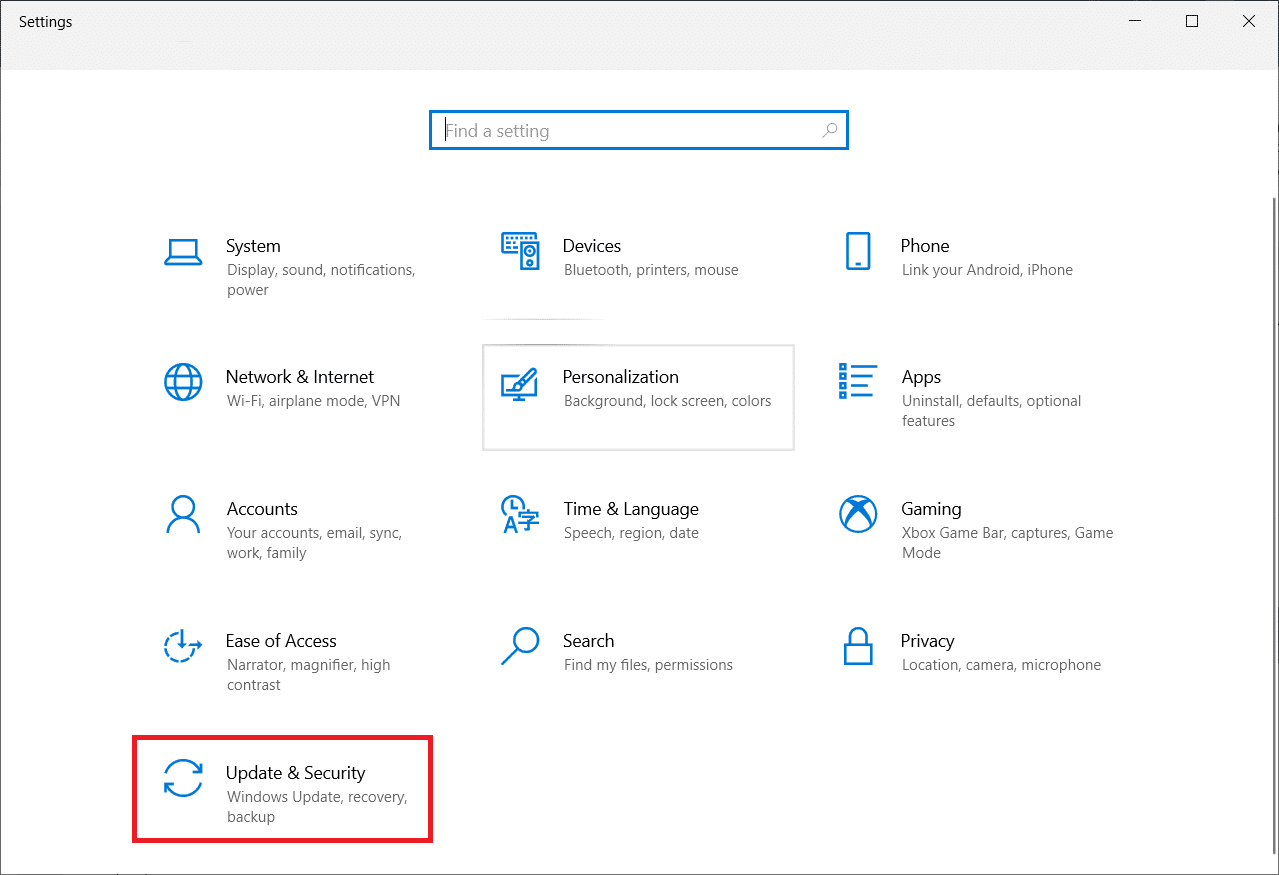
3. Seleccione la pestaña Seguridad de Windows en el panel izquierdo de la ventana y haga clic en la opción Protección contra virus y amenazas en la lista.
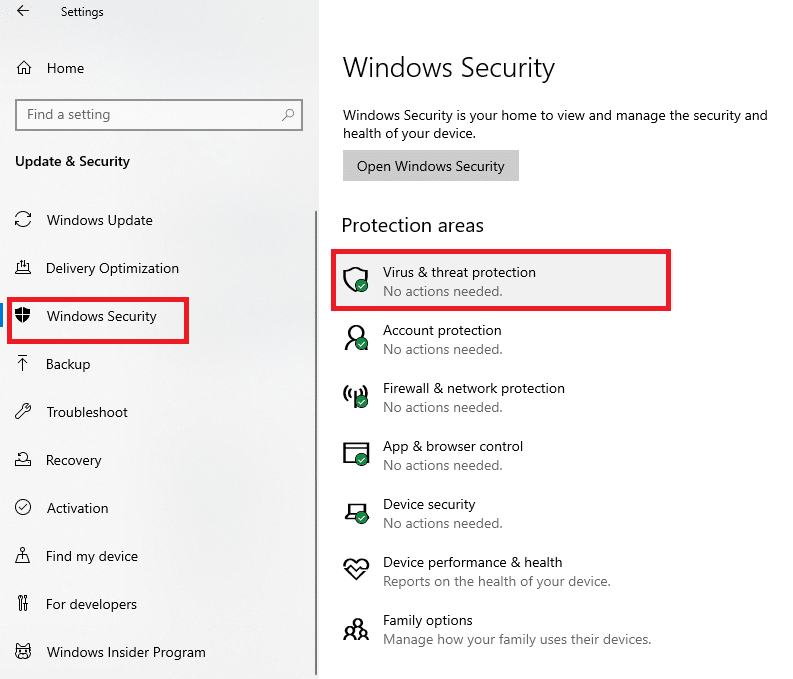
4. En la siguiente ventana, seleccione la opción Administrar configuración y luego seleccione la opción Agregar o eliminar exclusiones en la ventana Exclusiones.
5. Seleccione la opción Agregar una exclusión y seleccione todos los archivos del Centro de control de ETD para permitirlo como una excepción en el programa antivirus.
Método 5: restaurar Asus Smart Gesture
Este método se utiliza exclusivamente en portátiles ASUS; en el que puede arreglar ASUS Smart Move. Si hay un alto uso de CPU en su computadora portátil, puede deberse a la segunda funcionalidad adicional. Puede eliminar ASUS Smart Gesture usando este método.
1. Presione la tecla de Windows, escriba Panel de control y haga clic en Abrir.
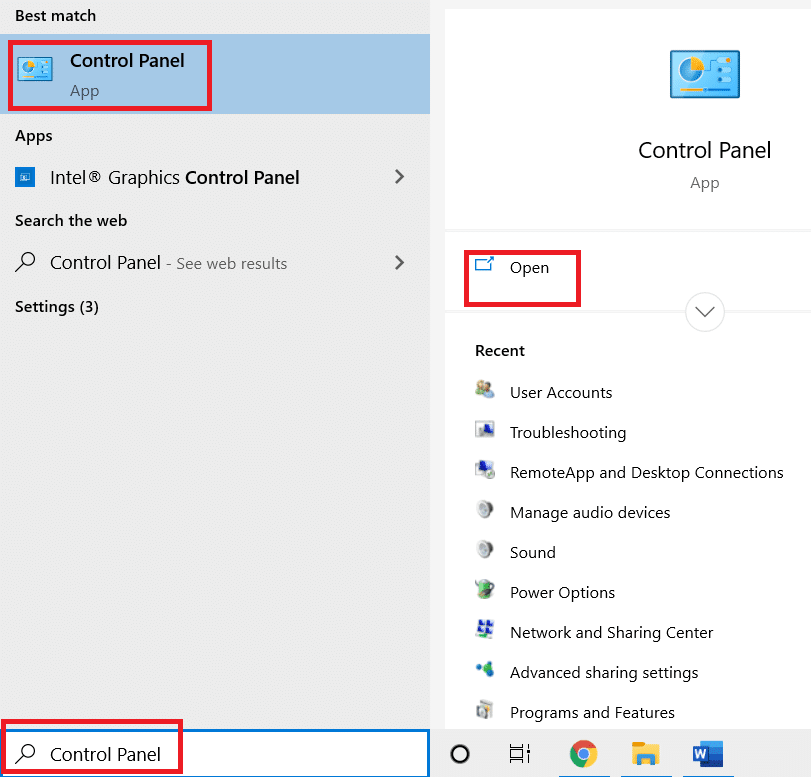
2. Elija Ver por > Categoría, luego haga clic en la opción Desinstalar un programa en la sección Programas.
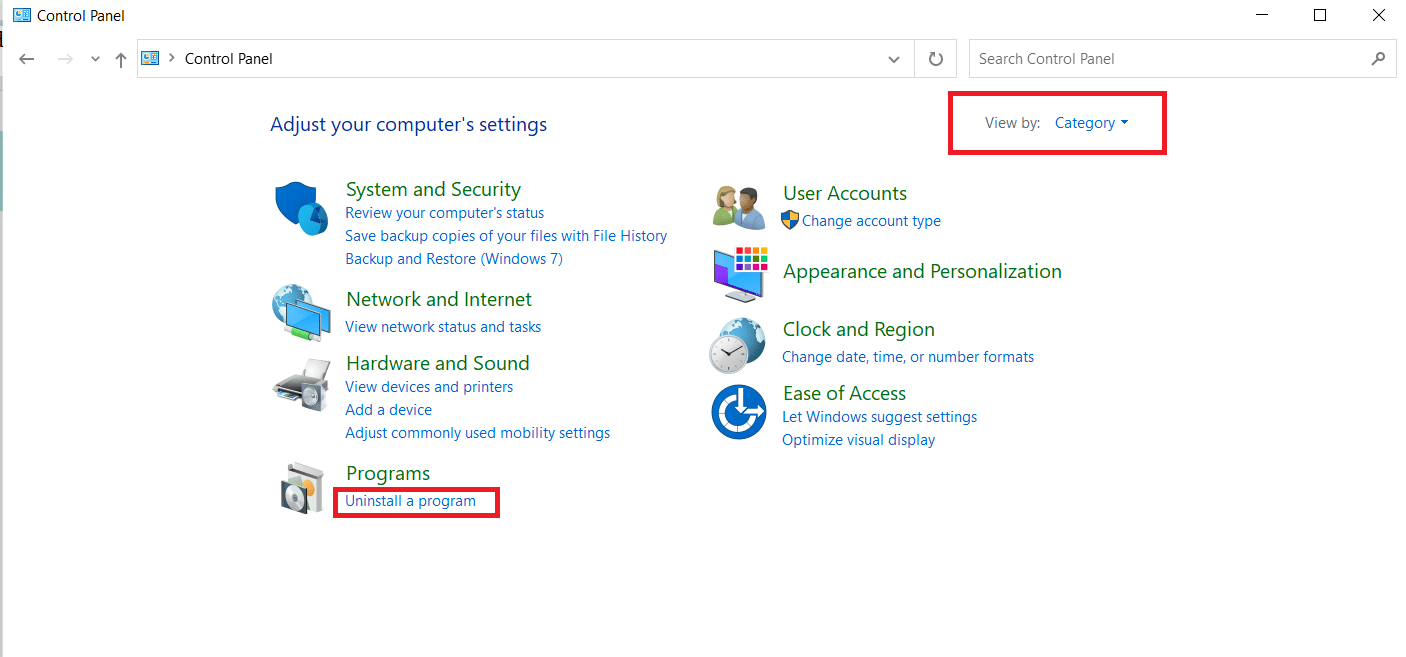
3. Seleccione la aplicación ASUS Smart Gesture y haga clic en el botón Cambiar en la barra superior.
Nota: Alternativamente, puede desinstalar el programa haciendo clic en el botón Desinstalar en la barra.
4. Finalmente, haga clic en la opción Restaurar.
***
El artículo le brinda una explicación detallada del centro de control ETD o el centro de control ETD de Windows 10. Si ha identificado problemas debido a esta aplicación, como el alto uso de CPU del centro de control ETD, puede usar este artículo para el método de desactivación del centro de control ETD. Háganos saber sus pensamientos y consultas publicándolos en la sección Comentarios.
