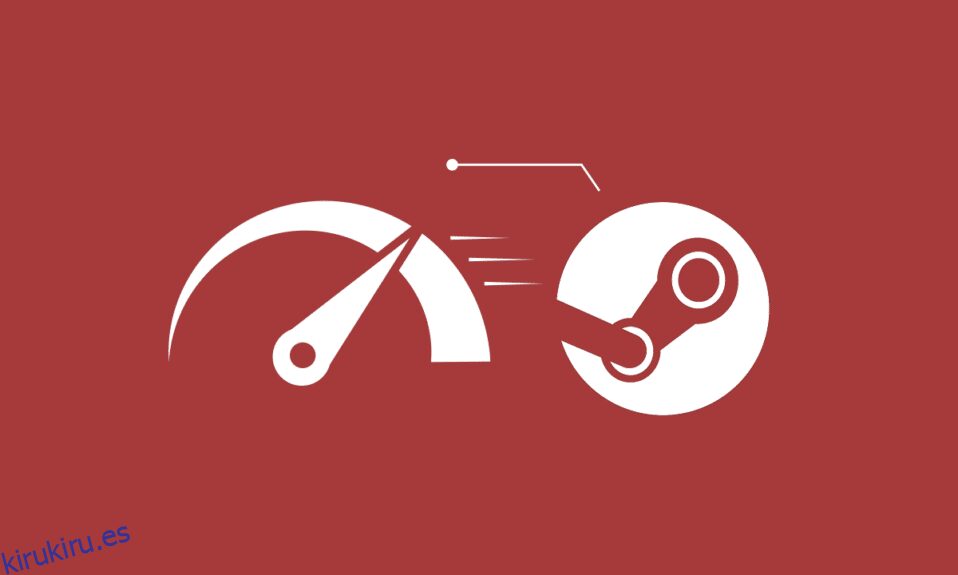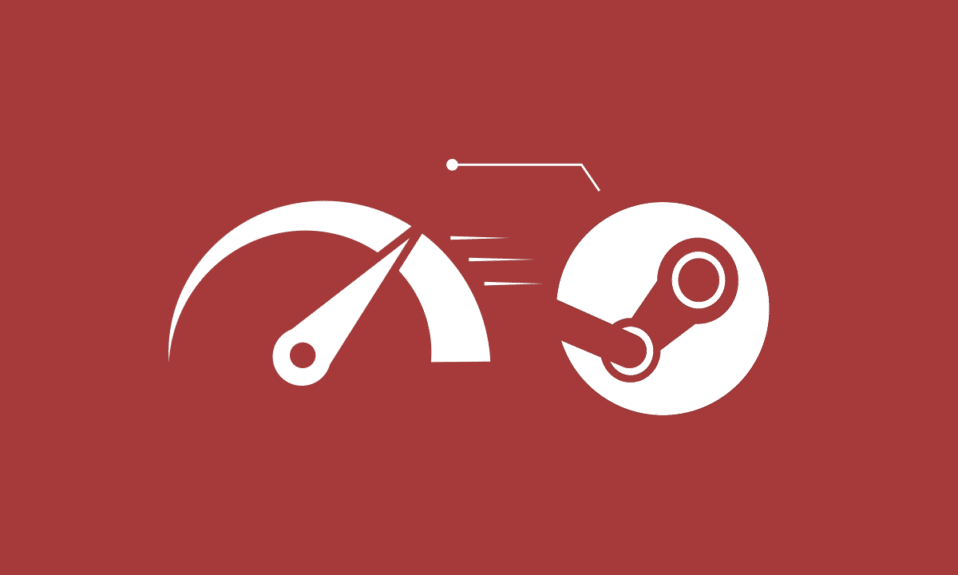
Puedes ser un aficionado a los juegos o un jugador profesional que confía en la aplicación Steam, que es la plataforma de juegos más querida del mundo. Pero en algún momento te enfrentarías a los problemas que no has enfrentado mientras jugabas. La alta CPU de arranque del cliente de Steam es uno de esos problemas que la mayoría de los jugadores ya han encontrado en su PC. Si usted también es uno de ellos, lea este artículo para encontrar los métodos útiles para solucionar el problema de Steam usando el 100% de la CPU de una vez por todas. ¡Empecemos!

Tabla de contenido
Cómo arreglar el alto uso de CPU de Steam Client Bootstrapper en Windows 10
A continuación se presentan algunas de las razones por las que se produciría el error de CPU alta del programador de arranque del cliente de Steam en su PC:
- Archivos del sistema defectuosos y dañados
- superposición de vapor
- Controlador de gráficos obsoleto
- Transmitiendo por streaming
- Modo de imagen grande
- Ventana de Steam predeterminada: Tienda
Ahora, verá los métodos para solucionar dicho problema por completo. Lea y siga cuidadosamente todos y cada uno de los métodos y pasos asociados en su computadora.
Método 1: reparar archivos del sistema
Cuando los archivos de su sistema se corrompen, la computadora exhibe un alto uso de CPU y RAM. Al ejecutar el escaneo SFC en su PC, los archivos corruptos y la alta CPU del cliente de vapor también pueden repararse. Siga nuestra guía para reparar archivos del sistema en Windows 10.

Método 2: reparar el servicio de vapor
También puede reparar el servicio Steam, ya que este método solucionó el problema de Steam usando el 100% de la CPU para varios usuarios. Siga los pasos a continuación para realizar el mismo método en su PC.
1. Presione las teclas Windows + R simultáneamente para iniciar el cuadro de diálogo Ejecutar.
2. Escriba el siguiente comando en el campo de cuadro dado y presione las teclas Ctrl + Shift + Enter juntas para ejecutarlo con los privilegios de administrador.
"C:Program Files (x86)SteambinSteamService.exe" /repair

3. Finalmente, reinicie Steam.
Método 3: cambiar la máscara del cliente de Steam a la predeterminada
Está completamente bien usar las diferentes máscaras en Steam, pero se ha dicho que cambiar la máscara predeterminada es la causa del problema de CPU alta del arranque del cliente Steam. Realice los pasos a continuación para ejecutar este paso en su PC.
1. Abra la aplicación Steam en su computadora.
2. Haga clic en la opción Steam de la barra de menú y haga clic en Configuración.

3. Luego, haga clic en la opción Interfaz, como se muestra a continuación.
4. En la sección Seleccione la máscara que desea que use Steam (requiere que Steam se reinicie), seleccione la opción

5. Luego, desde el menú de inicio, haga clic en Steam > Salir, como se muestra a continuación.

Método 4: cambiar la ventana predeterminada a la biblioteca
Si su ventana de Steam predeterminada está configurada en el menú Tienda, a veces puede experimentar el error de CPU alta del programa de arranque del cliente de Steam. Siga los próximos pasos para cambiar esta ventana predeterminada a otra, como Biblioteca.
1. Abra la aplicación Steam en su PC.
2. Haga clic en la opción Steam de la barra de menú y haga clic en Configuración para abrir la ventana Configuración.

3. En la pestaña Interfaz, seleccione la opción Biblioteca en el menú desplegable, como se muestra.
4. Ahora, haga clic en la opción Aceptar de la parte inferior.

5. A continuación, haga clic en Steam > Salir del menú de inicio, como se mencionó en el método anterior.
6. Finalmente, reinicie la aplicación Steam en su PC.
Método 5: deshabilitar superposición de vapor
Varios usuarios de Steam han notado que Steam usa el 100% del problema de la CPU cuando la superposición de Steam está habilitada. Mientras cualquier juego se ejecuta en Steam con esta función habilitada, aumenta automáticamente el uso de la CPU de la PC asociada. Teniendo esto en cuenta, puedes deshabilitar la opción Habilitar la superposición de Steam mientras estás en el juego desde la Configuración de Steam. Lea y siga la guía Cómo deshabilitar Steam Overlay en Windows 10 hasta el final para comprender el método en detalle. Después de realizar los pasos mencionados, verifique si ha solucionado dicho problema o no.

Método 6: deshabilitar la transmisión en Steam
La transmisión en Steam requiere un alto uso de la CPU para funcionar correctamente. Puede deshabilitar esa opción desde la Configuración de Steam para ver si el alto uso de la CPU se soluciona o no.
1. Abra la aplicación Steam con privilegios de administrador en su PC.
2. Haga clic en la opción Steam de la barra de menú y haga clic en Configuración, como se muestra.

3. A continuación, haga clic en Emisión > Emisión deshabilitada, como se muestra.

4. Luego, haga clic en Aceptar y salga de la pantalla de inicio de Steam.
Método 7: deshabilite la representación acelerada de GPU en las vistas web
1. Inicie la aplicación Steam con privilegios de administrador.
2. Haga clic en Steam > Configuración, como se muestra.

3. Luego, haga clic en la pestaña Interfaz en el panel izquierdo y desmarque la opción Habilitar renderizado acelerado por GPU en vistas web, como se muestra.

4. Ahora, haga clic en Aceptar y salga de la aplicación.
5. Finalmente, reinicie la aplicación Steam y verifique el estado del problema de CPU alta del programa de arranque del cliente Steam.
Método 8: actualizar el controlador de gráficos
Este error de Steam usando el 100% de la CPU puede ocurrir en su computadora si tiene instalado un controlador de gráficos obsoleto. Puede actualizar el controlador de gráficos a la última versión para solucionar el problema deseado. Lea nuestra guía sobre 4 formas de actualizar los controladores de gráficos en Windows 10 para conocer los diferentes métodos que puede usar para actualizar su controlador de gráficos.

Método 9: usar Beta Steam Client
1. Abra Steam y haga clic en Steam > Configuración.

2. Haga clic en la pestaña Cuenta > CAMBIAR en la sección de participación Beta, como se muestra a continuación.

3. Elija la opción Candidato a cliente de Steam en el menú desplegable.
4. Ahora, haga clic en Aceptar y reinicie la aplicación Steam.
Método 10: solución alternativa con el modo de imagen grande
Siga los pasos a continuación para solucionar el problema con el Modo de imagen grande si está causando el problema.
1. Abra Steam e inicie el menú Configuración, como se mencionó anteriormente.
2. En la sección Controlador, haga clic en CONFIGURACIÓN GENERAL DEL CONTROLADOR, como se muestra.

3. Desmarque todas las opciones desde aquí y haga clic en Atrás, como se muestra.

4. Luego, en la sección Controladores, abra y cierre todas las configuraciones resaltadas una por una.

Método 11: reinstalar Steam
Si nada te ha funcionado para solucionar el error deseado, reinstala la aplicación Steam en tu PC. Al reinstalar el cliente Steam, se instalará la última versión con los errores y fallas corregidos de la versión anterior. Después de reinstalar la aplicación Steam, verifique si ha solucionado el problema de Steam usando el 100% de la CPU en su PC.
1. Pulse la tecla de Windows, escriba Panel de control y haga clic en Abrir.

2. Establezca Ver por > Categoría, luego haga clic en Desinstalar un programa en el menú Programas como se muestra.

3. En la utilidad Programas y características, busque Steam.
4. Ahora, haga clic en Steam y seleccione la opción Desinstalar como se muestra en la imagen de abajo.

5. Haga clic en el botón Desinstalar en la ventana de desinstalación de Steam para desinstalar la aplicación Steam en su PC.

6. Elimine la carpeta Steam en la ruta de ubicación Disco local (C:) > Archivos de programa (x86) presionando la tecla Eliminar.

Los pasos que se explican a continuación lo ayudarán a reinstalar la aplicación Steam en su PC desde cero.
7. Ahora, navegue a la página de descarga de Steam en su navegador web predeterminado y haga clic en el botón Instalar Steam en la esquina superior derecha de la página de inicio.

8. Haga clic en el botón INSTALAR STEAM en la página siguiente para descargar la aplicación Steam en su PC.

9. Luego, haga clic en el archivo SteamSetup.exe descargado en la esquina inferior izquierda de la página para iniciar la aplicación Steam en su PC.

10. Haga clic en el botón Siguiente en la ventana Configuración de Steam para iniciar la configuración de su aplicación Steam en su PC.

11. Seleccione el idioma de su elección en la siguiente ventana y haga clic en el botón Siguiente en el asistente.

12. A continuación, seleccione la carpeta de destino de la aplicación Steam haciendo clic en el botón Examinar… y haciendo clic en el botón Instalar para completar la instalación de la aplicación.

13. Finalmente, haga clic en el botón Finalizar en la ventana Completando la configuración de Steam para completar la configuración de Steam.

14. Cree una nueva cuenta o inicie sesión en su cuenta existente utilizando las credenciales de inicio de sesión en la aplicación Steam.

***
Así que ahora ha entendido cómo arreglar el alto uso de la CPU del cliente de Steam en su PC con Windows 10 con los pasos detallados para su ayuda. Puedes hacernos saber cualquier duda sobre este artículo o sugerencias sobre cualquier otro tema sobre el que quieras que hagamos un artículo. Déjalos en la sección de comentarios a continuación para que los sepamos.