Microsoft presenta varias actualizaciones para corregir errores y problemas en su PC con Windows 10. Pero, estas actualizaciones pueden traer algunos conflictos que afectan el funcionamiento normal de su computadora. Por ejemplo, después de que se lanzó la actualización de Windows 10 KB4023057, varios usuarios se quejaron de que sus PC iban muy lentas y después de analizar, encontraron que el programa Sedlauncher.exe había ocupado gran parte de su espacio en disco. Trabajar en un sistema extremadamente lento debido al alto uso de disco de Sedlauncher.exe es un problema frustrante y debe resolverse lo más rápido posible. En este artículo, brindamos información sobre los procesos de REMPL Sedlauncher con métodos de solución de problemas para solucionar el problema de uso elevado de disco de Sedlauncher.exe Windows 10. ¡Sigamos leyendo!

Tabla de contenido
Cómo reparar el alto uso de disco de Sedlauncher.exe en Windows 10
La actualización del parche de Windows 10 KB4023057 se lanzó para mejorar la confiabilidad y la experiencia del usuario de las computadoras con Windows 10 y los componentes del servicio de actualización. Este parche de actualización es compatible con varias versiones de Windows 10, como se indica a continuación:
- Versión 1507
- Versión 1511
- Versión 1607
- Versión 1703
- Versión 1709
- Versión 1803.
La ventaja interesante es que la actualización del parche de Windows 10 KB4023057 lo ayuda a liberar espacio en el disco si su computadora tiene problemas para actualizar las nuevas actualizaciones de Windows. Para implementar todas estas tareas, el archivo Sedlauncher.exe de Windows 10 está ahí para ayudarlo a realizar el proceso sin errores ni problemas. Este programa sedlauncher.exe se encuentra en la ruta C:Archivos de programa dentro de la carpeta REMPL de su computadora.
El programa Sedlauncher.exe Windows 10 es similar a otros programas de actualización de Windows como sedsvc.exe, rempl.exe, Sedplugins.dll, Luadgmgt.dll. El programa Sedlauncher.exe se incluye como parte del Servicio de reparación de Windows para proteger y acelerar los procesos de actualización. El Servicio de remediación de Windows es responsable de los procesos de actualización de la pila de servicio de Windows, como reparar cualquier actualización corrupta, garantizar que su PC esté activa para los procesos de actualización, liberar espacio en su disco para instalar nuevas actualizaciones y mucho más. Aún así, puede causar algunos otros problemas como el alto uso del disco REMPL Sedlauncher y muchos más problemas.
¿Debo deshabilitar Sedlauncher.exe en Windows 10?
Sedlauncher.exe Windows 10 está verificado digitalmente por Microsoft y no es en absoluto un virus. La respuesta a la pregunta dependerá de los requisitos de los usuarios. Si definitivamente desea instalar los nuevos parches de seguridad reales en su computadora además de algunas funciones asociadas, es posible que no deshabilite este programa REMPL Sedlauncher. Mientras que, en el otro caso, si no le importan estas actualizaciones de parches de seguridad y las nuevas características, puede deshabilitarlas desde su computadora con Windows 10 para solucionar el problema de uso elevado del disco Sedlauncher.exe.
Sin embargo, si no encuentra el archivo de programa Sedlauncher.exe Windows 10 en ninguna de estas ubicaciones; Carpeta C: Windows o C: WindowsSystem32, hay pocas posibilidades de ataques de malware. Para eliminar estos archivos sospechosos de su computadora, se recomienda realizar un análisis completo del sistema como se indica en nuestra guía ¿Cómo ejecuto un análisis de virus en mi computadora?
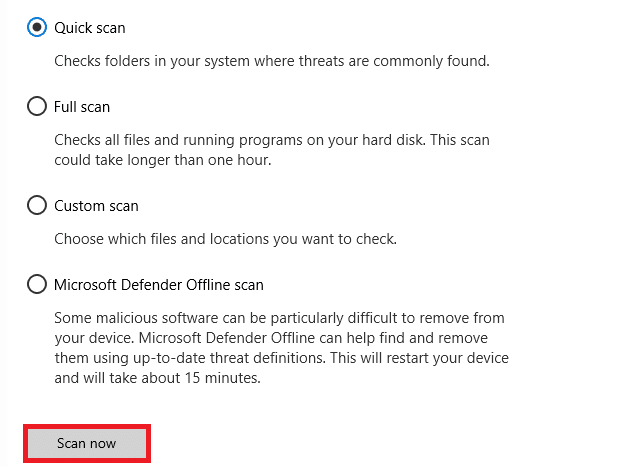
Además, si desea eliminar malware de su computadora, consulte nuestra guía Cómo eliminar malware de su PC en Windows 10.
Una vez que haya confirmado que no hay programas o archivos dañinos en su computadora, ahora está listo para solucionar el problema de uso elevado de disco de Sedlauncher.exe. ¡Aquí vamos!
Hay varios informes en Internet que dicen que el servicio SedLauncher o SedSvc.exe provoca un alto uso de disco y RAM en las computadoras con Windows 10. A veces, este problema puede ocurrir en su computadora si el iniciador está descargando/instalando un archivo de actualización de funciones grande. Por otro lado, el mismo problema podría ocurrir si hay algún problema durante el proceso mencionado. Sin embargo, puede solucionar este problema siguiendo los métodos de solución de problemas que se mencionan a continuación. Siga las instrucciones para deshacerse del problema.
Métodos básicos de solución de problemas
Antes de deshabilitar el iniciador, se recomienda seguir algunos trucos simples que facilitarán el proceso de solución de problemas.
1. Reinicie la PC
Si hay fallas temporales en su PC, se enfrentará a problemas de uso elevado del disco Sedlauncher.exe. El truco general para resolver todas las fallas temporales es reiniciar su computadora. Puede reiniciar su PC siguiendo los pasos.
1. Presione las teclas Windows + D juntas para ir al escritorio.
2. Ahora, presione las teclas Alt + F4 simultáneamente.
3. Luego, seleccione la opción Reiniciar del menú desplegable y presione la tecla Intro.

2. Cerrar tareas en segundo plano
Varios usuarios han confirmado que el problema de uso elevado del disco de Sedlauncher.exe se puede resolver cerrando todas las tareas en segundo plano que se ejecutan en su PC. Para implementar la tarea, siga nuestra guía Cómo finalizar una tarea en Windows 10 y proceda según las instrucciones.

3. Ejecute el Solucionador de problemas de actualización de Windows
Si hay componentes corruptos de actualización de Windows en su PC, es posible que enfrente varios conflictos, como el problema de uso elevado del disco REMPL Sedlauncher. Para reparar los componentes de actualización con errores en su computadora, use la herramienta integrada de Windows 10. La ejecución de la herramienta de solución de problemas integrada de Windows Update solucionará los problemas de conectividad de la red, los componentes corruptos de Windows Update y las claves de registro no válidas en su computadora que están contribuyendo al problema discutido. Siga los pasos que se indican en nuestra guía sobre cómo ejecutar el solucionador de problemas de Windows Update.

Realice como se demuestra y, por lo tanto, resuelva los problemas identificados por el solucionador de problemas.
3. Actualizar controladores de dispositivos
Los controladores de dispositivos establecen un vínculo de conexión entre el hardware y el sistema operativo de su computadora. Además, los controladores defectuosos o corruptos provocan problemas de uso elevado del disco. Muchos usuarios han informado que la actualización de los controladores les ha ayudado a solucionar el problema. También se le recomienda actualizar los controladores para mejorar la confiabilidad de sus adaptadores, solucionar problemas de compatibilidad y resolver el problema discutido. Siga nuestra guía sobre cómo actualizar los controladores del adaptador de red en Windows 10 para hacerlo. Asimismo, instale las últimas actualizaciones para todos los controladores disponibles en su PC.

Entonces, su computadora ahora está lista para solucionar el problema de Sedlauncher.exe Windows 10. Siga los métodos discutidos a continuación para lidiar con lo mismo.
Método 1: Cerrar Sedlauncher.exe
Esta es una solución simple que lo ayudará a solucionar fácilmente el problema de uso elevado del disco de Sedlauncher.exe. Este método implica finalizar el proceso del iniciador a través del Administrador de tareas y se indica a continuación.
1. Presione las teclas Ctrl + Shift + Esc juntas para abrir el Administrador de tareas.
2. Ahora, desplácese hacia abajo y busque el Servicio de reparación de Windows. Luego, haga clic derecho en este servicio y seleccione Finalizar tarea como se muestra a continuación.

Método 2: deshabilite el servicio Sedlauncher.exe
También puede solucionar el problema de alto uso de disco de Sedlauncher.exe en su computadora con Windows 10 al deshabilitar Sedlauncher.exe en los Servicios de Windows. Desactivar este servicio en la herramienta de administración de PC implicará los siguientes pasos.
1. Escriba Servicios en el menú de búsqueda y haga clic en Ejecutar como administrador.

2. Ahora, desplácese hacia abajo y haga clic con el botón derecho en el Servicio de reparación de Windows. Luego, seleccione Propiedades como se muestra.
Nota: También puede hacer doble clic en el Servicio de reparación de Windows para abrir la ventana Propiedades.

3. Ahora, en la nueva ventana emergente, cambie el Tipo de inicio a Deshabilitado, como se muestra.
4. Luego, si el estado del Servicio es En ejecución, haga clic en Detener.

5. Haga clic en Aplicar > Aceptar para guardar los cambios.
Método 3: Bloquear Sedlauncher.exe en Firewall
Aunque la actualización KB4023057 juega un papel importante en el mantenimiento de la seguridad de su computadora, para solucionar todos los problemas asociados con ella, se le recomienda eliminar/bloquear el servicio de su Firewall o suites de seguridad. Puede bloquear este programa a través de cualquier programa antivirus de terceros o a través de su Firewall de Windows Defender incorporado como se indica a continuación.
1. Presione la tecla de Windows y escriba Firewall de Windows Defender con seguridad avanzada. Luego, haga clic en Abrir.

2. Ahora, en el panel izquierdo, haga clic en Reglas de entrada como se muestra.

3. Luego, en el panel derecho, haga clic en Nueva regla… como se muestra.

4. Ahora, asegúrese de seleccionar la opción Programa en ¿Qué tipo de regla le gustaría crear? menú y haga clic en Siguiente> como se muestra.

5. Luego, haga clic en el botón Examinar… correspondiente a Esta ruta del programa: como se muestra.

6. Luego, navegue a la ruta C:Program Filesrempl y haga doble clic en el archivo sedsvc.exe. Luego, haga clic en el botón Abrir.

7. Luego, haga clic en Siguiente > en la ventana Asistente para nueva regla de entrada como se muestra.

8. Ahora, seleccione el botón de opción junto a Bloquear la conexión y haga clic en Siguiente > como se muestra.

9. Asegúrese de que las casillas Dominio, Privado, Público estén seleccionadas y haga clic en Siguiente > como se muestra.

10. Finalmente, agregue un nombre a su nueva regla y haga clic en Finalizar.

¡Todo listo! Compruebe si el problema de uso elevado del disco de Sedlauncher.exe está solucionado o no.
Nota: Hay algunos otros procesos en su computadora con Windows 10 que consumirán su espacio de CPU y recursos de disco. Se enumeran a continuación.
- osrrb.exe
- remsh.exe
- WaaSMedic.exe
- rempl.exe
- sedlauncher.exe
- disktoast.exe
- sedsvc.exe
También puede bloquear estos procesos (que se encuentran en C:Program Filesremplfolder) repitiendo los pasos como se indica en este método.
Método 4: Actualizar Windows
Una vez que haya actualizado Windows 10 KB4023057, todavía hay más actualizaciones pendientes en acción, y es posible que se enfrente al problema de uso elevado del disco Sedlauncher.exe. Actualizar su computadora a versiones más nuevas podría ayudarlo a corregir cualquier parche defectuoso que contribuya al problema. Por lo tanto, asegúrese de haber actualizado su sistema operativo Windows y si hay actualizaciones pendientes en acción, use nuestra guía Cómo descargar e instalar la última actualización de Windows 10

Método 5: eliminar o cambiar el nombre de la carpeta REMPL
La carpeta REMPL se crea durante los procesos de actualización de Windows y es la única responsable de que el proceso de actualización sea más fluido y correcto. Esta carpeta contiene otras subcarpetas y ejecutables como disktoast.exe, rempl.exe, remsh.exe, WaaSMedic.exe, Sedlauncher.exe, Sedsvc.exe, osrrsb, además de algunas otras carpetas de registros. Eliminar esta carpeta no daña su computadora de ninguna manera y puede eliminarla para solucionar el problema de uso elevado del disco Sedlauncher.exe. Pero, antes de eliminar esta carpeta, intente cambiarle el nombre y verifique si soluciona el problema.
1. Mantenga presionadas las teclas Windows + E juntas para abrir el Explorador de archivos.
2. Luego, navegue a la ruta C: Archivos de programa.
3. Ahora, haga clic derecho en la carpeta rempl y seleccione la opción Cambiar nombre. Cambie el nombre de la carpeta a otra cosa como rempl. antiguo.
4. Luego, verifique si puede solucionar el problema de Sedlauncher.exe Windows 10. Si no puede arreglar lo mismo, haga clic en la opción Eliminar como se muestra.

5. Finalmente, reinicie la PC.
Método 6: Eliminar REMPL a través del Programador de tareas
El Programador de tareas de Windows programa y mantiene sus procesos de actualización y si no hay una solución para el problema de uso elevado del disco de Sedlauncher.exe, incluso después de cambiar el nombre o eliminar la carpeta rempl a través del Explorador de archivos, puede eliminarlo a través del Programador de tareas como se indica a continuación.
1. Presione la tecla de Windows y escriba Programador de tareas, luego haga clic en Ejecutar como administrador.

2. Luego, haga doble clic en Biblioteca del programador de tareas como se muestra.

3. Luego, haga doble clic en Microsoft para expandirlo y haga doble clic en Windows como se muestra.

4. Nuevamente, haga clic en la carpeta rempl y, en el panel derecho, haga clic en la opción Eliminar carpeta como se muestra.
Nota: Aquí, la carpeta Registro se toma como ejemplo. Siga lo mismo para la carpeta rempl.

5. Confirme cualquier mensaje y compruebe si ha solucionado el problema de uso elevado del disco de REMPL Sedlauncher.
Método 7: desinstalar las reparaciones de instalación de Windows
Si todavía está lidiando con el problema de uso elevado del disco de Windows 10 de Sedlauncher.exe, puede eliminar los archivos instalados como Windows Setup Remediations (x64) (KB4023057) o Update for Windows 10 for x64-based Systems (KB4023057) de su sistema y verificar si esto te funciona Aquí hay algunas instrucciones sobre el mismo.
1. Presione la tecla de Windows, escriba aplicaciones y funciones y haga clic en Abrir.

2. Ahora, busque lo siguiente.
-
Remediaciones de instalación de Windows (x64) (KB4023057)
- Actualización para Windows 10 para sistemas basados en x64 (KB4023057)
3. Una vez que haya encontrado cualquiera de estos archivos, haga clic en Desinstalar y confirme el aviso, si corresponde.
Nota: A continuación se muestra una referencia de ejemplo para desinstalar el archivo de actualización de Windows KB.

4. Una vez que haya desinstalado el archivo enumerado, reinicie la PC.
Método 8: desinstalar actualizaciones recientes
Si enfrenta un problema de uso elevado del disco de REMPL Sedlauncher después de actualizar el sistema operativo Windows, es posible que las configuraciones y los archivos del programa del sistema sean incompatibles con la nueva actualización y, en este caso, desinstale las actualizaciones recientes en su PC. También obtendrá la estabilidad de su PC después de desinstalar una actualización defectuosa. Aquí está cómo hacerlo.
1. Pulse la tecla de Windows, escriba Panel de control y haga clic en Abrir.

2. Establezca Ver por > Categoría, luego haga clic en Desinstalar un programa en el menú Programas como se muestra.

3. Ahora, haga clic en Ver actualizaciones instaladas en el panel izquierdo como se muestra aquí.
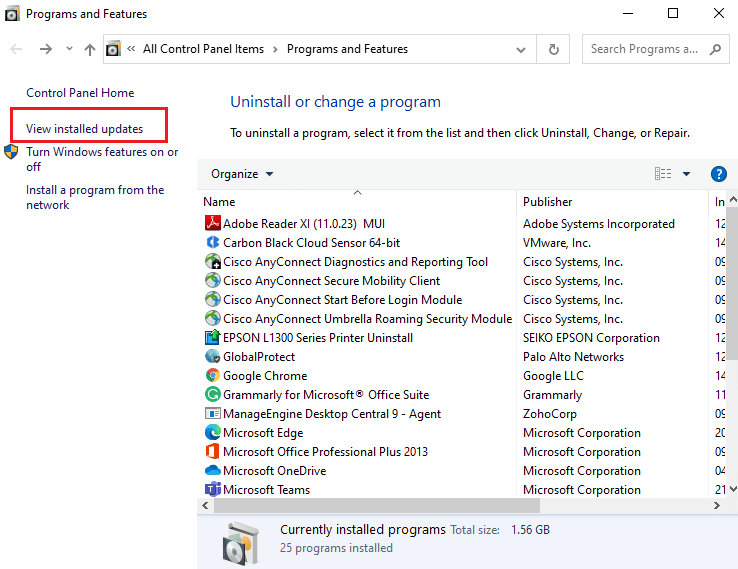
4. Ahora, seleccione la actualización más reciente y haga clic en la opción Desinstalar como se muestra a continuación.
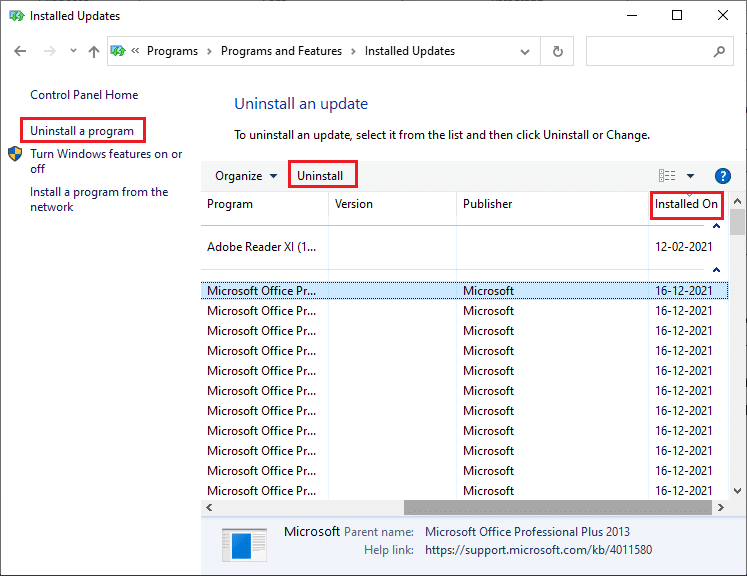
5. Luego, confirme el aviso, si corresponde, y reinicie su PC.
Compruebe si ha solucionado el problema de uso elevado de disco de Sedlauncher.exe Windows 10.
Método 9: reinstalar aplicaciones instaladas recientemente
En varios casos, la aplicación más reciente que haya instalado en su computadora podría interferir con los procesos de REMPL Sedlauncher. Entonces, en este caso, considere reinstalar el software o la aplicación.
Nota: En esta guía, se muestran los pasos para reinstalar Zoom. Siga los pasos según su software.
1. Mantenga presionadas las teclas Windows + I juntas para abrir la Configuración de Windows.
2. Ahora, haga clic en Aplicaciones.
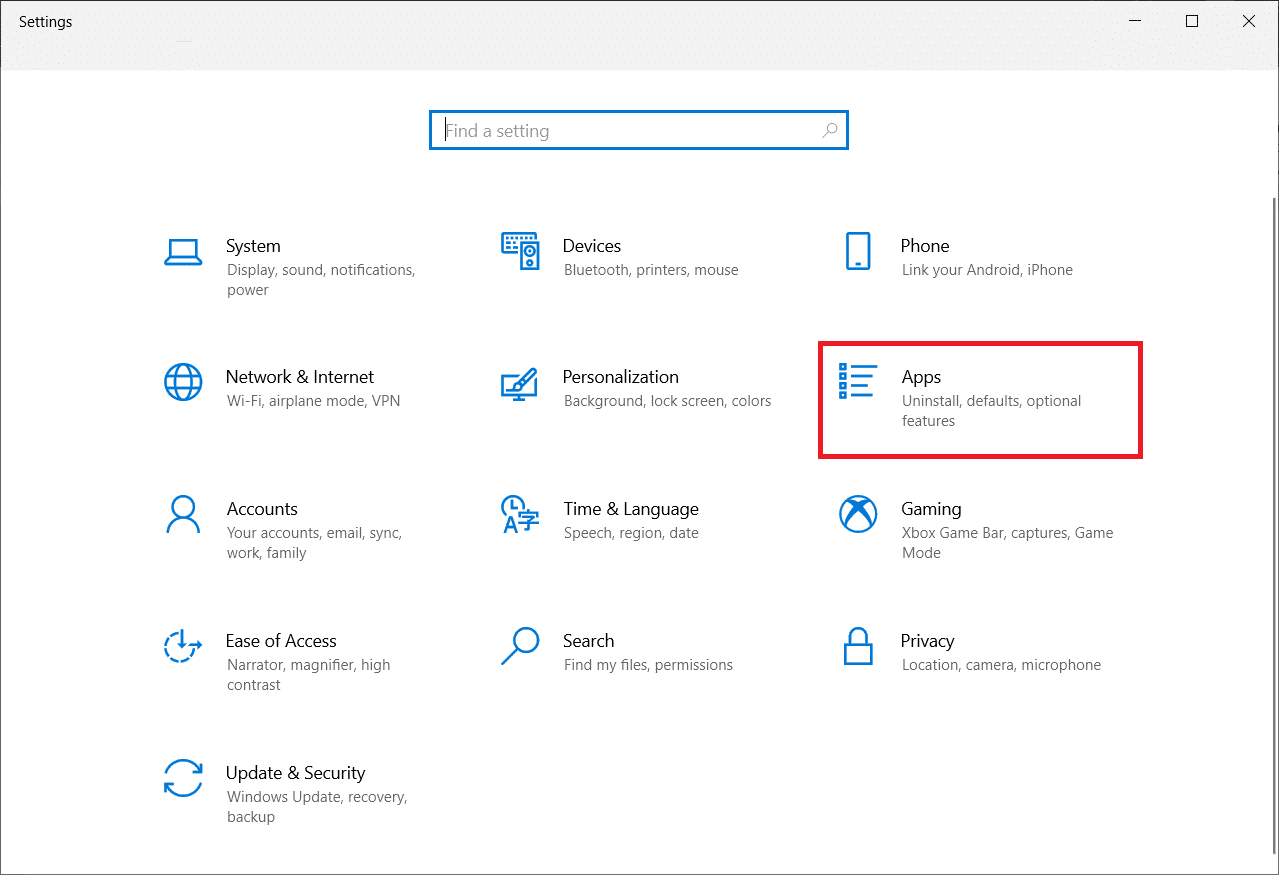
3. Ahora, busque y haga clic en Zoom y seleccione la opción Desinstalar.
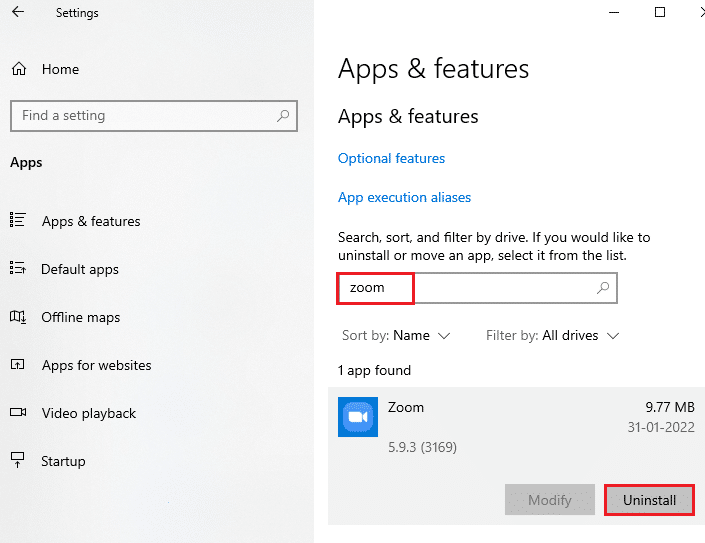
4. Ahora, confirme el aviso, si corresponde, y reinicie su PC una vez que haya desinstalado Zoom.
5. Visite la página oficial de descarga de Zoom y haga clic en el botón Descargar como se muestra.
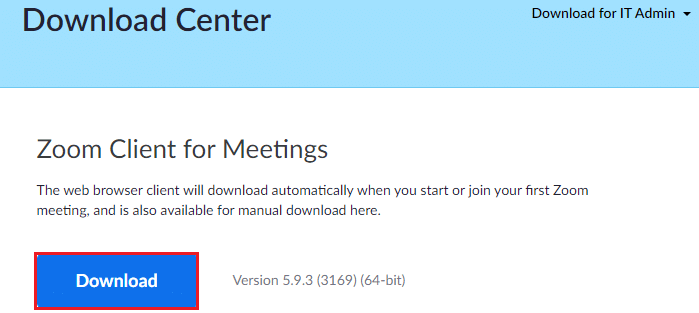
6. Ahora, vaya a Mis descargas y haga doble clic en el archivo de configuración de Zoom para iniciarlo.
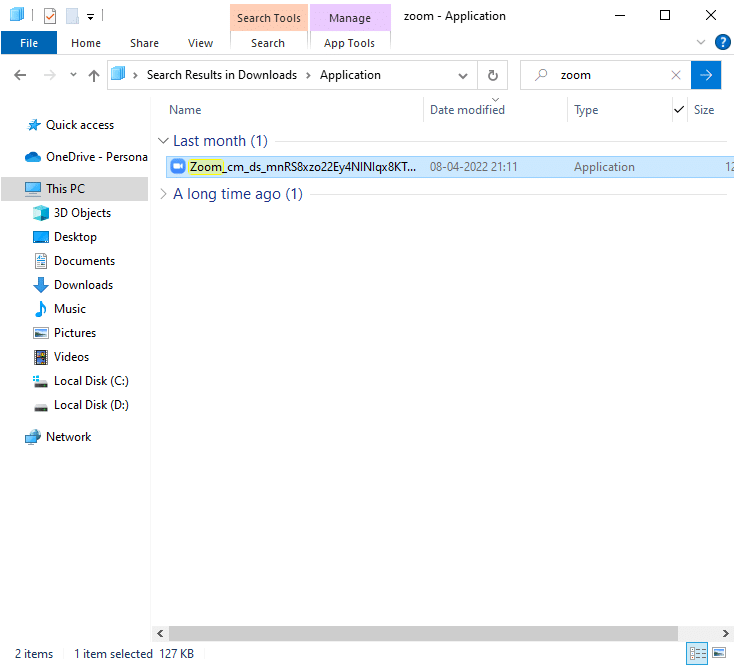
7. Siga las instrucciones en pantalla para completar la instalación en su PC.
8. Finalmente, ha reinstalado Zoom en su computadora. Ahora compruebe si puede solucionar el problema de uso elevado del disco de Sedlauncher.exe.
Método 10: realizar la restauración del sistema
Hay muchas circunstancias en las que la última actualización de Windows ha roto el mecanismo inalámbrico de su computadora. Si la versión actual de su PC con Windows 10 interfiere con la arquitectura existente de las configuraciones de red, se enfrentará al problema discutido. Restaurar sistema devolverá la computadora a la versión en la que estaba funcionando sin ningún error. Para hacerlo, siga nuestra guía sobre Cómo usar Restaurar sistema en Windows 10 e implemente las instrucciones como se muestra.
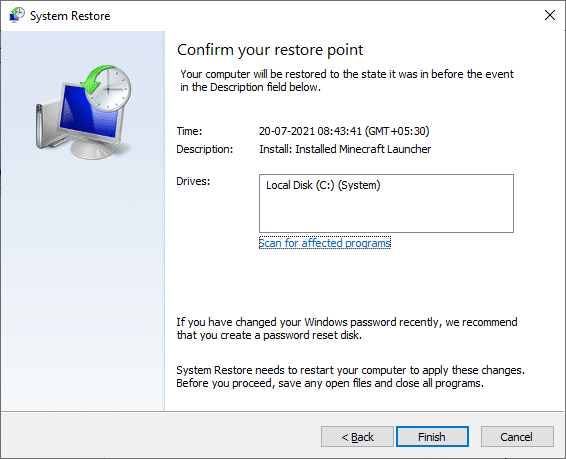
Método 11: Reiniciar PC
Si ninguno de los métodos lo ha ayudado a solucionar el problema de uso elevado del disco de REMPL Sedlauncher, entonces debe realizar una instalación limpia de su sistema operativo Windows. Para realizar un inicio limpio de su computadora, implemente los pasos como se indica en nuestra guía Cómo hacer una instalación limpia de Windows 10
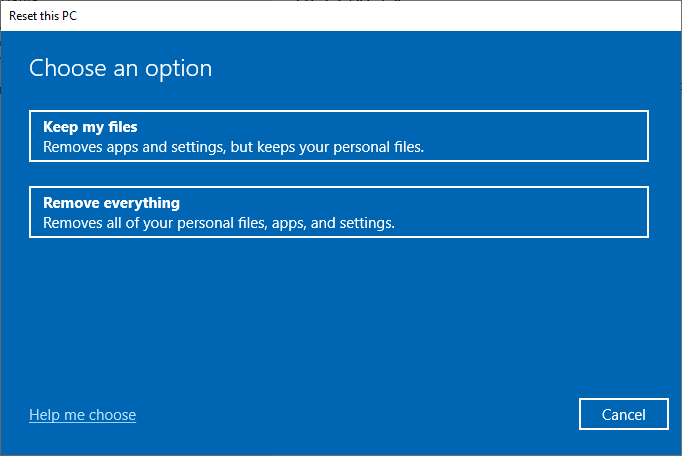
***
Esperamos que esta guía haya sido útil y que pueda corregir el uso elevado de disco de Sedlauncher.exe en Windows 10. Háganos saber qué tema desea que exploremos a continuación. Además, si tiene alguna consulta/sugerencia con respecto a este artículo, no dude en dejarla en la sección de comentarios.