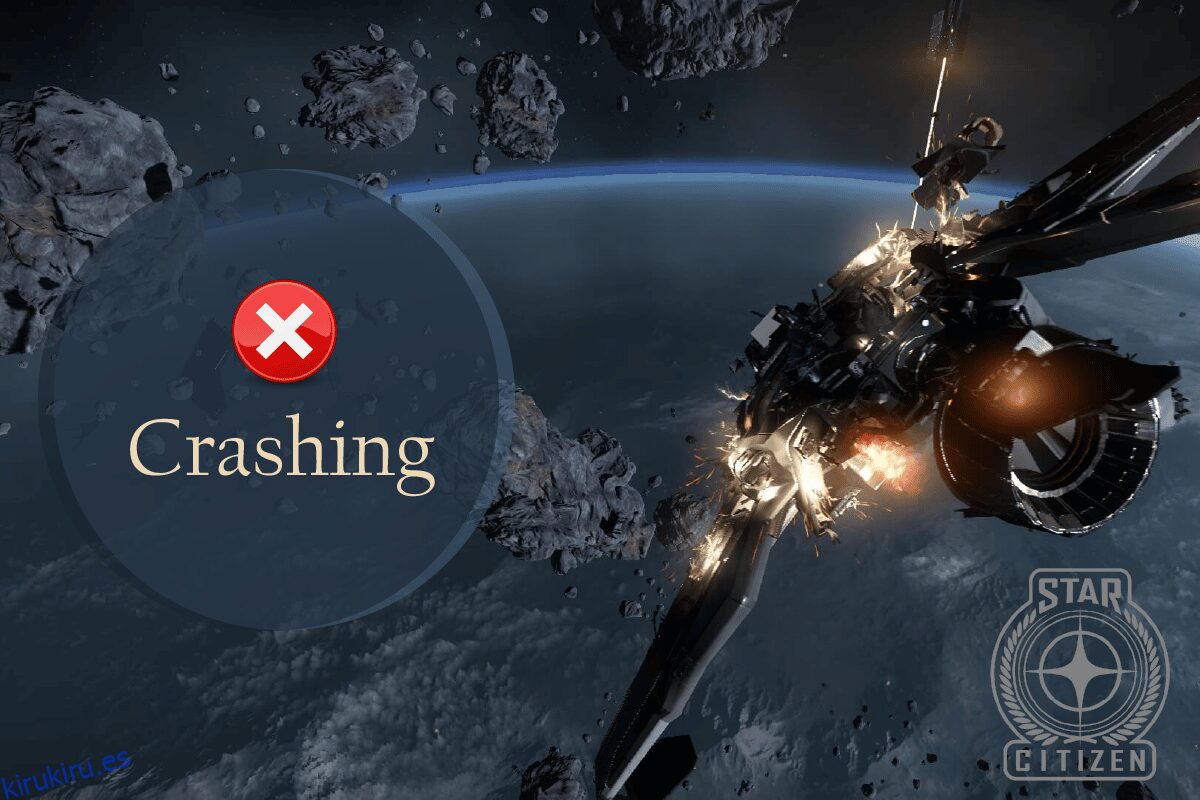Star Citizen es sin duda uno de los juegos online multijugador más populares con un número relativamente bueno de jugadores. Sin embargo, no está exento de errores y bugs. Muchos usuarios enfrentan el problema de que Star Citizen sigue fallando. Si también enfrenta el problema del bloqueo de Star Citizen, esta guía lo ayudará a solucionar el problema con métodos efectivos de solución de problemas.
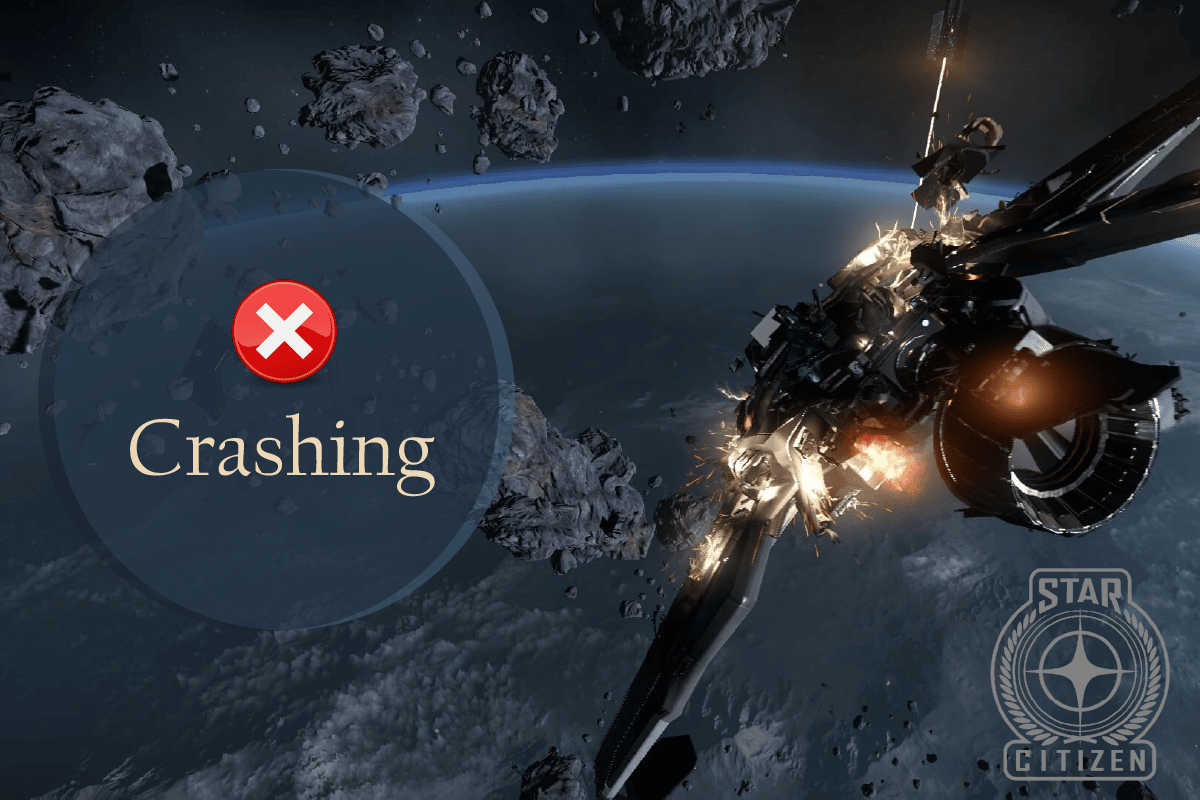
Tabla de contenido
Cómo arreglar el bloqueo de Star Citizen en Windows 10
Si está molesto por el bloqueo de Star Citizen al iniciar su computadora con Windows 10, aquí hay algunas razones posibles por las que debe analizarlas cuidadosamente para resolver el problema.
- PC no cumple con los requisitos básicos del juego.
- Algún otro programa en segundo plano está interfiriendo con el juego.
- Está utilizando una versión no verificada de los controladores.
- La configuración de gráficos del juego está mal configurada y los archivos DLL del cliente Steam están dañados.
- Presencia de malware y virus.
- El marco .NET y el sistema operativo no están actualizados a su última versión.
- La versión de DirectX no está actualizada.
- Overclocking
- Cualquier archivo de instalación mal configurado o corrupto del juego también causa el problema.
- Los archivos redistribuibles de Microsoft C++ no son compatibles con el juego y la PC.
Aquí hay algunos posibles métodos de solución de problemas que lo ayudarán a solucionar el problema de bloqueo de Windows 10 de Star Citizen. Sígalos como se muestra en el mismo orden y, si tiene suerte, ¡puede lograr una solución para su problema en los primeros pasos!
Método 1: métodos básicos de solución de problemas
Los siguientes son algunos métodos comunes de solución de problemas para solucionar el problema.
1A. Prerrequisito: Comprobar los requisitos del juego
En primer lugar, debe asegurarse de que su sistema acepte los requisitos del juego. A continuación se encuentran los requisitos mínimos y recomendados del sistema para Star Citizen.
Requerimientos mínimos
-
VELOCIDAD DE LA CPU: CPU de cuatro núcleos
-
RAM: 16GB
-
SO: Windows 7 (64 bits) con Service Pack 1, Windows 8 (64 bits), Windows 10
-
TARJETA DE VÍDEO: Tarjeta gráfica DirectX 11 con 2 GB de RAM (se recomiendan 4 GB)
-
SOMBREADOR DE PÍXELES: 5.0
-
SOMBREADOR DE VÉRTICES: 5.0
-
RAM DE VÍDEO DEDICADA: 2 GB
Requerimientos Recomendados
-
VELOCIDAD DE LA CPU: CPU de cuatro núcleos
-
RAM: 16GB
-
SO: Windows 7 (64 bits) con Service Pack 1, Windows 8 (64 bits), Windows 10
-
TARJETA DE VÍDEO: Tarjeta gráfica DirectX 11 con 2 GB de RAM (se recomiendan 4 GB)
-
SOMBREADOR DE PÍXELES: 5.0
-
SOMBREADOR DE VÉRTICES: 5.0
-
RAM DE VÍDEO DEDICADA: 4 GB
1B. Detener el overclocking
- Todas las computadoras de gama alta están construidas con la opción de Overclocking, lo que ayuda a producir más energía que las especificaciones que ya tiene. Ejecutar la tarjeta gráfica o el procesador más rápido que la velocidad predeterminada se refiere a overclocking.
- Cuando esto sucede, su computadora alcanzará la temperatura máxima después de un tiempo determinado. La computadora detecta esto y ajusta la velocidad del reloj a la velocidad normal hasta que se enfría. La velocidad del reloj aumenta nuevamente después de que se enfrían.
- Esto aumenta el rendimiento de su computadora y es de gran ayuda si no tiene una computadora potente.
- Cabe señalar que todos los juegos no admiten overclocking. Lo mismo se aplica a Star Citizen. Por lo tanto, debe intentar deshabilitar todo el overclocking en su computadora e intentar iniciar el juego. Si se inicia bien, el problema está solucionado.
1C. Ejecute Star Citizen como administrador
Si Star Citizen no tiene los privilegios administrativos requeridos, algunas funciones esenciales del juego estarán limitadas, lo que provocará un problema de bloqueo de Star Citizen cada vez que abra el juego o instale cualquier actualización. Siga las instrucciones mencionadas a continuación para ejecutar el juego como administrador.
1. Haga clic derecho en el acceso directo de Star Citizen en el escritorio o vaya al directorio de instalación y haga clic derecho sobre él.
2. Luego, seleccione la opción Propiedades.
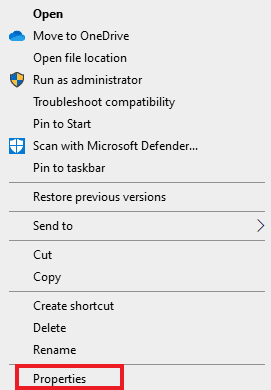
3. Ahora, vaya a la pestaña Compatibilidad y haga clic en Ejecutar este programa como administrador.
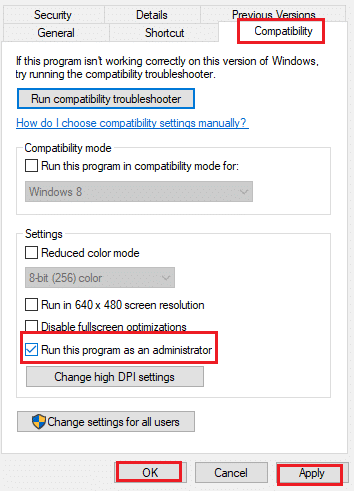
4. Finalmente, haga clic en Aplicar > Aceptar para guardar los cambios.
Compruebe si ha solucionado el problema de bloqueo de Star Citizen.
1D. Cerrar tareas en ejecución en segundo plano
Si ejecuta cualquier otro juego avanzado en segundo plano además de Star Citizen, esto provocará un problema de bloqueo de Star Citizen en su PC. Varias aplicaciones en segundo plano consumen una gran cantidad de recursos de la CPU, y si desea resolverlo, debe cerrar todos los demás programas y aplicaciones en segundo plano como se indica en nuestra guía Cómo finalizar una tarea en Windows 10.
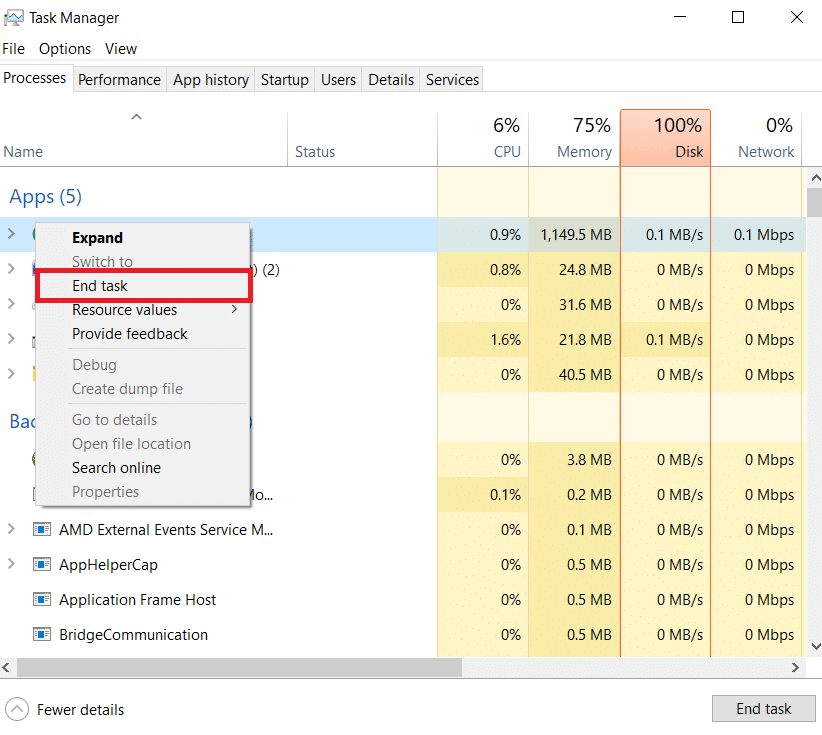
Además, se recomienda desactivar los programas de inicio en su PC con Windows 10. Para implementar la tarea, siga nuestra guía sobre 4 formas de deshabilitar los programas de inicio en Windows 10
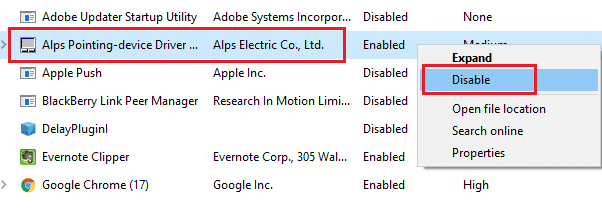
1E. Eliminar archivos temporales
Pocos usuarios han sugerido que liberar algo de espacio en el disco de la PC les ha ayudado a resolver los bloqueos de Star Citizen en el problema de inicio. Esto permitirá que su computadora instale nuevos archivos cuando sea necesario, lo que lo ayudará a solucionar el problema.
Si hay un espacio mínimo disponible en su computadora que contribuye al problema de inicio en Star Citizen, siga nuestra guía 10 maneras de liberar espacio en el disco duro en Windows, que lo ayuda a eliminar todos los archivos innecesarios en su computadora.
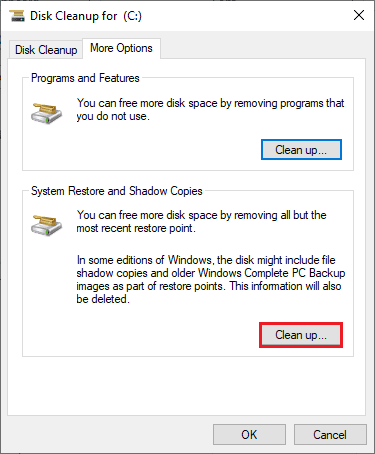
1F. Compruebe si hay archivos de sistema corruptos
Si faltan archivos o están dañados en su PC con Windows 10, se enfrentará a un problema de bloqueo de Star Citizen. Sin embargo, está reparando estos archivos corruptos mediante el uso de utilidades incorporadas, a saber, Comprobador de archivos del sistema y Administración y mantenimiento de imágenes de implementación.
Lea nuestra guía sobre cómo reparar archivos del sistema en Windows 10 y siga los pasos que se indican para reparar todos sus archivos corruptos.
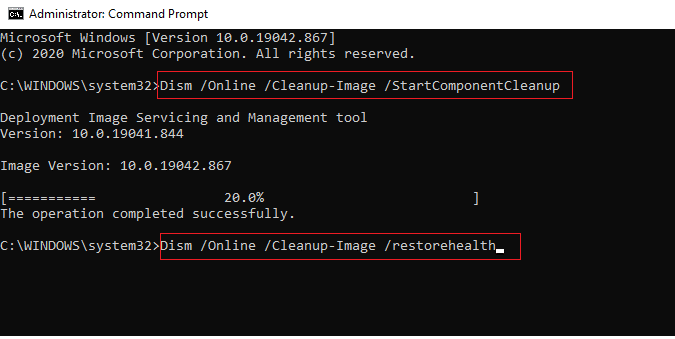
1G. Actualizar controladores de GPU
Los controladores gráficos ayudan a las aplicaciones de procesamiento de video e imágenes gráficas pesadas a simplificar sus tareas. Si se enfrenta a algún conflicto de lanzamiento al iniciar un juego como Star Citizen, asegúrese de utilizar una versión actualizada de los controladores del dispositivo, ya que sirven como enlace entre el hardware y el sistema operativo de su PC. Muchos usuarios han sugerido que la actualización de los controladores ha solucionado el problema de bloqueo de Windows 10 de Star Citizen. Lea e implemente los pasos que se indican en nuestra guía 4 formas de actualizar los controladores de gráficos en Windows 10 para hacerlo.
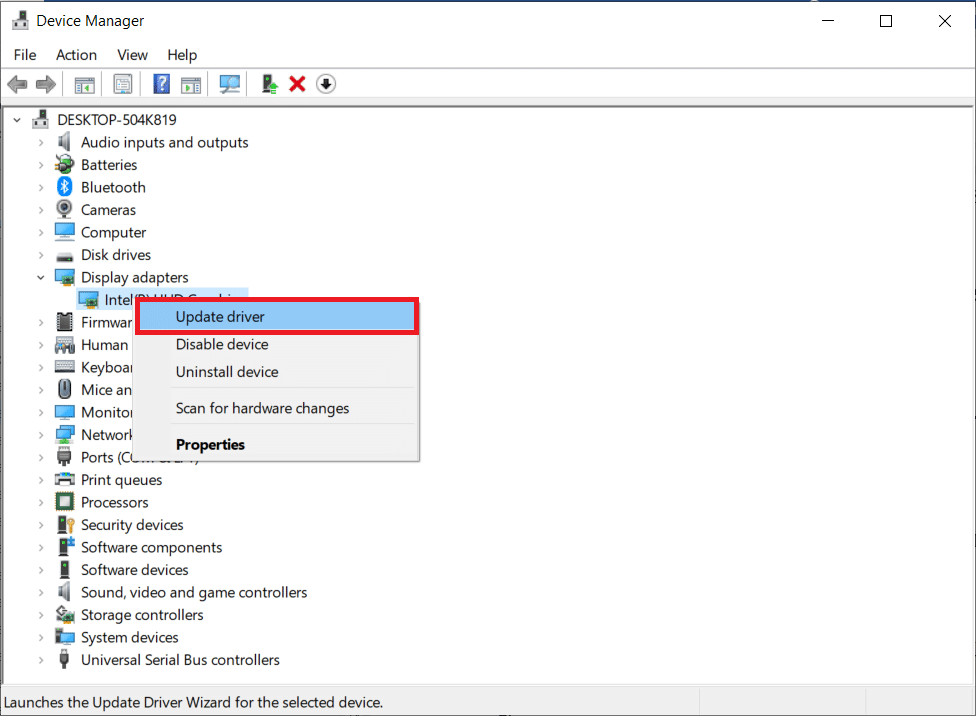
1 hora Revertir controladores de gráficos
A veces, la versión actual de los controladores de gráficos puede causar conflictos de inicio y, en este caso, debe restaurar las versiones anteriores de los controladores instalados. Este proceso se denomina reversión de controladores y puede revertir fácilmente los controladores de su computadora a su estado anterior siguiendo nuestra guía Cómo revertir controladores en Windows 10.
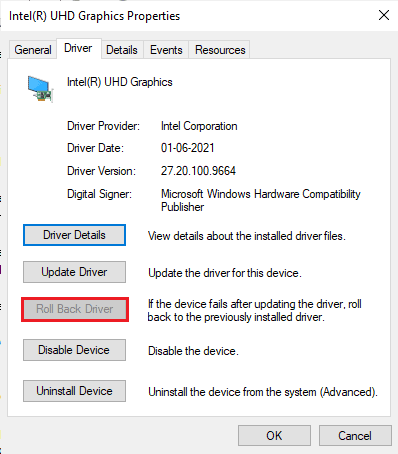
Guarde sus cambios y verifique si obtuvo una solución para el problema de Star Citizen que sigue fallando.
1I. Vuelva a instalar el controlador de la GPU
Si aún enfrenta el problema de bloqueo de Star Citizen después de actualizar los controladores de su GPU, reinstale los controladores del dispositivo para solucionar cualquier problema de incompatibilidad. Puede reinstalar fácilmente los controladores gráficos como se indica en nuestra guía Cómo desinstalar y reinstalar controladores en Windows 10.
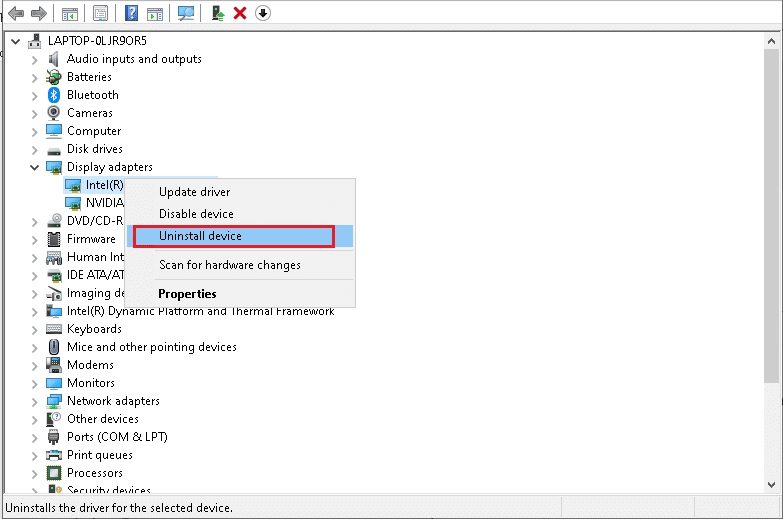
1J. Actualizar Windows
Además, si hay algún error en su PC, solo se puede solucionar después de una actualización de Windows. Microsoft publica actualizaciones periódicas para corregir todos estos errores, lo que soluciona los bloqueos de Star Citizen en el problema de inicio. Por lo tanto, asegúrese de haber actualizado su sistema operativo Windows y si hay alguna actualización pendiente en acción, use nuestra guía Cómo descargar e instalar la última actualización de Windows 10
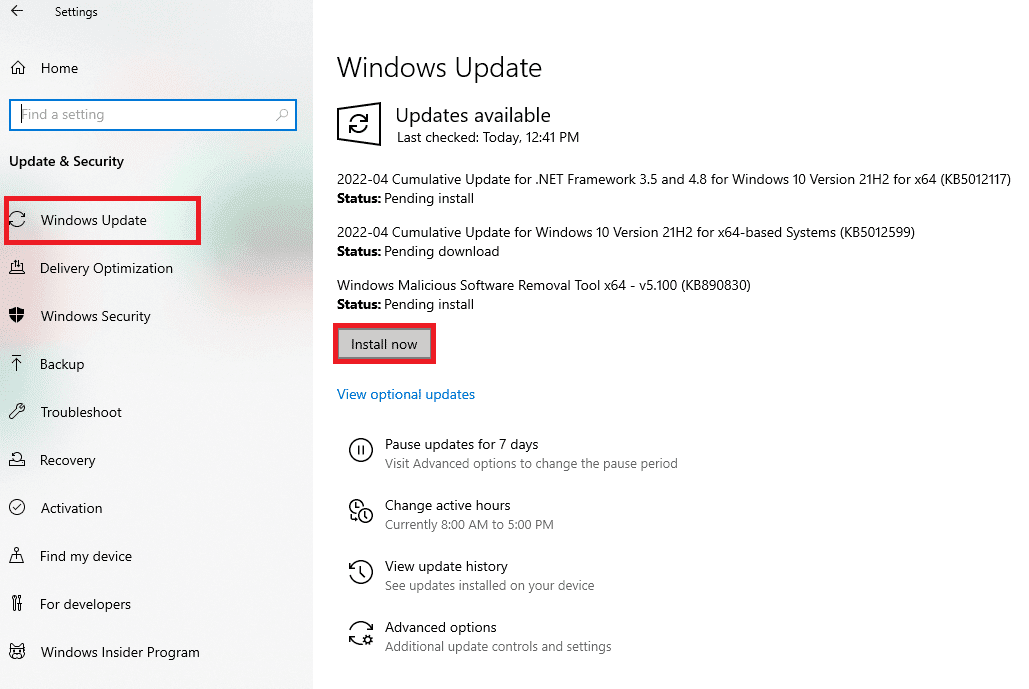
Después de actualizar su sistema operativo Windows, verifique si puede acceder al juego sin ningún problema.
1k Deshabilitar antivirus temporalmente (si corresponde)
Algunos programas antivirus incompatibles instalados en su computadora causarán bloqueos de Star Citizen en el problema de inicio. Para evitar conflictos, debe asegurarse de la configuración de seguridad de su computadora con Windows 10 y verificar si son estables o no. Para averiguar si el paquete antivirus es el motivo del problema discutido, desactívelo una vez e intente conectarse a una red.
Lea nuestra guía sobre cómo deshabilitar temporalmente el antivirus en Windows 10 y siga las instrucciones para deshabilitar temporalmente su programa antivirus en su PC.
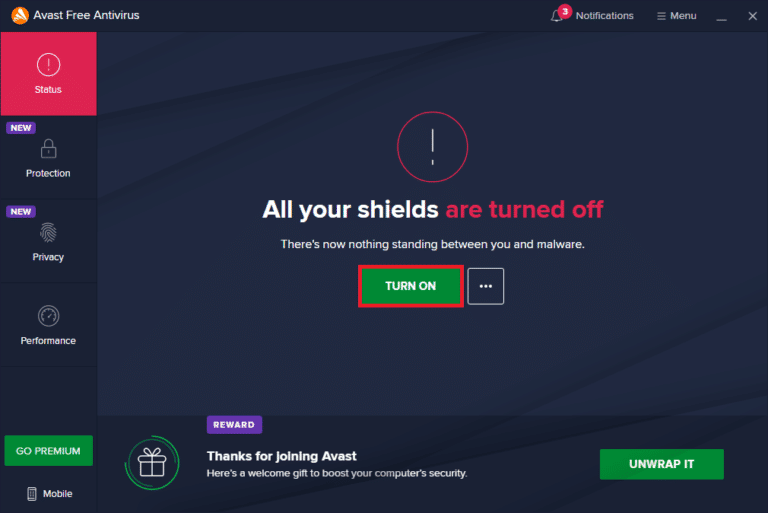
Si tiene una solución para su problema después de deshabilitar el programa antivirus en su computadora, se le recomienda desinstalar el programa completamente de su PC.
Lea nuestra guía Forzar la desinstalación de programas que no se desinstalarán en Windows 10 para desinstalar su programa antivirus en su computadora.
Método 2: activar el modo de juego
La opción de modo de juego disponible en la PC se utiliza para priorizar y mejorar la experiencia de juego y reducir las interrupciones innecesarias. El modo de juego otorga acceso prioritario a los recursos de los juegos que está jugando, mientras que otras aplicaciones que se ejecutan en segundo plano obtienen menos recursos. Por lo tanto, siga los pasos a continuación para activar el modo de juego para optimizar el juego.
1. Presione las teclas Windows + I juntas para abrir Configuración.
2. Localice la opción Juegos como se ilustra a continuación en la configuración del sistema.
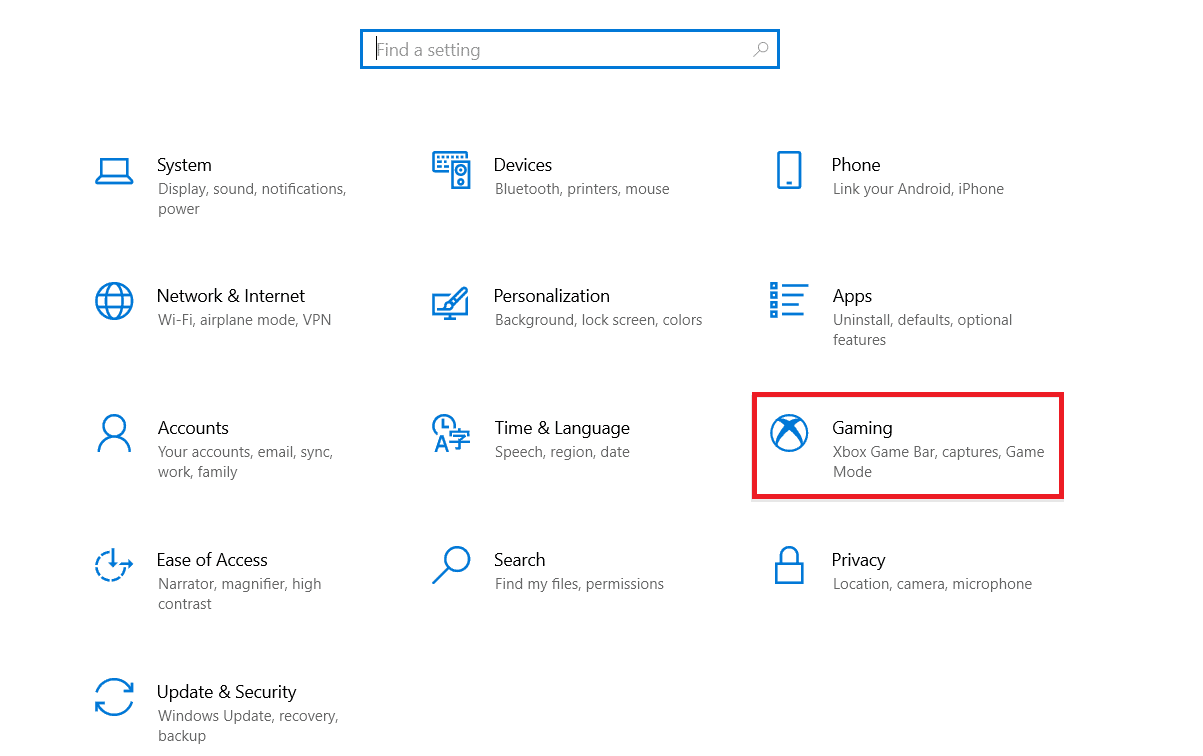
3. Seleccione la opción Modo de juego en el panel izquierdo y active la opción Modo de juego.
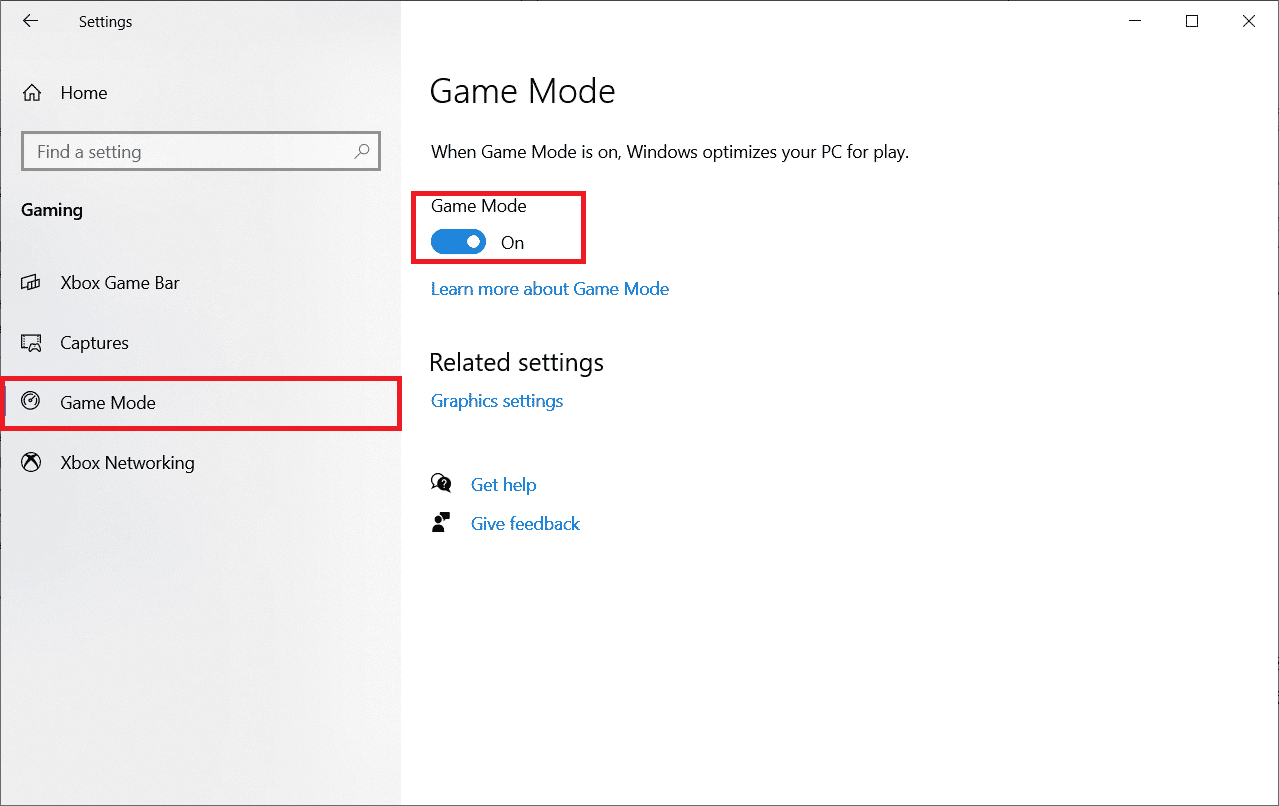
4. Una vez que el modo Juego esté habilitado en su PC, reinicie el juego.
Método 3: establecer el proceso del juego en alta prioridad
La preferencia de una aplicación o proceso le dice a la computadora la importancia y si se le debe dar preferencia sobre los demás al asignar los recursos. La prioridad de todas las aplicaciones es normal, excepto los procesos del sistema, por defecto. Es posible que Star Citizen no se cargue en su PC si no obtuvo suficientes recursos.
1. Presione las teclas Ctrl + Shift + Esc simultáneamente para abrir el Administrador de tareas.
2. Ahora, busque el proceso de Star Citizen.
3. Luego cambie la prioridad a Prioridad alta y verifique si esto funciona.
Nota: Cambie la prioridad con mucha precaución, ya que cambiar la prioridad del proceso sin cuidado podría hacer que su sistema sea extremadamente lento o inestable.
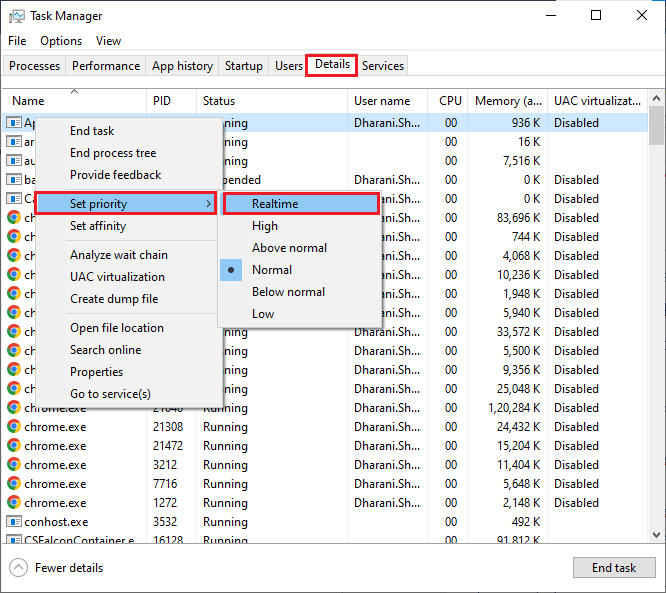
4. Cierre el Administrador de tareas, reinicie su computadora y verifique si el problema de bloqueo de Windows 10 de Star Citizen está resuelto.
Método 4: ajustar la apariencia y el rendimiento de Windows
Aquí se explica cómo solucionar el problema de bloqueo de Star Citizen ajustando la apariencia y el rendimiento de su computadora.
1. Presione la tecla de Windows, escriba Ajustar la apariencia y el rendimiento de Windows y haga clic en Abrir.
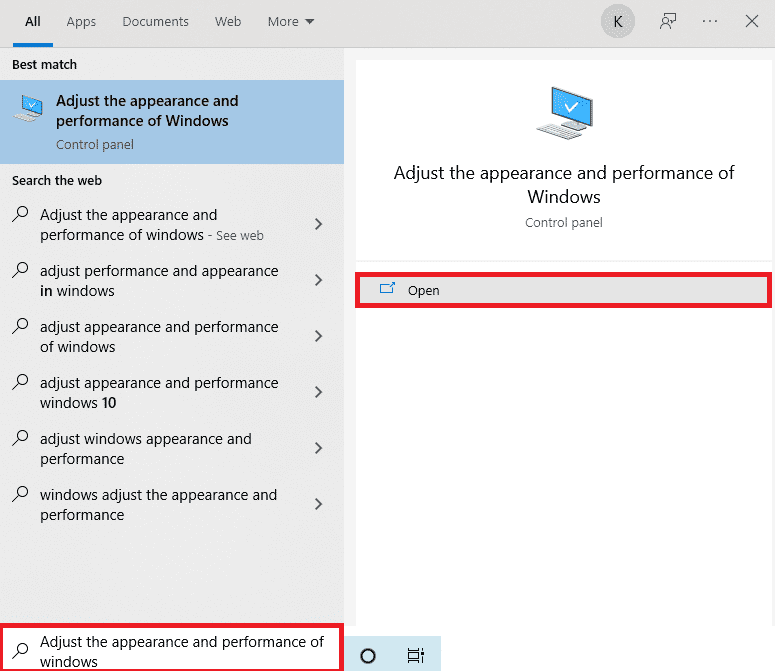
2. Habilite la opción Ajustar para obtener el mejor rendimiento como se muestra.
3. Ahora, haga clic en Aplicar y luego en Aceptar para guardar los cambios.
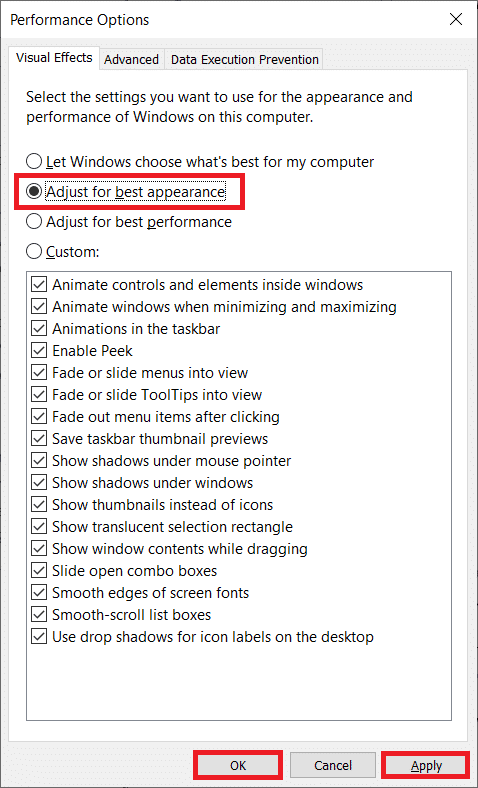
4. Una vez hecho esto, juegue un juego de prueba y vea si Star Citizen funciona sin problemas.
Método 5: verificar la integridad de los archivos del juego (en Steam)
Hemos visto muchos casos en los que los archivos del juego faltan o están dañados o tenían instalaciones incompletas. Los usuarios también pueden experimentar un problema de bloqueo continuo de Star Citizen si se ven interrumpidos por el proceso de actualización o si los archivos del juego se están moviendo. En este método, abrirá Steam y usará la función integrada para verificar la integridad del juego. Será reemplazado si la aplicación encuentra algo. Lea nuestra guía sobre cómo verificar la integridad de los archivos del juego en Steam.
Nota: Debe realizar pasos similares si está utilizando un software de publicación diferente.
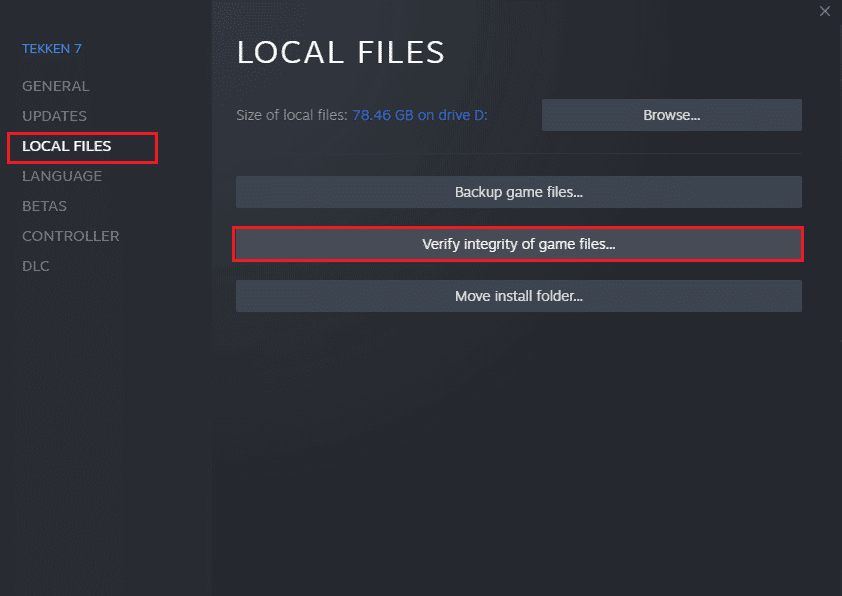
Método 6: deshabilitar superposición de vapor
Steam Overlay es una pieza de Steam que permite a los usuarios acceder a la lista de amigos, al navegador web y permite la compra en el juego. Es una herramienta importante, pero a veces provoca el bloqueo de Star Citizen en el momento del lanzamiento. Si desea resolver este problema, apague la superposición del juego Steam.
1. Inicie Steam y haga clic en BIBLIOTECA.
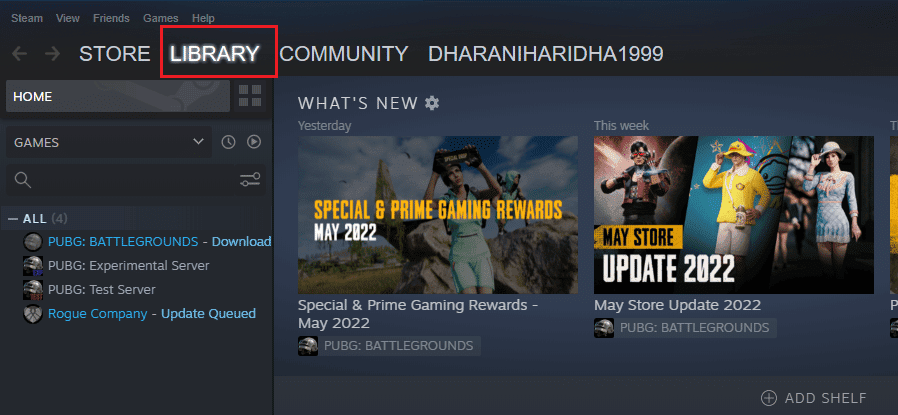
2. Ahora, haga clic derecho en Star Citizen y haga clic en Propiedades….
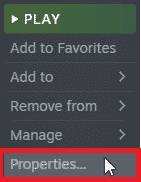
3. Ahora, cambia a la pestaña GENERAL y desmarca la casilla que contiene Habilitar la superposición de Steam mientras estás en el juego.
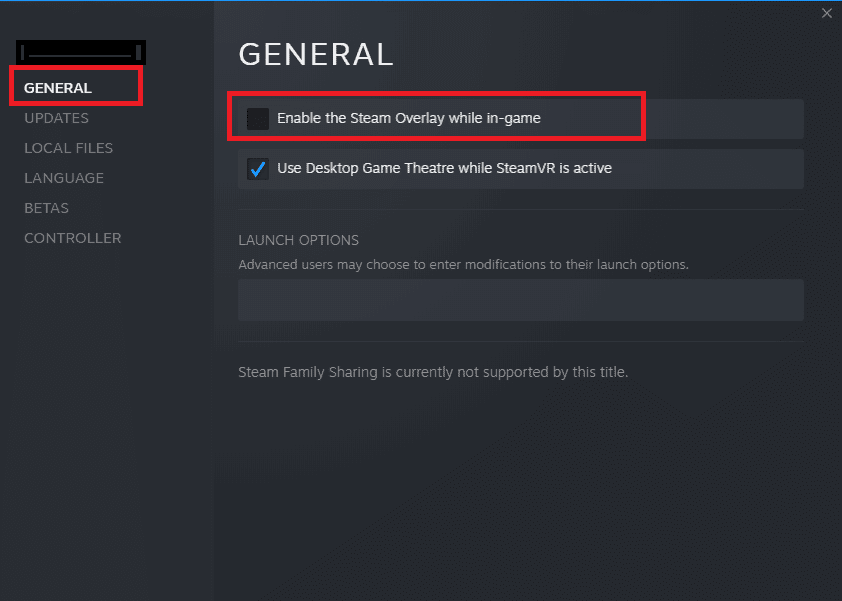
4. Por último, reinicia el juego y comprueba si lo comentado está resuelto.
Método 7: Actualizar .NET Framework
.NET Framework en una computadora con Windows 10 es esencial para el servicio ininterrumpido de aplicaciones y juegos modernos. Muchos juegos tienen una función de actualización automática para el marco .NET y, por lo tanto, se actualizará automáticamente cada vez que haya una actualización disponible. En otro caso, si aparece una actualización en su PC, puede instalar manualmente la última versión de .NET Framework, como se explica a continuación, para solucionar el bloqueo de Star Citizen en el problema de inicio.
1. Busque nuevas actualizaciones para .NET framework desde el sitio web oficial de microsoft.
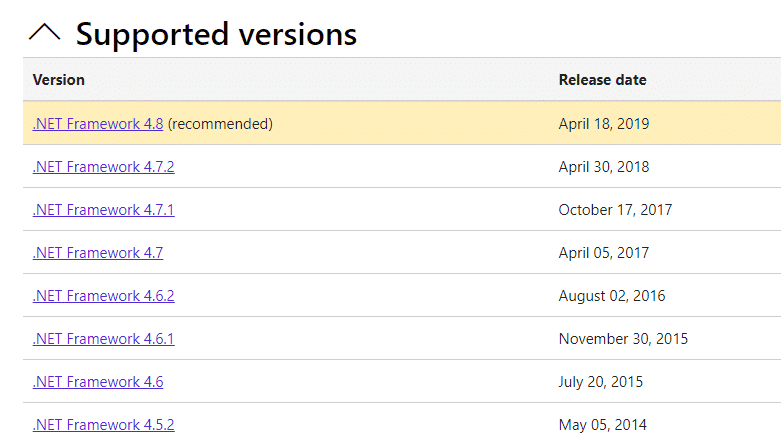
2. Si hay alguna actualización, haga clic en el enlace correspondiente/recomendado y haga clic en la opción Descargar .NET Framework 4.8 Runtime.
Nota: No haga clic en Descargar .NET Framework 4.8 Developer Pack, ya que lo utilizan los desarrolladores de software.
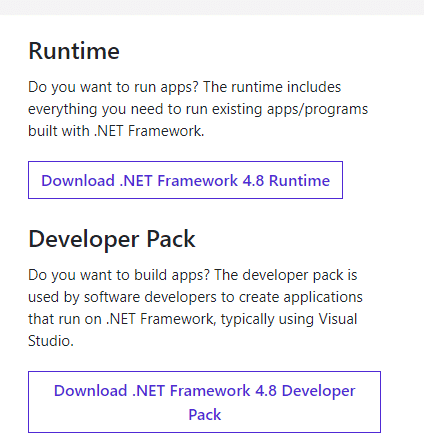
3. Vaya a Mis descargas, haga doble clic en el archivo de instalación para ejecutar el archivo descargado y siga las instrucciones en pantalla para instalar correctamente .NET Framework en su PC con Windows. Una vez hecho esto, compruebe si ha solucionado el problema discutido o no.
Método 8: Actualizar DirectX
Para disfrutar de una experiencia multimedia perfecta en Star Citizen, debe asegurarse de que DirectX esté instalado y actualizado a su última versión. DirectX lo ayuda a mejorar la experiencia de medios visuales para aplicaciones y juegos gráficos especialmente. Vale la pena actualizar DirectX necesario para este juego. Siga nuestra guía sobre cómo actualizar DirectX en Windows 10.
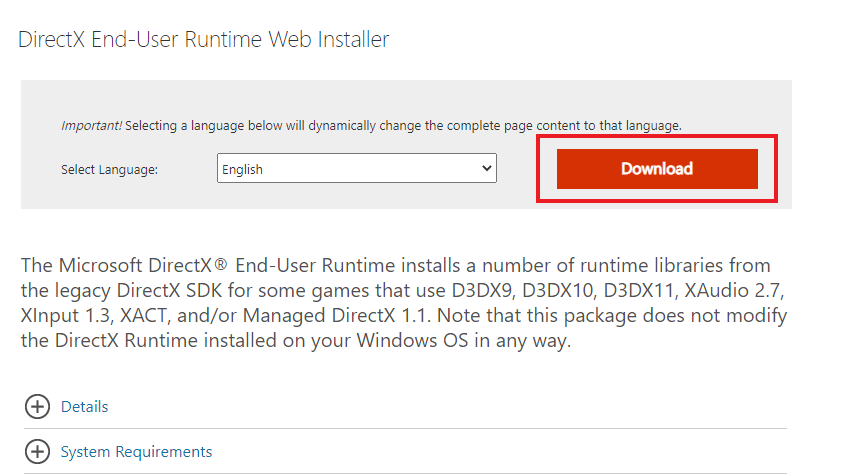
Nota: Asegúrese de que la casilla Verificar firmas digitales WHQL esté marcada en la pestaña Sistema y en todas las pestañas, verifique si el logotipo de WHQL está establecido en Sí.
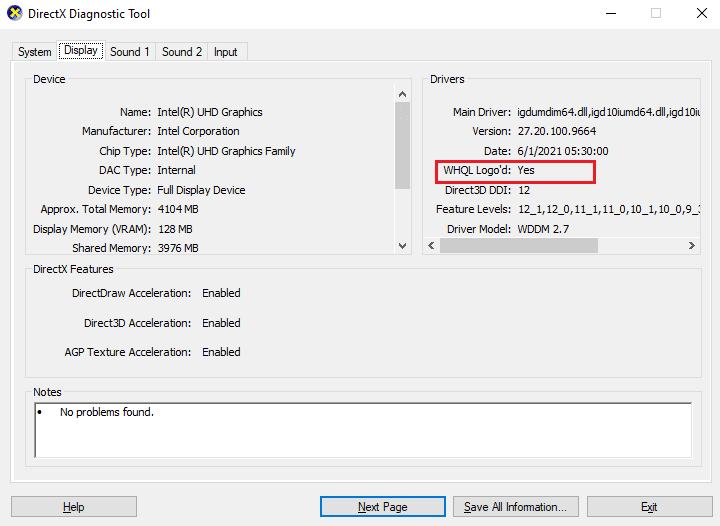
Método 9: ejecutar análisis de malware
La presencia de un ataque de virus o malware provocará problemas de juego en su computadora. En caso de que el ataque del virus sea muy grave, no podrá conectarse a ningún juego en línea de forma continua. Para resolver el problema, debe eliminar el virus o malware por completo de su computadora con Windows 10.
Se le recomienda escanear su computadora como se indica en nuestra guía ¿Cómo ejecuto un análisis de virus en mi computadora?
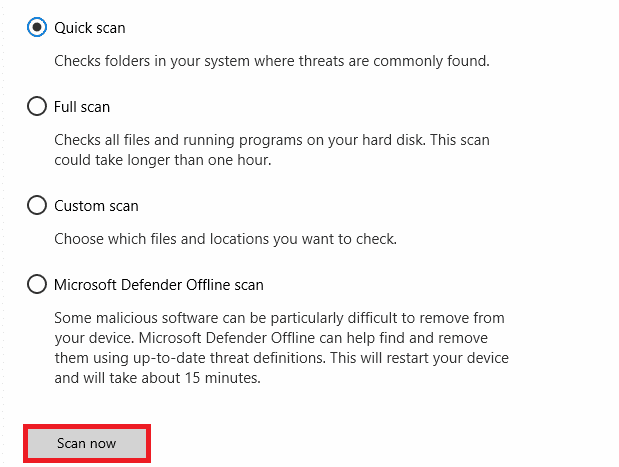
Además, si desea eliminar malware de su computadora, consulte nuestra guía Cómo eliminar malware de su PC en Windows 10. Una vez que haya eliminado todos los virus de su computadora, conéctese a su juego y compruebe si se enfrenta a Star Citizen bloqueando Windows. 10 tema de nuevo.
Método 10: Modificar la configuración del Firewall de Windows Defender
También se enfrentará a un bloqueo de Star Citizen en el problema de lanzamiento, debido a un conjunto de antivirus demasiado reactivo o sobreprotector en su computadora con Windows 10. Esto evita el enlace de conexión entre el iniciador del juego y el servidor. Entonces, para solucionar este problema, puede incluir a Star Citizen en la lista blanca en la configuración de su Firewall o desactivar el problema temporalmente.
Opción I: Star Citizen en la lista blanca
Para permitir Star Citizen en su Firewall de Windows Defender, siga nuestra guía Permitir o bloquear aplicaciones a través del Firewall de Windows e implemente los pasos como se indica.
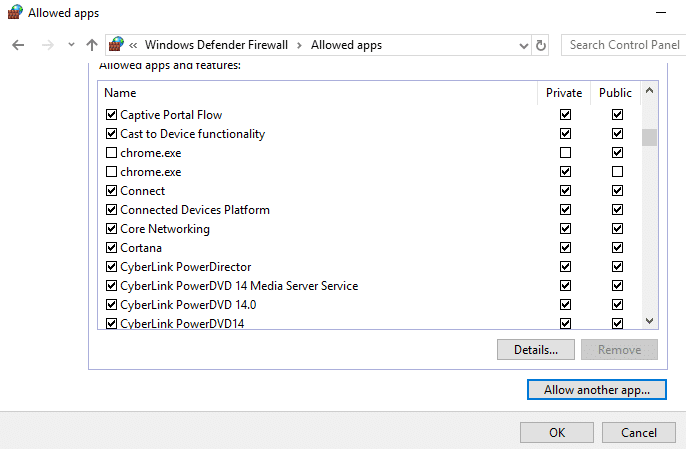
Opción II: Deshabilitar Firewall (No Recomendado)
Si no sabe cómo deshabilitar el Firewall de Windows Defender, nuestra guía Cómo deshabilitar el Firewall de Windows 10 lo ayudará a hacerlo.
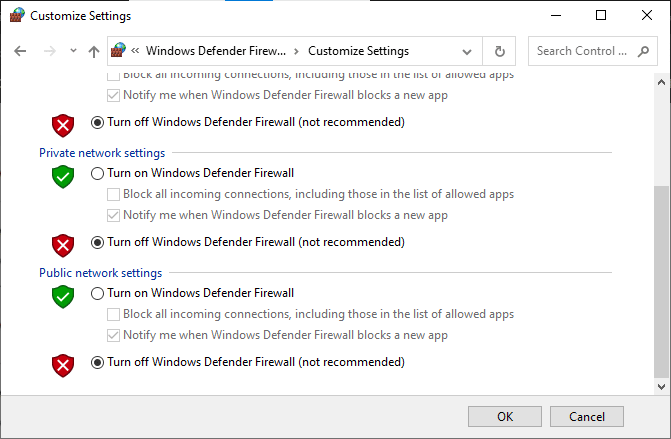
Opción III: Crear Nueva Regla en Firewall
1. Presione la tecla de Windows y escriba Firewall de Windows Defender con seguridad avanzada, luego haga clic en Abrir.
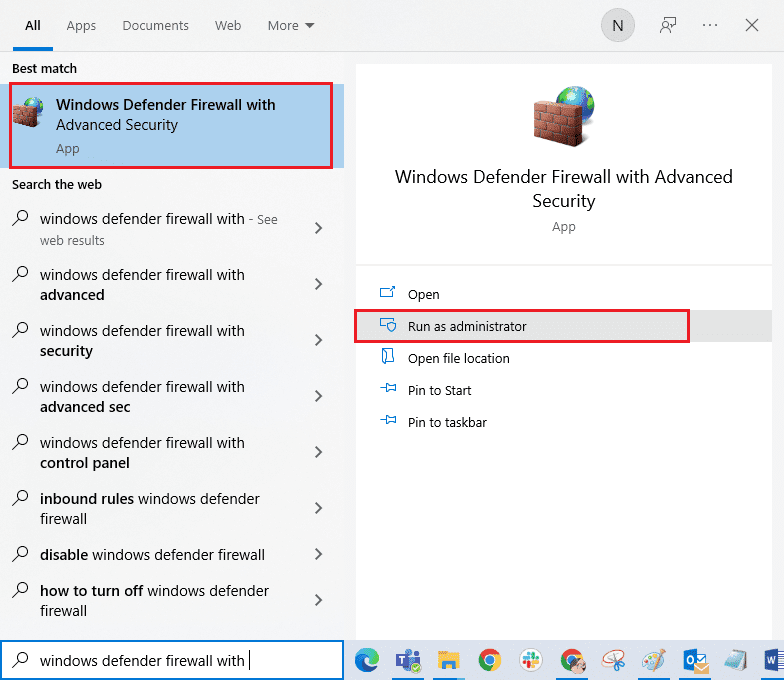
2. Ahora, en el panel izquierdo, haga clic en Reglas de entrada como se muestra.
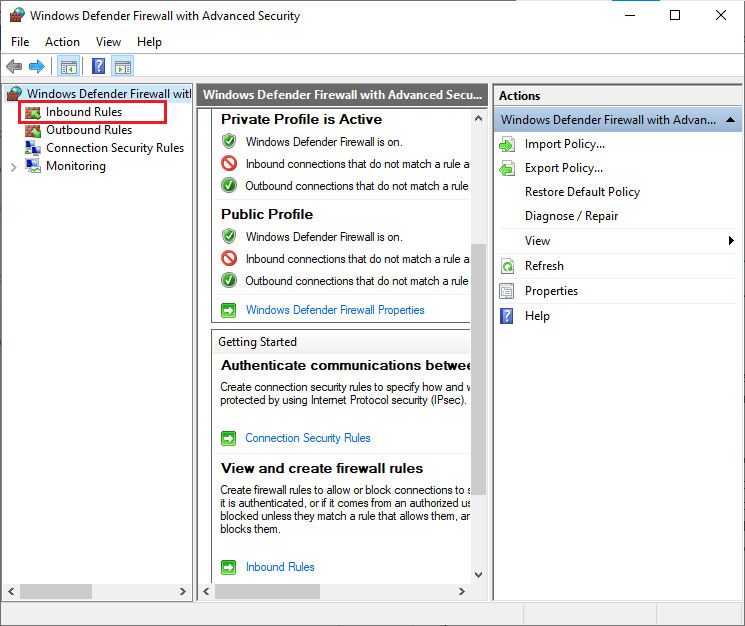
3. Luego, en el panel derecho, haga clic en Nueva regla… como se muestra.
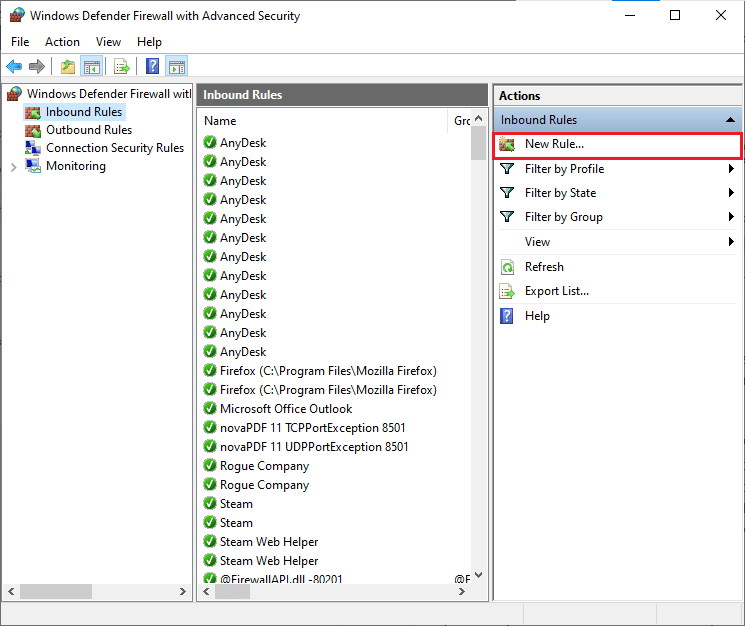
4. Ahora, asegúrese de seleccionar la opción Programa en ¿Qué tipo de regla le gustaría crear? menú y haga clic en Siguiente> como se muestra.
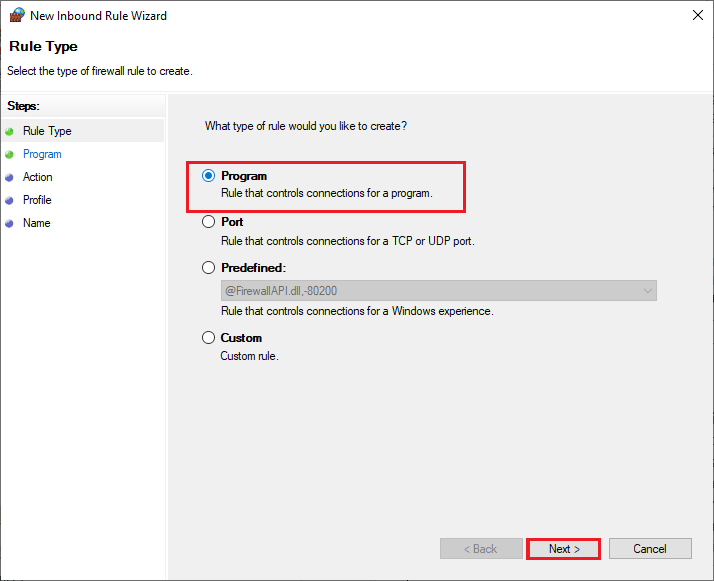
5. Luego, haga clic en el botón Examinar… correspondiente a Esta ruta del programa: como se muestra.
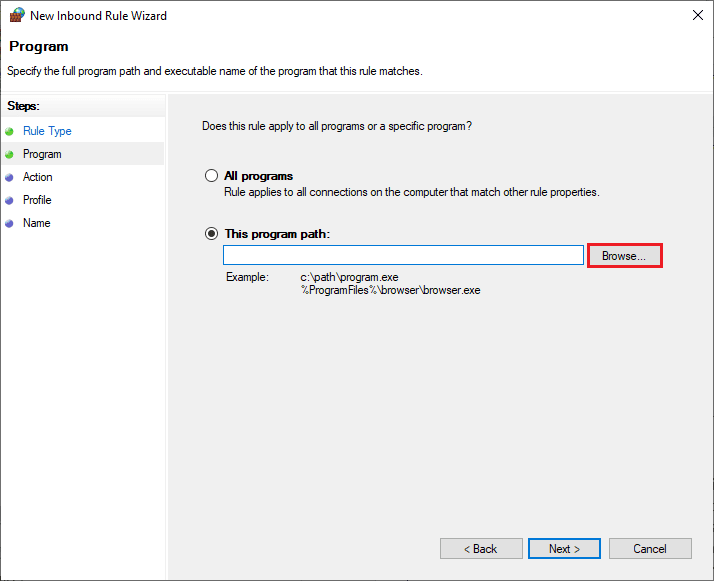
6. Luego, navegue a la ruta C: Archivos de programa (x86) de Star Citizen y haga doble clic en el archivo de instalación. Luego, haga clic en el botón Abrir.
7. Luego, haga clic en Siguiente > en la ventana Asistente para nueva regla de entrada como se muestra.
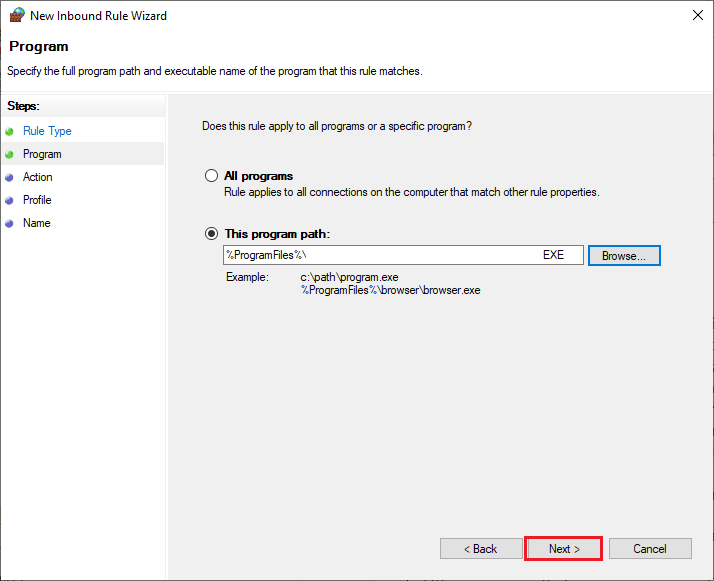
8. Ahora, seleccione el botón de opción junto a Permitir la conexión y haga clic en Siguiente > como se muestra.
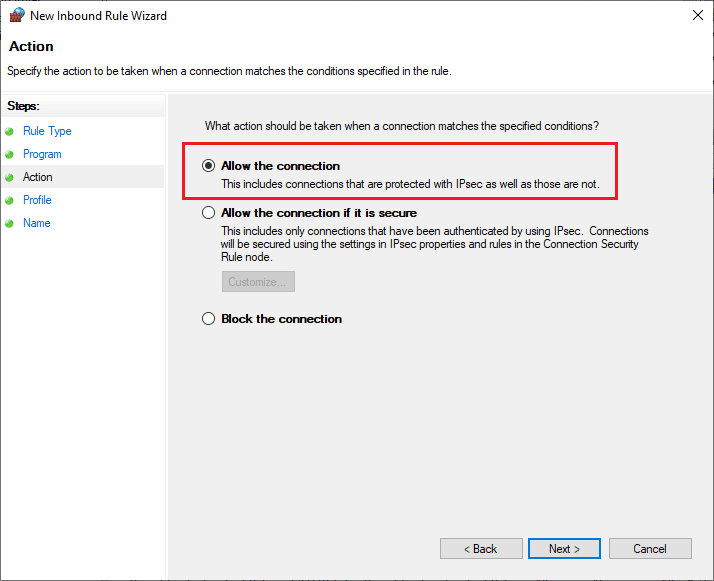
9. Asegúrese de que las casillas Dominio, Privado, Público estén seleccionadas y haga clic en Siguiente > como se muestra.
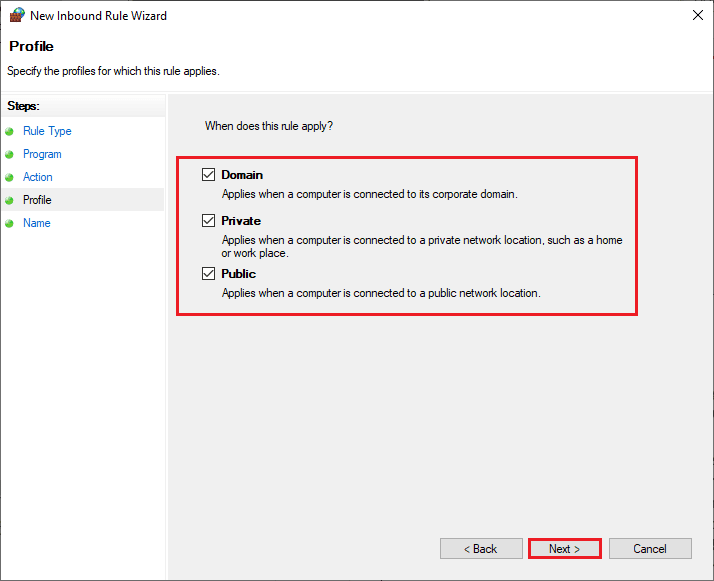
10. Finalmente, agregue un nombre a su nueva regla y haga clic en Finalizar.
¡Todo listo! Compruebe si ha solucionado el problema de Star Citizen que sigue fallando está solucionado o no.
Método 11: Reparar Microsoft Visual C++ Redistributable
Alternativamente, puede intentar reparar los paquetes redistribuibles de Microsoft Visual C ++ para solucionar el problema de bloqueo de Star Citizen de la siguiente manera:
1. Presione la tecla de Windows y escriba Aplicaciones y características, haga clic en Abrir.

2. Busque el paquete redistribuible de Microsoft Visual C++.
3. Seleccione el paquete, luego haga clic en la opción Modificar.
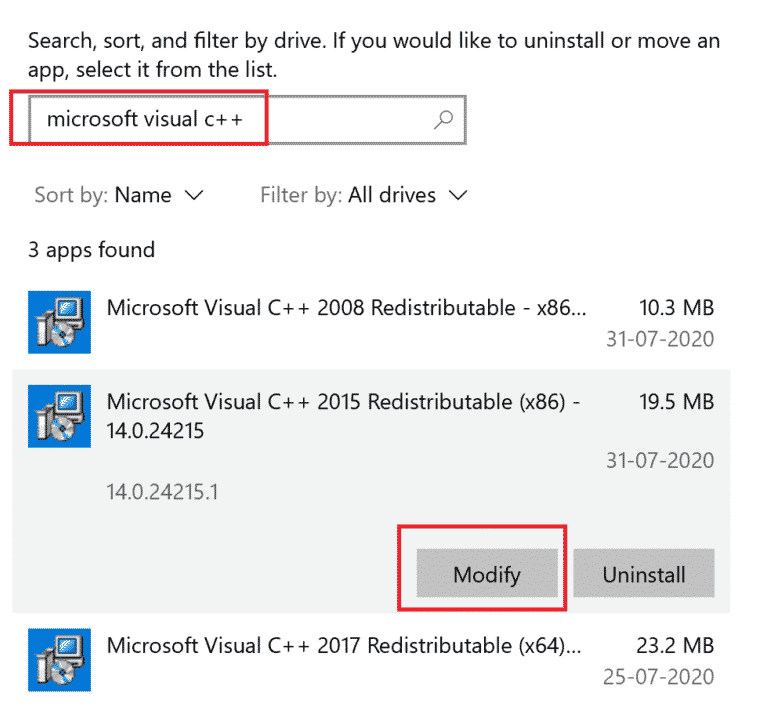
4. Luego, haga clic en Sí en el indicador de Control de cuentas de usuario.
5. En la ventana emergente que aparece, haga clic en Reparar. Espera a que termine el proceso.
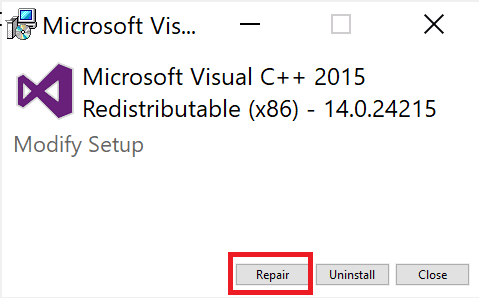
6. Asegúrese de modificar todos los paquetes redistribuibles de Microsoft Visual C++ siguiendo los pasos anteriores.
7. Finalmente, reinicie la PC.
Abra la aplicación que no pudo abrir anteriormente. Si esto no funcionó, intente reinstalar el redistribuible de C++ en su lugar.
Método 12: Reinstalar Microsoft Visual C++ Redistributable
Si el método anterior de reparación de Microsoft C++ Visual Redistributable no solucionó el problema de bloqueo continuo de Star Citizen, entonces tendrá que reinstalar el redistribuible. Siga los pasos dados para desinstalar y luego instalarlos nuevamente.
1. Abra la configuración del sistema de aplicaciones y funciones.

2. Seleccione el paquete redistribuible de Microsoft Visual C++, luego haga clic en la opción Desinstalar.
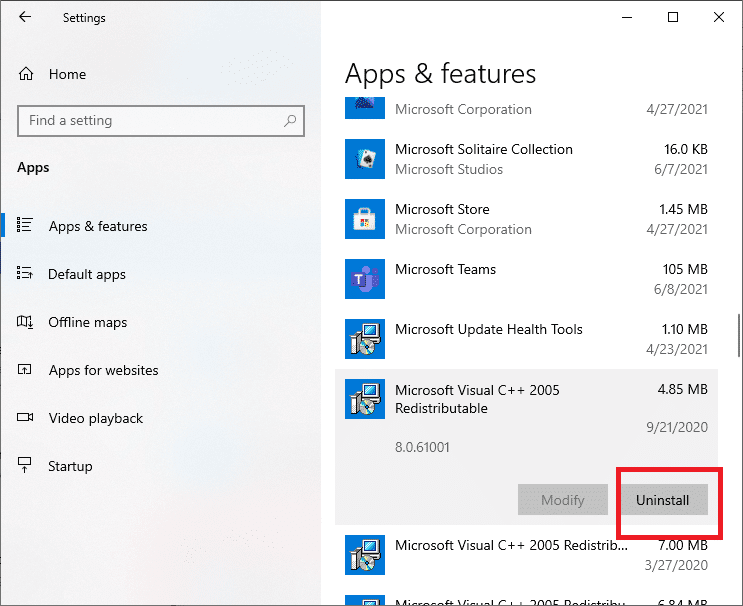
3. Haga clic en la opción Desinstalar nuevamente para confirmar y eliminar el paquete.
Nota: Asegúrese de desinstalar todos los paquetes redistribuibles de Microsoft Visual C++.
4. Presione la tecla de Windows, escriba Símbolo del sistema, luego haga clic en Ejecutar como administrador.

5. Escriba el siguiente comando y presione la tecla Intro.
Dism.exe /online /Cleanup-Image /StartComponentCleanup
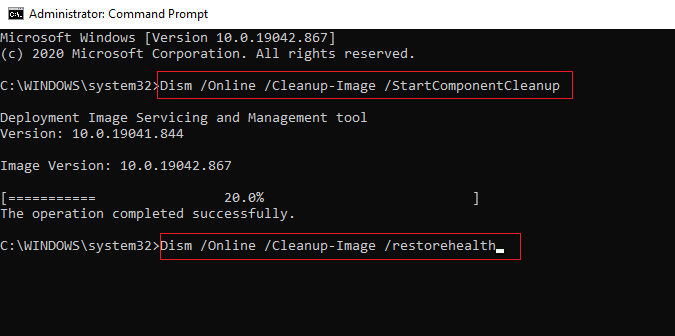
6. Una vez que se complete el proceso, reinicie la PC.
7. A continuación, visita la Página web redistribuible de Microsoft Visual C++ para descargar el último paquete de C++ como se muestra aquí.
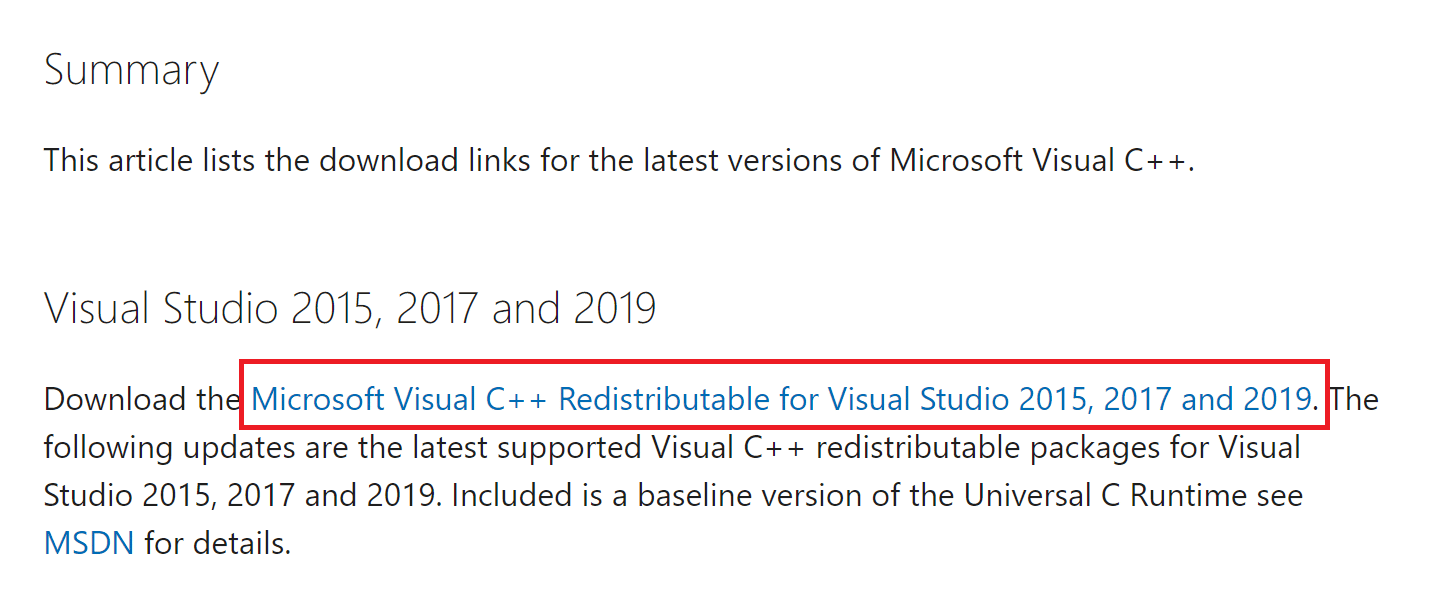
8. Una vez descargado, abra el archivo descargado haciendo doble clic sobre él en Mis descargas. Instale el paquete siguiendo las instrucciones en pantalla.
9. Una vez completada la instalación, finalmente reinicie la PC.
Inicie el juego nuevamente y verifique si enfrenta el problema de carga nuevamente. Esta vez, no enfrentará ningún problema.
***
Esperamos que esta guía haya sido útil y que pueda solucionar el problema de bloqueo de Star Citizen en su PC con Windows 10. Háganos saber qué método funcionó mejor para usted. No dude en comunicarse con nosotros con sus consultas y sugerencias a través de la sección de comentarios a continuación.