Steam es una popular plataforma de transmisión de videojuegos en línea de Valve. No solo transmitir, sino que los jugadores pueden comprar, crear, jugar y también discutir juegos en Steam. Es una gran tienda de juegos para PC y es gratis para descargar y operar. En medio de todas estas increíbles funciones en Steam, los usuarios a veces pueden encontrar errores en Steam. Uno de esos problemas que se encuentra con frecuencia en Steam es el código de error 130 que no pudo cargar la página web, error desconocido. Al iniciar Steam usando un navegador en una PC o computadora portátil con Windows, los jugadores pueden encontrar el error 130. Si bien es común experimentarlo, no es tan difícil deshacerse de él. Si usted es alguien que enfrenta el problema, ha venido al lugar correcto. Tenemos una guía perfecta para usted que lo familiarizará con qué es el error 130, las razones que generalmente lo causan y los métodos para solucionarlo.
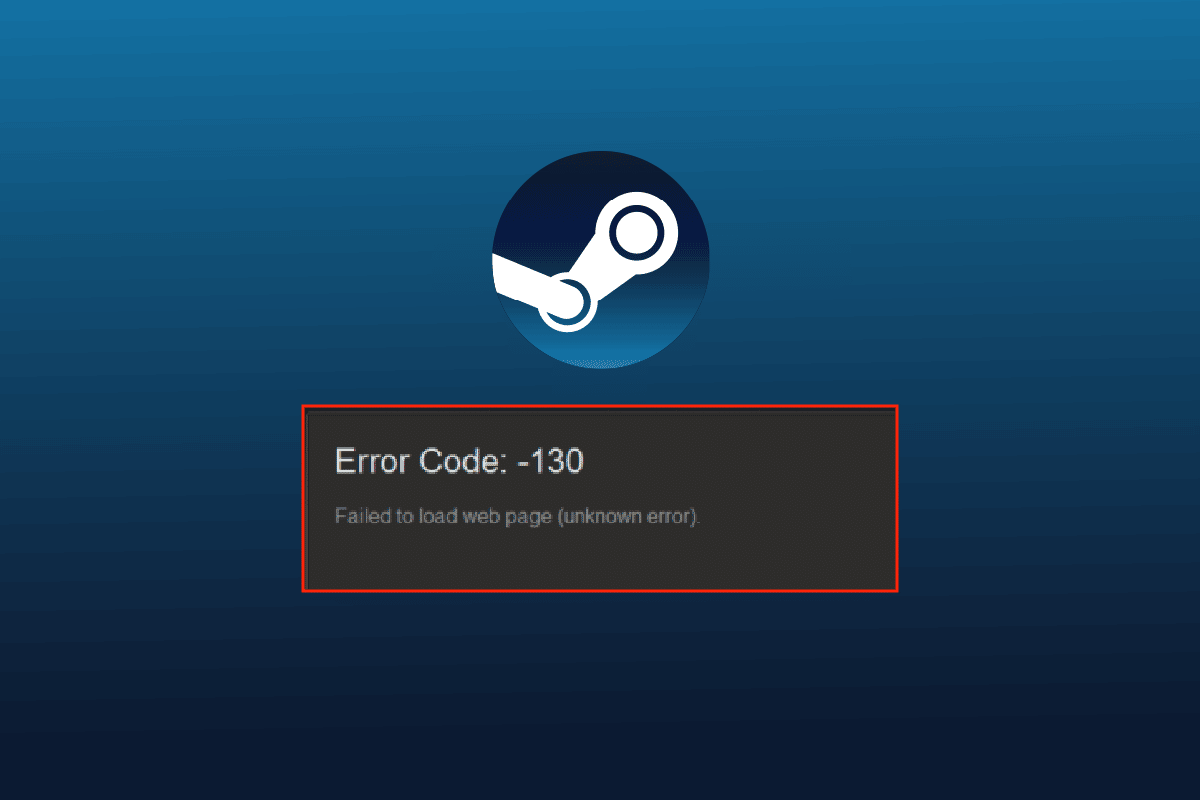
Tabla de contenido
Cómo corregir el código de error 130 Error al cargar la página web Error desconocido
El error 130 en Steam ocurre al navegar en la plataforma a través de un navegador de terceros. Este error generalmente se resuelve por sí solo, pero a veces persiste durante mucho tiempo, lo que da como resultado un caché del navegador corrupto.
¿Qué causa el problema de no poder cargar la página web?
Hay varias razones que causan el error 130 al iniciar Steam usando un navegador en el escritorio. Algunas causas que desencadenan el problema se mencionan a continuación:
- Intensidad débil de conectividad a Internet
- Un problema con los servidores de Steam
- Programas de software antivirus de terceros
- Archivos de Steam corruptos o dañados
- Problema de caché de DNS
- Problemas con el adaptador de red
- Steam mal instalado
Además de las causas mencionadas anteriormente, también puede haber otros problemas por parte de Steam, pero todos estos problemas se pueden solucionar fácilmente como se menciona en los métodos que se detallan a continuación. Trabaje en las correcciones y vea cuál es útil para usted.
Método 1: verificar el servidor Steam
El primer método para comenzar es verificar el estado del servidor Steam, ya que puede ser bajo y puede ser la razón por la cual el código de error 130 no pudo cargar el error desconocido de la página web. Por lo general, los errores técnicos pueden provocar que los servidores estén inactivos y, por lo tanto, el error. Por lo tanto, antes de comenzar con otras correcciones, detector de caída.
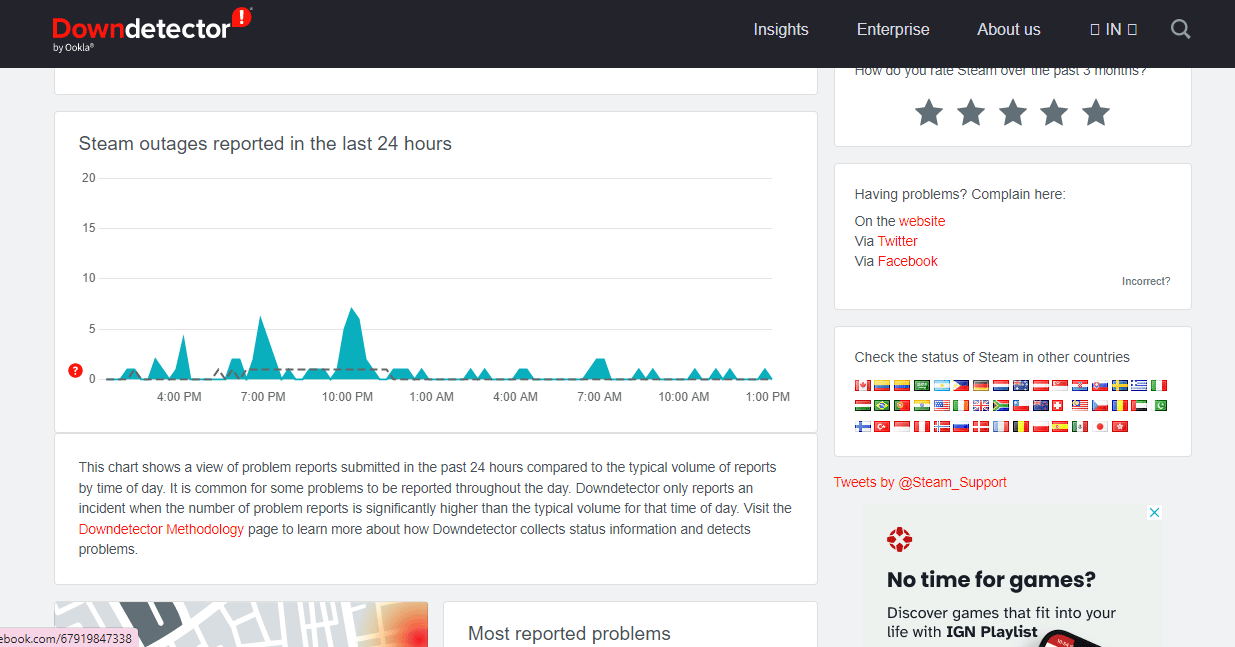
Método 2: reiniciar Steam
A veces, un simple paso puede ser extremadamente útil para resolver errores en Steam. Uno de esos métodos es reiniciar Steam, lo que puede ayudarlo a resolver problemas de carga en la plataforma. Puede reiniciar la aplicación siguiendo los pasos que se detallan a continuación:
1. Presione la tecla de Windows, escriba Steam y haga clic en Abrir.
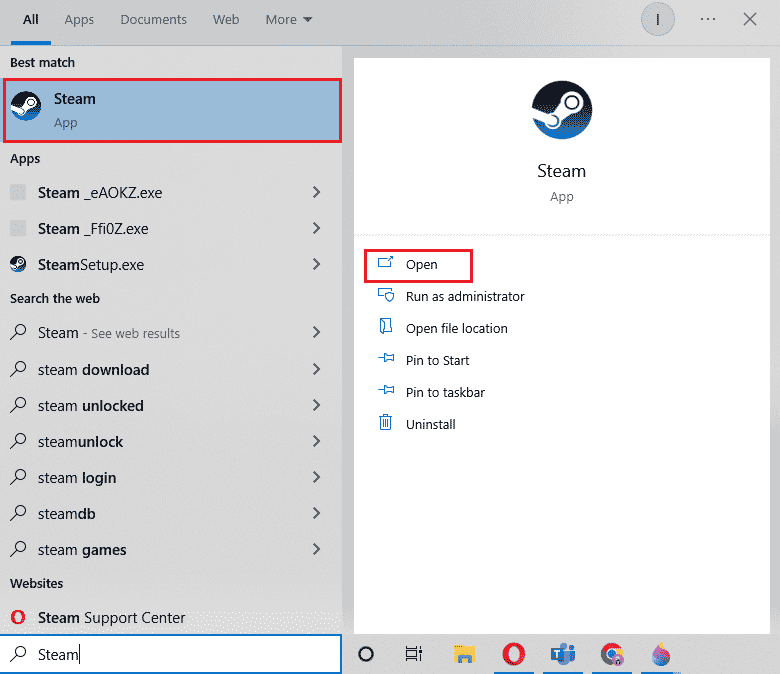
2. Haga clic en la pestaña Steam.
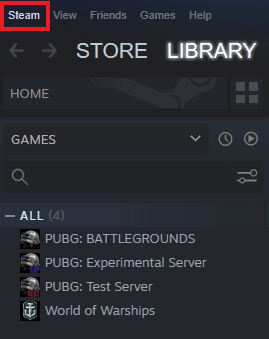
3. Seleccione Salir del menú desplegable.
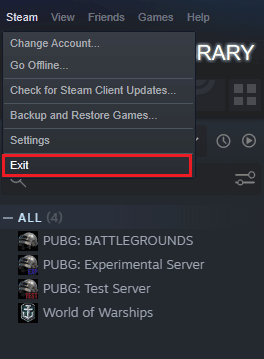
4. Una vez que Steam esté cerrado, presione las teclas Ctrl + Shift + Esc juntas para abrir el Administrador de tareas.
5. Aquí, vaya a la pestaña Procesos.
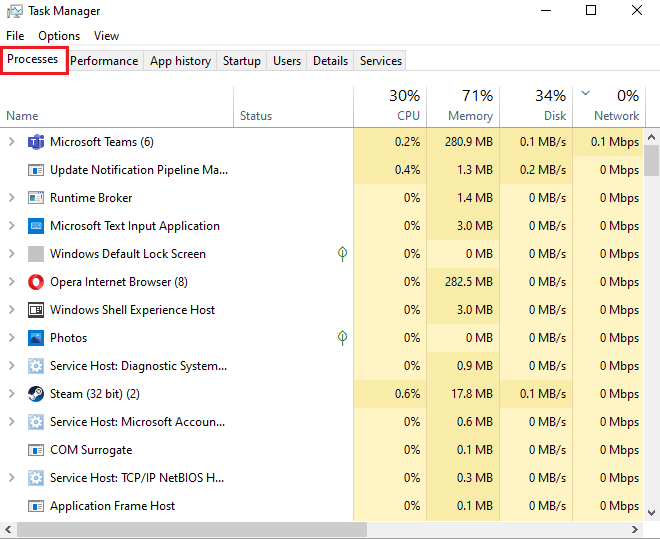
6. Ubique y haga clic derecho en el proceso Steam.
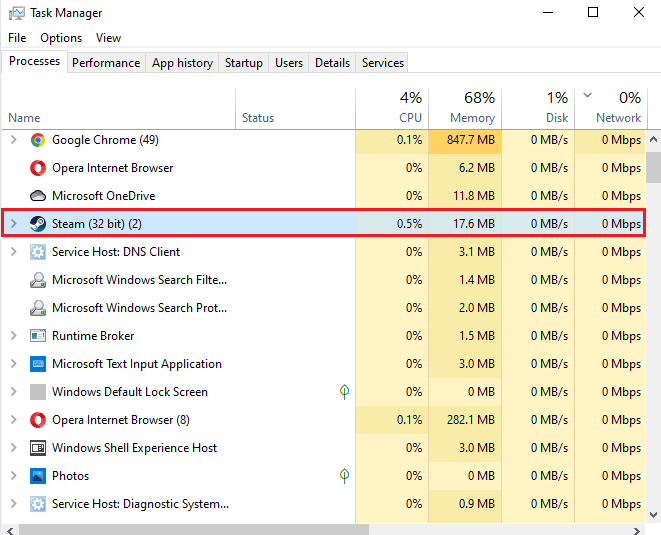
7. Seleccione la opción Finalizar tarea.
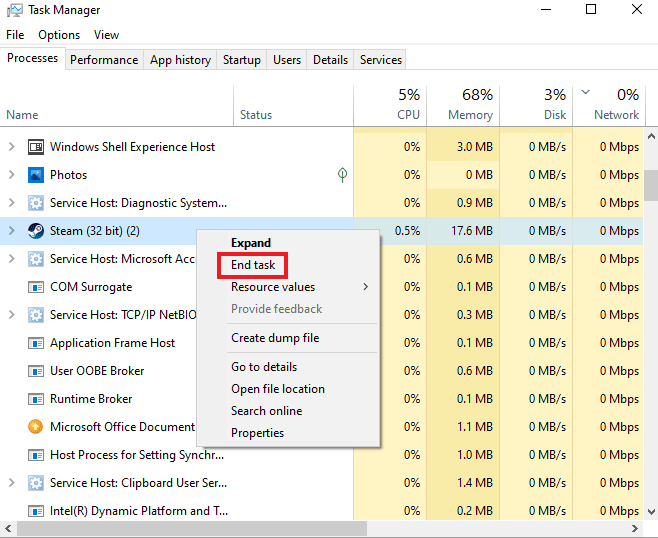
Una vez que Steam esté correctamente cerrado, haga clic en el programa nuevamente para abrirlo.
Método 3: Ejecute Steam en modo de compatibilidad
Si no está ejecutando Steam en modo de compatibilidad en su computadora, puede encontrar el código de error 130 error al cargar la página web error desconocido mientras intenta iniciarlo. Habilite el modo de compatibilidad para su Windows utilizando nuestra guía completa sobre el tema, Cambiar el modo de compatibilidad para aplicaciones en Windows 10.
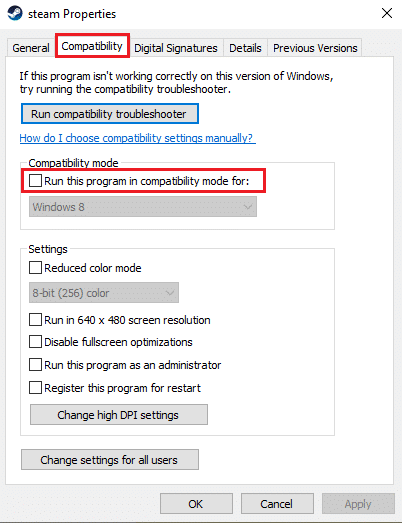
Método 4: Borrar archivos de caché
Las carpetas de caché en su PC almacenan archivos temporales de juegos o programas en la biblioteca. Estos archivos de caché pueden corromperse con el tiempo y causar problemas al iniciar Steam. Por lo tanto, borrar el caché de Steam es útil para resolver la imposibilidad de cargar la página web, lo que puede hacer con los pasos que se detallan a continuación:
1. Abra la aplicación Steam y haga clic en la pestaña Steam.
2. Seleccione Configuración en el menú.
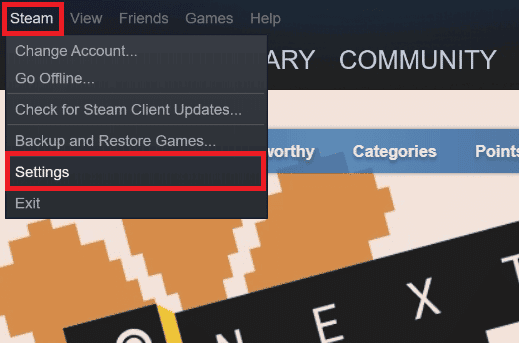
3. Abra Descargas en el menú lateral y haga clic en BORRAR CACHE DE DESCARGAS.
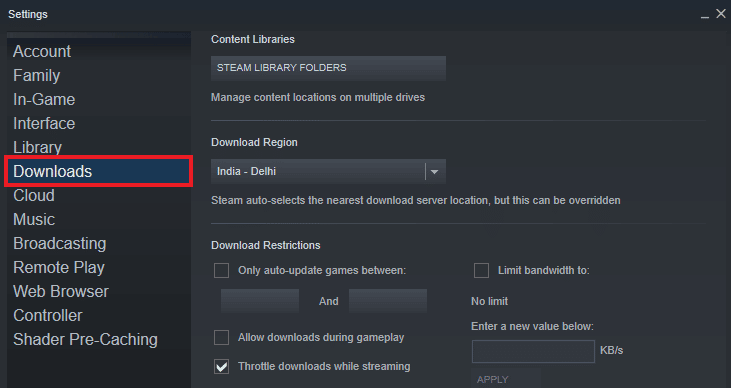
Ahora que el caché se ha borrado de la aplicación, puede ejecutar Steam nuevamente y verificar si el código de error 130 no pudo cargar la página web, el problema de error desconocido se resolvió ahora.
Método 5: ajustar la configuración del proxy
Si todavía tiene problemas con el error 130 en Steam, es posible que necesite modificar algunas configuraciones de proxy para resolver este problema. Las configuraciones de proxy incorrectas se pueden corregir siguiendo los pasos que se detallan a continuación:
1. En primer lugar, abra el cuadro de diálogo Ejecutar presionando las teclas Windows + R simultáneamente.
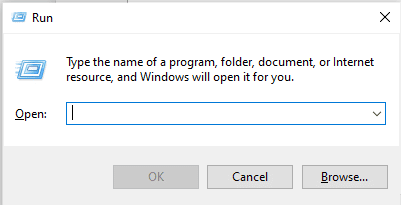
2. Ahora, escriba inetcpl.cpl en el cuadro y presione la tecla Intro.
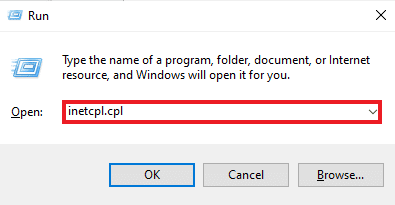
3. A continuación, en la pestaña Conexiones y haga clic en Configuración de LAN.
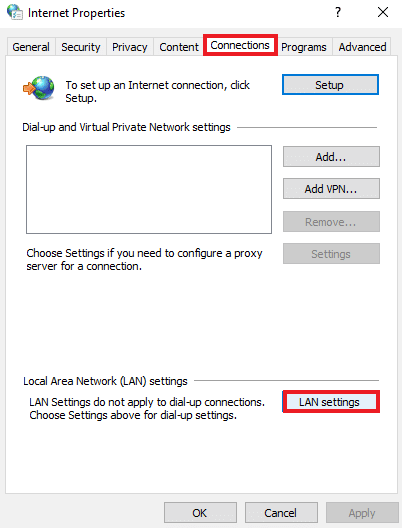
4. Desmarque todas las casillas en la ventana LAN y haga clic en Aceptar.
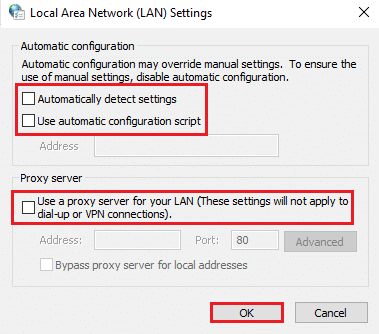
Una vez que haya realizado la configuración del proxy, reinicie su PC y ejecute Steam para verificar si el error persiste.
Método 6: actualizar el controlador del adaptador de red
Los controladores del adaptador de red son esenciales para conectar su computadora a una red confiable. Si estos controladores están desactualizados, pueden generar problemas como el código 130 en Steam cuando intenta abrirlo. Por lo tanto, es importante actualizar los controladores de red en su PC con regularidad para evitar problemas de conexión. Puede consultar nuestra guía Cómo actualizar los controladores del adaptador de red en Windows 10 y completar el proceso de actualización de sus controladores.
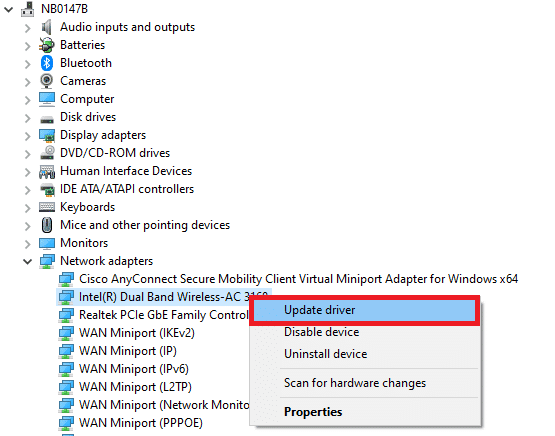
Método 7: deshabilite el Firewall de Windows Defender (no recomendado)
No solo el software antivirus de terceros en su sistema, sino también el Firewall de Windows Defender incorporado en su PC también puede interferir con el funcionamiento de Steam y causar problemas de carga de la página web. Por lo tanto, es esencial deshabilitar el Firewall para garantizar un funcionamiento adecuado y sin obstáculos de Steam. Consulte nuestra guía sobre Cómo deshabilitar el Firewall de Windows 10 y realice las instrucciones paso a paso en su sistema para que Steam funcione correctamente.
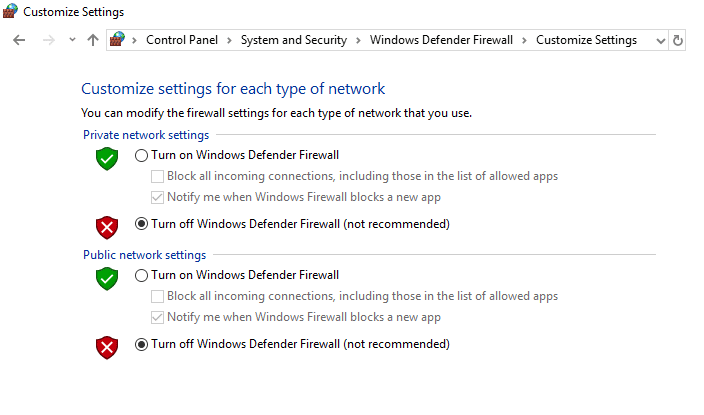
Método 8: deshabilitar extensiones
Las extensiones ayudan a personalizar un navegador web. Hay una variedad de extensiones que proporciona un navegador, incluidas las cookies, el bloqueo de anuncios, la interfaz de usuario, etc. Estas extensiones, si están habilitadas en su navegador, pueden ser una de las razones por las que encuentra el código de error 130 error al cargar la página web desconocida error. Entonces, deshabilite las extensiones de Google Chrome en su PC siguiendo los pasos a continuación:
1. Presione la tecla de Windows, escriba Google Chrome, luego haga clic en Abrir.
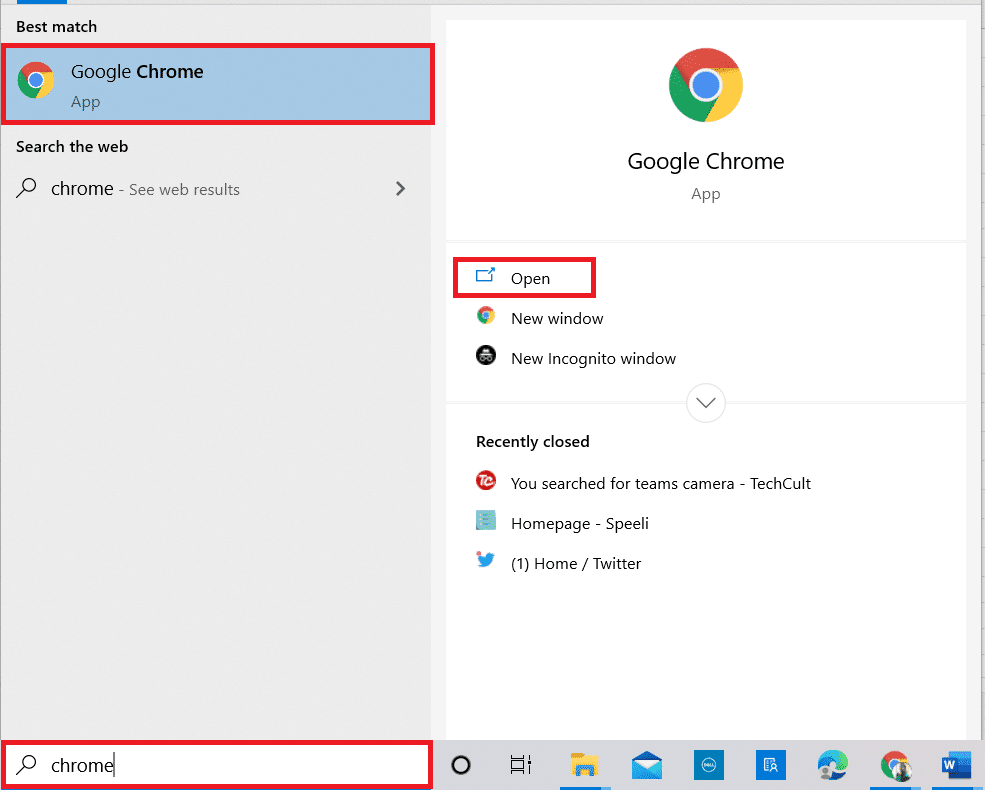
2. Abra Google Chrome y haga clic en los tres puntos verticales como se hizo en el método anterior.
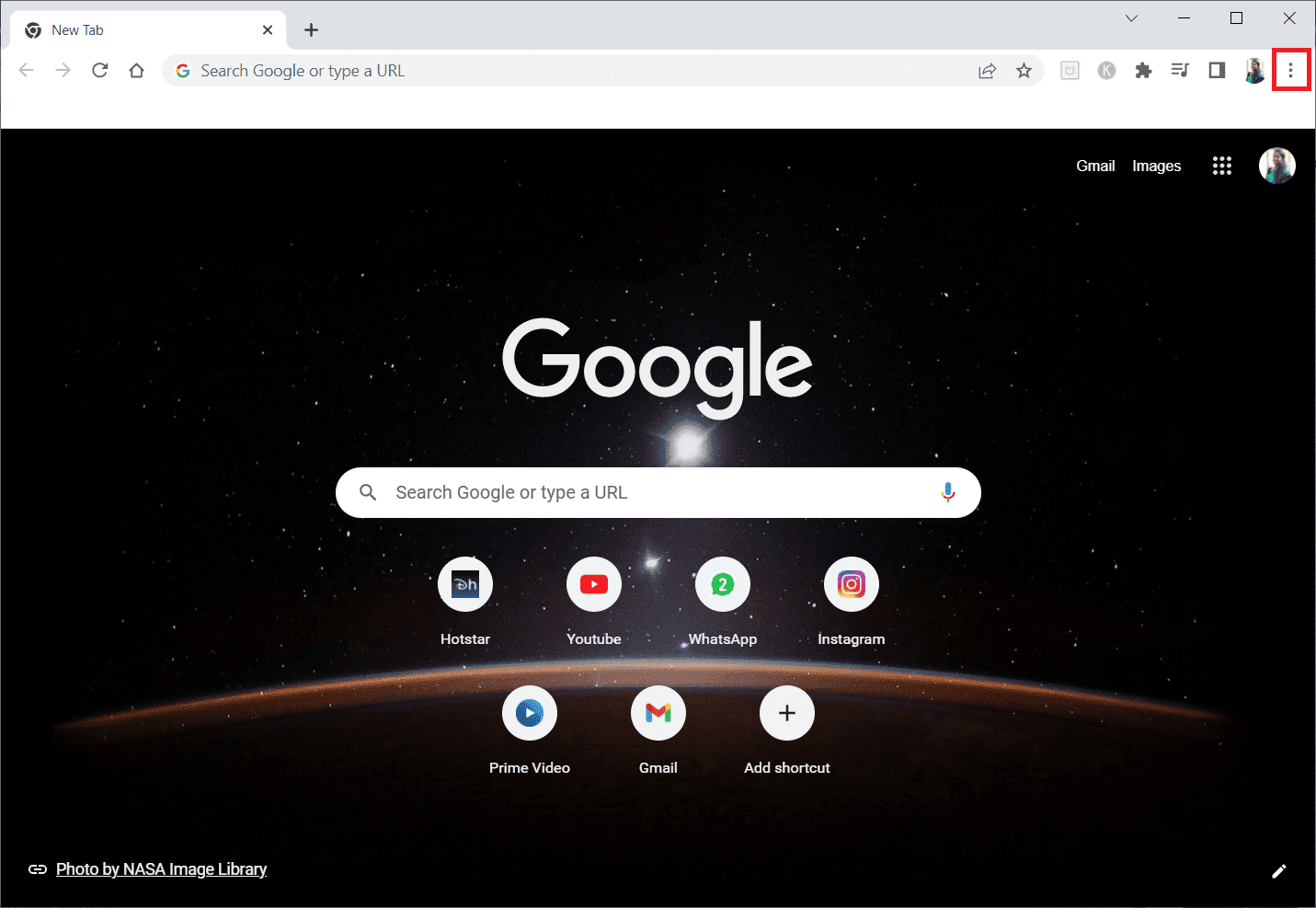
3. Haga clic en Más herramientas y luego seleccione Extensiones.
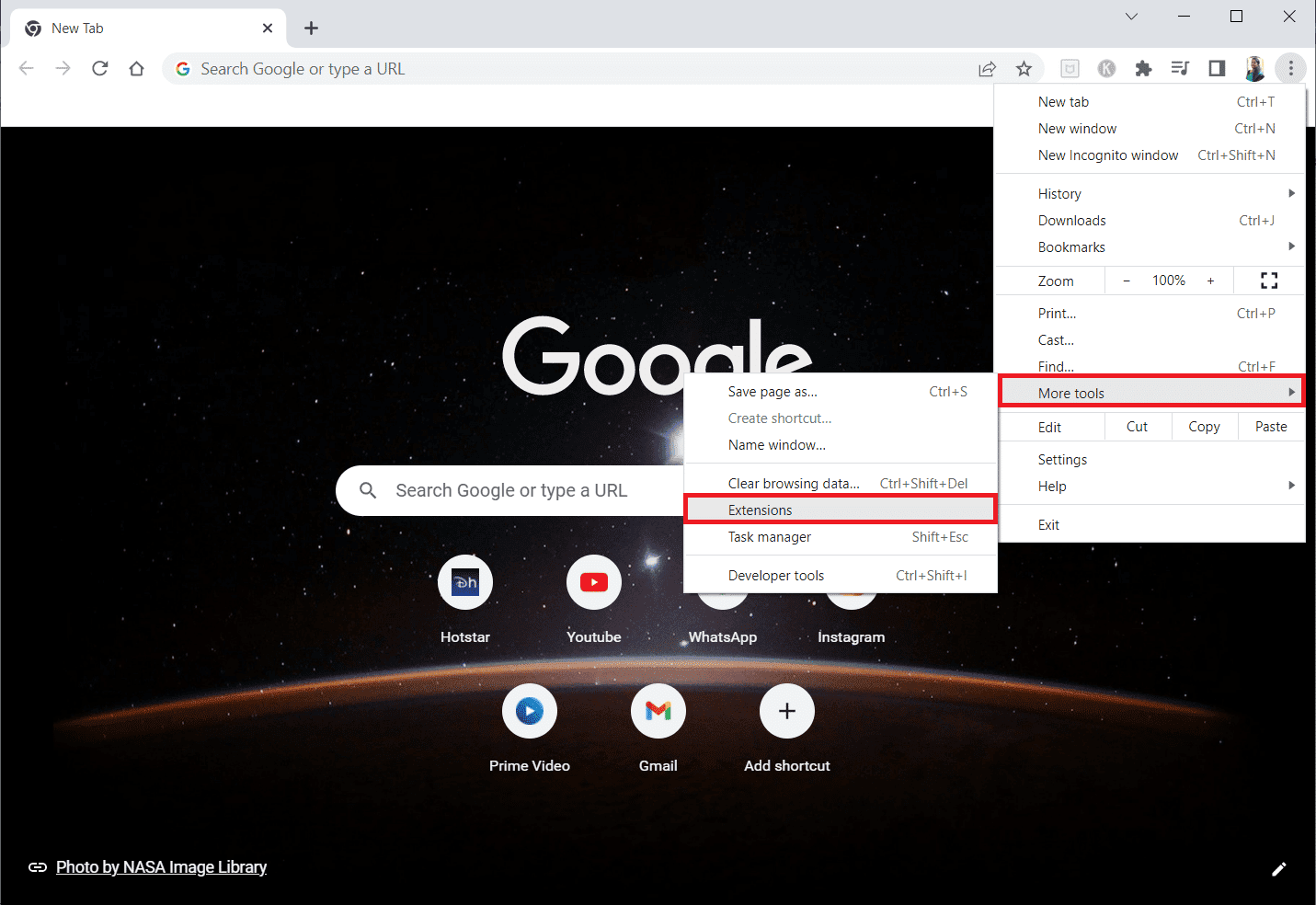
4. Apague la palanca para extensiones no utilizadas. Aquí, Google Meet Grid View se toma como ejemplo.
Nota: Si la extensión web no es esencial, puede eliminarla haciendo clic en el botón Eliminar.
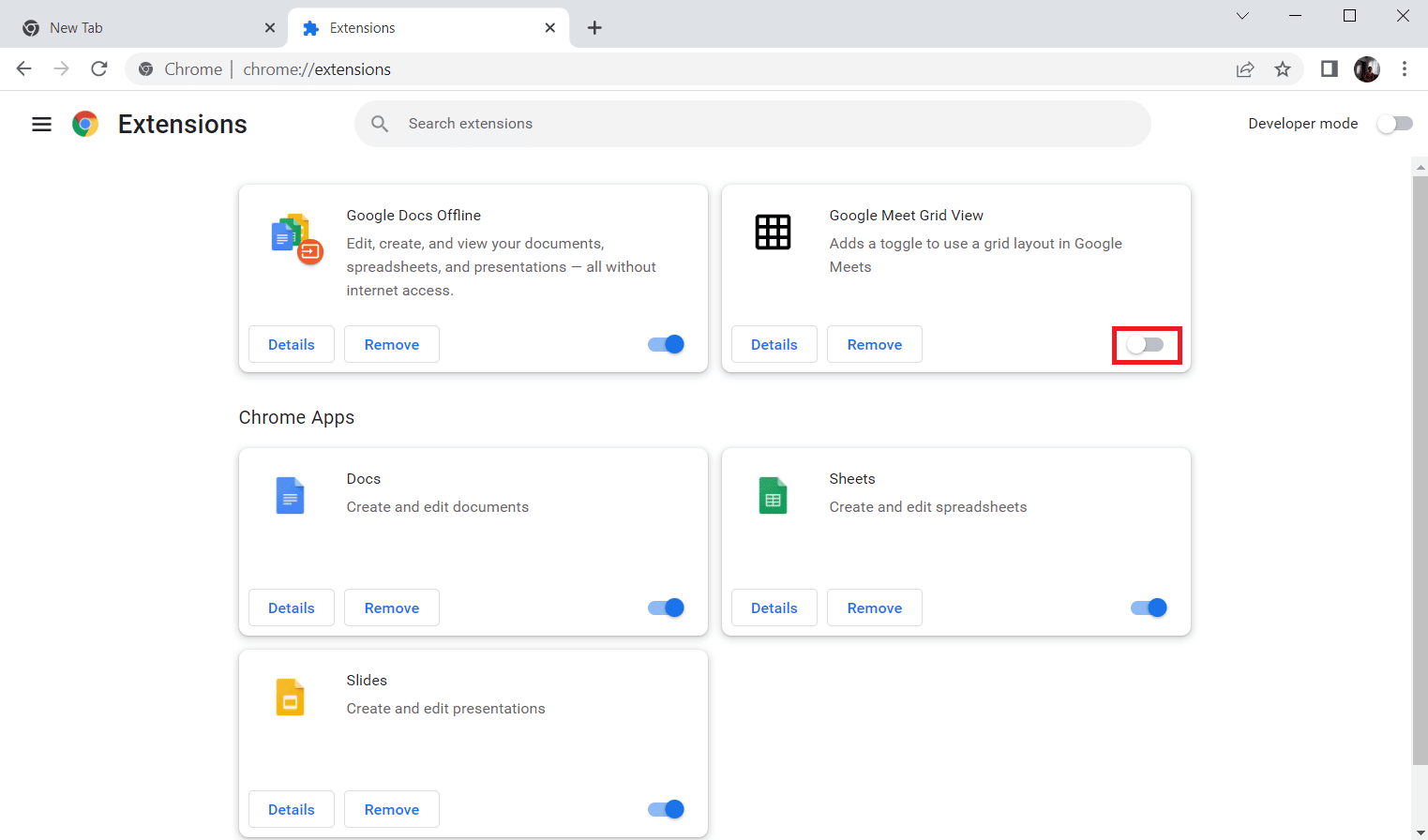
Una vez realizados los pasos, reinicie el navegador y ejecute Steam para comprobar si se ha solucionado el error.
Método 9: deshabilite el software antivirus temporalmente (si corresponde)
El siguiente método para resolver el Código 130 es deshabilitar el software antivirus en su PC. Es posible que los programas de seguridad de su sistema estén interfiriendo con las aplicaciones instaladas. En este caso, debe desactivar o desinstalar el programa antivirus. Para hacerlo, consulte nuestra guía sobre cómo deshabilitar el antivirus temporalmente en Windows 10.
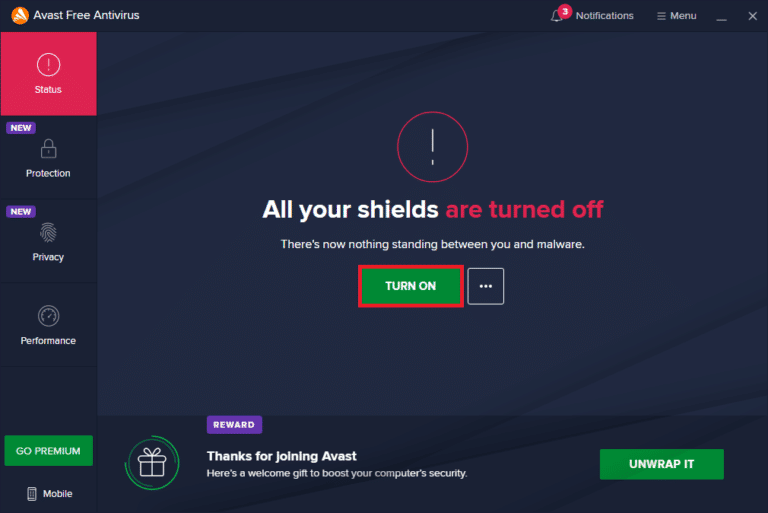
Método 10: Reparación de vapor
Si los métodos mencionados anteriormente no le han proporcionado resultados positivos para resolver el error, intente reparar el cliente Steam. Steam es una gran plataforma para acceder a juegos para PC, pero hay algunos problemas como el error 130 que solo se pueden solucionar con el proceso de reparación. Por lo tanto, puede consultar 5 formas de reparar Steam Client en su PC para superar el error.
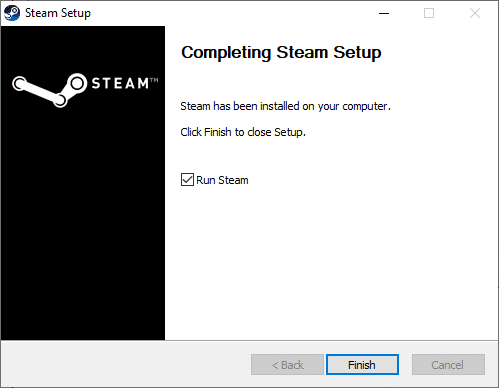
Método 11: reinstalar Steam
El último método que puede ayudarlo con el error 130 es reinstalar el cliente Steam. Aunque la reinstalación de la aplicación ayuda a ordenar este código de error 130 no se pudo cargar el problema de error desconocido de la página web, es importante hacer una copia de seguridad de todos los datos que ha guardado en la aplicación, ya que este método puede eliminarlos.
1. Abra Steam y haga clic en Steam en la esquina superior izquierda. Aquí, seleccione la opción Configuración en el menú.
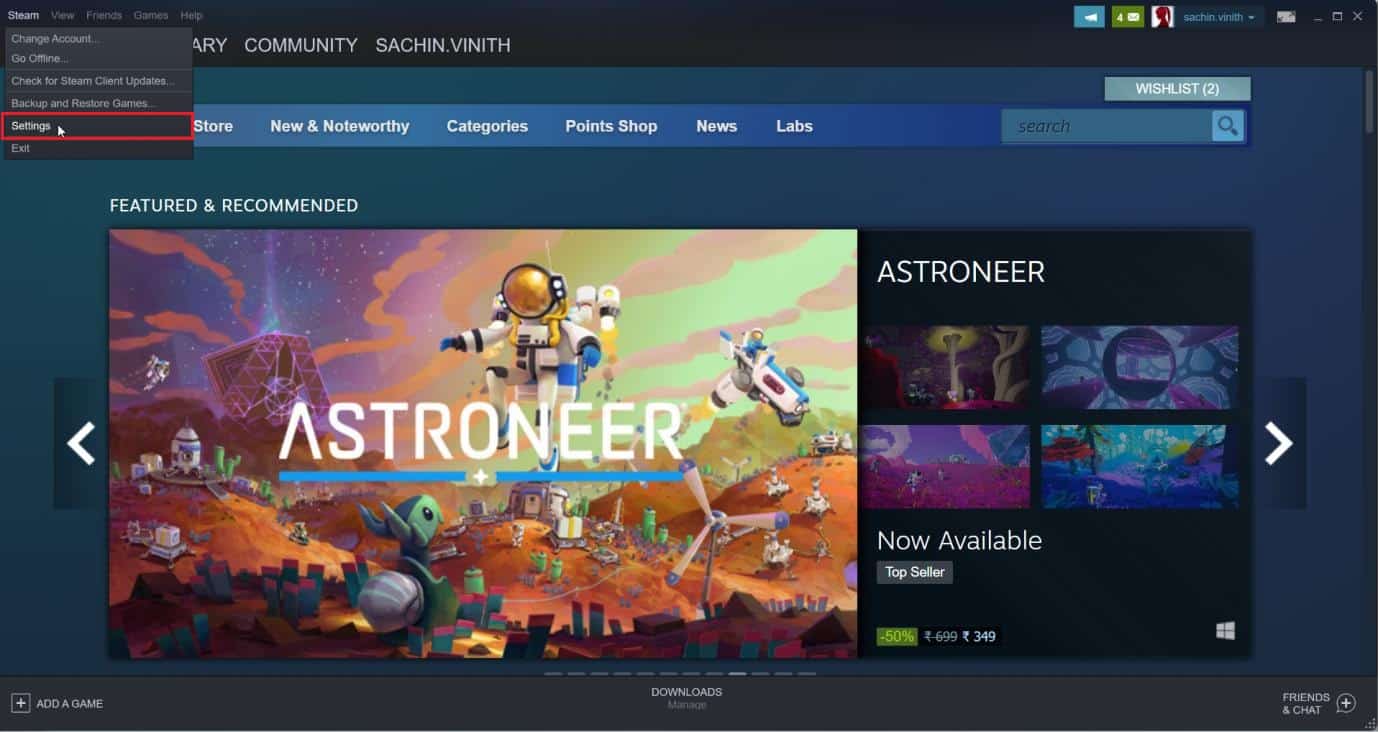
2. En la pestaña Descargas, haga clic en CARPETAS DE BIBLIOTECA DE STEAM para abrir el administrador de almacenamiento.
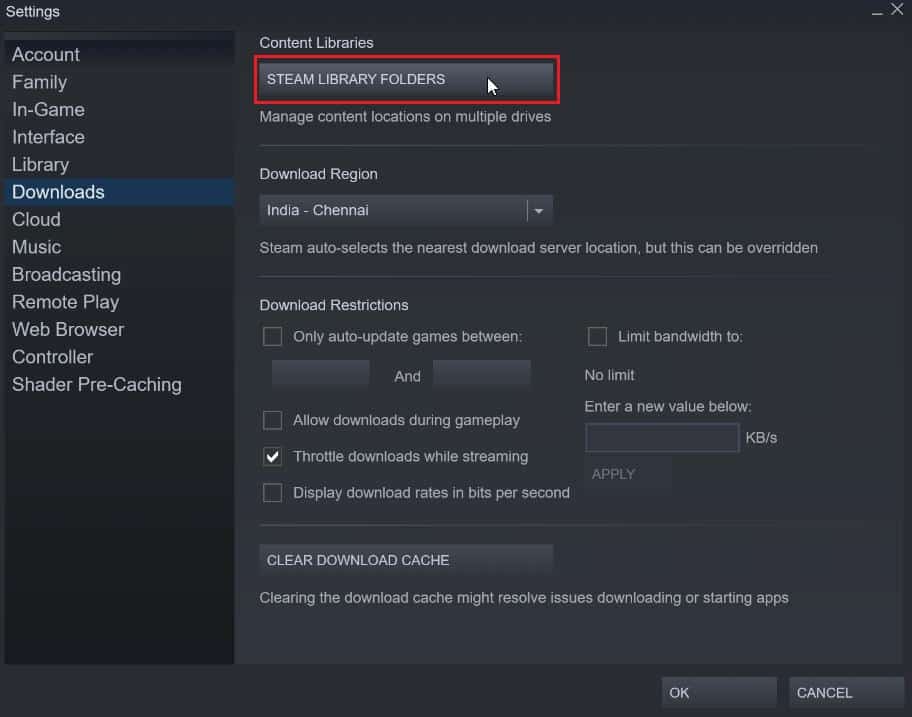
3. Elija la unidad local en la que están instalados los juegos. Aquí, hemos elegido Unidad local (d).
Nota: La ubicación de instalación predeterminada para los juegos de Steam es Unidad local (c).
4. Haga clic en los tres puntos y seleccione Examinar carpeta para abrir la carpeta steamapps.
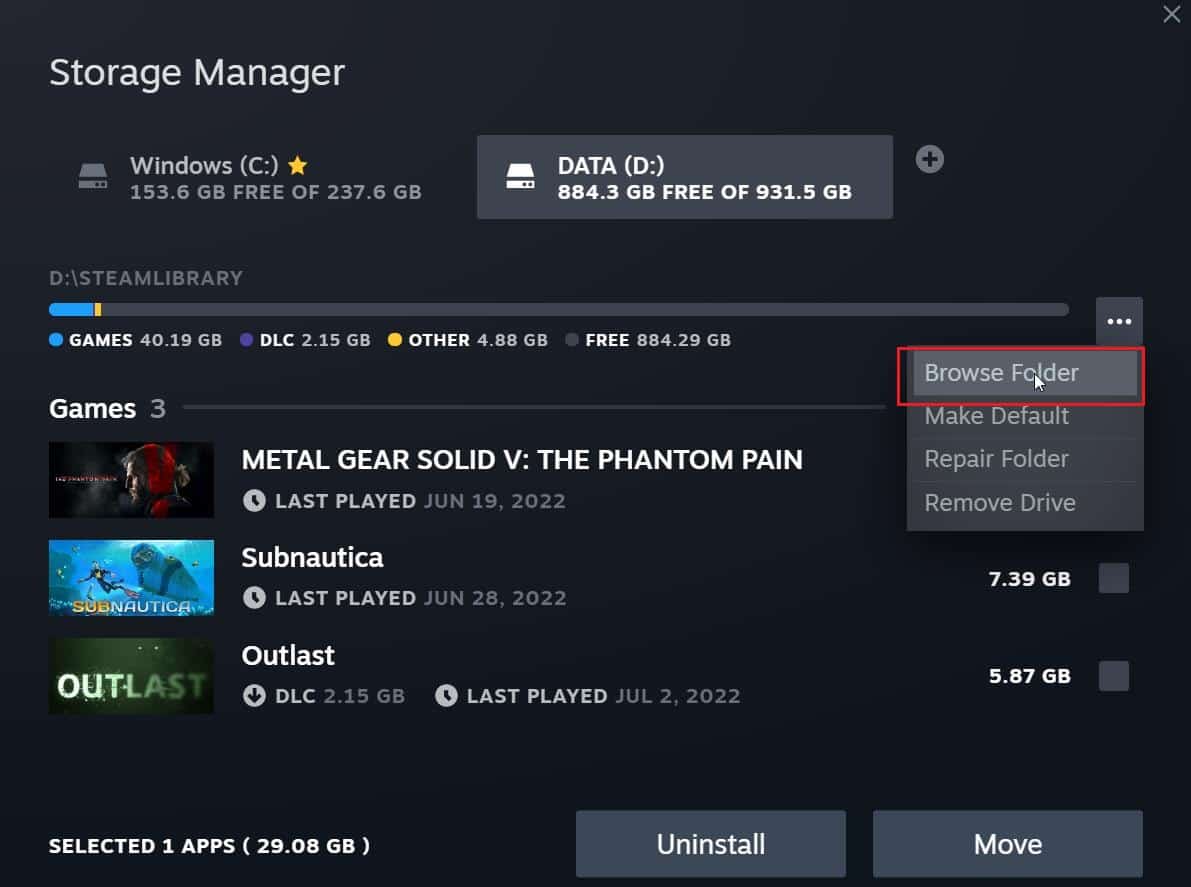
5. Haga clic en SteamLibrary como se muestra a continuación para volver.
Nota: Si no pudo encontrar SteamLibrary en la barra de direcciones, vaya a la carpeta anterior y busque la carpeta SteamLibrary.
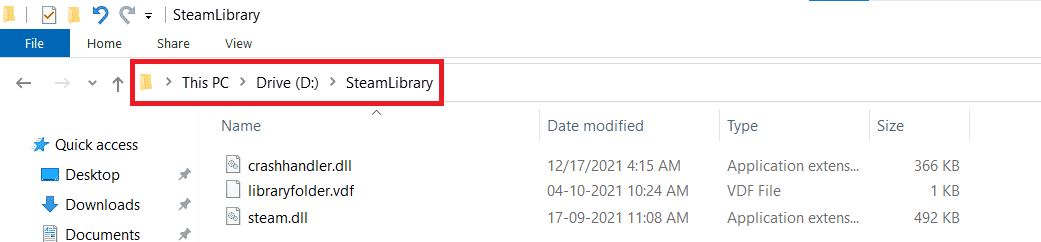
6. Copie la carpeta steamapps presionando las teclas Ctrl + C simultáneamente.
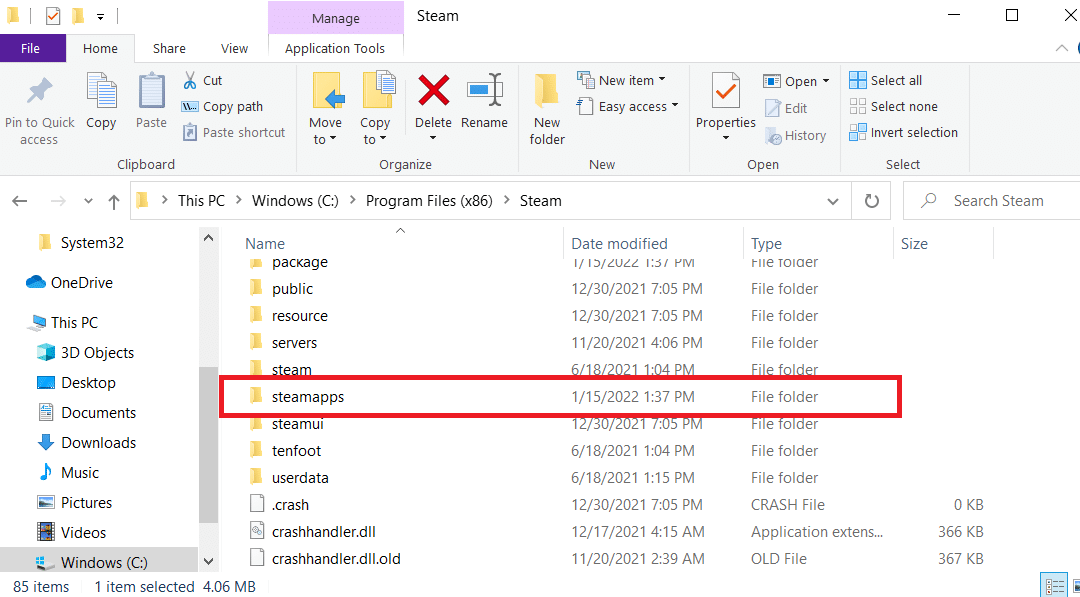
7. Pegue la carpeta steamapps en otra ubicación para hacer una copia de seguridad presionando las teclas Ctrl + V juntas.
8. Presione las teclas Windows + I juntas para abrir Configuración.
9. Haga clic en Configuración de aplicaciones.
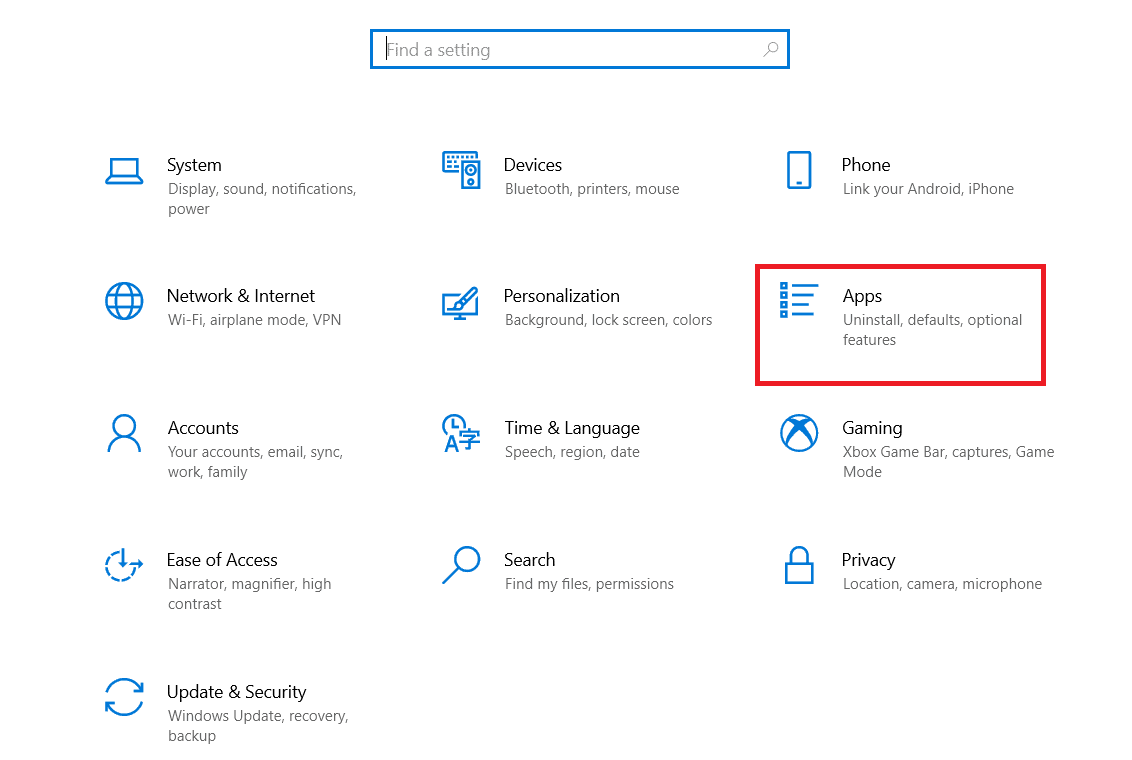
10. Seleccione la aplicación Steam.
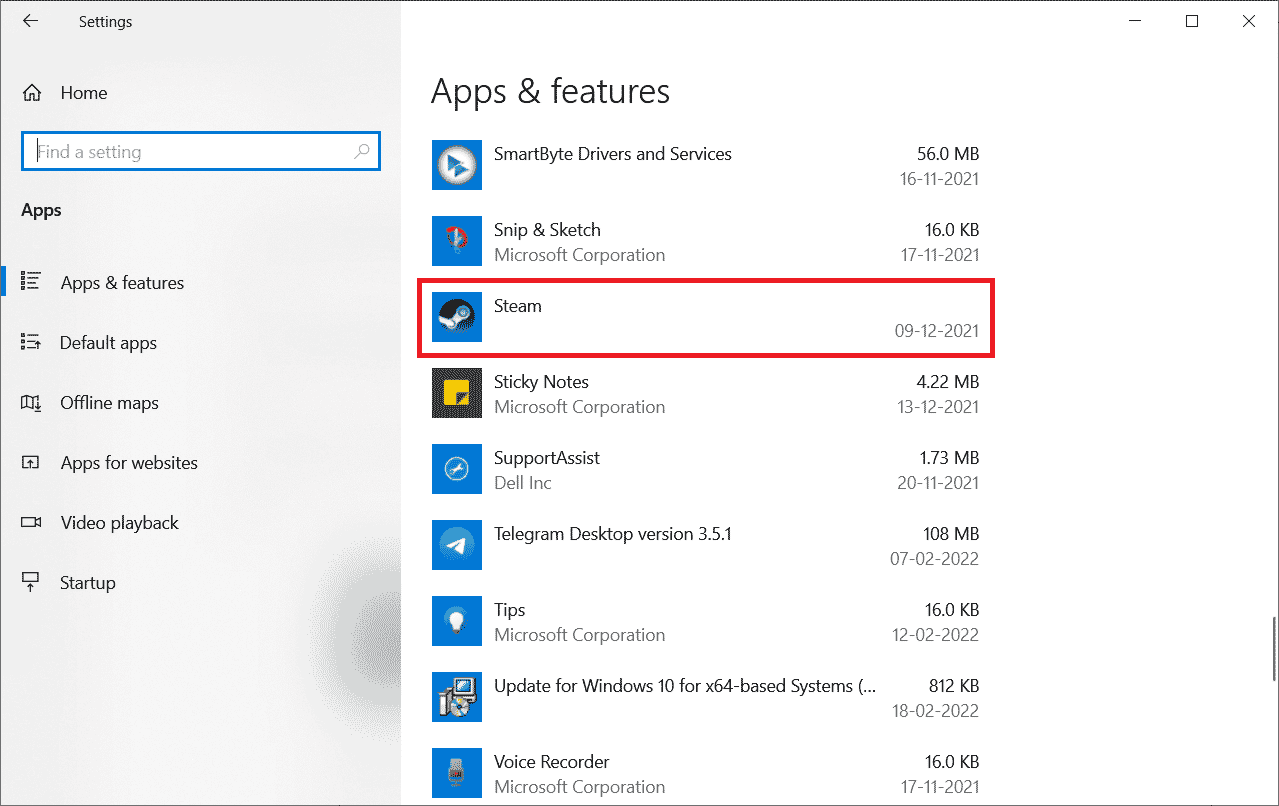
11. Haga clic en Desinstalar.
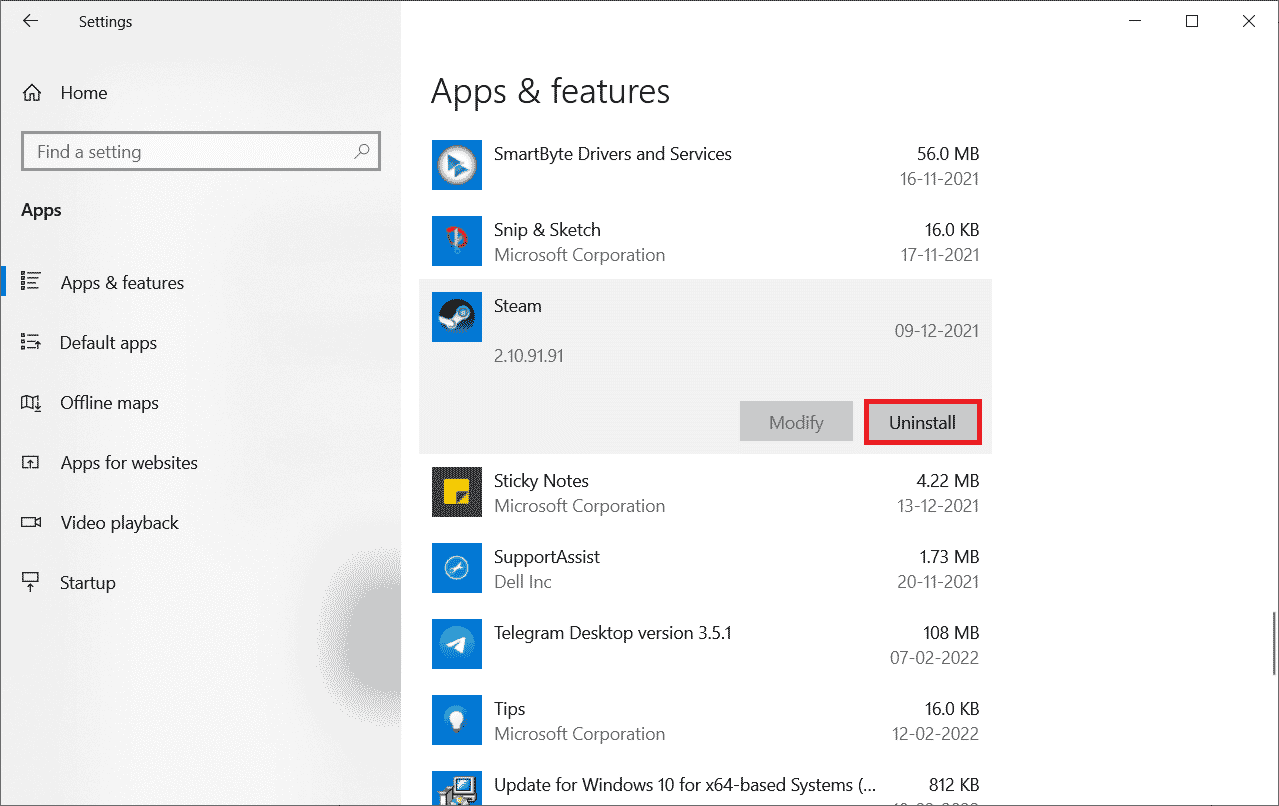
12. Nuevamente, haga clic en Desinstalar para confirmar la ventana emergente.
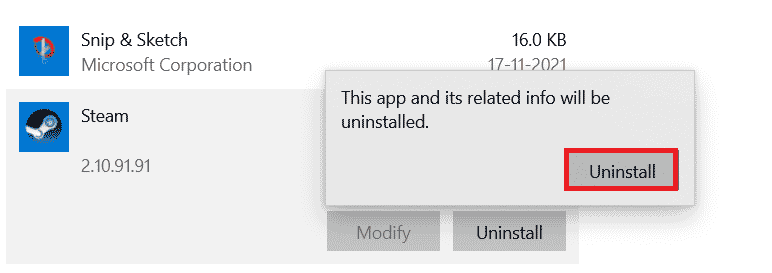
13. Haga clic en Sí en el aviso.
14. Haga clic en Desinstalar para confirmar la desinstalación.
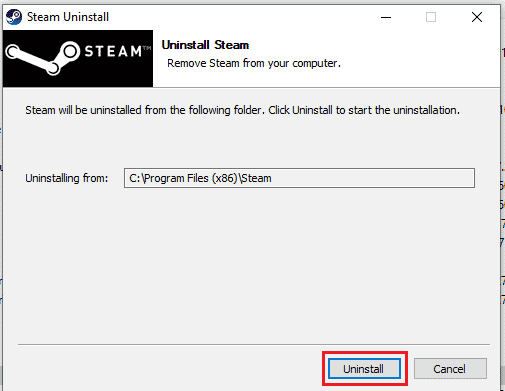
15. Haga clic en Cerrar una vez que la aplicación se haya desinstalado por completo del sistema.
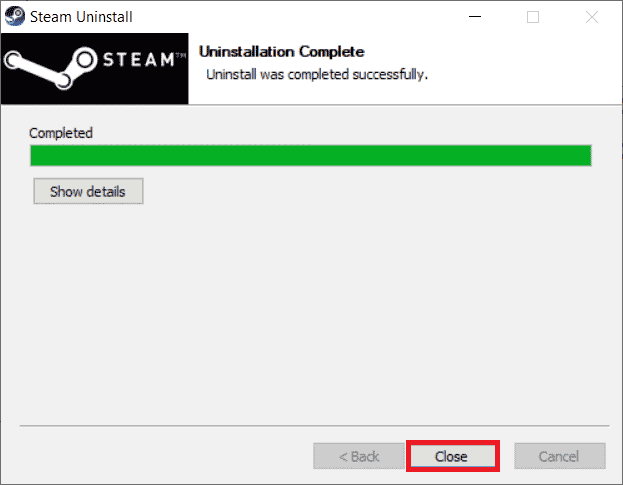
16. Haga clic en Inicio, escriba %localappdata% y presione la tecla Intro.
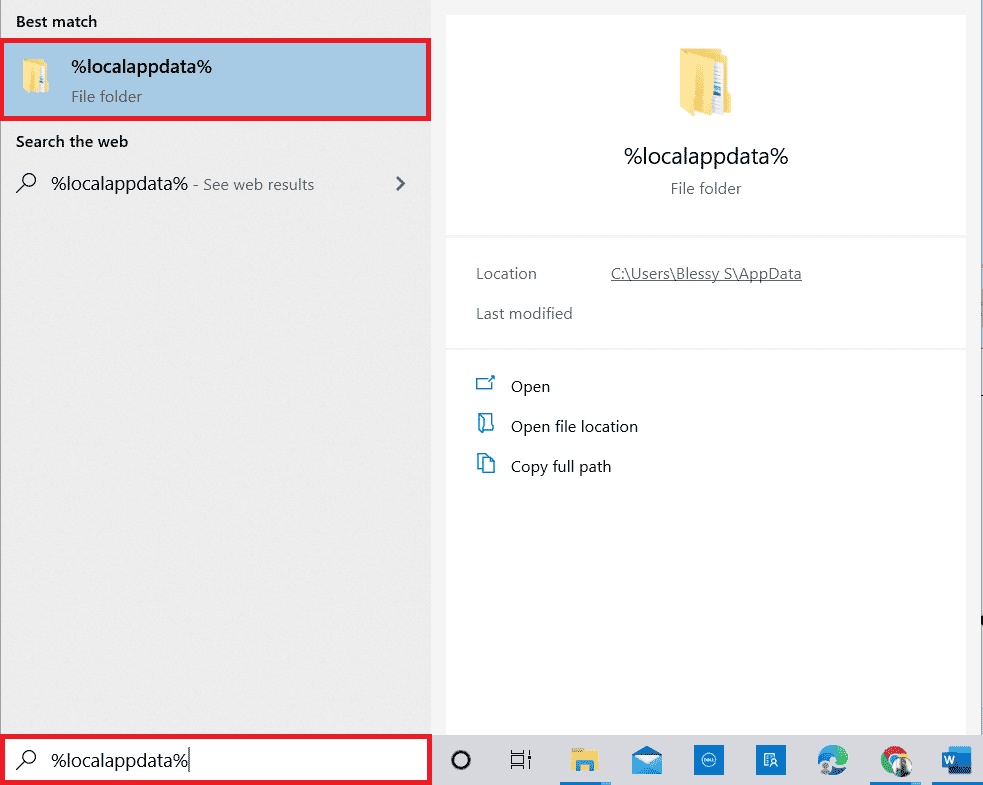
17. Ahora, haga clic derecho en la carpeta Steam y elimínela.
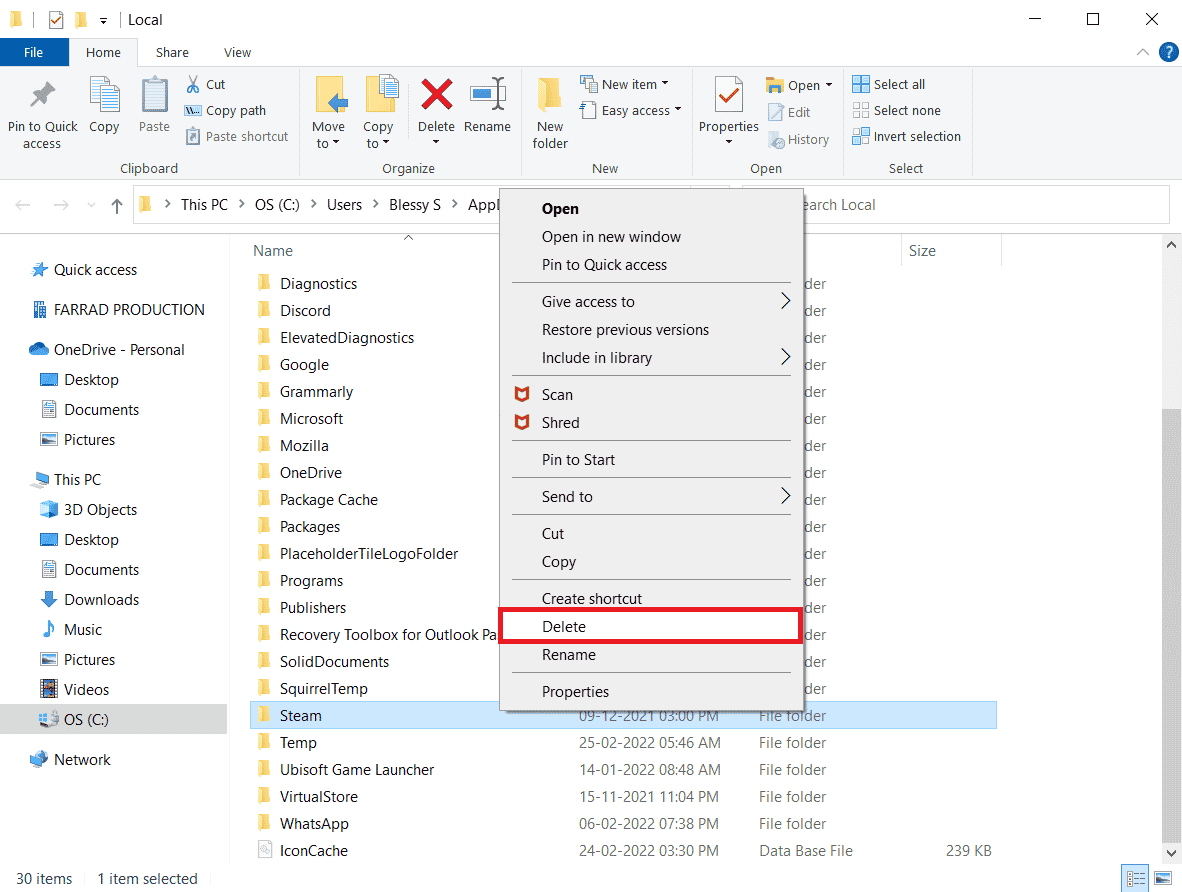
18. Nuevamente, presione la tecla de Windows. Escriba %appdata% y haga clic en Abrir.
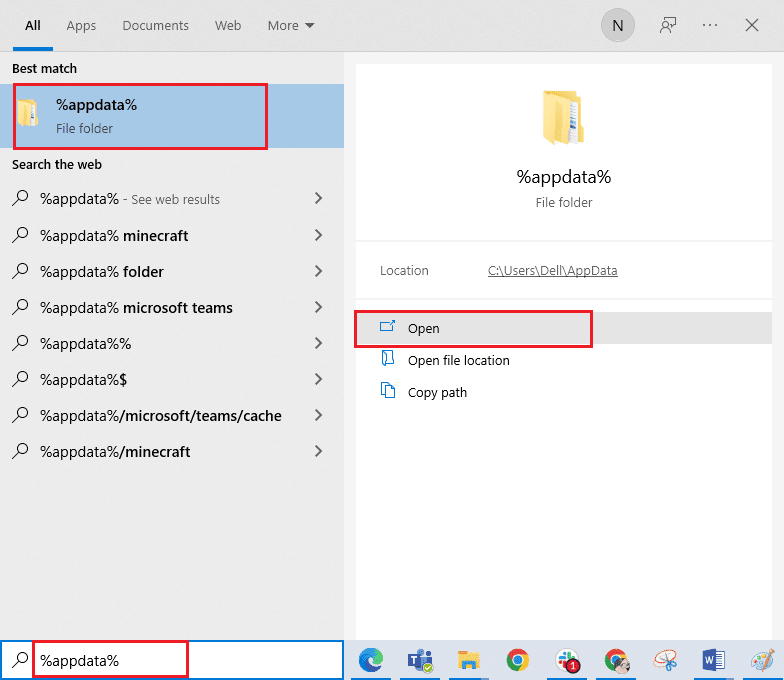
19. Elimine la carpeta Steam como se hizo anteriormente.
20. Luego, reinicie la PC y reinstale Steam para corregir el código de error 130 no se pudo cargar el problema de error desconocido de la página web.
21. Visita el sitio oficial de vapor y haga clic en INSTALAR STEAM para obtener el ejecutable de instalación de Steam.
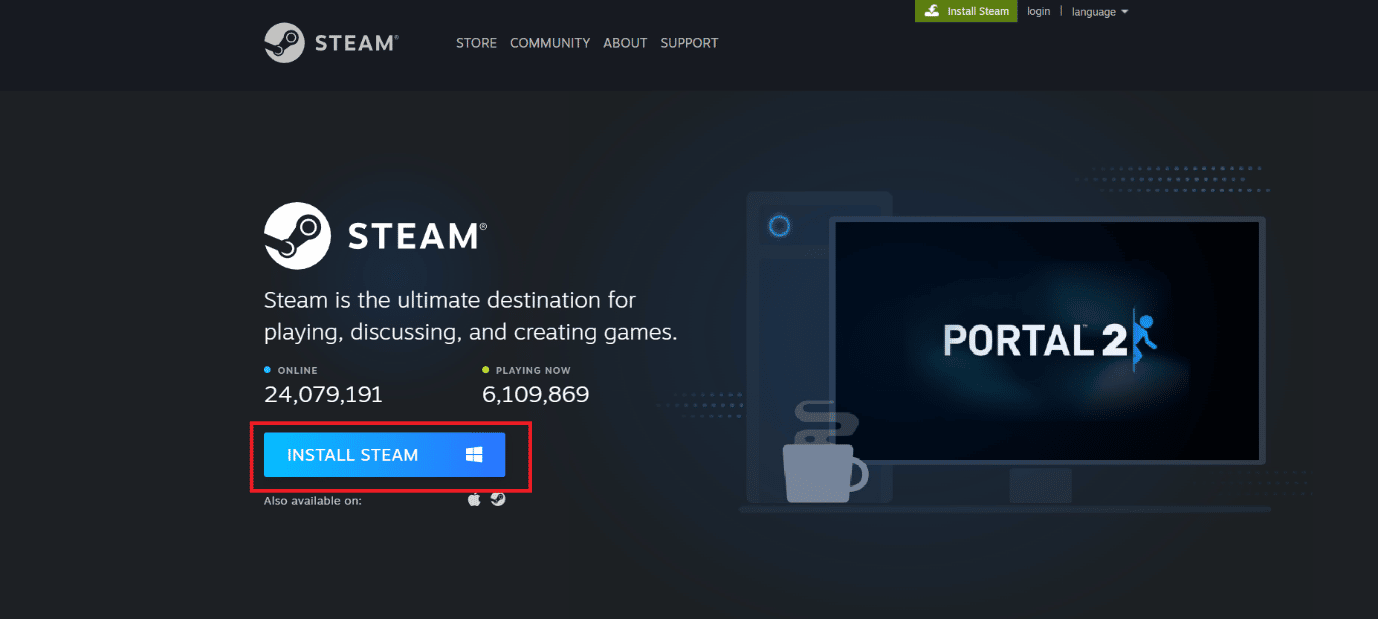
22. Haga clic en el archivo ejecutable instalado para instalar la aplicación y corregir el error de no poder inicializar la API de Steam.
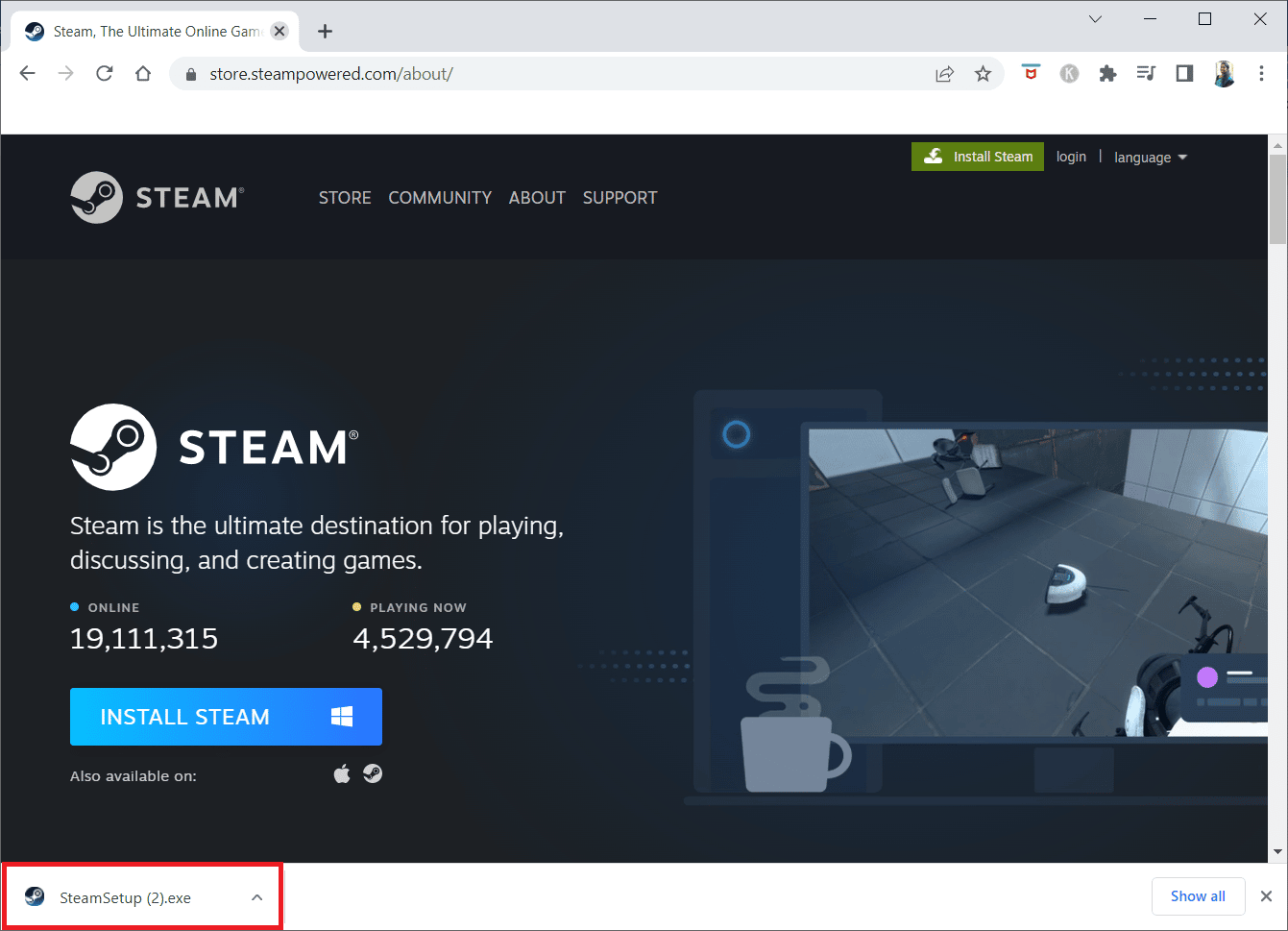
23. Haga clic en Sí en el aviso.
24. En el asistente de instalación, haga clic en Siguiente.
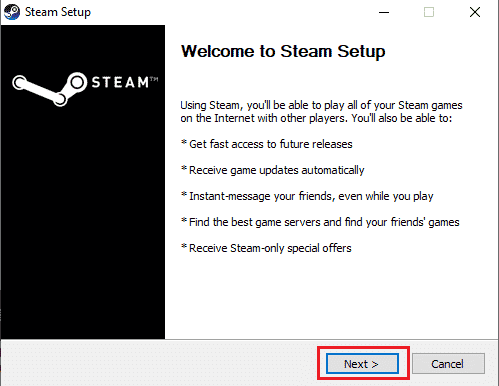
25. Seleccione el idioma deseado y haga clic en Siguiente.
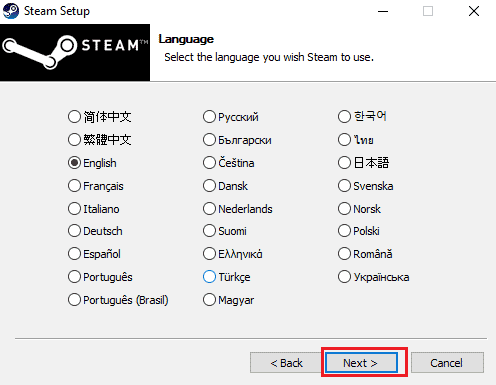
26. Luego, haga clic en Instalar.
Nota: Si no desea que la aplicación se instale en la carpeta predeterminada mencionada, elija la carpeta de destino deseada haciendo clic en la opción Examinar.
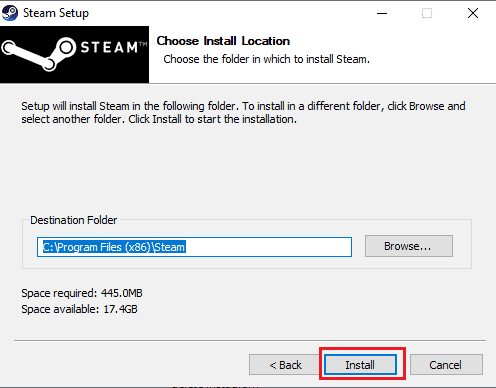
27. Espere a que se instale el cliente de Steam y haga clic en Finalizar.
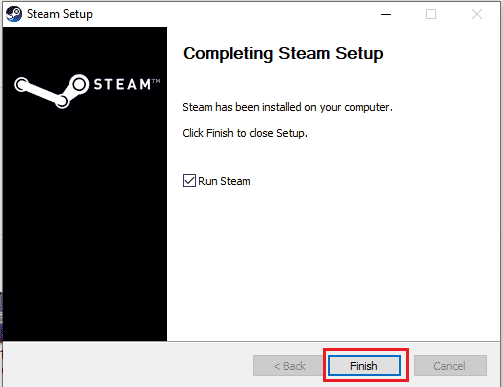
28. Una vez completada la instalación, inicie sesión con sus credenciales de Steam.
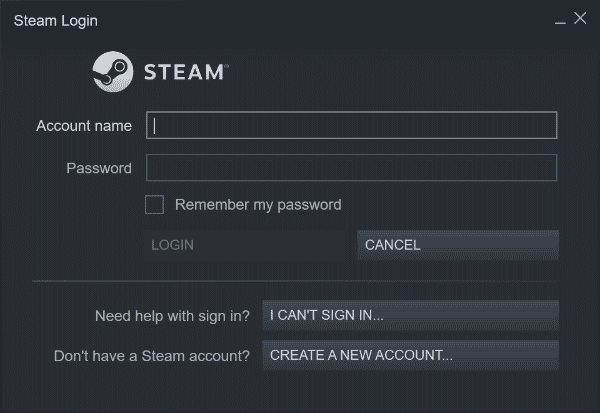
29. Pegue la carpeta steamapps en la ruta de ubicación predeterminada.
C:Program Files (x86)SteamSteamLibrary
Nota: La ubicación puede cambiar dependiendo de dónde descargues los juegos.
Preguntas frecuentes (FAQ)
Q1. ¿Qué hacer cuando no puedes conectarte a los servidores de Steam?
Respuesta En caso de que no pueda conectarse a los servidores de Steam, compruebe si el software antivirus de su sistema está bloqueando la aplicación. Si es así, deshabilite el software temporalmente en su PC.
Q2. ¿Qué hacer cuando Steam no funciona?
Respuesta Si Steam deja de funcionar en su sistema, cierre la aplicación e intente reiniciar la PC. Vuelva a iniciar Steam y luego verifique si el problema se resuelve con un simple reinicio.
Q3. ¿Qué hará la reinstalación de Steam?
Respuesta Reinstalar Steam elimina todos los juegos instalados de la aplicación y otros datos almacenados. Por lo tanto, antes de reinstalar la aplicación, asegúrese de que todos los datos estén respaldados.
Q4. ¿Puedo ejecutar Steam en Windows 11?
Respuesta Sí, Steam puede ejecutarse en Windows 11 y otros sistemas operativos de Windows siempre que se cumplan los requisitos del sistema para ejecutar Steam.
P5. ¿Qué sucede al reiniciar Steam?
Respuesta Reiniciar Steam significa actualizar la aplicación en caso de que falten archivos o estén dañados en la plataforma.
***
Esperamos que nuestra guía haya sido útil para resolver el código de error 130 no se pudo cargar el error desconocido de la página web y uno de los múltiples métodos mencionados anteriormente lo ayudó a lograrlo. Háganos saber cuál de las correcciones funcionó para usted. Deje sus valiosas sugerencias y consultas sobre el error 130 en la sección de comentarios a continuación.