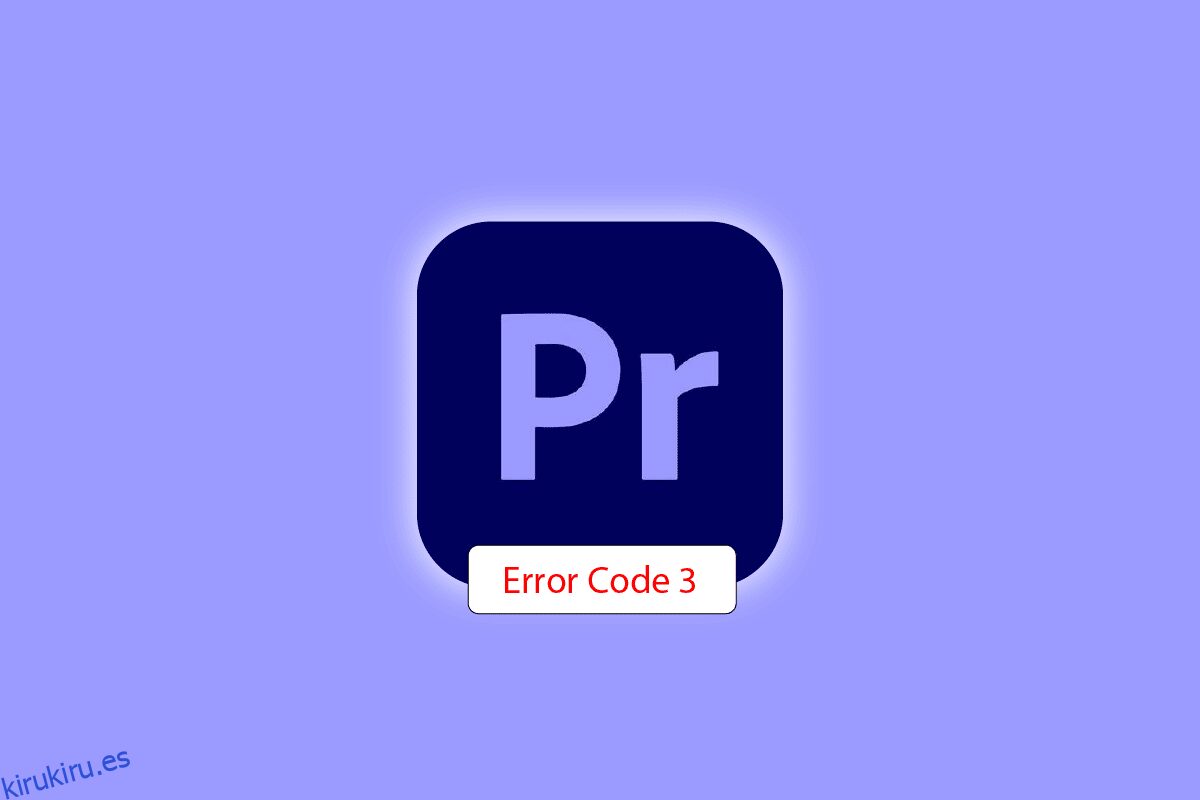Adobe Premiere Pro es un software de edición de video que lleva a cabo las tareas necesarias para producir videos de alta definición y buena calidad. El software es un sistema de edición no lineal que se adapta perfectamente a profesionales y aficionados. Este software galardonado es excelente en lo que hace, incluida la importación de videos, audio y gráficos, la adición de efectos, la exportación de videos en varios formatos y la organización de todos los elementos para que se ajusten a una línea de tiempo visual. Por lo tanto, se puede usar para casi todas las tareas de edición comunes, aunque hay un problema con el software al exportar videos: código de error 3 de Premiere Pro. Muchos usuarios han encontrado este código de error cuando intentan exportar su video o contenido después editándolo Si también se ha enfrentado al mismo problema y está buscando soluciones, ha venido al lugar correcto. Tenemos una guía perfecta para resolver el código de error 3 en Premiere Pro, y en el camino también lo familiarizaremos con las razones detrás del error. Entonces, comencemos con nuestro documento de inmediato para corregir el código de error 3 al compilar la película.

Tabla de contenido
Cómo reparar el código de error 3 de Premiere Pro en Windows 10
Código de error 3 en Adobe Premiere Pro se encuentra en un sistema cuando la configuración requerida para Premiere Pro no está configurada correctamente. El código de error generalmente se ve cuando un video se procesa en formato H264, dejando toda la edición por el desagüe y dejando los videos compilados de forma incompleta. También puede ser un error al compilar la película, un error de exportación o un error al completar el procesamiento en Windows 10/11.
¿Qué causa el código de error 3?
A continuación se enumeran algunas de las razones del problema mencionado anteriormente:
- Controladores de gráficos obsoletos
- Software Premiere Pro obsoleto
- Archivo duplicado con el mismo título y formato
- Espacio insuficiente en el disco duro
- Unidad de salida no válida
- Uso de GPU bajo o medio
- Carga de proyección corrupta
Ahora que conoce las causas que generalmente dan como resultado el código de error 3 cuando exporta un video en Premiere Pro, es hora de ver algunos de los mejores métodos de solución de problemas que son soluciones perfectas para las causas mencionadas anteriormente.
Método 1: Cambiar el nombre del archivo
El método básico para corregir el código de error 3 es cambiar el nombre del archivo que está intentando procesar. Muchos códigos de error suelen estar relacionados con nombres de archivos que tienen caracteres especiales. Además, un carácter especial puede detener la compilación de su archivo ya que el sistema no puede leerlo. Por lo tanto, debe asegurarse de que el nombre de su archivo tenga un alfabeto regular y no tenga caracteres especiales.

Además, cambiar el nombre del archivo es excelente para resolver el problema de los archivos duplicados. Si ya hay un archivo con un nombre, formato y título similar en su sistema, puede convertirse en un obstáculo en la exportación de su archivo actual. Por lo tanto, asegúrese de cambiar el nombre agregando una letra o palabra.
Método 2: reiniciar Adobe Premiere Pro
Otro método que es simple pero efectivo es reiniciar el programa. Es bastante útil en los casos en que una falla menor o un error están causando problemas con la reproducción del video.
Nota: Guarde el archivo editado antes de cerrarlo para evitar perder los cambios realizados.
1. Presione las teclas Ctrl + Shift + Esc juntas para abrir el Administrador de tareas.
2. Localice el proceso de Adobe Premiere Pro y haga clic derecho sobre él.
3. Seleccione la opción Finalizar tarea para cerrar la aplicación.

4. Ahora, reinicie la aplicación y verifique si ahora puede exportar el video sin el código de error.

Método 3: eliminar efectos
Si usó efectos excesivos en su video y agregó funciones especiales como procesamiento inteligente o procesamiento de GPU, es probable que causen el código de error 3 de Premiere Pro. Por lo tanto, debe eliminar los efectos excesivos y las funciones especiales para asegurarse de obtener su video renderizado sin un error. También puede intentar eliminar los clips entre el video, ya que pueden ser incompatibles. Por lo tanto, asegúrese de no agregar efectos innecesarios a su video.
Método 4: verificar la ubicación del bloqueo de exportación
También puede resolver el código de error 3 de Premiere Pro mientras exporta el video si sabe exactamente dónde provocó el error el bloqueo. Esto se puede hacer enmarcando el video hacia atrás unos cuadros o unos cuadros hacia adelante con la ayuda del menú presente en la parte inferior de la pantalla. Puede exportar el segmento pequeño primero para comprobar si el problema persiste. De lo contrario, no podrá exportar el resto del archivo también. Pase al siguiente método.
Método 5: cambiar la ubicación del archivo del proyecto
El siguiente método a considerar si todavía tiene problemas con el código de error 3 es cambiar la ubicación del archivo del proyecto. Además, para muchos usuarios, cambiar la ubicación del video exportado junto con el archivo del proyecto ha sido extremadamente útil. Entonces, veamos los métodos que pueden ayudarlo con lo mismo:
1. Una vez que su proyecto esté listo, seleccione la opción Archivo en la esquina superior izquierda y haga clic en Guardar como.

2. Luego, establezca la ubicación del archivo en el Escritorio o en otro lugar y haga clic en Guardar.

3. Ahora, abra Configuración de exportación, seleccione la pestaña Salida y haga clic en Exportar.
Después de realizar los pasos, verifique si la acción que estaba tratando de procesar anteriormente ahora se puede realizar sin el código de error 3.
Método 6: Actualizar Premiere Pro
Si todavía tiene problemas para corregir el código de error 3 al compilar la película, puede intentar actualizar la aplicación. Si todo el problema se debe a un error, se puede resolver fácilmente instalando la nueva versión de Premiere Pro. Para hacerlo manualmente, primero debe desinstalar la aplicación de su sistema e instalar su última versión desde el sitio web oficial. Puede seguir fácilmente los pasos a continuación para lo mismo:
1. Presione la tecla de Windows. Escriba Creative Cloud y haga clic en Abrir.

2. Haga clic en las tres líneas horizontales en la esquina superior izquierda.

3. Seleccione Ayuda > Buscar actualizaciones.

4A. Si hay una actualización disponible, haga clic en Actualizar junto a Premiere Pro.
4B. Si el software está actualizado, se mostrará Actualizado junto a Premiere Pro.

Nota: Como alternativa, puede actualizar directamente la aplicación navegando al menú Ayuda > Actualizaciones… en la aplicación Adobe Premiere Pro.

Método 7: Crear nuevo proyecto
También puede intentar crear un nuevo proyecto para el mismo archivo, ya que es una solución conveniente y útil. Siga los pasos que se indican a continuación para obtener más detalles:
1. Abra Adobe Premiere Pro, vaya a Archivo y seleccione la opción Nuevo > Proyecto….

2. Asigne un nombre al proyecto y haga clic en Aceptar.

3. Una vez que se crea el nuevo proyecto, importe el proyecto anterior al nuevo con la función de arrastrar y soltar.
Una vez que haya terminado con la importación, verifique si se enfrenta al mismo código de error al procesar o exportar el video.
Método 8: cambiar las preferencias de codificación
Para los usuarios que han tenido problemas con la exportación de un video en Premiere Pro, deshabilitar las preferencias de codificación de hardware ha sido de gran ayuda para resolver el código de error 3 de Premiere Pro. Puede hacer lo mismo siguiendo los pasos que se indican a continuación:
1. En el asistente de configuración de exportación, desplácese hacia abajo en la sección Video.
2. Elija Codificación de software en Rendimiento: en la sección Configuración de codificación.
3. Luego, haga clic en el botón Exportar.

Método 9: cambiar el renderizador de video
Si encuentra el código de error 3 de Premiere Pro mientras procesa el video, puede resolver el problema cambiando el procesador de video. Es una solución efectiva para probar si ninguno de los métodos te ha ayudado hasta ahora.
Nota: El software Mercury Playback Engine puede causar problemas de estabilidad en algunas configuraciones de PC.
1. Abra el video en Premiere Pro que está causando el error y haga clic en Archivo en la esquina superior izquierda.
2. Elija Configuración del proyecto y haga clic en General.

3. A continuación, vaya a la sección Procesamiento y reproducción de video y haga clic en Procesador para abrir el menú desplegable.
4. Luego, seleccione la opción Solo software Mercury Playback Engine y haga clic en Aceptar.

5. Vuelva a procesar el video y verifique si el problema se resolvió.
Método 10: actualizar el controlador de gráficos
También es posible que el controlador de gráficos de su sistema sea una causa subyacente detrás del código de error 3 en Premiere Pro. Si este es el caso, entonces es importante actualizarlos. Aunque los controladores de su sistema obtienen nuevas actualizaciones cada vez, instala una nueva actualización para Windows. Si su actualización se omite por alguna razón, puede hacerlo manualmente utilizando nuestra guía sobre 4 formas de actualizar los controladores de gráficos en Windows 10. En general, siempre se recomienda mantener actualizado el controlador de gráficos de su sistema para mantener la estabilidad, la seguridad y la seguridad. y rendimiento optimizado de las tareas del sistema.

Método 11: establezca el modo de administración de energía al máximo
Para usuarios con NVIDIA Control Panel o AMD Radeon Software, configurar el modo de administración de energía al máximo en GPU puede ser extremadamente útil para corregir el código de error 3 en Premiere Pro. Entonces, si es un usuario de NVIDIA, siga los pasos que se detallan a continuación:
1. Haga clic derecho en su escritorio y haga clic en Panel de control de NVIDIA.

2. Seleccione la opción Administrar configuración 3D en el panel del lado izquierdo.

3. Ubique el modo de administración de energía en Configuración y expanda su menú.

4. Ahora, seleccione Preferir máximo rendimiento en el menú desplegable.

***
Adobe Premiere Pro es el programa definitivo para editar videos profesionalmente. Las funciones y el contenido de la aplicación la convierten en uno de los mejores programas de edición. Sin embargo, problemas como el código de error 3 de Premiere Pro pueden ser spoilers para los editores que pasan horas agregando efectos y terminan recibiendo un código de error mientras exportan su trabajo. Esperamos que nuestra guía pueda ayudar a las personas necesitadas que buscan una solución para abordar este problema. Háganos saber cómo nuestro documento podría ser de ayuda para usted. Para consultas o sugerencias, puede contactarnos dejando sus comentarios a continuación.