
Rocket League es un famoso juego de fútbol para usuarios de PlayStation, Microsoft Windows, Xbox y Nintendo Switch. Este videojuego basado en deportes es fascinante debido a su experiencia de juego en 3D de alta potencia. Es un juego multijugador que requiere formar un equipo. Como cualquier otro juego de fútbol, incluye marcar goles contra otro equipo. Últimamente, los usuarios del juego han informado problemas como que Rocket League no reconoce el controlador. Si usted es alguien que tiene el mismo problema y está buscando cómo arreglar el controlador de Rocket League que no funciona, entonces está en el lugar correcto. Veamos algunas razones y métodos para el problema de Rocket League.

Tabla de contenido
Cómo arreglar el controlador Rocket League que no funciona en Windows 10
El problema de que Rocket League no detecta el controlador se ha informado en Windows, especialmente en sistemas en los que el juego se descarga a través de Steam. Exploremos las razones detrás de este error en su escritorio.
- Una de las principales razones por las que el controlador no funciona es si los usuarios de Steam han habilitado la entrada de Steam por juego. Si este es el caso, apagarlo puede resolver el problema.
- El firmware de Steam dañado puede ser responsable de lo mismo.
- Algunos controladores no son reconocidos fácilmente por los sistemas en los que se utilizan. Esto sucede debido a que el controlador es genérico de entrada baja. Por lo tanto, el uso de una salida de terceros ayuda a resolver el problema del controlador de Rocket League.
- Otra razón detrás del problema puede ser que el sistema no haya configurado correctamente la configuración del controlador.
- Los controladores corruptos son otra razón responsable de que el controlador no funcione. Por lo tanto, se sugiere la instalación adecuada del controlador en el sistema.
- Si su sistema ha detectado otro dispositivo en lugar del controlador, puede aparecer un error de Rocket League que no reconoce el controlador. Por lo tanto, asegúrese de que su sistema reconozca el controlador.
Si se enfrenta a Rocket League y no detecta el problema del controlador en su sistema, los siguientes métodos indicados lo ayudarán a resolverlo. Estos métodos se presentan de manera ordenada para facilitarle los pasos y su eficiencia. Entonces, sin más preámbulos, permítanos encontrar una solución perfecta para usted.
Método 1: Instale el controlador de PS4 correctamente
Los problemas relacionados con el controlador de Rocket League se enfrentan con mayor frecuencia debido a que el controlador no está instalado correctamente en el sistema. En la mayoría de los casos, se ha visto que el controlador PS4 DualShock causa el problema. Siga los pasos que se mencionan a continuación para instalarlo correctamente.
1. Presione las teclas Windows + R simultáneamente para abrir el cuadro de diálogo Ejecutar.
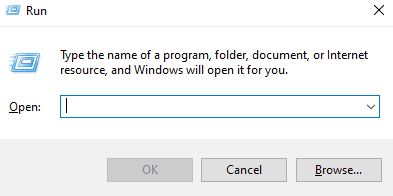
2. Introduzca devmgmt.msc en el cuadro y haga clic en Aceptar.
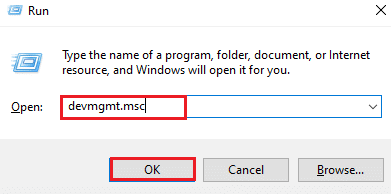
3. Desplácese hacia abajo y luego haga doble clic en Controladores de sonido, video y juegos.
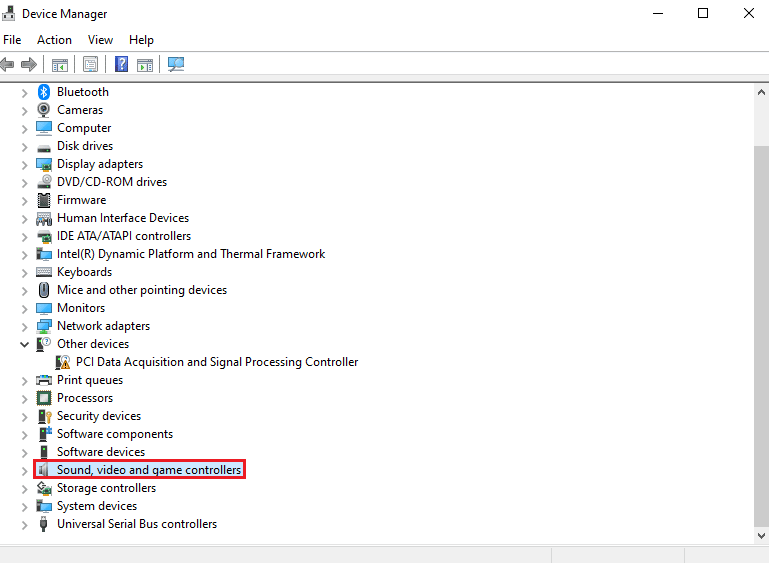 `4
`4
4. Verifique si PS4 está presente en él.
5. De lo contrario, desenchufe el controlador y vuelva a enchufarlo en un puerto diferente del sistema.
6. Windows instalará el controlador.
7. A continuación, reinicie el sistema.
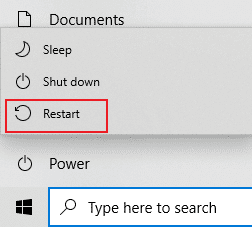
Método 2: desconectar los auriculares
A veces, el sistema, en lugar de reconocer el controlador, identifica otro dispositivo, lo que provoca que el controlador de Rocket League no funcione. El dispositivo que suele ser el culpable son los auriculares, por lo que se recomienda desenchufarlos mientras se conecta el controlador al sistema. Los auriculares HyperX son los más populares que causan el error. Si bien los auriculares ya están conectados a su sistema, rechaza el controlador y continúa con el otro dispositivo al que ya está conectado. Por lo tanto, asegúrese de desenchufar los auriculares.
Nota: asegúrese de verificar la conexión Bluetooth de su sistema y desactívela para otros dispositivos que no sean el controlador.
1. Inicie Configuración presionando las teclas Windows + I juntas.
2. Haga clic en Dispositivos.
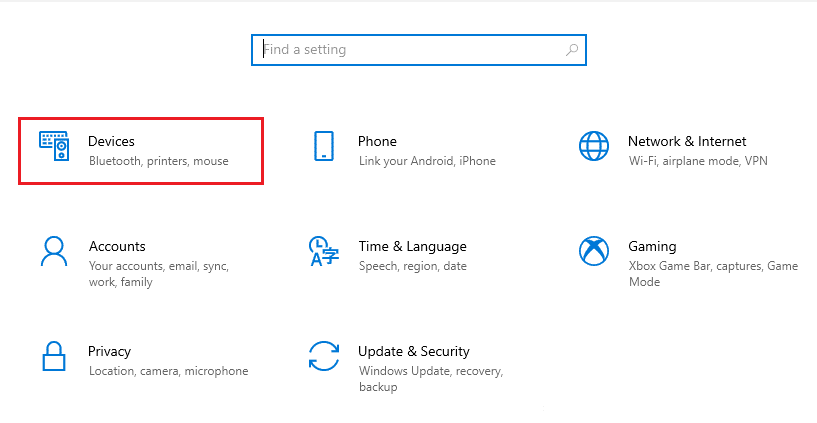
3. Desconecte los auriculares, si están conectados.
4. A continuación, haga clic en Agregar Bluetooth u otro dispositivo para agregar el controlador de juego al sistema.
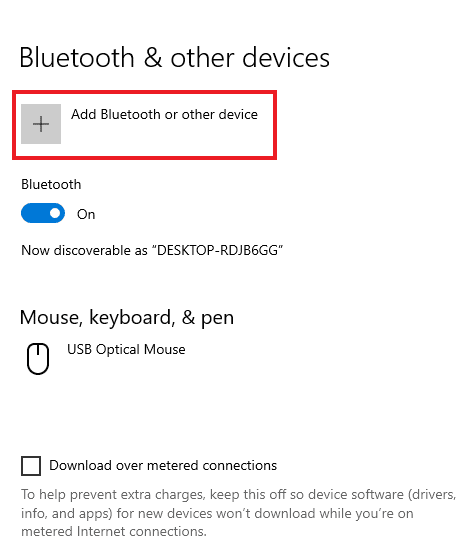
Método 3: modificar la configuración de imagen grande
Si está ejecutando el juego a través de Steam, es posible que el controlador de Rocket League no funcione debido a la configuración de Big Picture. El modo Big Picture en Steam podría estar bloqueando el controlador, la razón detrás de esto puede ser la configuración modificada en Steam. Por lo tanto, modificar estas configuraciones puede ser de ayuda para descartar que la entrada de Steam fuerce el apagado del controlador.
1. Presione la tecla de Windows, escriba Steam y haga clic en Abrir.

2. Haga clic en el icono de la bandeja para abrir Big Picture.
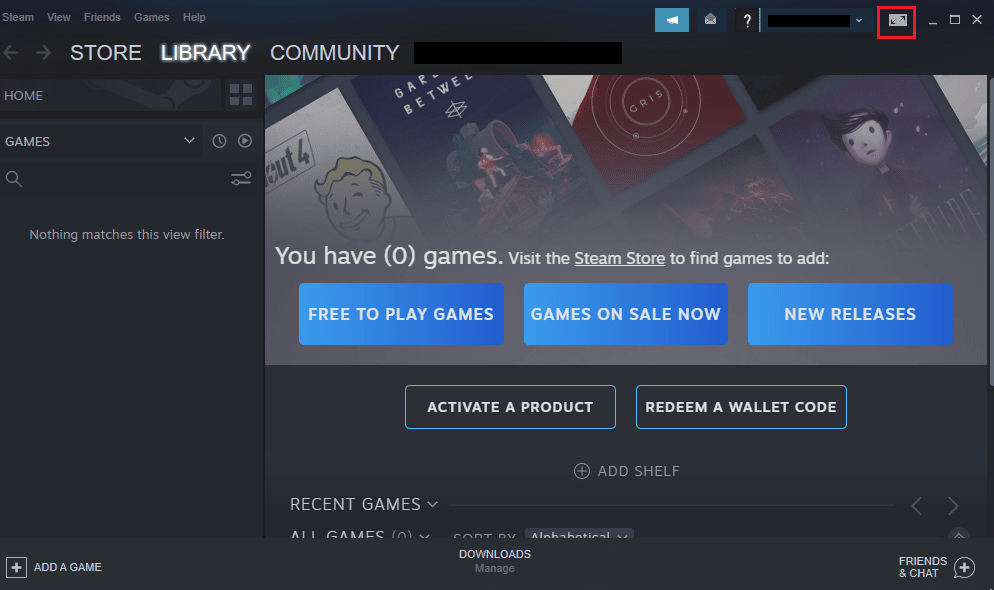
3. Haga clic en BIBLIOTECA en él.
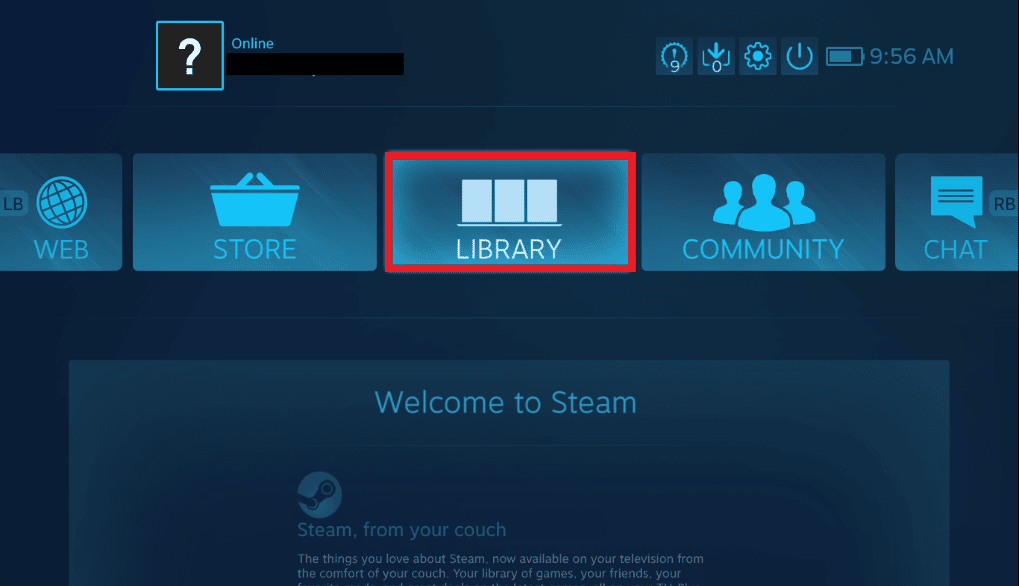
4. A continuación, abra el juego Rocket League y haga clic en Administrar juego.
5. Abra las opciones del controlador en la entrada de Steam y fuerce la configuración por juego de la entrada de Steam.
6. Una vez hecho esto, regrese a la página de inicio de Big Picture y abra Configuración.
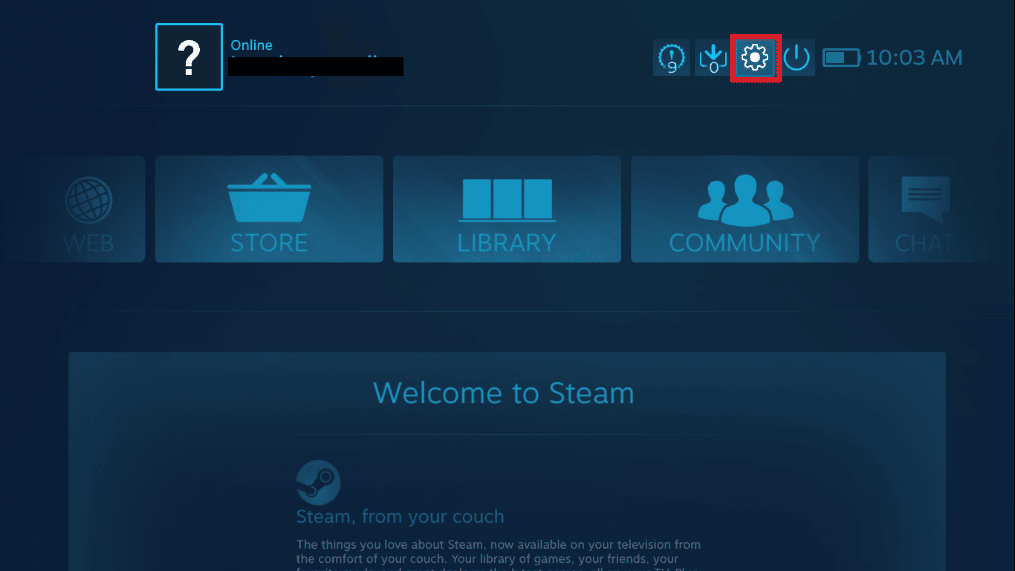
7. Haga clic en Configuración del controlador.
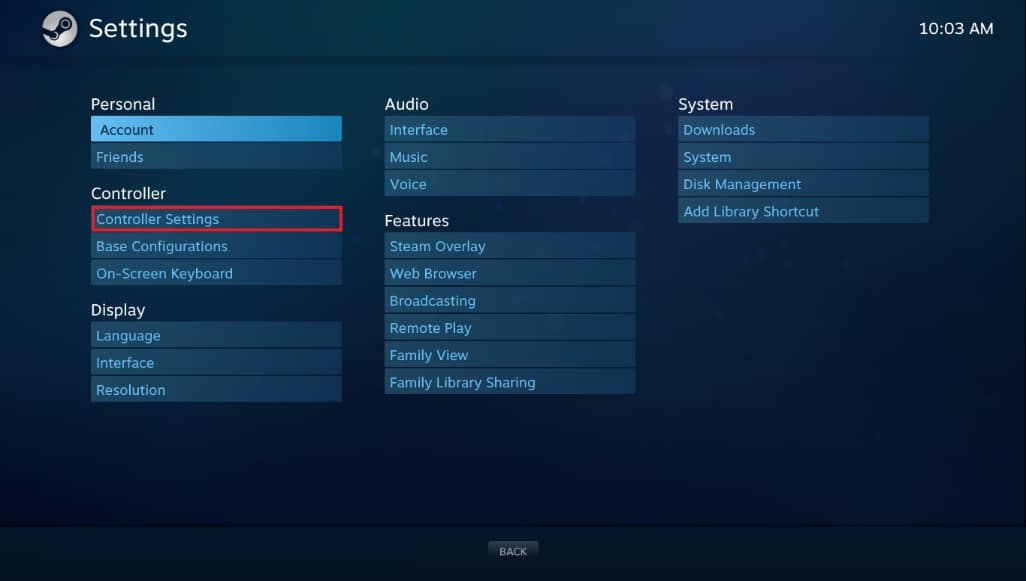
8. Desmarque todas las casillas correspondientes excepto Guide Button Focuses Steam y Xbox Configuration Support.
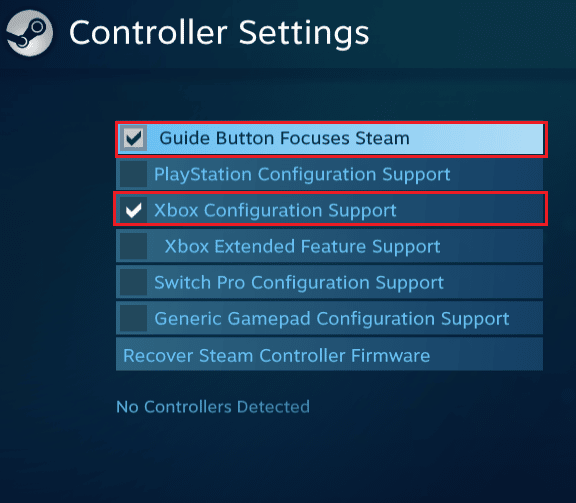
9. A continuación, haga clic en Salir de Steam para aplicar los cambios.
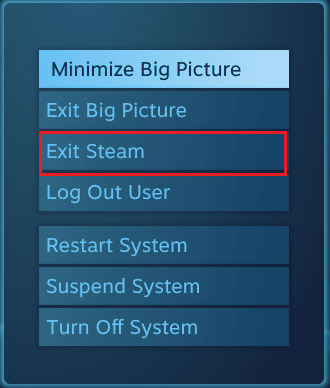
Método 4: recuperar el firmware del controlador de Steam
Si el sistema no reconoce su controlador en caso de usar el juego a través de Steam, la recuperación del firmware del controlador puede ser de ayuda para resolver este problema. Siga los pasos mencionados a continuación para realizar en su sistema.
1. Inicie la aplicación Steam desde la barra de búsqueda de Windows.

2. Haga clic en Steam en la esquina superior izquierda de la pantalla.
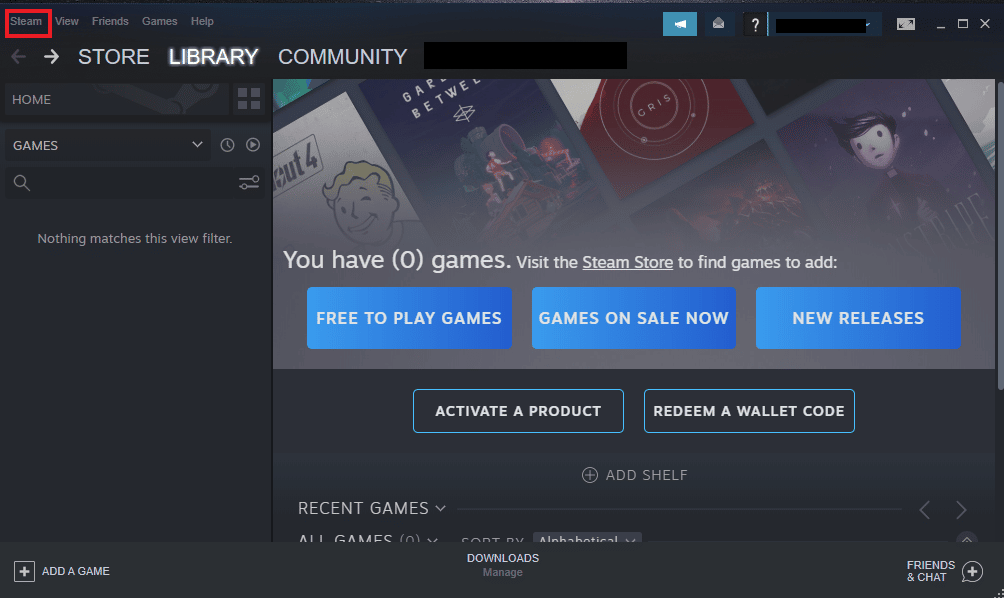
3. Haga clic en Configuración en el menú desplegable.
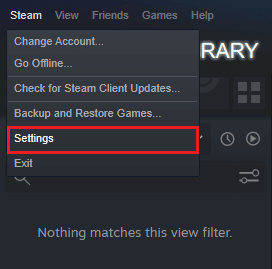
4. Haga clic en Controlador.
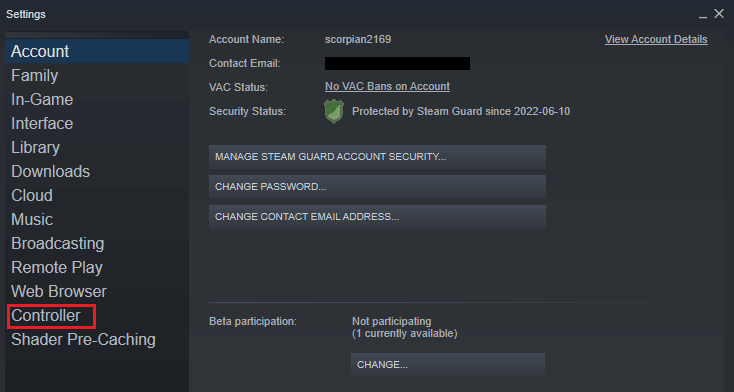
5. A continuación, haga clic en CONFIGURACIÓN GENERAL DEL CONTROLADOR.
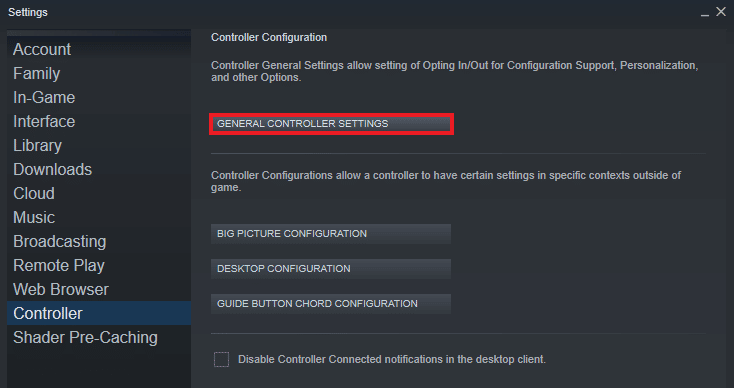
6. En la pantalla emergente, haga clic en Recuperar firmware de Steam Controller.
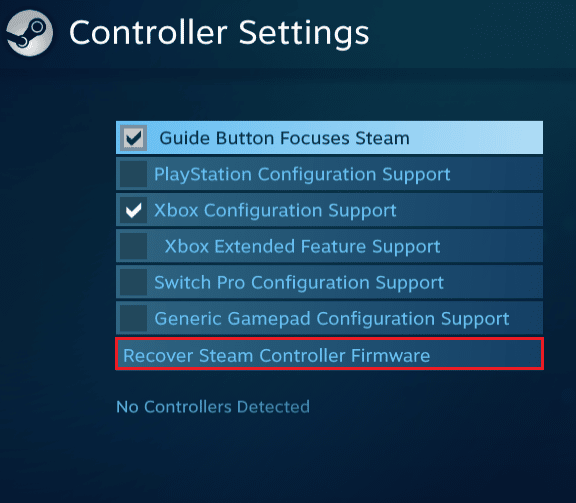
7. Haga clic en Aceptar para continuar.
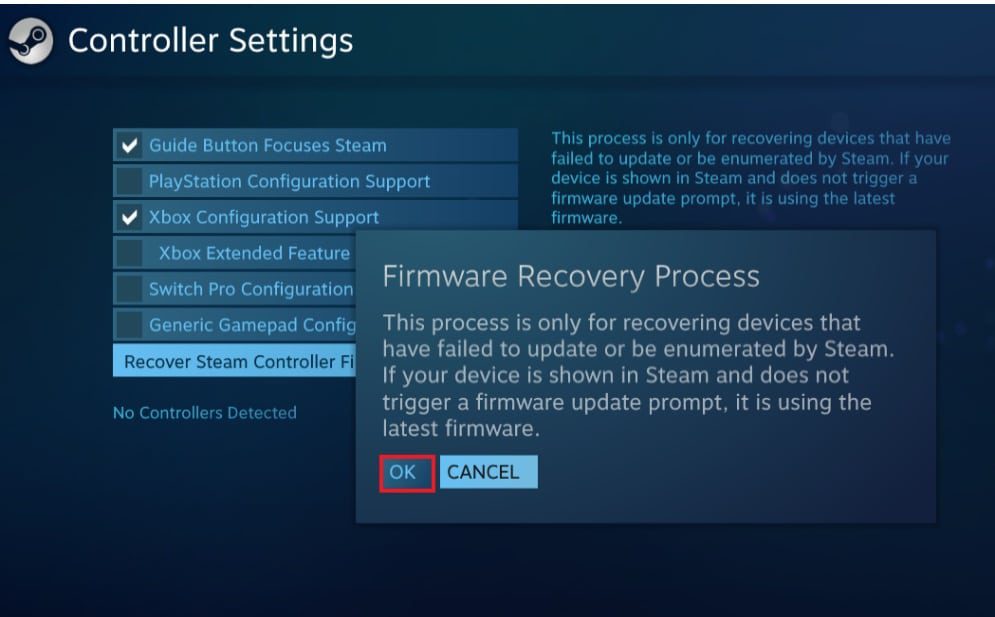
8. Siga las instrucciones en pantalla para completar el proceso.
9. Haga clic en el botón Iniciar una vez finalizado el proceso.
Método 5: Forzar el juego para usar la entrada de Steam
Si nada más funciona para usted para resolver el problema de que el controlador no funciona, entonces forzar el juego a usar la entrada de Steam puede ser de ayuda. Al iniciar el juego Rocket League a través de Steam y usar una caja de Xbox puede hacer que el sistema no reconozca el controlador. En este caso, deberás modificar algunas configuraciones del juego.
1. Ejecute el juego Rocket League a través de Steam.
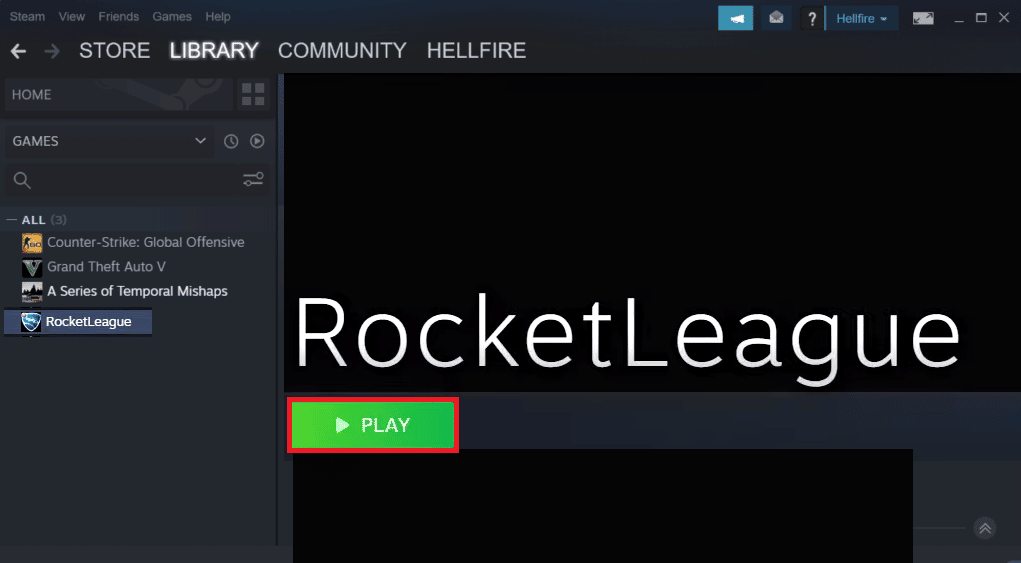
2. A continuación, en Opciones, abra Controles.
3. Luego, haga clic en Usar entrada de vapor.
4. Ahora, haga clic en Xbox One Controller y configúrelo en Auto.
Preguntas frecuentes (FAQ)
Q1. ¿Por qué mi controlador está encendido pero no funciona?
Respuesta Si la alimentación de su controlador está encendida y aún no funciona, puede deberse a problemas con su sistema. Intente apagar o reiniciar su sistema para que reconozca el controlador.
Q2. ¿Puedo jugar Rocket League con un controlador en mi PC?
Respuesta Sí, puedes jugar Rocket League con un controlador en mi PC. Para habilitar eso, ejecute el juego a través de Steam y permita el controlador ajustando algunas configuraciones del juego en Steam.
Q3. ¿Necesito actualizar mi controlador?
Respuesta Sí, es importante actualizar el controlador para mejorar el rendimiento del juego. Para actualizar su controlador, puede conectarlo a su sistema y luego esperar a que aparezcan las actualizaciones.
Q4. ¿Por qué mi controlador no se conecta a la PC?
Respuesta Si enfrenta el problema de que su controlador no puede conectarse a la PC, puede intentar desconectarlo y volver a conectarlo al sistema. Si el problema persiste, puede intentar reiniciar su sistema para resolverlo.
P5. ¿Puedo usar un controlador con mi computadora portátil?
Respuesta Si planea jugar juegos en su computadora portátil con un controlador, puede hacerlo conectando el dispositivo con la computadora portátil a través de USB.
P6. ¿Puedo usar cualquier controlador en mi PC?
Respuesta Si bien hay un límite en los controladores para algunos juegos, sí, puede usar cualquier controlador con su sistema, especialmente en el caso de iniciar el juego a través de Steam, puede usar cualquier controlador disponible.
P7. ¿Es importante el controlador para jugar en un sistema?
Respuesta Los controladores son ciertamente esenciales cuando se trata de jugar videojuegos en un sistema. Los controladores ayudan en las funciones clave mientras se juega un juego, por lo tanto, desde el teclado hasta el mouse, los controladores son importantes para facilitar el acceso.
P8. ¿Qué es mejor, un mouse o un controlador?
Respuesta Los dispositivos como el mouse son igualmente excelentes para ayudar en el juego como controladores. No hay un ganador claro entre ellos porque ambos son mejores para facilitar muchas funciones para el jugador. Además, depende del usuario y su preferencia.
***
Enfrentar el problema de que el controlador de Rocket League no funciona en su sistema puede parecer un problema interminable, cada vez que juega. Pero con esta guía útil y los métodos mencionados anteriormente, ahora puede deshacerse del problema en poco tiempo. Esperamos que esta guía haya sido extremadamente útil para responder a sus inquietudes. Háganos saber qué método funcionó mejor para usted. Si tiene más consultas o sugerencias, no dude en hacérnoslo saber en las secciones de comentarios a continuación.
