Nunca es una buena señal cuando nuestros dispositivos tecnológicos comienzan a hacer ruidos extraños de forma inesperada. Puede presagiar posibles fallas de hardware. Recientemente, muchos usuarios de Windows 10 han estado escuchando un chasquido saliendo de sus altavoces/auriculares de salida. Este crujido de audio de Windows 10 podría deberse a una variedad de razones. Si también estás lidiando con el mismo problema, estás en el lugar correcto. Le traemos una guía perfecta que lo ayudará a reparar el sonido crepitante de la PC, especialmente el sonido crepitante de Windows 10 y el audio crepitante de los auriculares de Windows 10.
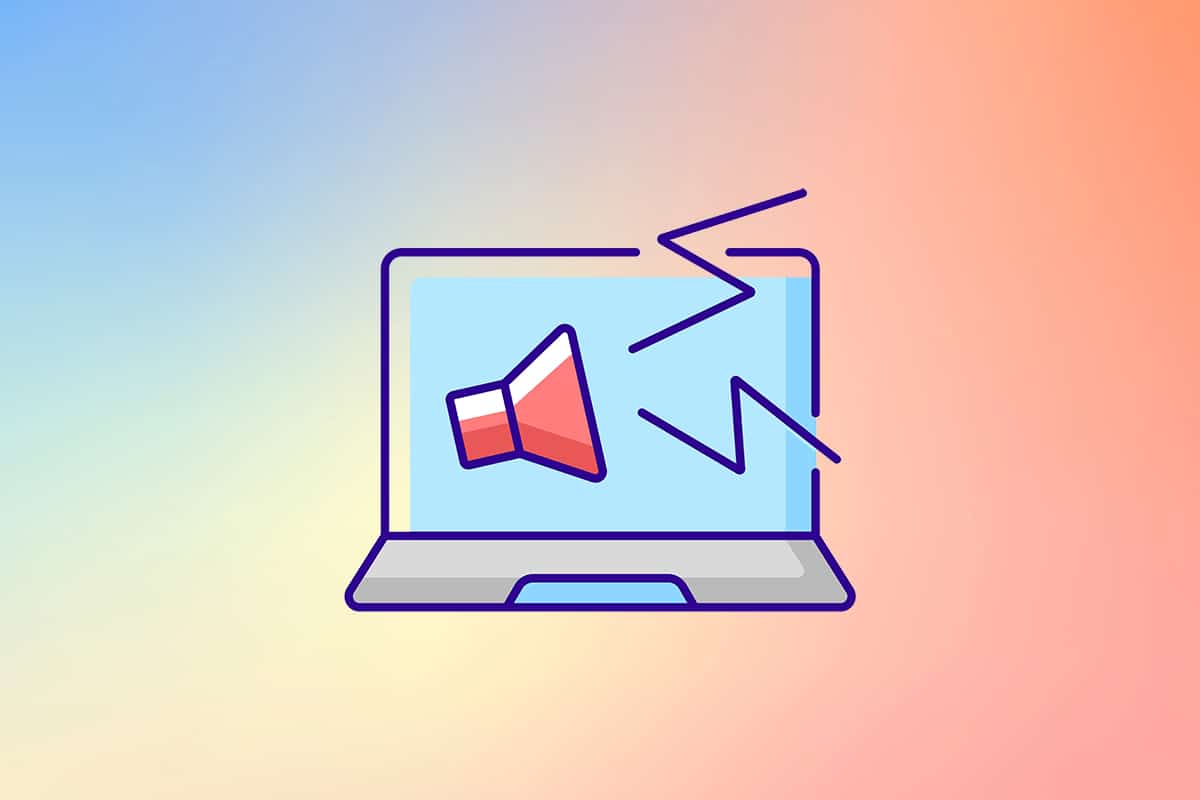
Tabla de contenido
Cómo arreglar el crujido de audio de Windows 10
Antes de comenzar a solucionar este molesto problema, comprendamos por qué ocurre. Aquí hay algunas razones posibles que conducen al problema de crujido de audio de Windows 10.
- Ajustes de audio mal configurados
- Problemas con los controladores de audio, como corrupción o incompatibilidad
- Problemas de administración de energía
- Puertos defectuosos
- Hardware dañado
Ahora, después de comprender algunas de las razones detrás de este problema, comencemos a solucionar el problema del sonido crepitante de Windows 10.
En primer lugar, asegúrese de que todas las conexiones de audio estén apretadas y seguras. Si el conector de audio no está enchufado correctamente, es posible que se escuchen chasquidos. Así que revise las conexiones una vez, si es necesario, use otro puerto y verifique si los crujidos continúan. Además, conecte su dispositivo de audio a otro sistema o incluso a un dispositivo móvil para verificar si funciona y monitorear la salida de sonido. Inspeccione si hay roturas en el cable de conexión. En el caso de dispositivos de audio inalámbricos, coloque siempre el dispositivo dentro del rango de conexión o justo en frente del sistema.
Con las preocupaciones de hardware fuera del camino, pasemos a revisar varias configuraciones del sistema que pueden estar provocando los crujidos/estallidos. Comenzamos modificando un montón de configuraciones de audio, la configuración de energía seguida de la reinstalación o actualización de los archivos del controlador. Al final, realizaremos una prueba de latencia de DPC para verificar si hay algún controlador que se comporte mal.
Método 1: Solucionar problemas de sonido
Es importante comenzar con una simple solución de problemas. Puede usar el Solucionador de problemas de audio que puede corregir o identificar cualquier error presente en el sistema. Aquí está cómo hacerlo.
1. Presione las teclas Windows + I juntas para abrir Configuración. Haga clic en Sistema.
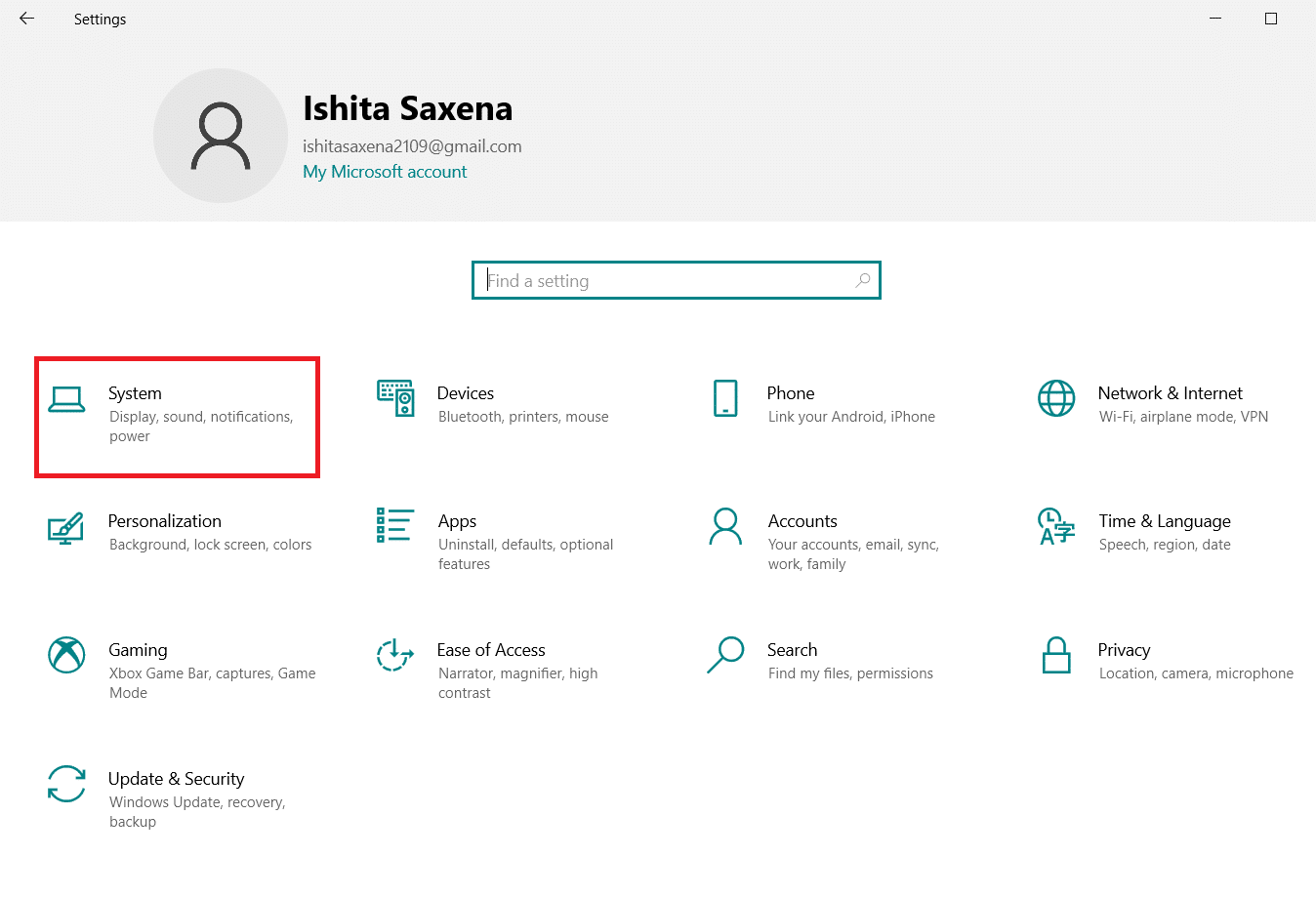
2. Haga clic en Sonido > Solucionar problemas.
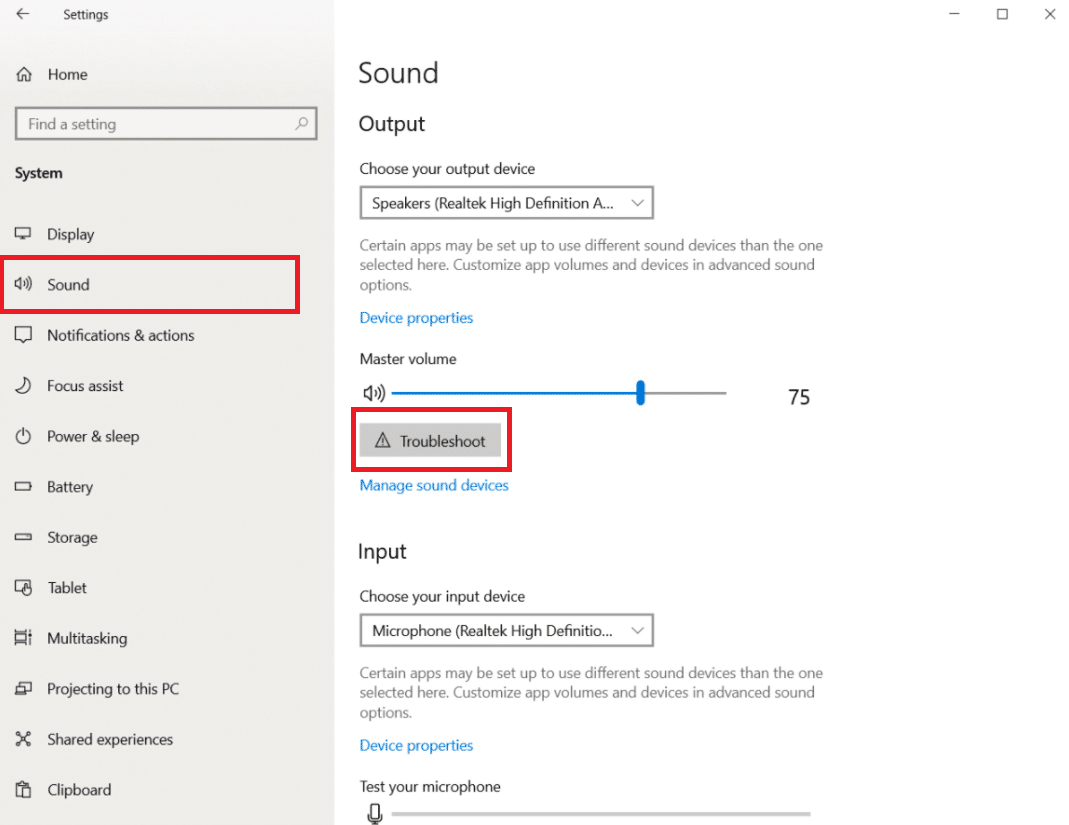
3. Siga las instrucciones y complete el proceso de solución de problemas. Compruebe si el problema está solucionado.
Método 2: cambiar el formato de audio
Windows 10 permite a los usuarios elegir de una lista de formatos de salida de audio para brindar una experiencia auditiva más rica. Los usuarios pueden seleccionar la frecuencia de muestreo y la profundidad de bits exactas para su dispositivo de salida. Sin embargo, si la frecuencia de muestreo (frecuencia de audio) es demasiado alta y el dispositivo de audio no es compatible con la frecuencia seleccionada, es posible que se escuchen crujidos o estallidos. Siga estos pasos para cambiar el formato de audio.
1. Vaya a Configuración de Windows > Sistema como se ilustra en el Método 1.
2. Seleccione el menú Sonido en el panel izquierdo.
3. Desplácese hacia abajo en el panel derecho y haga clic en Panel de control de sonido.

4. En la siguiente ventana, en la pestaña Reproducción, haga clic con el botón derecho en los altavoces (el dispositivo de salida activo estará marcado con una marca verde). Seleccione Propiedades.
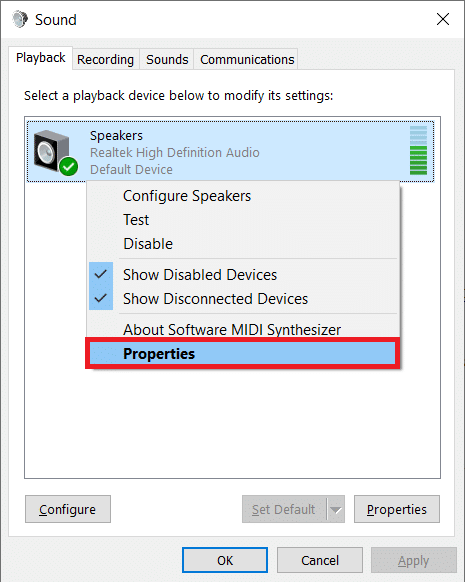
5. Seleccione la pestaña Avanzado en Propiedades de los altavoces.
6. Haga clic en el menú desplegable en la sección Formato predeterminado y elija 16 bits, 44100 Hz (calidad de CD). Haga clic en Prueba y verifique si continúa escuchando chasquidos. En caso afirmativo, elija otro formato y pruebe de nuevo. Repita el proceso hasta que los chasquidos no deseados dejen de existir.
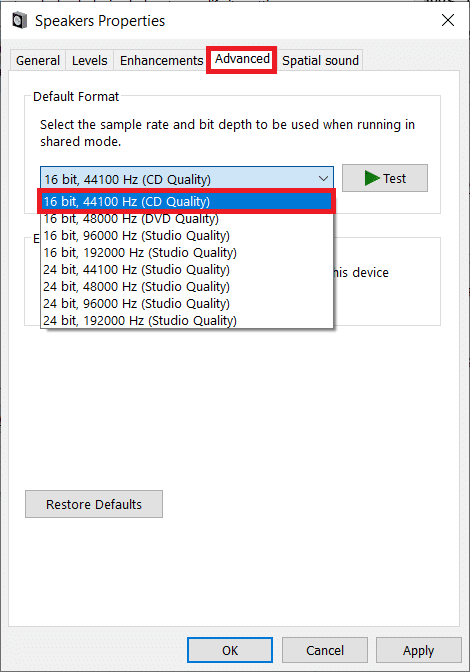
7. Haga clic en Aplicar para guardar el nuevo formato de sonido.
Además, verifique si el modo Exclusivo está habilitado. En caso afirmativo, desmarque las casillas junto a Permitir que las aplicaciones tomen el control exclusivo de este dispositivo y Dar prioridad a las aplicaciones en modo exclusivo. El modo exclusivo permite que las aplicaciones tomen el control completo (exclusivo) de la tarjeta de sonido.
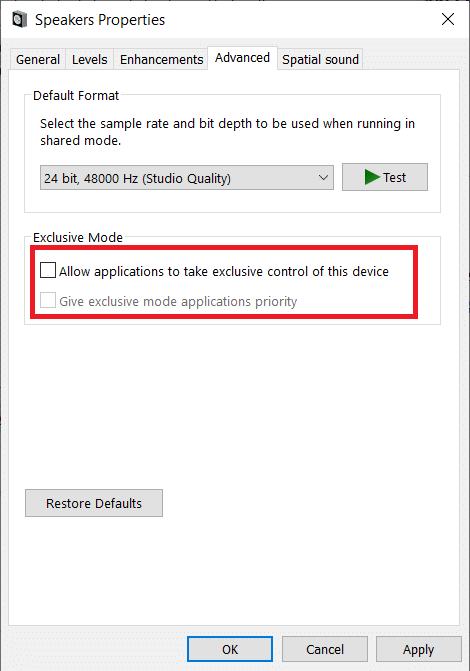
Nota: Si deshabilitar el modo Exclusivo no resolvió el problema del sonido emergente, habilítelo de nuevo.
Método 3: deshabilitar las mejoras de sonido
Además del lujo de elegir formatos de salida de audio, los usuarios tienen la opción de mejorar aún más la calidad del audio aplicando ciertos efectos de sonido según el fabricante de la tarjeta de sonido. Bass boost, sonido virtual, cambio de tono, ecualizador, corrección de sala, etc. son algunos de estos efectos. A veces, estos efectos pueden provocar problemas de audio. Siga estos pasos para desactivarlos.
1. Navegue a Configuración del sistema > Sonido > Panel de control de sonido como se muestra en el Método 2.
2. Seleccione la pestaña Mejoras.
3. Uno por uno, desmarque la casilla junto a cada efecto de mejora. En algunas PC, estará presente la opción Deshabilitar todas las mejoras, simplemente márquela para deshabilitar todos los efectos a la vez.
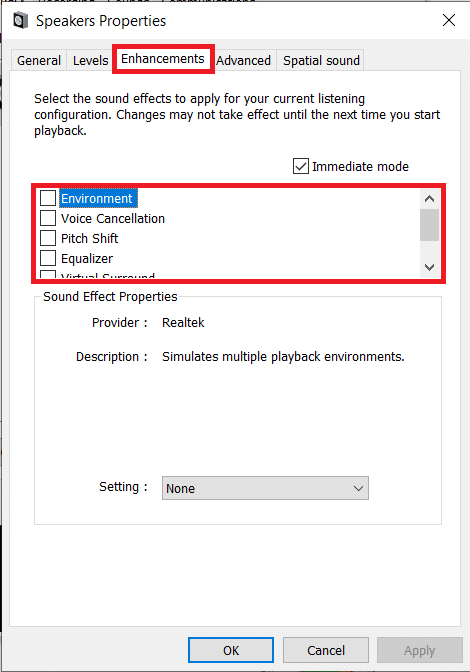
4. Cambie a la pestaña Sonido espacial y asegúrese de que Seleccionar el formato de sonido espacial que desea aplicar esté desactivado.
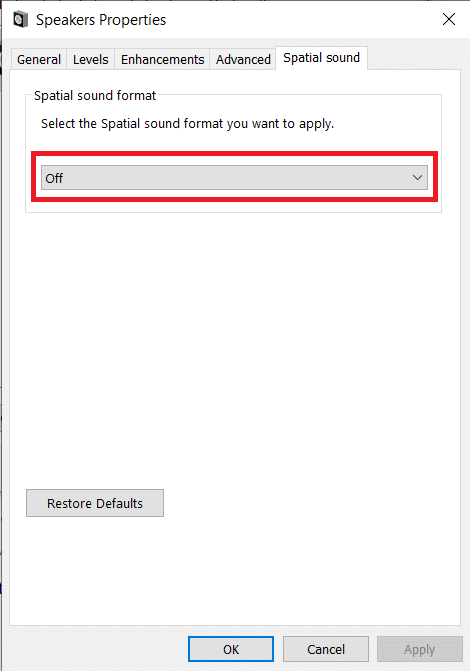
5. Haga clic en Aceptar.
Método 4: deshabilite el dispositivo de audio ATI HDMI
El dispositivo de audio ATI HDMI es responsable de la transmisión de sonido cuando un dispositivo externo está conectado a su PC a través de un cable HDMI. Si bien no está claro por qué el dispositivo de audio ATI HDMI puede estar provocando crujidos o chasquidos aleatorios, muchos usuarios han resuelto el problema deshabilitando el dispositivo por completo. Así es como puedes desactivarlo.
1. Escriba Administrador de dispositivos en la barra de búsqueda y seleccione Abrir.
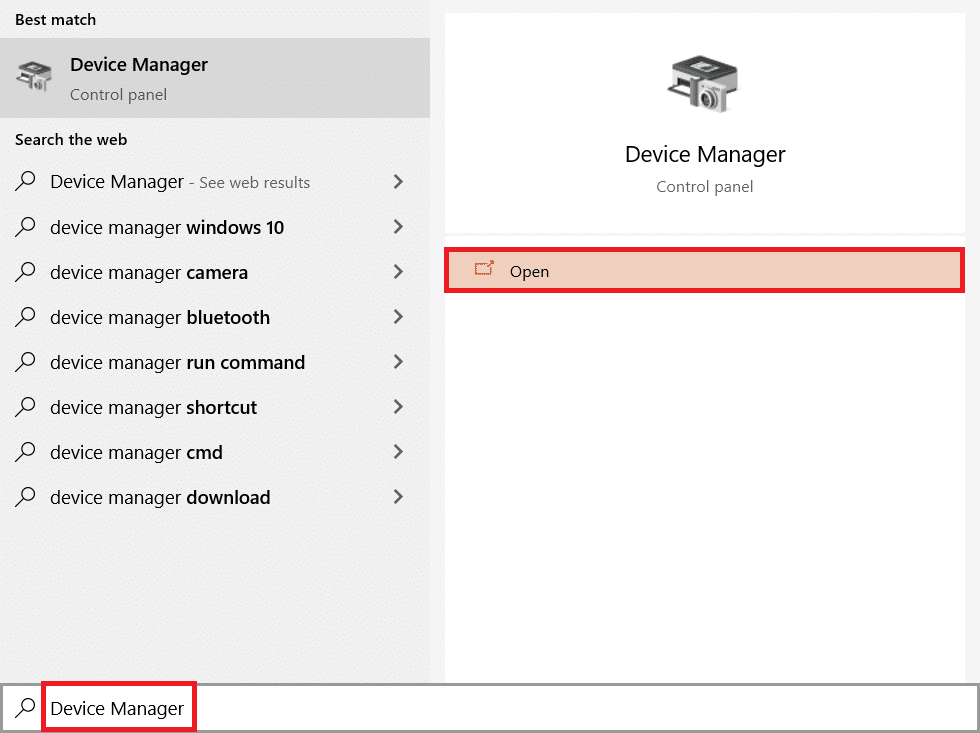
2. Haga doble clic en Controladores de sonido, video y juegos para expandirlo.

3. Haga clic derecho en ATI HDMI Audio y seleccione Desactivar dispositivo.

Compruebe si el problema de crujido de audio de Windows 10 sigue ahí.
Método 5: Actualizar controladores
Si continúa escuchando sonidos de chasquidos saliendo de sus parlantes/auriculares, es hora de echar un vistazo a los archivos del controlador de la tarjeta de sonido. Estos archivos son esenciales para el funcionamiento óptimo de sus respectivos componentes de hardware y están sujetos a corrupción debido a una variedad de razones. Los controladores obsoletos pueden causar este problema. El administrador de dispositivos nativo o cualquier aplicación especializada como Conductor fácil se puede utilizar para mantener todos los controladores. Estos son los pasos para actualizar los controladores de audio.
1. Vaya a Administrador de dispositivos > Controladores de sonido, video y juegos.

2. Haga clic derecho en su tarjeta de audio y seleccione Propiedades.
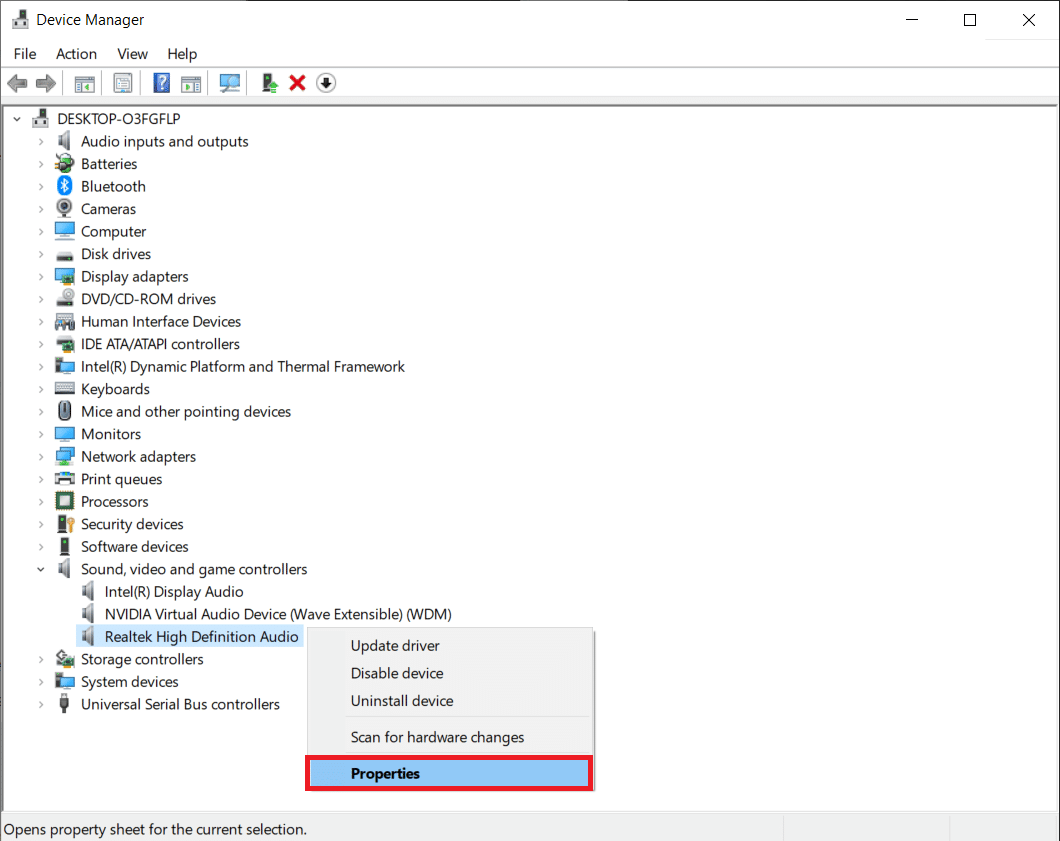
3. En la pestaña Controlador, haga clic en Actualizar controlador.
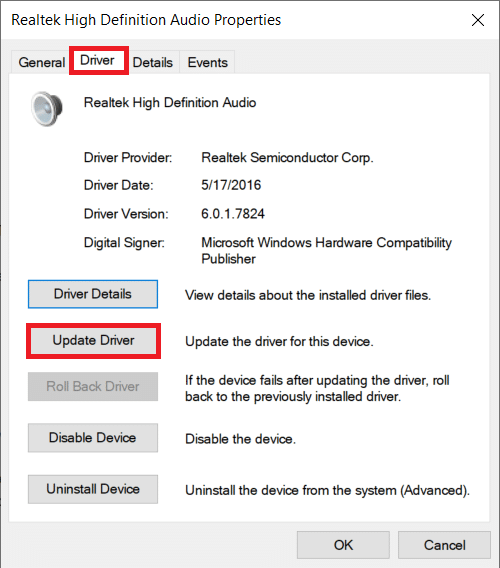
4. En la siguiente ventana, elija Buscar automáticamente software actualizado. Alternativamente, puede visitar el sitio web del fabricante de la tarjeta de sonido, descargar los archivos de controlador más recientes e instalarlos manualmente usando la opción Buscar controladores en mi computadora.
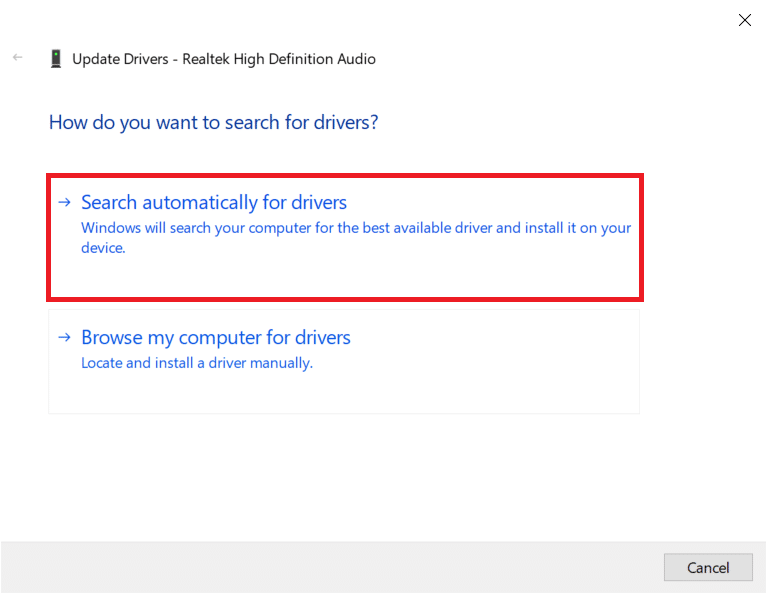
Compruebe si el problema de crujido de audio de Windows 10 está solucionado.
Método 6: modificar la configuración de energía
Una configuración que parece estar detrás de los preocupantes chasquidos en Windows 10 es la configuración de Estado mínimo del procesador. Especifica (en porcentajes) la potencia mínima que debe asignarse al procesador cuando está inactivo o realizando tareas menores. Cambiar el valor de potencia asignado puede eliminar los chasquidos. Aquí está cómo hacerlo.
1. Abra el menú Inicio y busque Panel de control > Abrir.
2. Haga clic en Ver por en la esquina derecha y luego seleccione Iconos grandes.
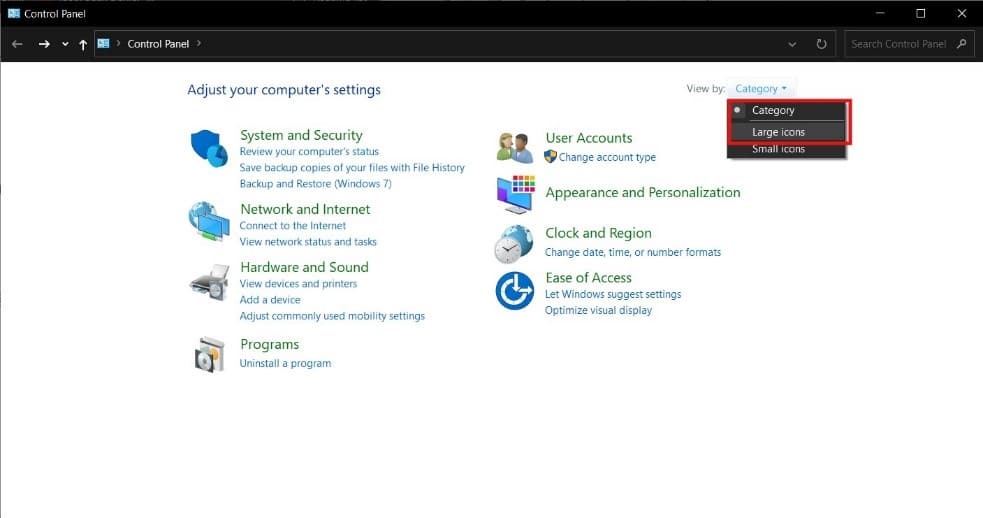
3. Haga clic en Opciones de energía.
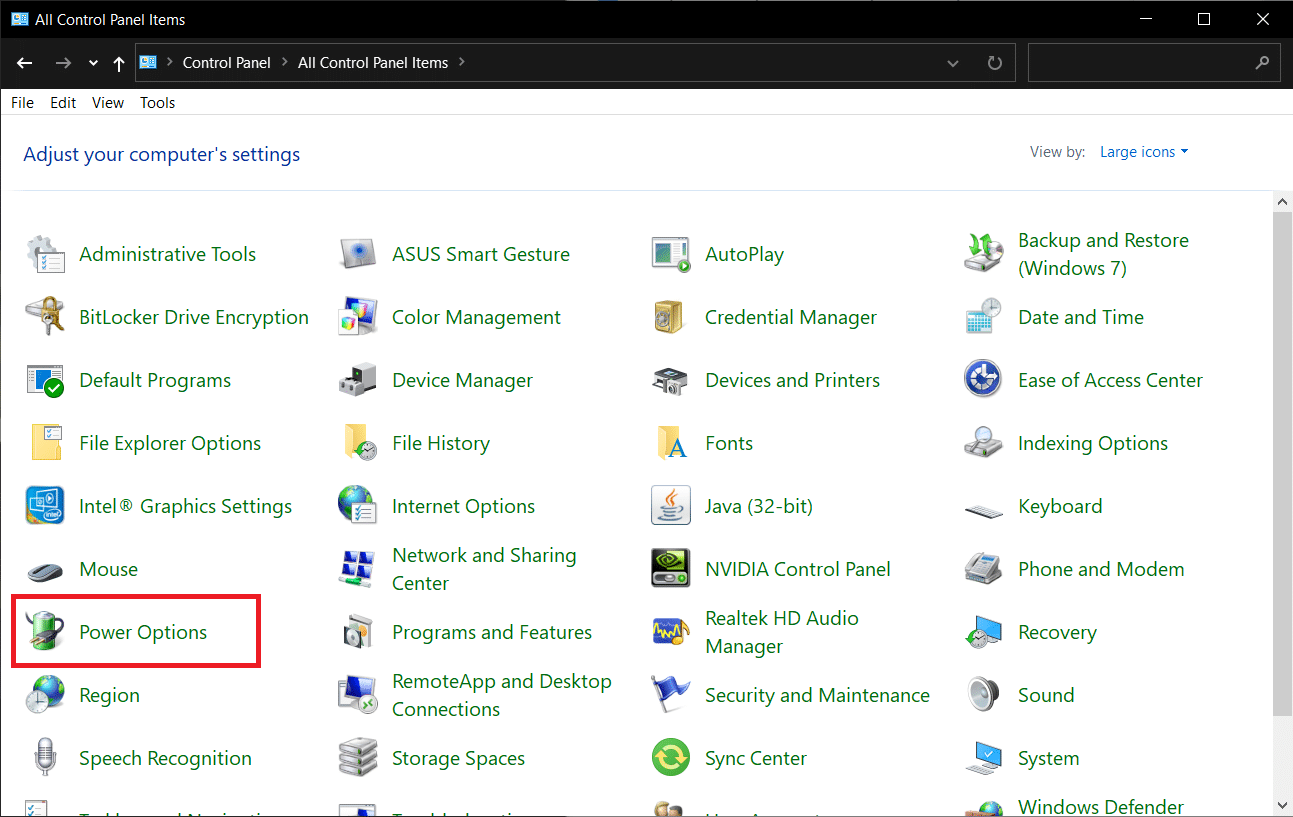
4. En la siguiente ventana, haga clic en Cambiar la configuración del plan.
Nota: En algunos casos, su plan seleccionado puede ser diferente, elija cambiar la configuración del plan de su plan.
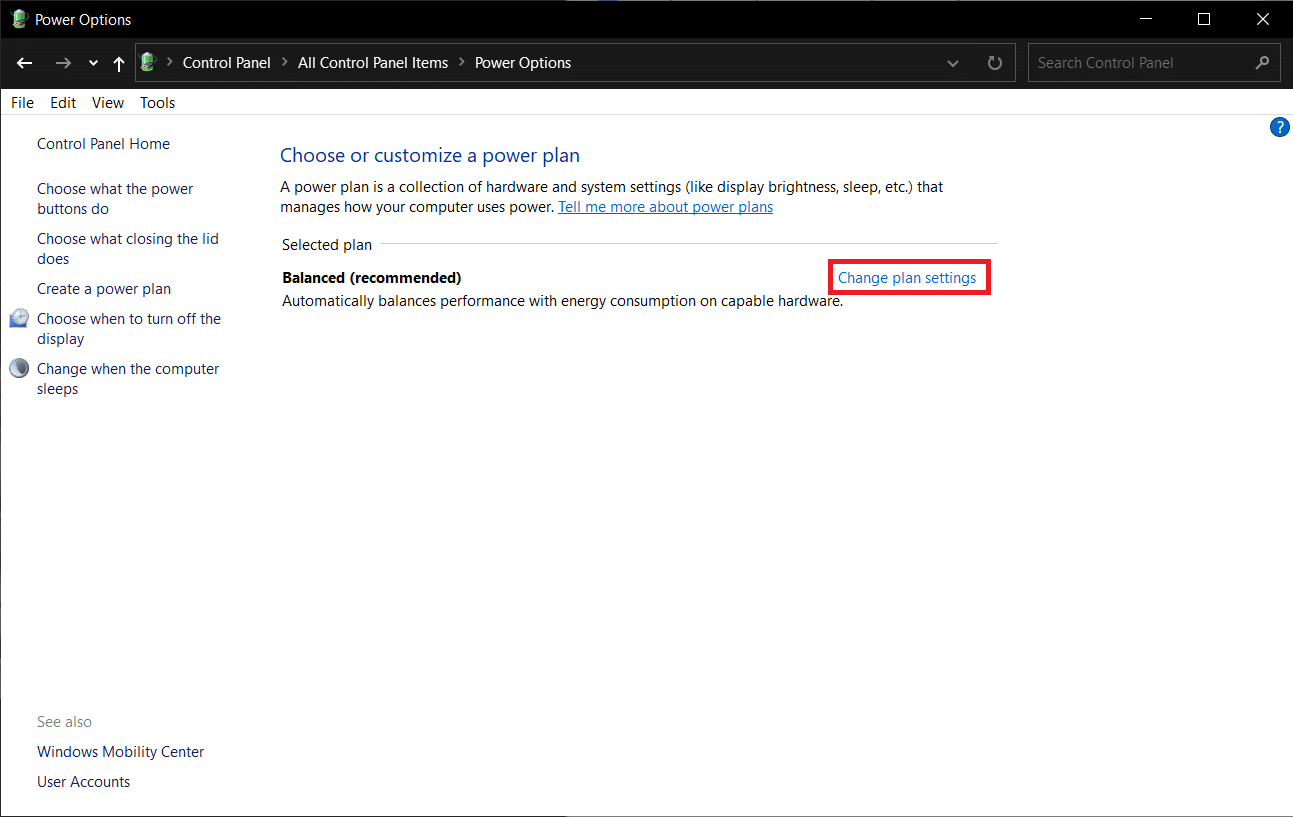
5. Haga clic en Cambiar la configuración avanzada de energía.
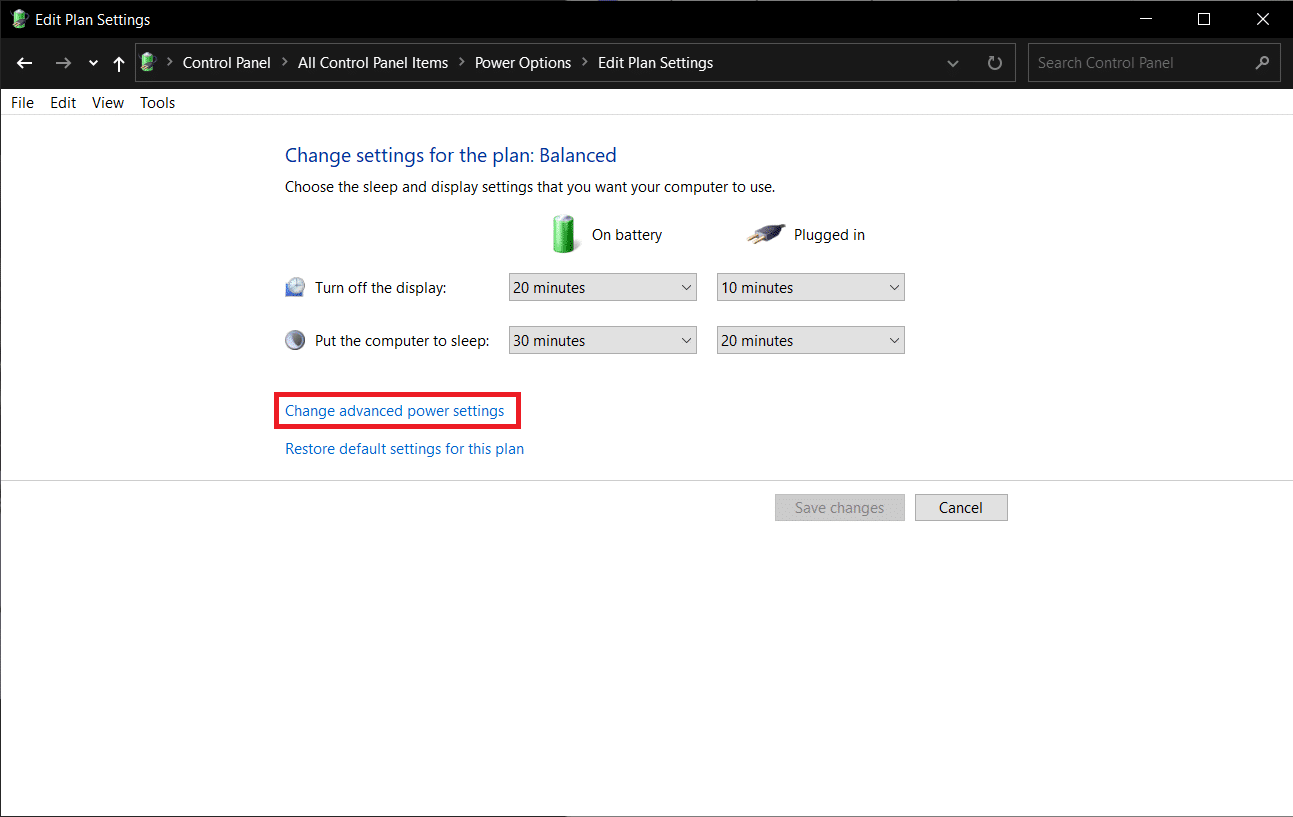
6. Haga clic en el ícono + antes de Administración de energía del procesador > Estado mínimo del procesador.
7. Cambie el valor de En batería y Enchufado a 100%.
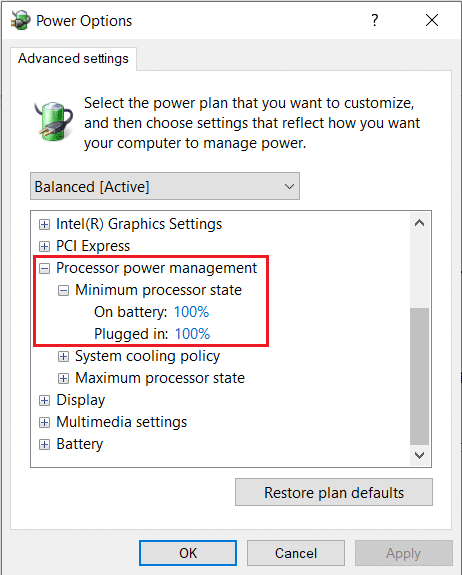
8. Haga clic en Aplicar > Aceptar.
Otra configuración de energía que puede aplicar para solucionar este problema es Inicio rápido. Siga estos pasos para hacerlo.
1. En las Opciones de energía, haga clic en Elija lo que vinculan los botones de energía.
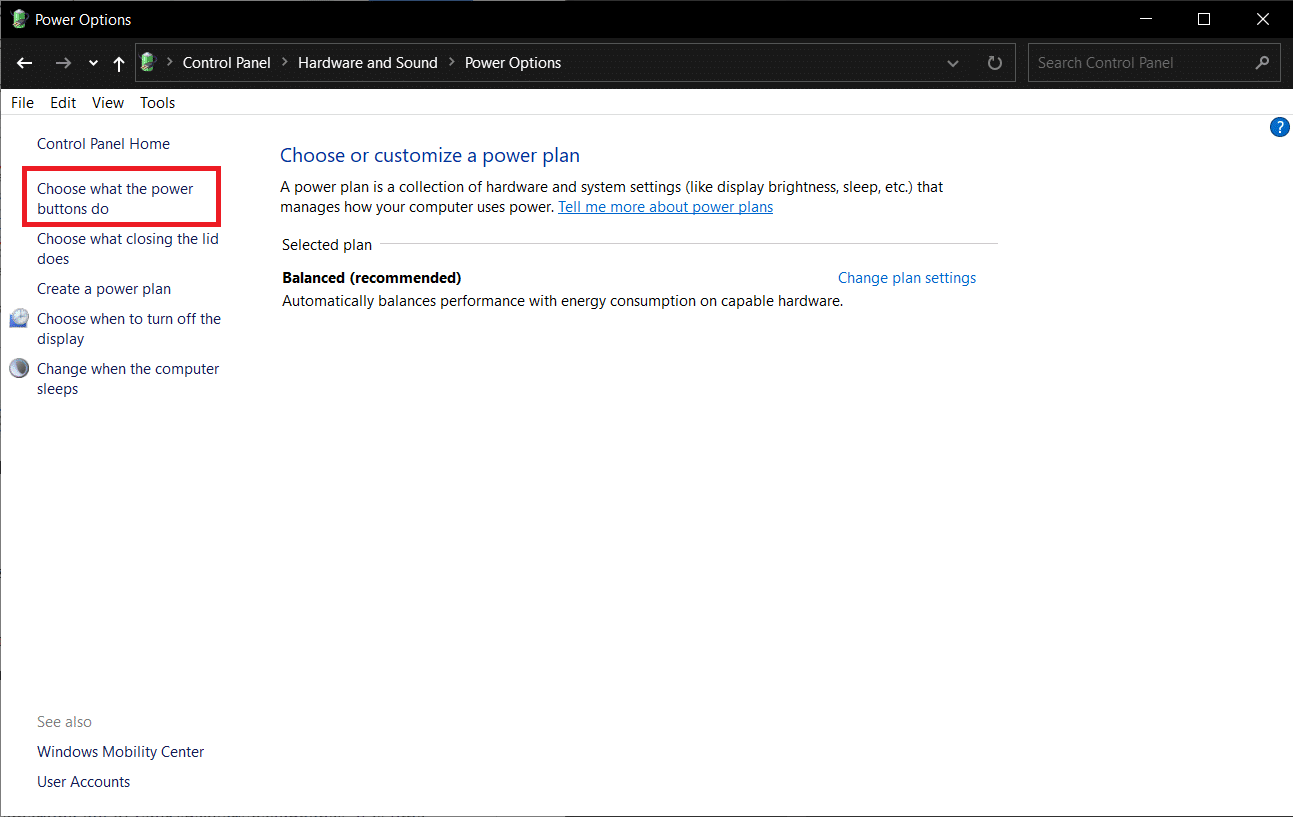
2. Haga clic en Cambiar la configuración que actualmente no está disponible (requiere acceso administrativo) y desmarque Activar inicio rápido. Haga clic en Guardar cambios y reinicie la PC.
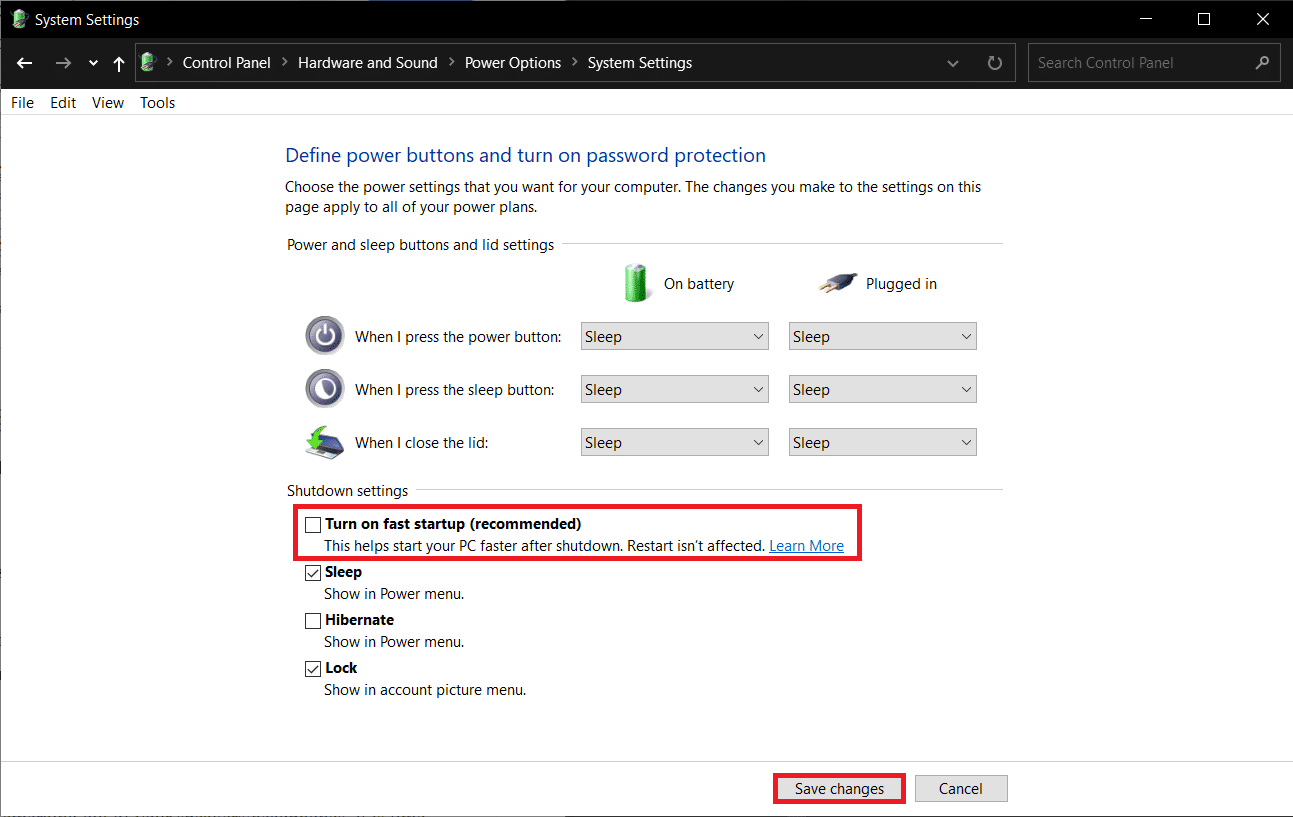
Método 7: usar herramientas de terceros
La llamada a procedimiento diferido o DPC es una característica nativa de Windows 10 que permite la reprogramación de tareas de baja prioridad a favor de otras de alta prioridad. Si una de estas tareas/archivos de controlador de alta prioridad tarda una cantidad de tiempo absurda en hacer algo, se produce una latencia de DPC alta y problemas de audio como interrupciones, chasquidos, etc. Para comprobar si ese es realmente el caso, puede descargue un programa de verificación de latencia DPC de terceros como se muestra a continuación.
1. Visita Descargar DPC Latency Checker 1.4.0 (Alternativa – LatencyMon) en su navegador web preferido y haga clic en el botón Descargar ahora.
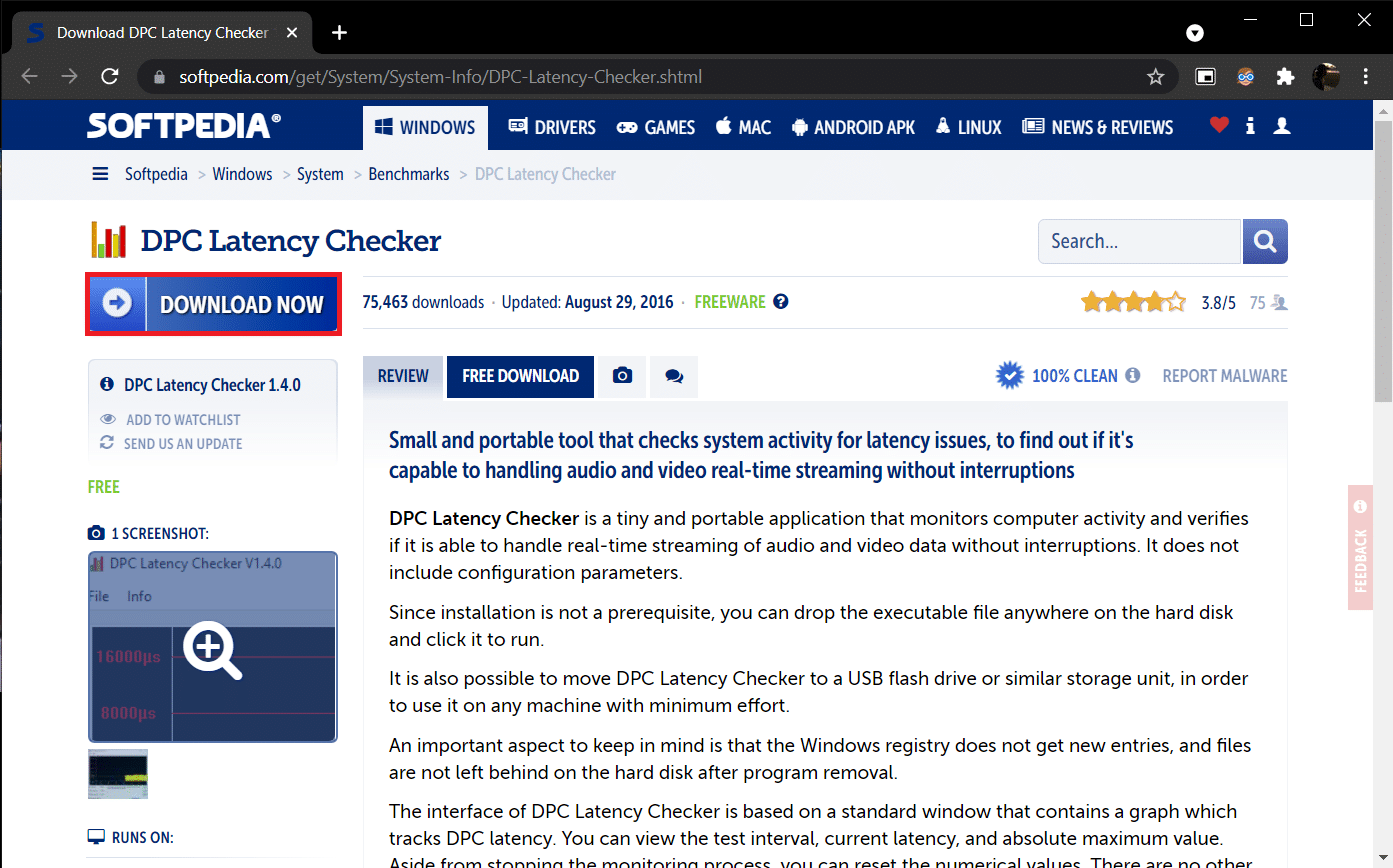
2. Haga clic en el archivo dpclat.exe descargado para abrir el asistente de instalación y siga todas las instrucciones en pantalla para instalar la aplicación.
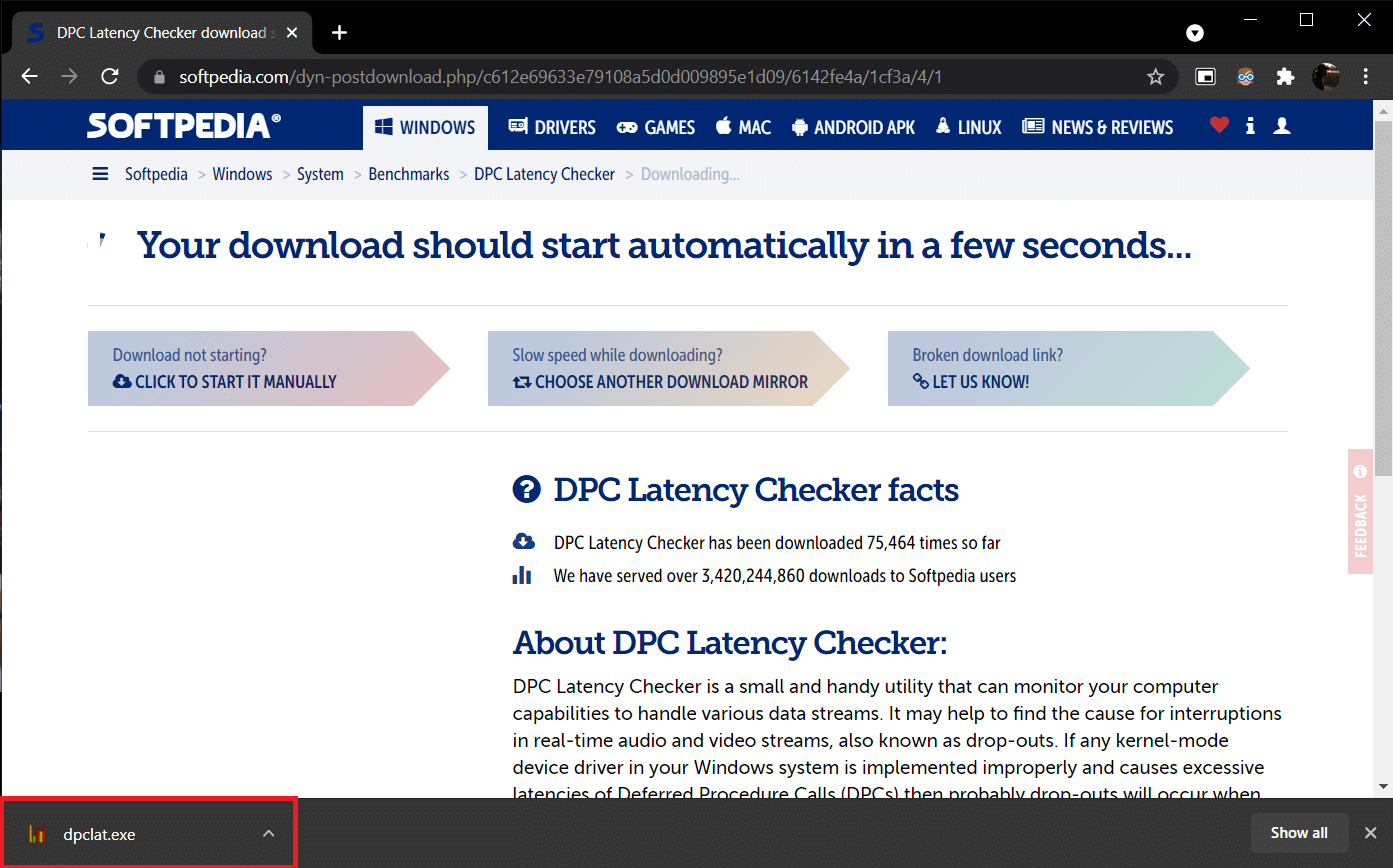
3. Una vez instalado, abra DPC Latency Checker. Comenzará automáticamente a analizar la latencia DPC de su sistema.
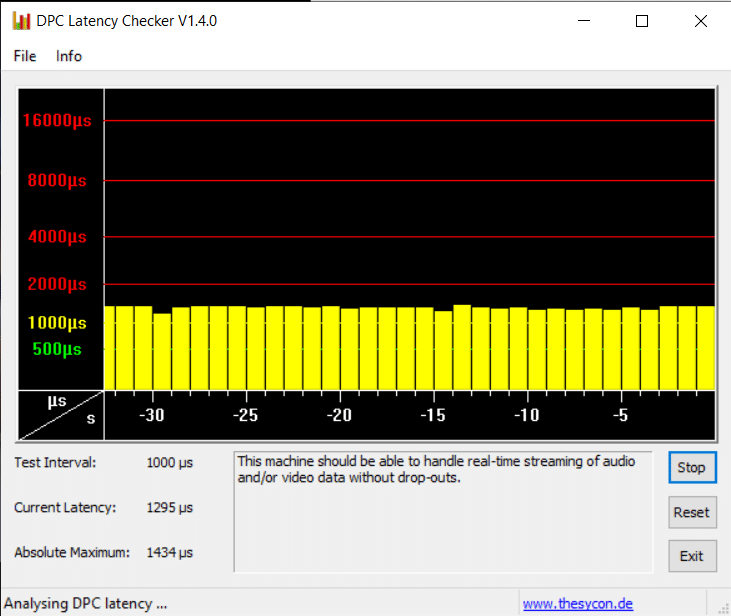
4. Las barras verdes y amarillas significan que su computadora puede manejar la transmisión de audio y video en tiempo real sin experimentar interrupciones.
Sin embargo, si ve barras rojas, marque la casilla de descripción para averiguar qué controladores de dispositivo están dañando el rendimiento general de la computadora. Actualice el controlador del dispositivo problemático, desinstálelo o deshabilite el dispositivo por completo. Debería solucionar el problema del sonido crepitante de la PC.
Si ninguno de los métodos funciona para usted, intente actualizar Windows para deshacerse de los errores inherentes o instalar Windows nuevamente.
***
Esperamos que esta guía haya sido útil y que haya podido solucionar el problema de crujidos de audio de Windows 10 junto con el crujido de sonido de Windows 10 y el problema de los auriculares de Windows 10 con crujidos de audio. Háganos saber qué método funcionó mejor para usted. Si tiene alguna consulta o sugerencia, no dude en dejarla en la sección de comentarios.
