Warframe es un juego en línea multijugador desarrollado por Digital Extremes. Puedes disfrutar de este juego en Windows, Xbox One, PlayStation 5, PlayStation 4, Nintendo Switch y Xbox Series X/S. Una de las principales razones que contribuyen a su popularidad es que es completamente gratuito. Si es necesario, puedes jugar este juego como un juego de disparos en tercera persona. A menudo, se lanzan varias actualizaciones para corregir cualquier error dentro del juego. Pero muchos usuarios se enfrentan a problemas fallidos de actualización del iniciador de Warframe durante una actualización. Puede encontrar el problema tanto en Steam como en otras plataformas de juegos donde sea que acceda. Traemos una guía perfecta que te ayudará a solucionar este problema. Entonces, ¡sigue leyendo!

Tabla de contenido
Cómo reparar el error de actualización del iniciador de Warframe en Windows 10
En este artículo, hemos mostrado todos los métodos posibles para arreglar marco de guerra error de actualización del iniciador en Windows 10. Pero antes de pasar por las soluciones, háganos saber por qué se produjo este problema. Algunas de las razones de este error de actualización se dan a continuación.
- Problema de instalación del paquete redistribuible de Microsoft Visual C++
- archivos corruptos del juego,
- Componentes de Warframe dañados,
- Configuración incorrecta del iniciador de Warframe,
- Ataque de malware o virus,
- Velocidad de Internet inadecuada o mala configuración de Internet.
Puede enfrentar cualquiera de los siguientes mensajes de error cuando enfrenta el problema.
- ¡La actualización falló!
Algunas actualizaciones de contenido no se pudieron descargar de nuestros servidores.
Reinicie Warframe para volver a intentarlo.
La actualización se reiniciará en breve… - ¡La actualización falló!
Los servidores de contenido no están disponibles temporalmente.
ERROR_HTTP_INVALID_SERVER_RESPONSE
La actualización se reiniciará en breve… - ¡La actualización falló!
Los datos de descarga estaban dañados.
La actualización se reiniciará en breve… - ¡La actualización falló!
Los servidores de contenido no están disponibles temporalmente.
ERROR_INTERNET_NO SE PUEDE_CONECTAR.
La actualización se reiniciará en breve.
En esta sección, hemos compilado una lista de pasos efectivos de solución de problemas para solucionar este problema de actualización fallida.
Método 1: reiniciar el enrutador
Reiniciar el enrutador reiniciará la conectividad de la red. Pocos usuarios han informado que todos los cambios marcados en los ajustes de configuración serán efectivos cuando reinicie el enrutador. Por lo tanto, siga los pasos mencionados a continuación para reiniciar su enrutador.
1. Busque el botón de encendido en la parte posterior de su enrutador.
2. Presione el botón una vez para apagarlo.

3. Ahora, desconecte el cable de alimentación de su enrutador y espere hasta que la energía se haya drenado por completo de los capacitores.
4. Luego, vuelva a conectar el cable de alimentación y enciéndalo después de un minuto.
5. Espere hasta que se restablezca la conexión de red e intente iniciar sesión nuevamente.
Método 2: Reinicie su enrutador
Antes de probar las instrucciones a continuación, debe tener en cuenta algunos puntos en los que el reinicio del enrutador devolverá el enrutador a la configuración de fábrica. Se borrarán todas las configuraciones y configuraciones como puertos reenviados, conexiones en lista negra, credenciales, etc. Aún así, si decide restablecer el enrutador, siga las instrucciones que se describen a continuación.
Nota 1: Se borrarán todas las configuraciones y configuraciones, como puertos reenviados, conexiones en la lista negra, credenciales, etc. Por lo tanto, asegúrese de mantener una cuenta de estos antes de continuar con las instrucciones que se describen a continuación.
Nota 2: Después de reiniciar, el enrutador volverá a su configuración predeterminada y contraseña de autenticación. Por lo tanto, use sus credenciales predeterminadas para iniciar sesión después del reinicio.
1. Abra la configuración del enrutador utilizando la dirección IP de la puerta de enlace predeterminada. Luego, use sus credenciales para Lorigen como se muestra.

2. Anote todos los ajustes de configuración. Los necesitará después de reiniciar el enrutador, ya que puede perder sus credenciales de ISP si usa un protocolo P2P (Protocolo punto a punto a través de Internet)
3. Ahora, mantenga presionado el botón Restablecer en su enrutador durante 10-30 segundos.
Nota: Tiene que usar dispositivos señaladores como un alfiler o un palillo de dientes para presionar el botón RESET en algunos enrutadores.

4. El enrutador se apagará automáticamente y se volverá a encender. Puede soltar el botón cuando las luces comiencen a parpadear.
5. Vuelva a ingresar los detalles de configuración del enrutador en la página web.
Método 3: cerrar procesos en segundo plano
A menudo, cuando se ejecutan demasiadas aplicaciones que acaparan el ancho de banda en segundo plano, es posible que no pueda descargar una actualización, lo que resulta en una falla. Además, pueden aumentar el uso de la CPU y la memoria, lo que afecta el rendimiento del sistema. Siga los pasos mencionados a continuación para cerrar las tareas en segundo plano:
1. Inicie el Administrador de tareas presionando las teclas Ctrl + Shift + Esc al mismo tiempo.
2. Ubique y seleccione los procesos en segundo plano no deseados usando memoria alta.
3. Luego, haga clic en Finalizar tarea, como se muestra resaltado.

Método 4: optimizar la conectividad a Internet
Asegúrate de tener una conexión de red estable cada vez que actualices cualquier juego.
1. Visita la prueba de velocidad página y verifique los valores de ping.
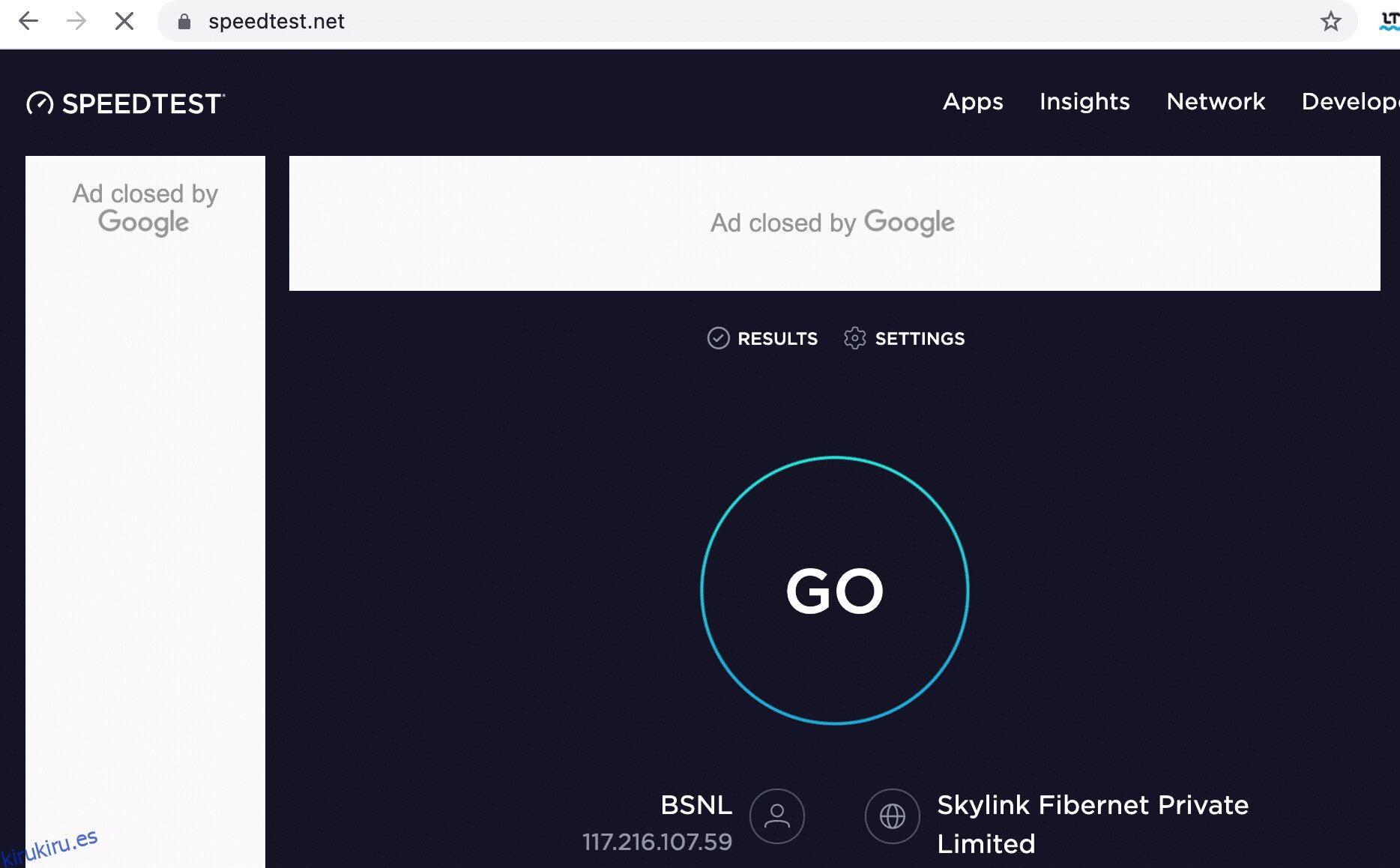
2. Si está utilizando una conexión inalámbrica, cambie a un cable Ethernet si es posible.
3. Opte por un paquete de Internet más rápido comunicándose con su proveedor de red.
Método 5: Ejecute el Solucionador de problemas de red
Ejecutar el Solucionador de problemas del adaptador de red resolverá cualquier falla en la conexión Ethernet, resolviendo así el problema de falla de actualización del iniciador de Warframe. Este método es aplicable no solo para Windows 10 sino también para Windows 7 y 8.1.
1. Presione las teclas Windows + I simultáneamente para iniciar Configuración.
2. Haga clic en el mosaico Actualización y seguridad, como se muestra.

3. Haga clic en Solucionar problemas en el panel izquierdo y busque Buscar y solucionar otros problemas en el panel derecho.
4. Seleccione Solucionador de problemas del adaptador de red y haga clic en el botón Ejecutar el solucionador de problemas que se muestra resaltado.

5. Seleccione el adaptador de red problemático y haga clic en Siguiente.

6. Espere a que el solucionador de problemas detecte y solucione el problema. Una vez que se complete el proceso, siga las instrucciones en pantalla y reinicie su PC.
Método 6: restablecer la configuración de red
Si enfrenta este problema de actualización fallida incluso después de ejecutar el Solucionador de problemas de red, esto indica que tiene conflictos de red. Puede corregirlos ejecutando comandos como se indica a continuación:
1. Presione la tecla de Windows, escriba Símbolo del sistema y haga clic en Ejecutar como administrador.
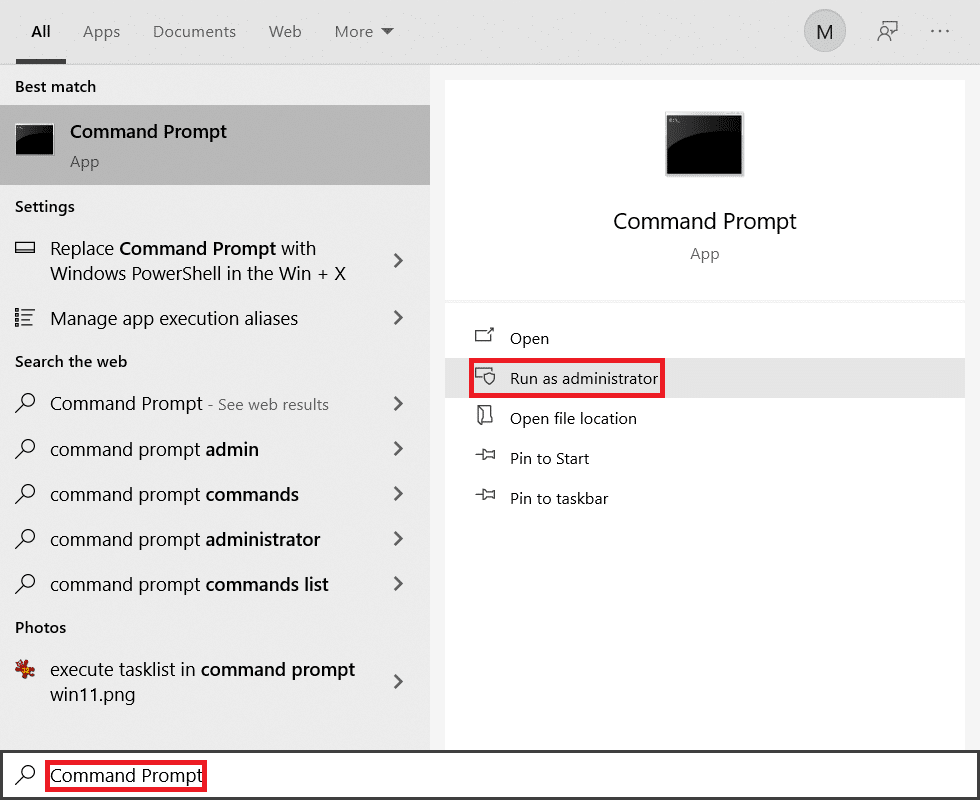
2. Ahora, escriba los siguientes comandos uno por uno y presione Enter.
ipconfig/flushdns ipconfig/release ipconfig/release6 ipconfig/renew
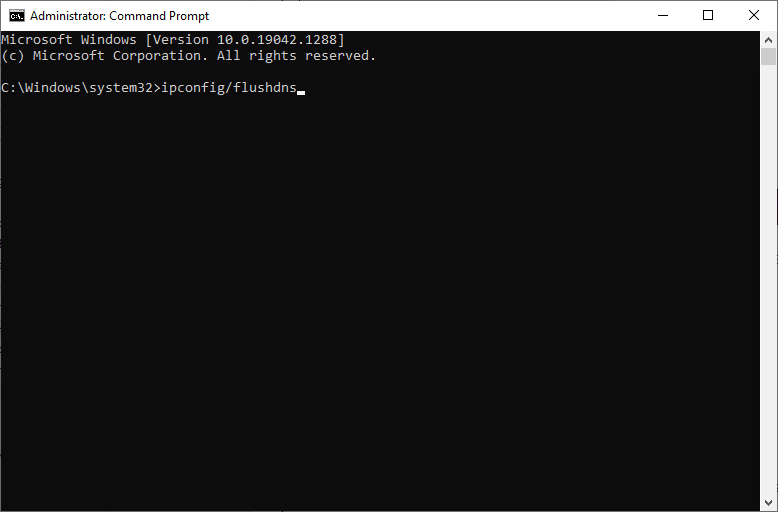
3. Finalmente, espere a que se complete el proceso y compruebe si el problema se ha resuelto ahora.
Método 7: sincronizar la configuración de fecha y hora
Quizás se pregunte por qué debemos sincronizar la hora y la fecha para este problema de actualización fallida. Pero, muchos usuarios dijeron que esta solución funcionó. ¡Tú también puedes intentarlo!
1. Haga clic con el botón derecho en la hora y la fecha en el extremo derecho de la barra de tareas.

2. Seleccione la opción Ajustar fecha/hora de la lista.

3. Encienda la palanca para las opciones dadas:
- Establecer hora automáticamente
- Establecer zona horaria automáticamente
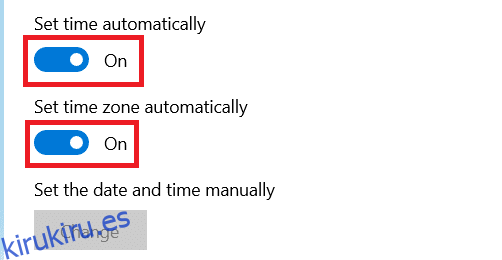
Método 8: cambiar la configuración del iniciador de Warframe
Si ninguno de los métodos te ha ayudado, hay posibilidades de que tengas fallas en el iniciador de tu juego. Modifique la configuración para resolver el problema como se indica a continuación.
1. Haga clic en Inicio, escriba warframe y presione la tecla Intro.

2. Haga clic en el ícono de Configuración en la esquina superior derecha, como se muestra a continuación.

3. Ahora, desmarque la opción marcada Descarga masiva que se muestra resaltada a continuación.

4. Haga clic en Aceptar para confirmar.

5. De nuevo, haga clic en Aceptar.

Método 9: Configuraciones alternativas entre DirectX 10 y 11
También puede solucionar este problema de actualización cambiando la configuración de DirectX10 a 11 o viceversa. Muchos expertos en tecnología no tienen idea de cómo funciona esta configuración, pero pocos usuarios han confirmado que este método podría ayudarlo a solucionar el problema.
1. Inicie Warframe y seleccione el ícono de Configuración como antes.

2. Ahora, navegue hasta Graphics API y haga clic en DirectX 10 u 11, según sea el caso.

3. Haga clic en Aceptar como se muestra.

Método 10: Cambiar idioma en Warframe Launcher
También puede recargar el iniciador cambiando el idioma y posiblemente solucionar el problema de actualización fallida de la actualización del iniciador de Warframe.
1. Inicie Warframe como se hizo anteriormente.
2. Haga clic en el menú desplegable cerca del ícono de Configuración.

3. Ahora, cambie la preferencia de idioma de un lado a otro hasta que se vuelva a cargar el idioma deseado. Finalmente, verifique si el problema está resuelto.

Método 11: actualizar o revertir el controlador de red
Siga el paso dado para corregir el error de actualización del iniciador de Warframe actualizando el controlador de red o revirtiendo las actualizaciones del controlador.
Opción I: Actualizar controlador
1. Escriba Administrador de dispositivos en el menú de búsqueda de Windows 10 y haga clic en Abrir.
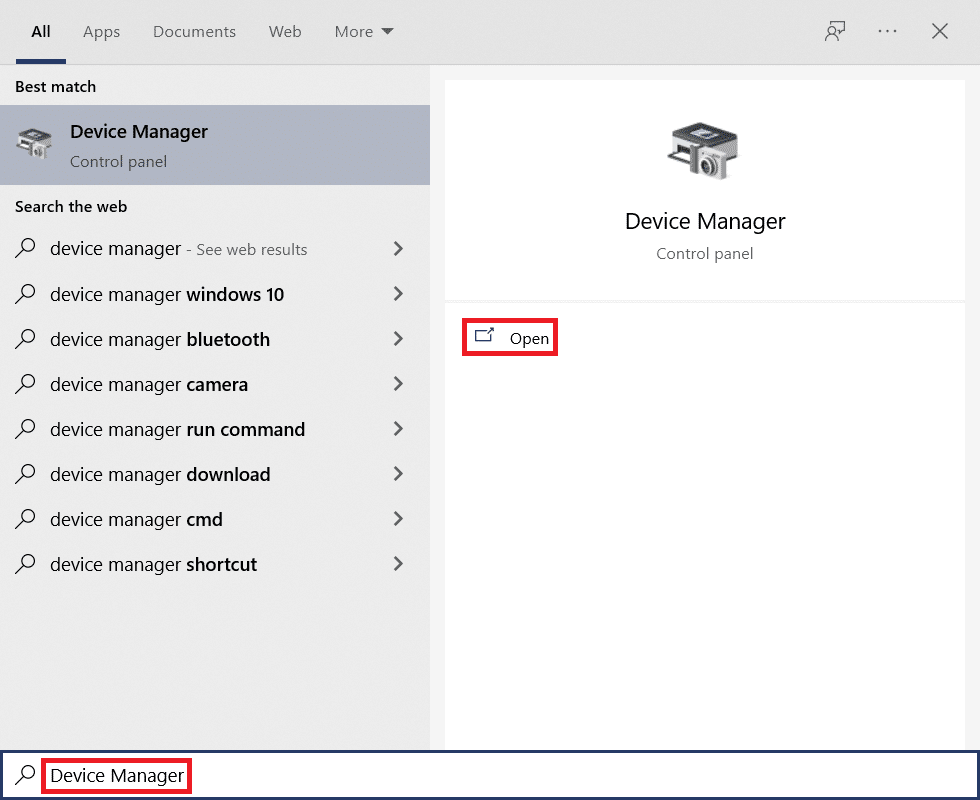
2. Haga doble clic en Adaptadores de red para expandirlo.
3. Haga clic con el botón derecho en su controlador de red inalámbrica (p. ej., adaptador de red inalámbrica Qualcomm Atheros QCA9377) y seleccione Actualizar controlador, como se muestra a continuación.
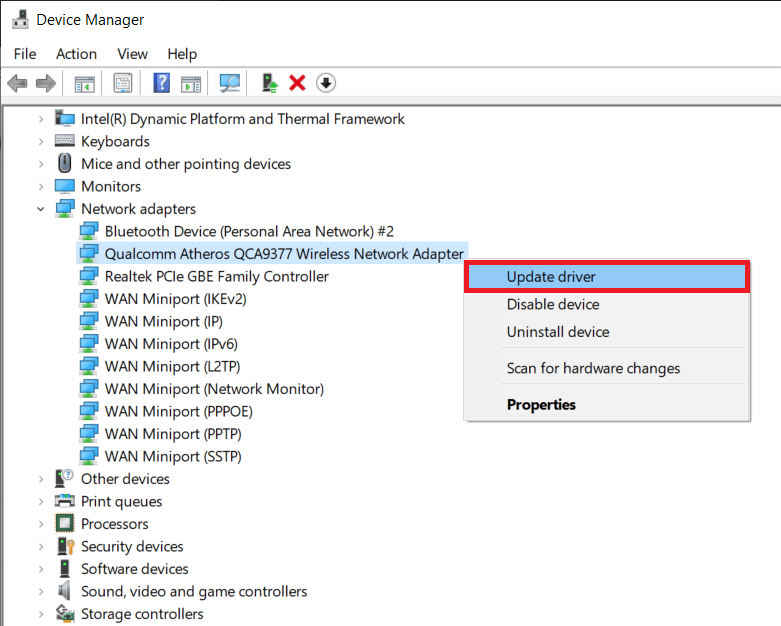
4. A continuación, haga clic en Buscar controladores automáticamente para descargar e instalar automáticamente el mejor controlador disponible.
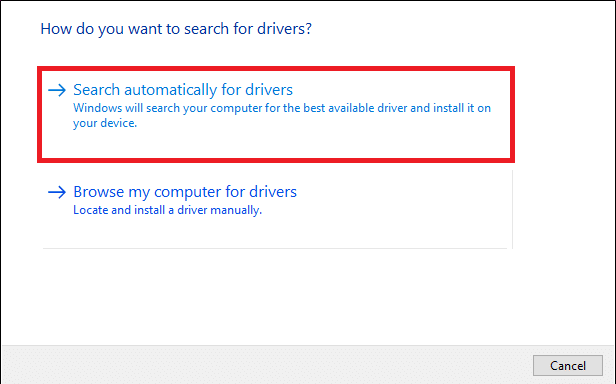
5A. Ahora, los controladores se actualizarán e instalarán a la última versión, si no están actualizados. Reinicie su PC.
5B. Si ya están en una etapa de actualización, se mostrará el mensaje que dice Los mejores controladores para su dispositivo ya están instalados. Haga clic en el botón Cerrar para salir de la ventana.
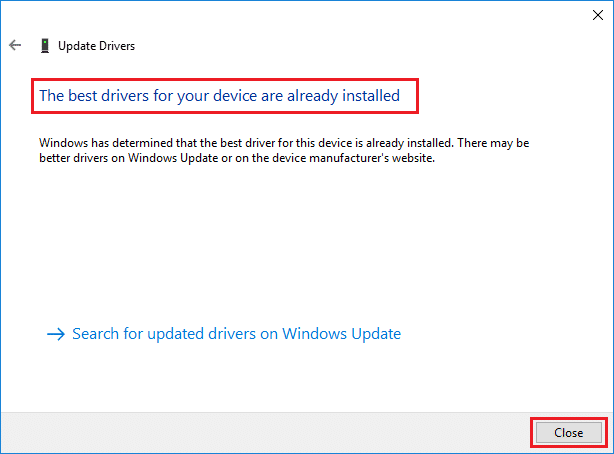
Opción II: Restaurar actualizaciones de controladores
1. Vaya a Administrador de dispositivos > Adaptadores de red como antes.
2. Haga clic con el botón derecho en el controlador Wi-Fi (por ejemplo, Intel(R) Dual Band Wireless-AC 3168) y seleccione Propiedades, como se muestra a continuación.
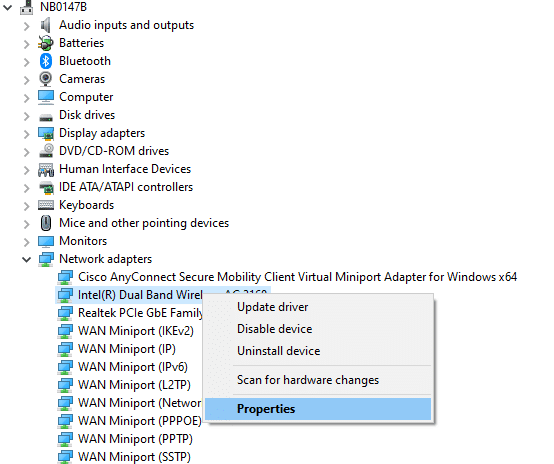
3. Cambie a la pestaña Driver y seleccione Roll Back Driver, como se resalta.
Nota: si la opción para revertir el controlador está atenuada, indica que su computadora no tiene los archivos del controlador preinstalados o que nunca se ha actualizado.
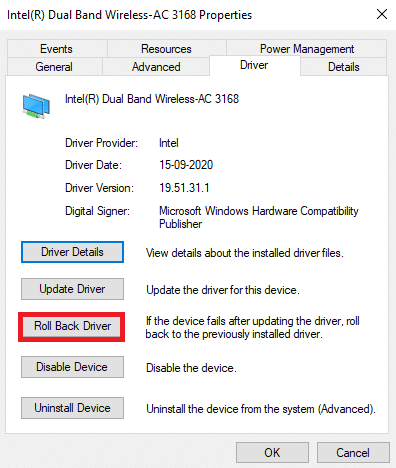
4. Indique el motivo de ¿Por qué está retrocediendo? en la reversión del paquete de controladores. Luego, haga clic en Sí, como se ilustra a continuación.
5. Luego, haga clic en Aceptar para aplicar este cambio. Finalmente, reinicie su PC.
Método 12: deshabilite el antivirus o el warframe de la lista blanca (si corresponde)
A veces, el programa antivirus en su sistema puede impedirle actualizar Warframe, considerándolo como una amenaza. Para resolver esto, puede incluir en la lista blanca el archivo Warframe.Exe o deshabilitar el programa antivirus como se indica a continuación. Siga los pasos según su aplicación antivirus.
Nota: Aquí, Avast Free Antivirus se toma como ejemplo de demostración. Los pasos y la configuración pueden variar según la aplicación antimalware.
Opción I: Lista blanca de Warframe.Exe
1. Navegue hasta el menú de búsqueda, escriba Avast y haga clic en Abrir en los resultados de la búsqueda.

2. Ahora, haga clic en la opción de menú en la esquina superior derecha, como se muestra a continuación.

3. Ahora, haga clic en Configuración en la lista desplegable.

4. En la pestaña General, cambie a la pestaña Excepciones y haga clic en AÑADIR EXCEPCIÓN AVANZADA en el campo Excepciones.
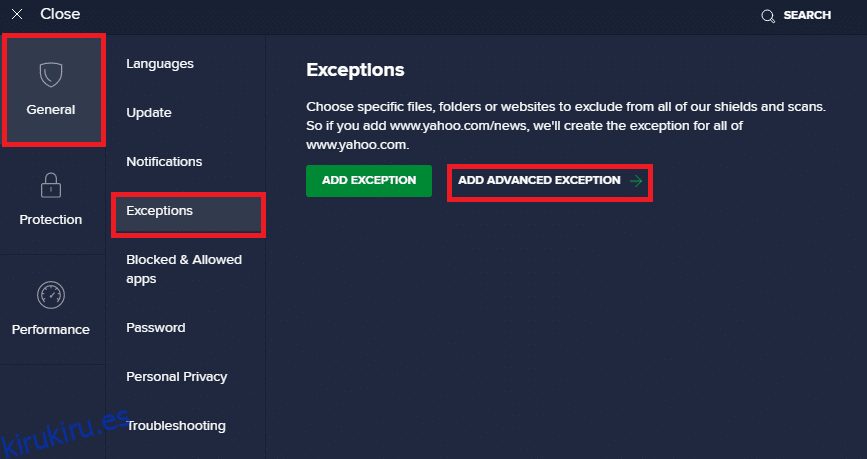
5. Ahora, haga clic en Archivo/Carpeta en la nueva ventana.

6. Ahora, pegue la ruta del archivo/carpeta de Warframe en el campo Escriba la ruta del archivo o carpeta y haga clic en el botón AGREGAR EXCEPCIÓN, que se muestra resaltado a continuación.
Nota: También puede seleccionar la ruta del archivo/carpeta de Warframe usando la opción EXAMINAR.

Opción II: Deshabilitar Antivirus Temporalmente
1. Navegue hasta el ícono Antivirus en la barra de tareas y haga clic derecho sobre él.

2. Seleccione la opción de control Avast Shields.

3. Seleccione cualquier opción para deshabilitar Avast temporalmente.
- Desactivar durante 10 minutos
- Deshabilitar por 1 hora
- Deshabilitar hasta que se reinicie la computadora
- Deshabilitar permanentemente
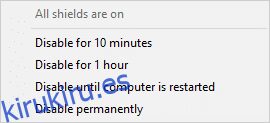
Método 13: Actualizar Windows
Los lanzamientos de Microsoft actualizan su versión regularmente para corregir los errores en su sistema. Si está utilizando una versión desactualizada, los archivos en el sistema serán incompatibles con los archivos del juego, lo que provocará el problema de falla de actualización del iniciador de Warframe. Siga los pasos mencionados a continuación para actualizar Windows:
1. Presione las teclas Windows + I simultáneamente para iniciar Configuración.
2. Haga clic en el mosaico Actualización y seguridad, como se muestra.

3. En la pestaña Actualización de Windows, haga clic en el botón Buscar actualizaciones.
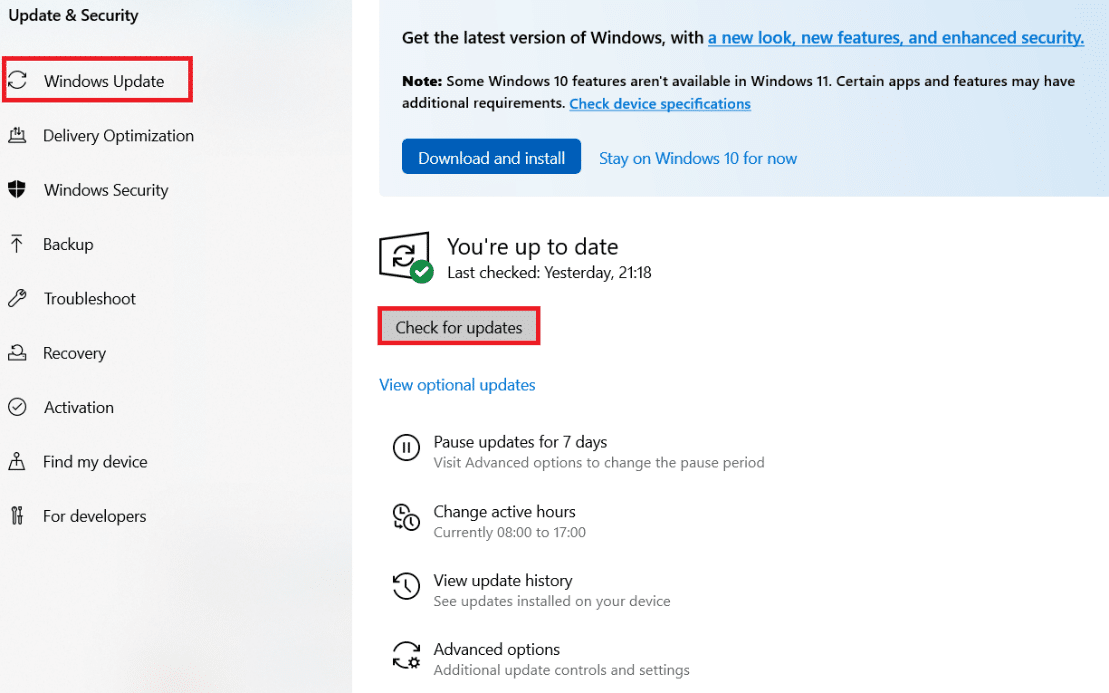
4A. Si hay una nueva actualización disponible, haga clic en Instalar ahora y siga las instrucciones en pantalla. Reinicie su PC cuando haya terminado.
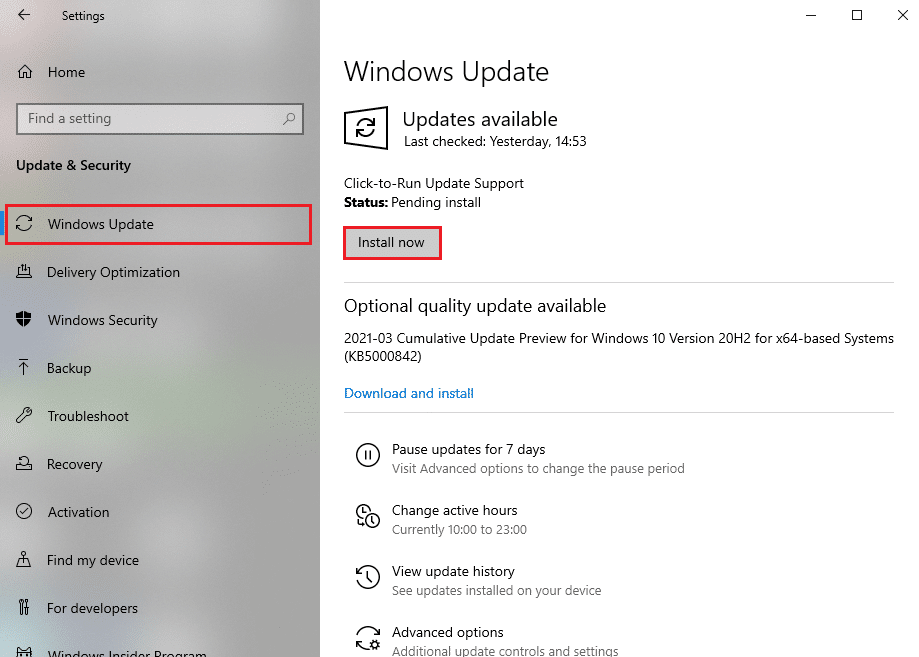
4B. De lo contrario, mostrará el mensaje Estás actualizado como se muestra.

***
Esperamos que esta guía haya sido útil para corregir el error de actualización del iniciador de Warframe en Windows 10. Háganos saber qué método funcionó mejor para usted. No dude en comunicarse con nosotros con sus consultas y sugerencias a través de la sección de comentarios a continuación.

