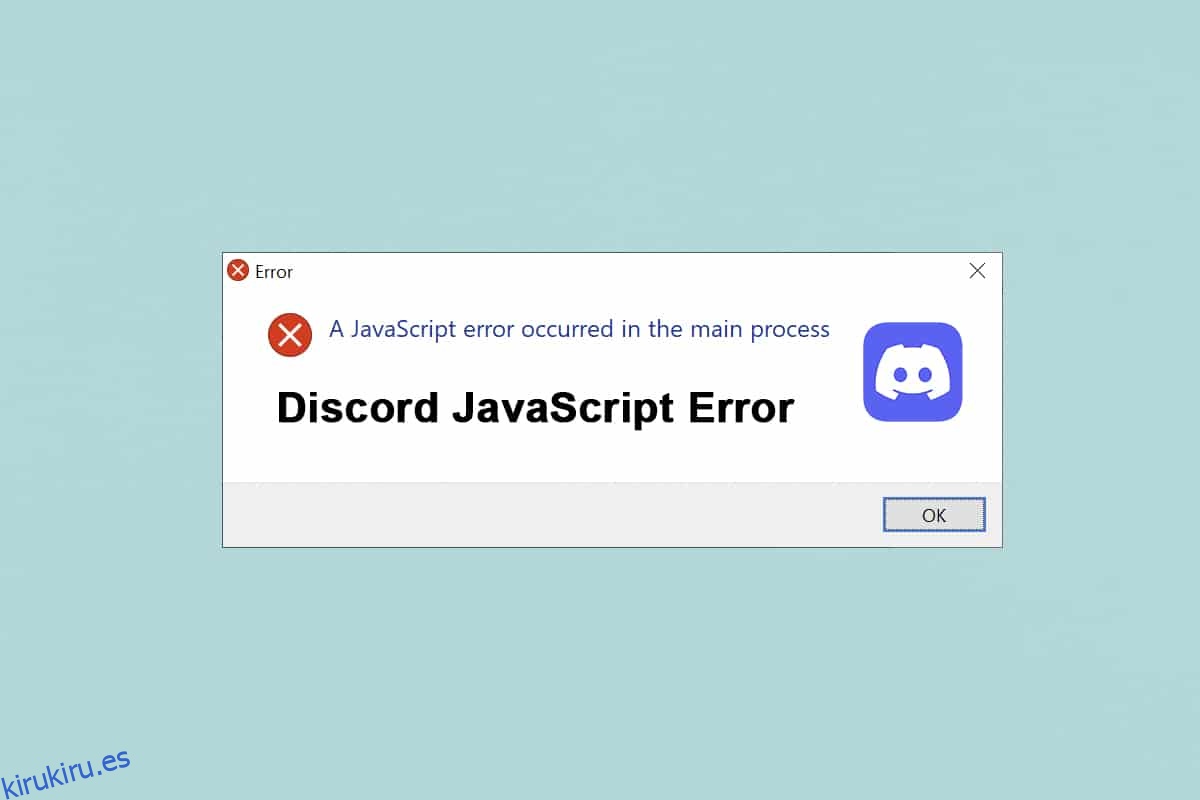Discord es la aplicación fácil de usar más utilizada para juegos. Es conocido por su función de chat y su opción de transmisión en vivo también. Sin embargo, como todas las aplicaciones, también encuentra errores. Varios usuarios han informado de un error de Discord JavaScript al inicio y se produjo un error de Javascript en el proceso principal durante la instalación de la aplicación Discord. De hecho, podría ser bastante frustrante enfrentar este error en cada inicio. ¡Pero no te estreses! Lea a continuación para resolver este error en Discord lo antes posible.

Tabla de contenido
Cómo reparar el error de Discord JavaScript al iniciar en Windows 10
Durante nuestra investigación, encontramos que las siguientes son las principales causas del error de JavaScript de Discord en el inicio y el error de JavaScript en el proceso principal:
- Servicio de audio y video de Windows de calidad deshabilitada
- La aplicación Discord se corrompe
- Configuraciones de discordia incorrectas
- Ejecutar Discord con privilegios administrativos
Los métodos que se enumeran a continuación están organizados desde el nivel básico al avanzado para corregir el error de Discord JavaScript en una computadora de escritorio o portátil con Windows 10.
Debe leer: Lista de comandos de discordia
Método 1: cerrar todos los procesos de discordia
Demasiados procesos de Discord pueden dañar los archivos del sistema y provocar un error de Discord Javascript. Por lo tanto, salga de Discord como se indica a continuación.
1. Haga clic derecho en el icono de Windows de la barra de tareas y haga clic en la opción Administrador de tareas como se muestra a continuación.

2. Desde la pestaña Procesos en la ventana del Administrador de tareas, busque y seleccione la tarea Discord.
3. Luego haga clic en la opción Finalizar tarea que se muestra resaltada.
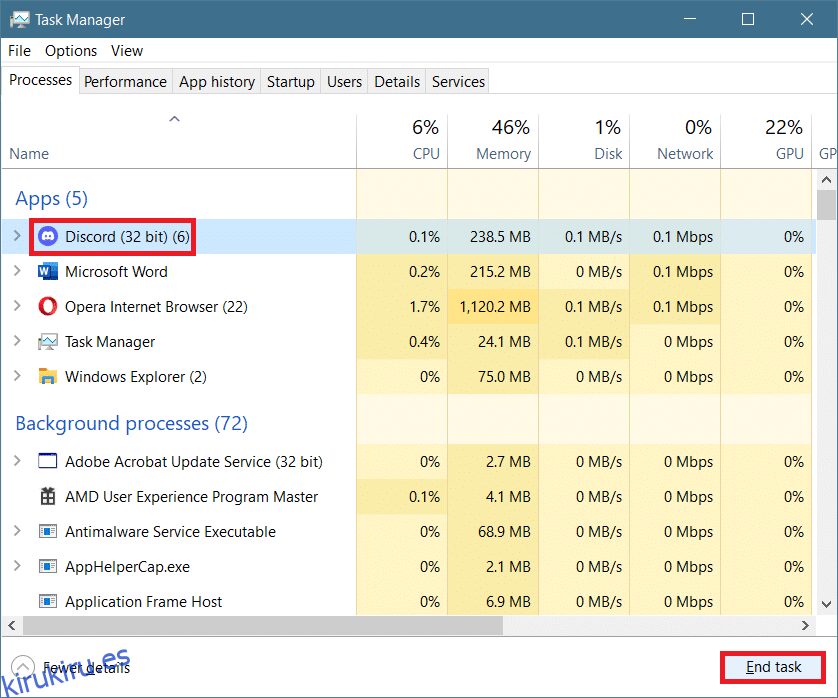
4. Reiniciar el sistema para corregir el error de javascript de Discord en el problema de inicio.
Método 2: Ejecutar Discord sin derechos de administrador
Varios usuarios han notado que la aplicación no presenta ningún error cuando inicia sesión sin privilegios administrativos. Entonces, ejecute Discord sin derechos administrativos de la siguiente manera:
1. Haga clic derecho en el acceso directo de Discord y haga clic en Propiedades.
Nota: O navegue hasta el directorio de instalación y haga clic con el botón derecho en el archivo Discord.

2. En la ventana Propiedades, cambie a la pestaña Compatibilidad.

3. Ahora, desmarque la casilla marcada Ejecutar este programa como administrador como se muestra a continuación.
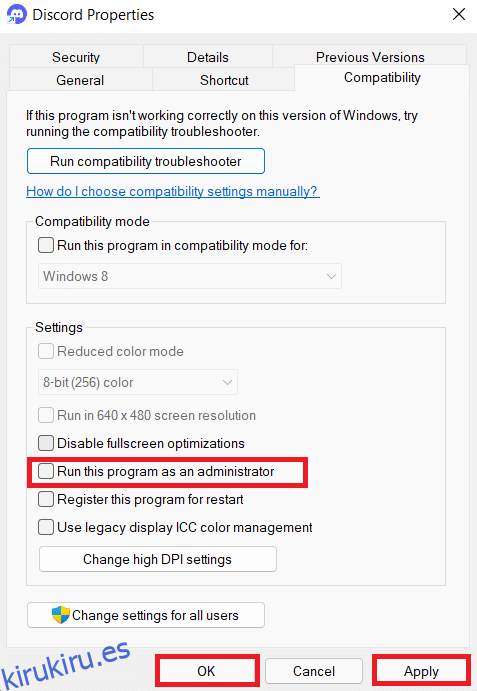
4. Finalmente, haga clic en Aplicar y Aceptar para guardar los cambios realizados.
5. Ahora, reinicie Discord para ver si el problema se solucionó ahora.
Método 3: actualizar la política de grupo en el símbolo del sistema
Para corregir el error de Discord JavaScript al inicio, puede actualizar la política de grupo ejecutando una línea de comando en el Símbolo del sistema en Windows 10 como se indica a continuación:
1. Escriba cmd en la barra de búsqueda de Windows. Haga clic en la opción Ejecutar como administrador para ejecutarlo con derechos administrativos.

2. Aquí, escriba el comando gpupdate /force como se muestra a continuación y presione la tecla Intro.

3. Una vez que se actualice la política del grupo, inicie Discord y continúe jugando.
Método 4: eliminar los datos de la aplicación Discord
Los archivos temporales y corruptos de Discord podrían causar problemas en la configuración de la aplicación. Además, la configuración incorrecta de la cuenta en Discord conduce a un error de Discord JavaScript al inicio. Por lo tanto, borre todos los datos de la aplicación Discord para solucionar este problema en Windows 10.
1. Escriba %appdata% en la barra de búsqueda de Windows y haga clic en Abrir como se ilustra a continuación.

2. Haga doble clic en la carpeta Roaming para abrirla.

3. Aquí, haga clic derecho en la carpeta Discord y haga clic en la opción Eliminar como se muestra a continuación.

4. Una vez más, escriba %localappdata% y haga clic en Abrir como se muestra.

5. Busque la carpeta Discord y haga clic en la opción Eliminar después de hacer clic derecho sobre ella.

6. Finalmente, reinicie su PC.
Método 5: cambiar la calidad del servicio de experiencia de audio y video de Windows
Cuando cambia el tipo de inicio del servicio Quality Windows Audio Video Experience de Manual a Automático, puede resolver un error de JavaScript que ocurrió en el problema del proceso principal.
Nota: este método es capaz de resolver errores de JavaScript de todas las demás aplicaciones y programas, incluido Discord.
Aquí se explica cómo cambiar el tipo de inicio del servicio Quality Windows Audio Video Experience:
1. Escriba Ejecutar en la barra de búsqueda de Windows para abrir el cuadro de diálogo Ejecutar.

2. Escriba services.msc como se muestra a continuación y haga clic en Aceptar.

3. En la ventana Servicios, haga clic con el botón derecho en el servicio Experiencia de audio y video de Windows de calidad.
4. Luego, haga clic en la opción Propiedades como se ilustra a continuación.

5. Haga clic en la opción Detener para detener el servicio en ejecución.

6. Haga clic en el botón Iniciar para volver a ejecutar el servicio.

7. Establezca el Tipo de inicio en Automático usando el menú desplegable proporcionado.

8. Haga clic en Aplicar > Aceptar para guardar los cambios.
Nota: Puede recibir el siguiente mensaje de error al cambiar el tipo de inicio: Windows no pudo iniciar el servicio en la computadora local. Error 1079: la cuenta especificada para este servicio difiere de la cuenta especificada para otros servicios que se ejecutan en el mismo proceso.
9. En este caso, cambie a la pestaña Iniciar sesión en la ventana Propiedades de la experiencia de audio y video de Windows de calidad y haga clic en el botón Examinar… como se destaca a continuación.

10. Aquí, escriba el nombre de su cuenta de usuario en el cuadro Ingrese el nombre del objeto para seleccionar y haga clic en el botón Verificar nombres.
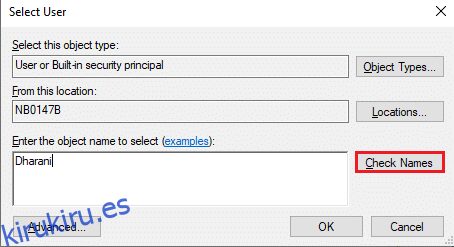
11. Una vez hecho esto, haga clic en Aceptar y escriba su contraseña cuando se le solicite.
12. Ahora, inicie Discord sin ningún error.
Método 6: Omitir Discord en Antivirus
A veces, puede enfrentar un error de Discord JavaScript al iniciar Windows 10 debido a las restricciones del programa Antivirus instalado. Puede evitar que se abran o inicien ciertos programas, incluido Discord. Puede resolver esto agregando Discord como una excepción a Antivirus o deshabilitándolo temporalmente.
Nota: Aquí, estamos usando Avast Free Antivirus como ejemplo. Los pasos pueden diferir según el software antivirus instalado en su PC.
1. Inicie Avast Antivirus y haga clic en Menú en la esquina superior derecha.

2. Haga clic en la opción Configuración del menú desplegable.

3. Seleccione General > Aplicaciones bloqueadas y permitidas. Luego, haga clic en PERMITIR APLICACIÓN en la sección Lista de aplicaciones permitidas, como se destaca a continuación.

4A. Ahora, haga clic en AGREGAR correspondiente a la opción Discord para agregarlo a la lista blanca.
4B. Alternativamente, también puede navegar por la aplicación Discord seleccionando la opción SELECCIONAR RUTA DE LA APLICACIÓN.
Nota: Hemos representado la adición del Instalador de aplicaciones como una exclusión en la imagen a continuación. Tienes que agregar Discord de manera similar.

5. Finalmente, haga clic en AGREGAR en el aviso para agregar la aplicación Discord a la lista blanca de Avast.
Nota: puede optar por deshabilitar el antivirus o deshabilitar el Firewall de Windows Defender temporalmente o desinstalar Avast si es necesario.
Método 7: Actualizar la aplicación Discord
Si se enfrenta a un error de JavaScript de Discord al iniciar, es posible que la actualización reciente sea incompatible con la aplicación y se haya lanzado una nueva actualización para solucionar el problema. Descargue e instale la última actualización de Discord de la siguiente manera:
1. Presione la tecla de Windows y escriba %LocalAppData% en la barra de búsqueda como se muestra a continuación. Haga clic en Abrir como se muestra.

2. Busque y haga doble clic en la carpeta Discord para abrirla.

3. Ejecute la aplicación Actualizar haciendo doble clic en ella y espere a que se complete el proceso.

4. Por último, reinicie Discord para ver el error solucionado.
Método 8: actualizar el sistema operativo Windows
Si aún enfrenta un error de JavaScript que ocurrió en el proceso principal, actualice Windows de la siguiente manera:
1. Presione las teclas Windows + I simultáneamente para abrir la aplicación Configuración.
2. Ahora, seleccione Actualización y seguridad como se muestra.

3. Haga clic en Buscar actualizaciones en el panel derecho.
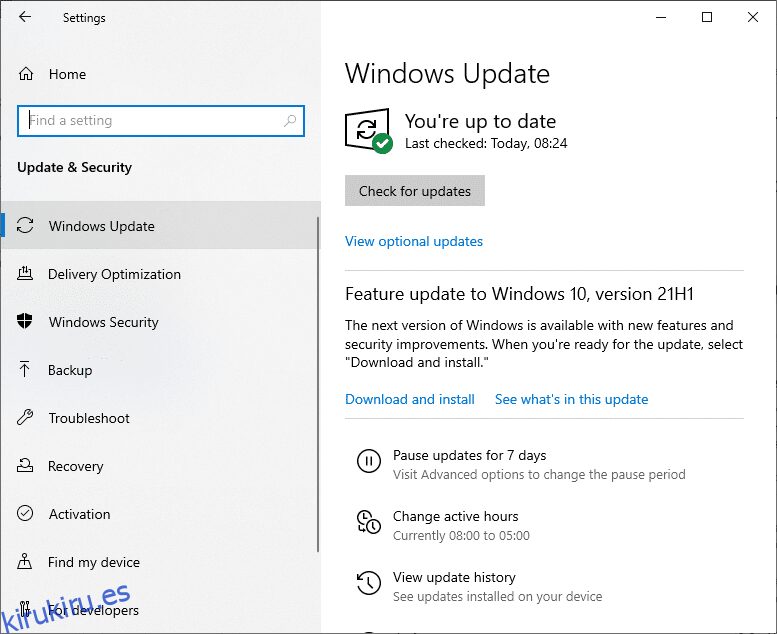
4A. Haga clic en la opción Instalar ahora. Después de descargar e instalar las actualizaciones, reinicie su sistema para ver que se resuelve el error de Discord.

4B. Si no hay actualizaciones disponibles, se mostrará el mensaje Está actualizado. En este caso, pruebe la siguiente solución.

Método 9: reinstalar Discord
Si ninguno de los métodos le ha ayudado, intente reinstalar el software si es posible. Todas las configuraciones y configuraciones se actualizarán cuando reinstale Discord y, por lo tanto, hay más posibilidades de que logre una solución para su problema.
1. Inicie el Panel de control buscándolo en la barra de búsqueda de Windows.

2. Establezca Ver por: Iconos grandes y haga clic en Programas y características como se muestra.

3. Haz clic en Discord y selecciona la opción Desinstalar.

4. Cuando se le solicite, ¿Está seguro de que desea desinstalar Discord? haga clic en Sí.
5. Reinicie su PC.
6. Abierto pagina de descarga de discordia y haga clic en el botón Descargar para Windows como se muestra a continuación.

7. Navegue a Mis descargas e inicie el archivo DiscordSetup.
8. Siga las instrucciones en pantalla para completar la instalación en su PC.
Método 10: Póngase en contacto con el soporte de Discord
Si nada funciona, envíe un correo electrónico al Equipo de soporte de discordia . Analizarán el problema y recomendarán una solución óptima para el error de Discord JavaScript en el inicio.

***
Esperamos que este artículo resuelva el error de Discord JavaScript en el problema de inicio en una PC con Windows 10. Háganos saber qué método funcionó mejor para usted. Además, no dude en comunicarse con nosotros en la sección de comentarios a continuación con sus consultas o sugerencias.