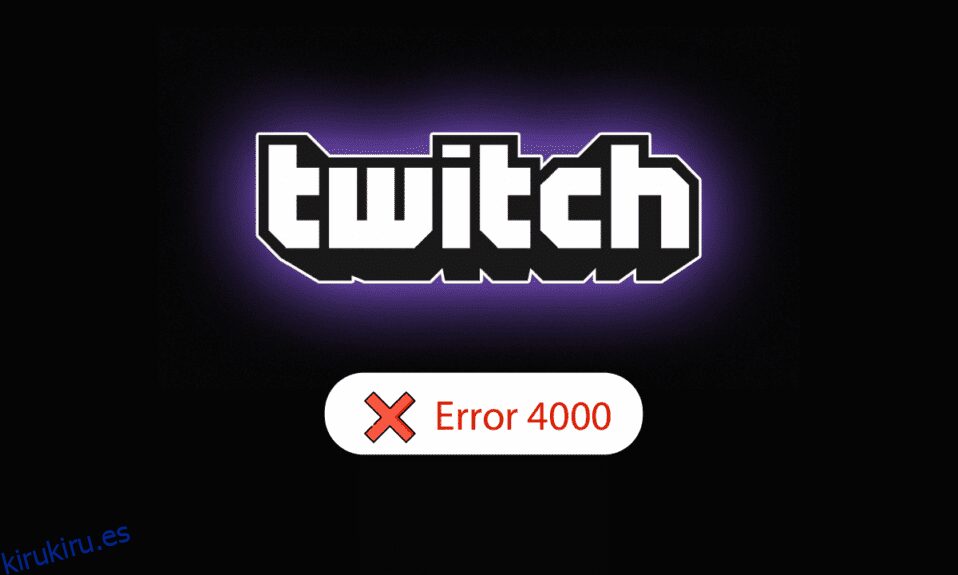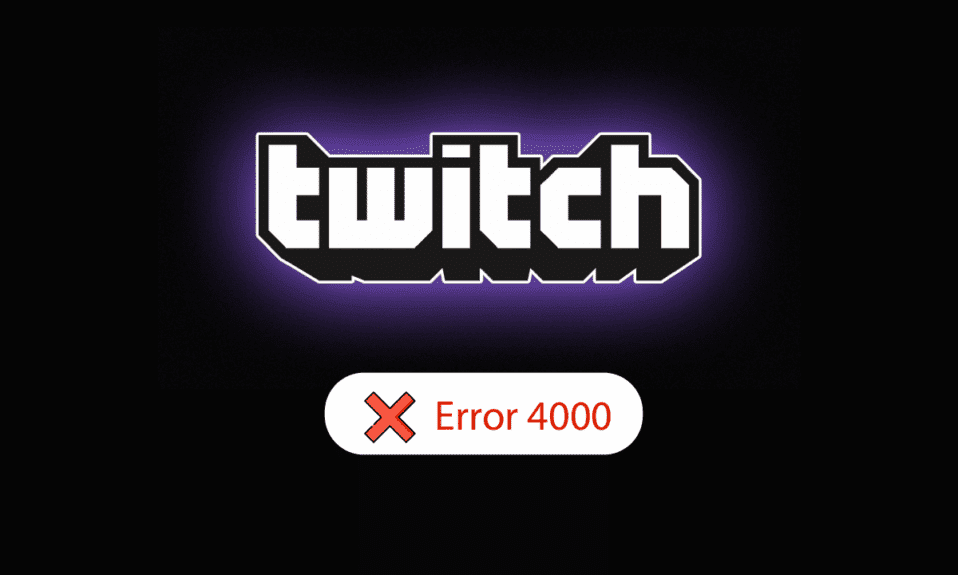
Si le gusta transmitir contenido a una gran audiencia, el servicio Twitch es una buena opción para lo mismo. Sin embargo, este servicio interactivo de transmisión en vivo plantea algunos problemas en la plataforma Windows. Uno de los errores se conoce con el nombre de recurso de medios de Twitch no compatible. En términos simples, esto significa que el contenido multimedia que está transmitiendo no es compatible con su PC con Windows. Otro nombre común para el error es Twitch error 4000. El error de formato de recurso de Twitch no admitido es una pesadilla, ¿no es así? Es necesario investigar las causas del error y corregirlo en consecuencia. El artículo lo ayudará a eliminar este error.
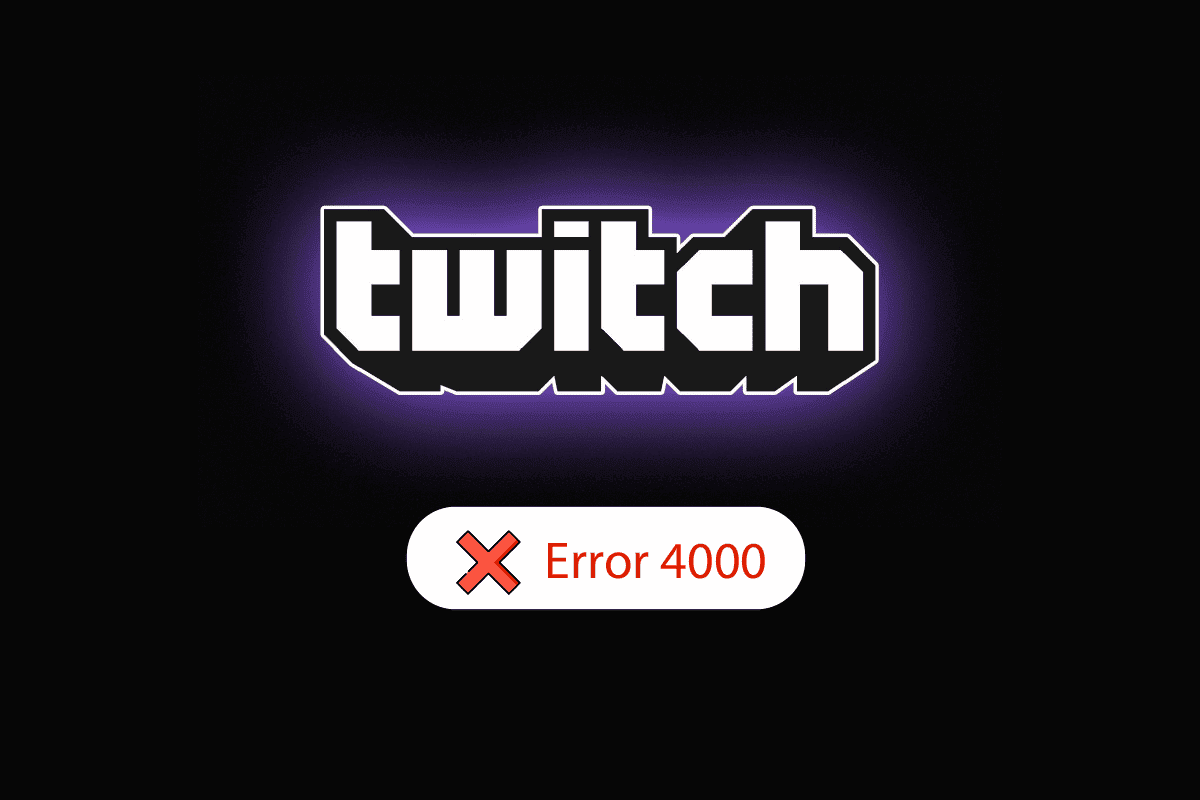
Tabla de contenido
Cómo arreglar el formato de recursos de Twitch no compatible con Windows 10
Las causas por las que se produciría el error 4000 en el servicio de Twitch se enumeran a continuación en esta sección.
-
Interferencia de aplicaciones en segundo plano: si hay aplicaciones de Media Player o Digital Audio Workstation ejecutándose en segundo plano, es posible que experimente el error.
-
Interferencia de aplicaciones de terceros: las aplicaciones de terceros en su PC pueden causar el error.
-
Interferencia del hardware de audio: el hardware de audio conectado a su PC puede causar el error.
-
Cookies y archivos de caché en el navegador web: los numerosos archivos de caché en su navegador web pueden causar el error.
-
Un problema con la función de reproducción automática: la función de reproducción automática en su navegador web puede causar un error en el sitio web de Twitch.
-
Problemas en los controladores del sistema: los controladores de audio y los controladores de gráficos pueden estar desactualizados o dañados.
Método 1: métodos básicos de solución de problemas
Para corregir el error 4000 de Twitch en el sitio web de Twitch, intente seguir los métodos básicos de solución de problemas que se enumeran aquí.
1A: corriente de actualización
El primer método para corregir el error es actualizar la transmisión en el navegador web. Esto resolverá todas las fallas temporales en la transmisión. Haga clic en la opción Rebobinar para retroceder unos segundos y luego haga clic en la opción Reproducir.
1B: Actualizar sitio web
El siguiente enfoque para corregir el error es actualizar el sitio web de Twitch. Haga clic en la opción Actualizar en la esquina superior izquierda del sitio web de Twitch.
Nota: Alternativamente, puede presionar las teclas Ctrl + R juntas para recargar la transmisión.
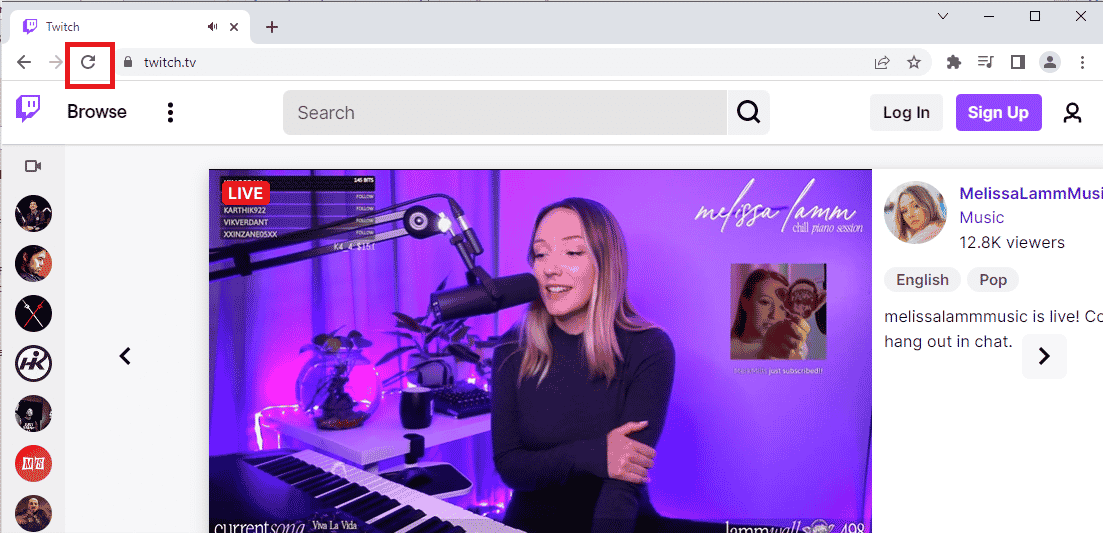
Otra opción es transmitir el sitio web de Twitch en otra pestaña del navegador web.
1. Presione las teclas Ctrl + T juntas para abrir otra pestaña y abrir el sitio web de Twitch.
2. Haz clic en la opción Cerrar en la pestaña anterior del sitio web de Twitch.
1C: Reiniciar PC
Otro método básico de solución de problemas para corregir el error de formato de recurso de Twitch no compatible es reiniciar su PC.
1. Presione la tecla de Windows y haga clic en el ícono de Encendido en la parte inferior.
2. Haga clic en la opción Reiniciar en la lista emergente.
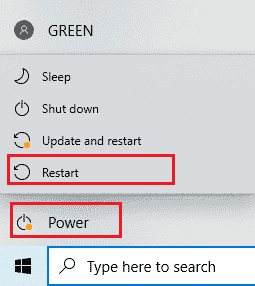
1D: Ejecutar prueba de velocidad de red
El enfoque más simple es verificar si su conexión a Internet es estable para admitir el servicio Twitch.
1. Presione la tecla de Windows, escriba Google Chrome y haga clic en Abrir.

2. Visite la página de Speedtest y haga clic en el botón IR en la página de inicio.
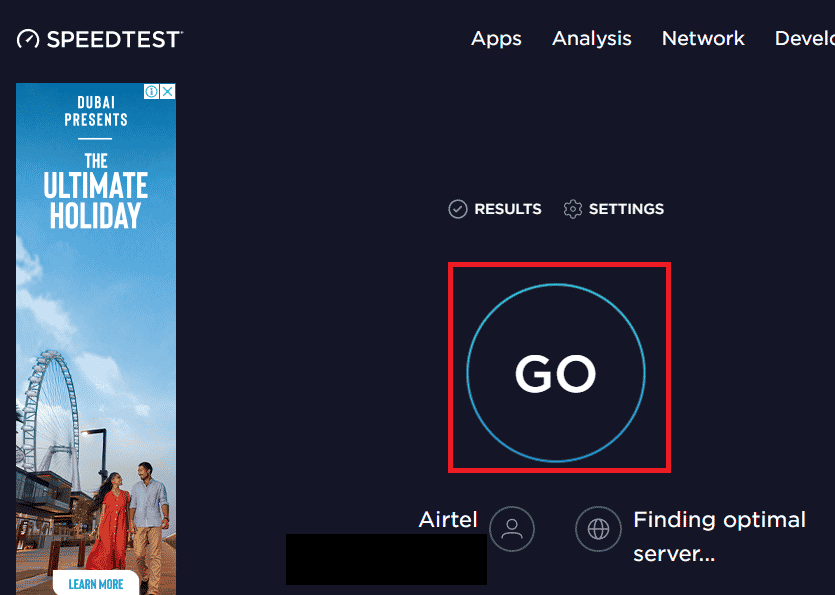
3. Si la velocidad de la conexión a Internet es baja, puede
- Conectarse a otra conexión de red o
- Modifique el plan de suscripción de su conexión de red existente.
1E. Comprobar servidores de Twitch
Los servidores de Twitch pueden estar inactivos y es posible que no admitan la transmisión de ningún medio. En este caso, puedes comprobar el estado de los servidores de Twitch.
1. Abra la aplicación Google Chrome usando la barra de búsqueda en la parte inferior. Haga clic en Abrir.
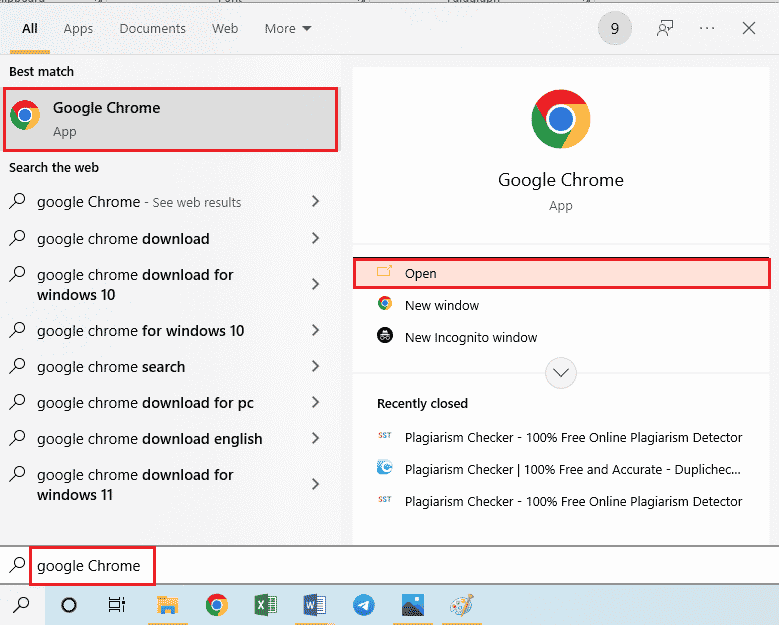
2. Abra el sitio web oficial de Twitch Servers y verifique los resultados.

3. Si todos los sistemas están operativos, no hay problema con el servidor de Twitch.
1F. Vuelva a conectar el hardware de audio
Para corregir el error de formato de recurso de Twitch no compatible, puede intentar volver a conectar el hardware de audio en su PC. Tu también puedes;
-
Desenchufe el hardware de audio y luego vuelva a enchufarlo en el puerto.
-
Cambie el puerto en el que está conectado el hardware de audio (aplicable solo para varios puertos).
- Use el altavoz incorporado en su PC.
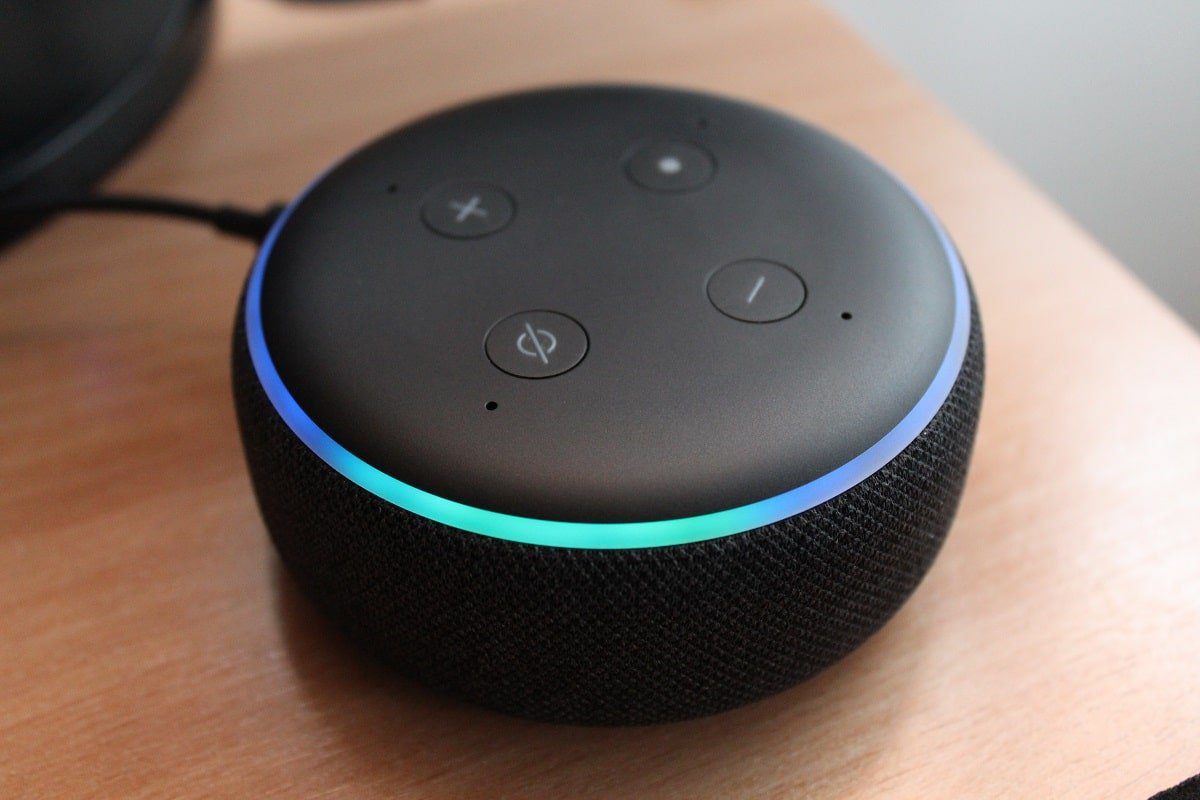
1G. Cambiar a un navegador web diferente
A veces, el error de recurso de medios de Twitch no compatible puede estar relacionado con el navegador web predeterminado. Puede usar cualquier otro navegador web como Mozilla Firefox para transmitir el sitio web de Twitch.
1. Abra la aplicación Mozilla Firefox usando la barra de búsqueda en la parte inferior. Haga clic en Abrir.
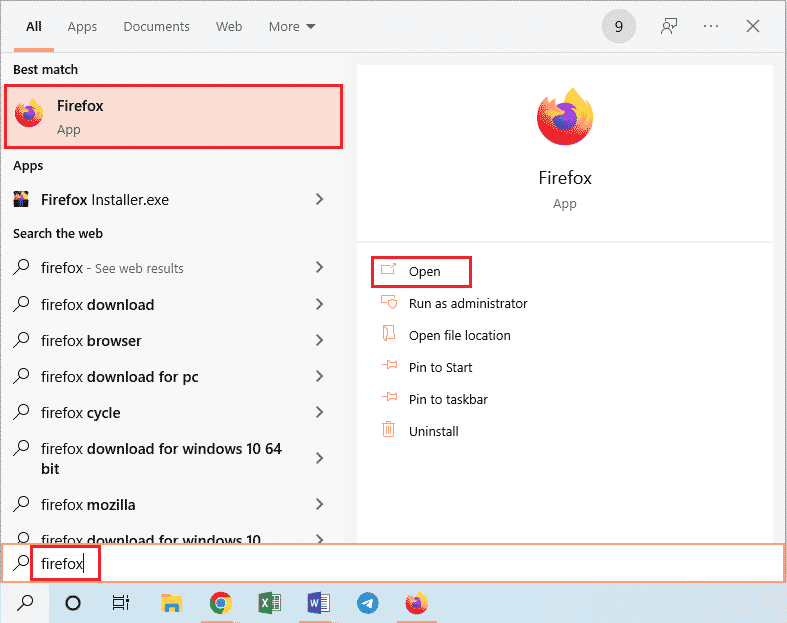
2. Abra el sitio web oficial de Twitch TV e inicie sesión en su cuenta.
1 hora Usar servicio VPN
El error puede deberse a las restricciones geográficas para ver el sitio web de Twitch. Puede usar un servicio VPN como NordVPN para solucionar el problema. Lea el artículo para conocer el método para usar el servicio NordVPN en su PC.
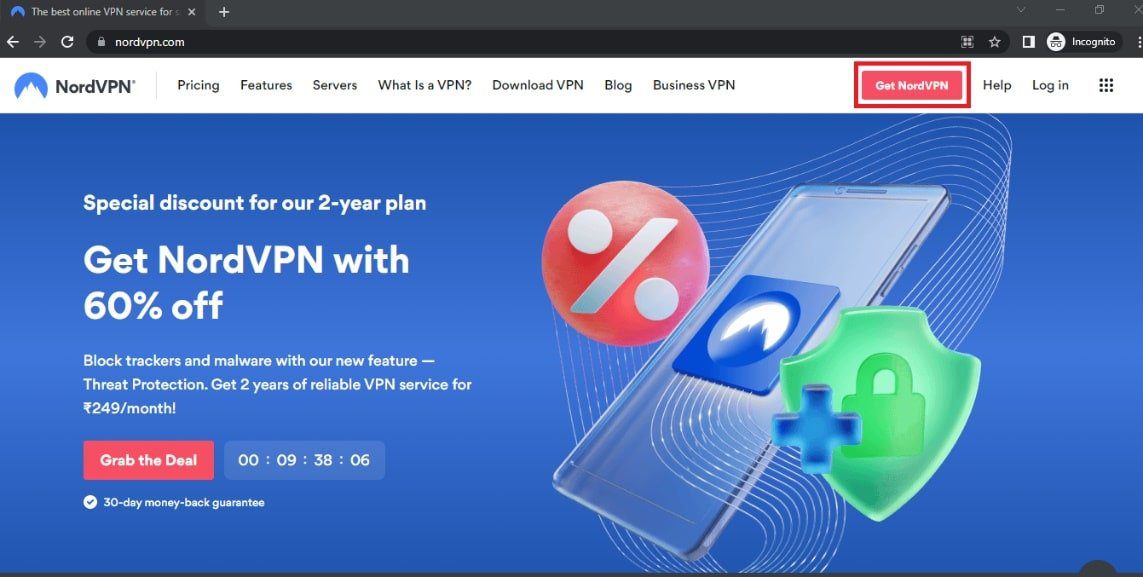
1I. Actualizar controladores de audio
Un controlador de audio desactualizado puede causar el error en el sitio web de Twitch; puede actualizar el controlador de audio para corregir el error. Use el enlace que se proporciona aquí para conocer el método para actualizar los controladores de audio en su PC.
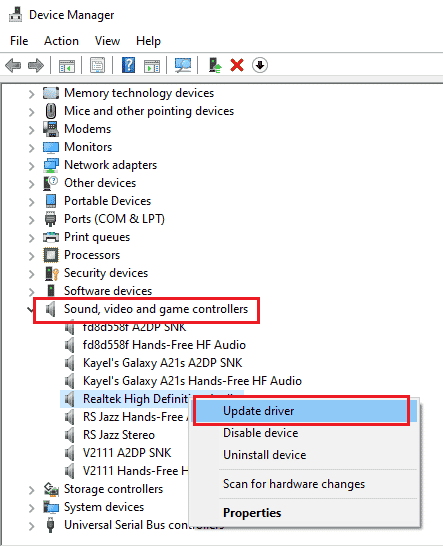
1J. Actualizar controlador de gráficos
Dado que el sitio web de Twitch transmite contenido visual, es necesario tener el controlador de gráficos en estado actualizado. Puede actualizar el controlador de gráficos en su PC para corregir el error de formato de recurso de Twitch no compatible. Use el enlace proporcionado aquí para conocer el método para actualizar el controlador de gráficos en su PC.
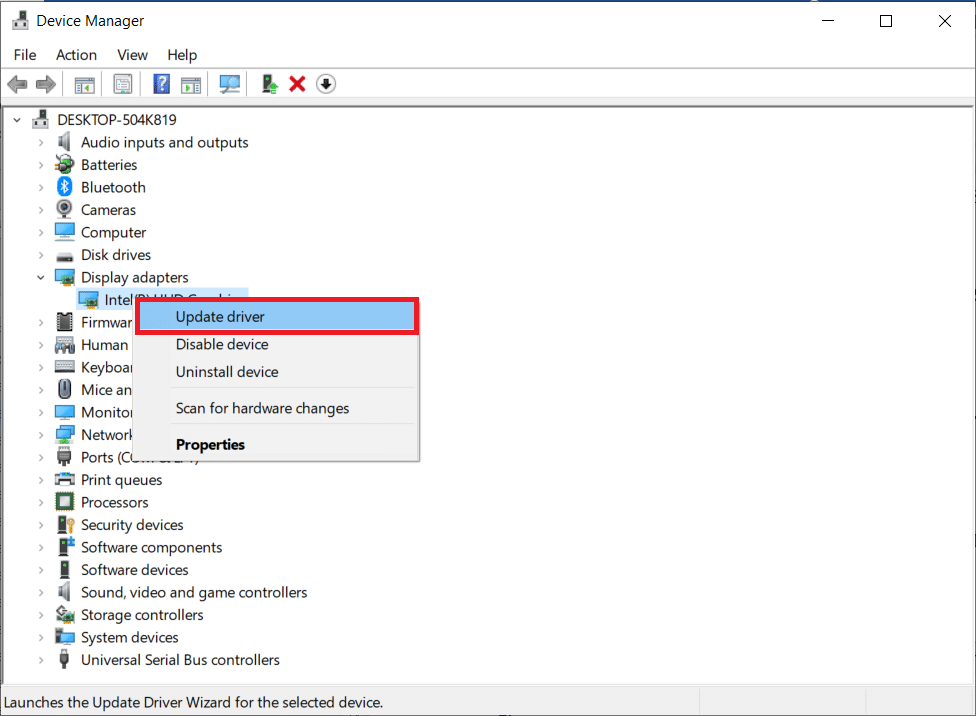
1k Reparar archivos del sistema
Si los archivos en su PC están dañados o faltan, es posible que encuentre este error en el sitio web de Twitch. Puede usar escaneos DISM o SFC para reparar los archivos del sistema en su PC y el enlace que se proporciona aquí explica el método.
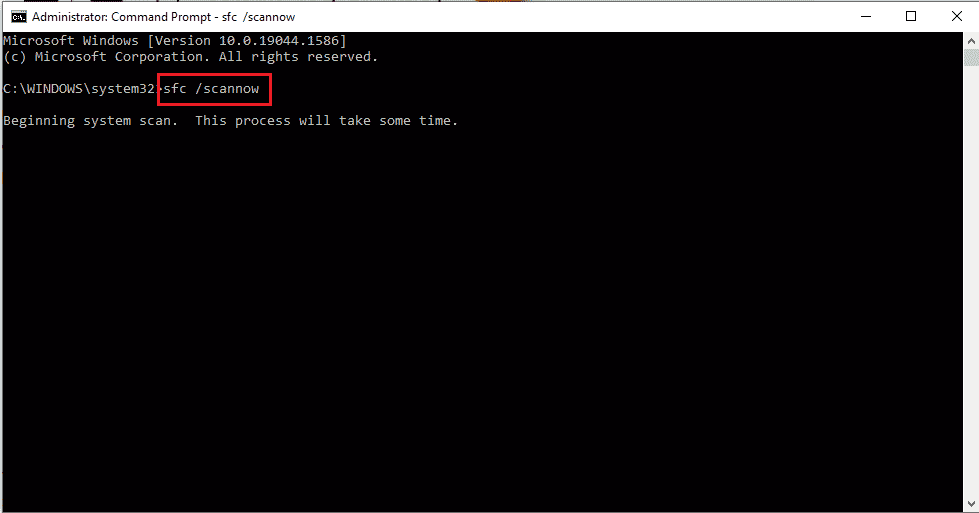
1L. Vaciar caché de DNS
Si no se borra la caché de DNS para la conexión de red, es posible que se produzca un error en el sitio web de Twitch. Para solucionar el problema, implemente los pasos que se indican en el enlace para vaciar la caché de DNS.
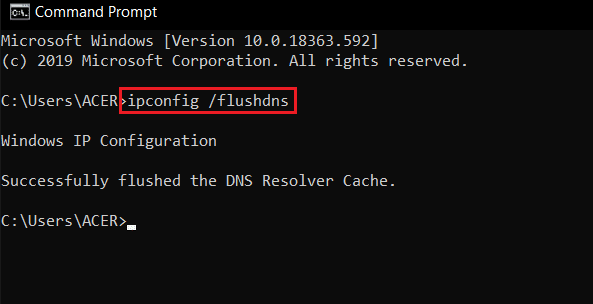
Método 2: métodos básicos de solución de problemas en Google Chrome
Si está utilizando la aplicación Google Chrome como su navegador web predeterminado, puede seguir los métodos básicos de solución de problemas en la aplicación para corregir el error 4000 de Twitch.
2A. Usar el modo de incógnito
Si está viendo el sitio web de Twitch en el modo normal del navegador web Google Chrome, puede intentar usar el modo de incógnito para corregir el error.
1. Utilice el enlace proporcionado aquí para conocer el método para abrir el modo de incógnito en la aplicación Google Chrome.
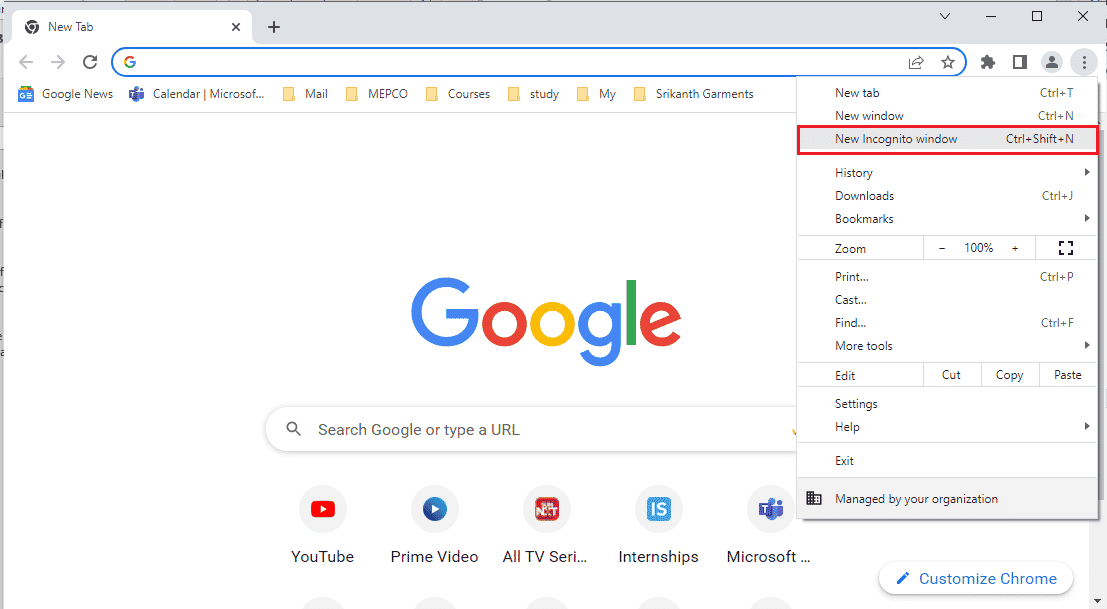
2. Abra el sitio web de Twitch en modo de incógnito.
2B. Eliminar datos de navegación
Si hay muchos archivos de caché en la aplicación Google Chrome, es posible que vea el error de formato de recurso de Twitch no compatible. Siga los pasos en el enlace que se proporciona aquí para borrar los archivos de caché en la aplicación Google Chrome.
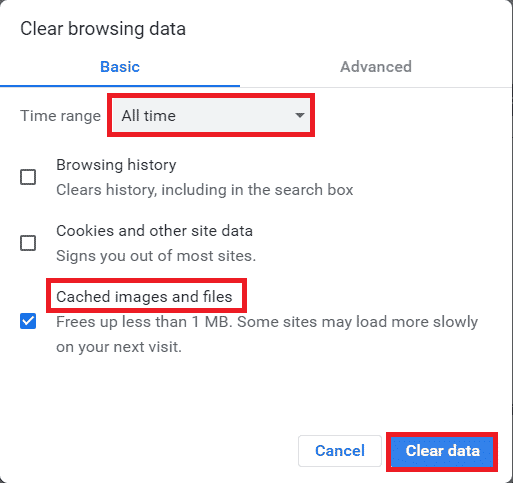
2C. Deshabilitar extensiones del navegador
Si hay muchas extensiones web en su PC, es posible que experimente el error de recurso multimedia de Twitch no admitido en el sitio web de Twitch. Puede deshabilitar todas las extensiones innecesarias en la aplicación Google Chrome. Si hay bloqueadores de anuncios como ublock origin o Ad-Block, también debe deshabilitar estas extensiones.
1. Abra la aplicación Google Chrome usando la barra de búsqueda en la parte inferior. Haga clic en Abrir.
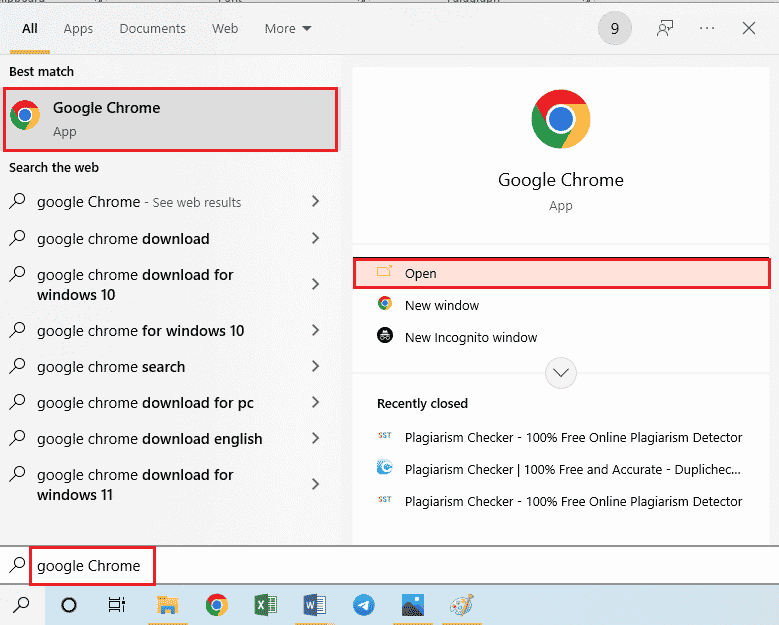
2. Haga clic en los tres puntos verticales en la esquina superior derecha de la página, haga clic en la opción Más herramientas y luego haga clic en la opción Extensiones en el menú adyacente.
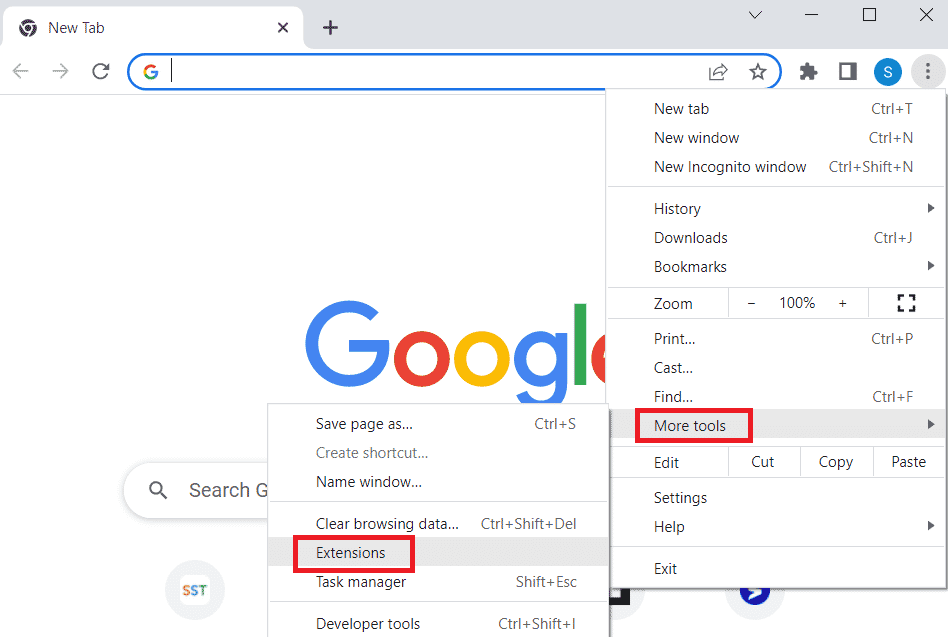
3. Desactive todas las extensiones innecesarias y bloqueadoras de anuncios para deshabilitarlas.
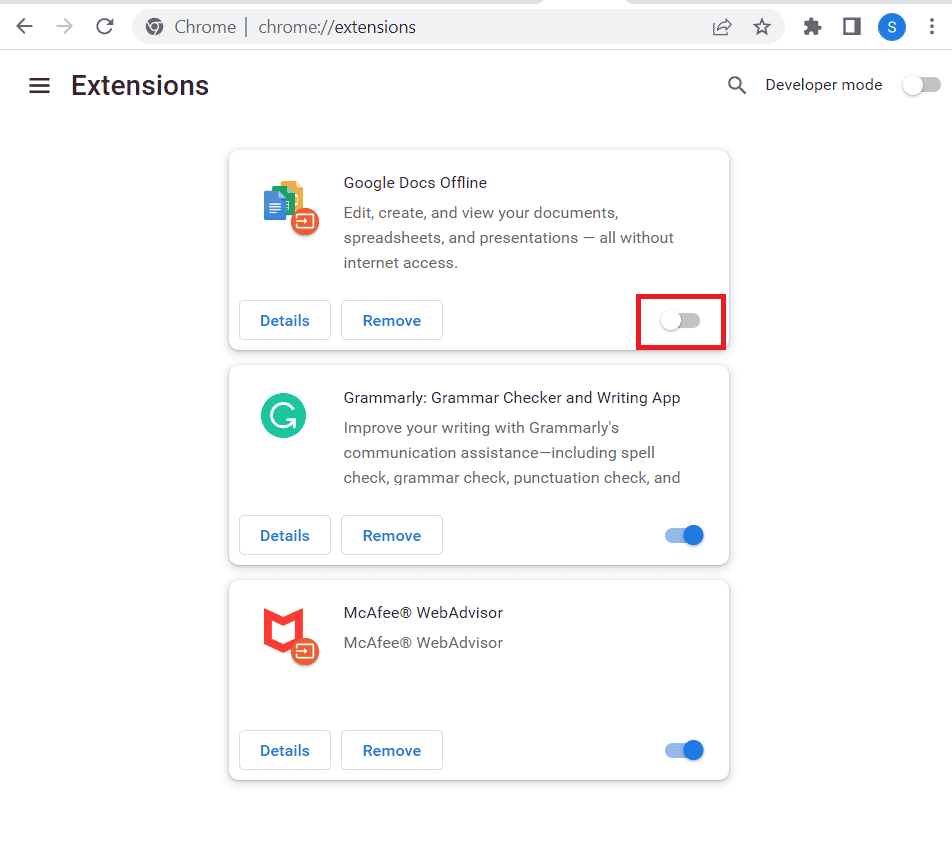
2D. Habilitar aceleración de hardware (si corresponde)
Otra opción para corregir el error 4000 de Twitch es habilitar la opción de aceleración de hardware en la aplicación Google Chrome.
1. Abra la aplicación Google Chrome usando la barra de búsqueda en la parte inferior. Haga clic en Abrir.
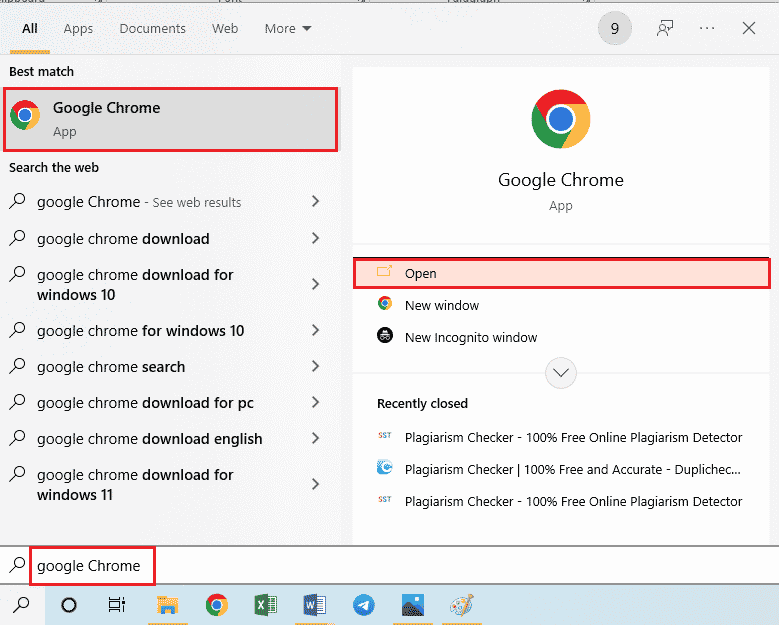
2. Haga clic en los tres puntos verticales en la esquina superior derecha de la página y haga clic en la opción Configuración.
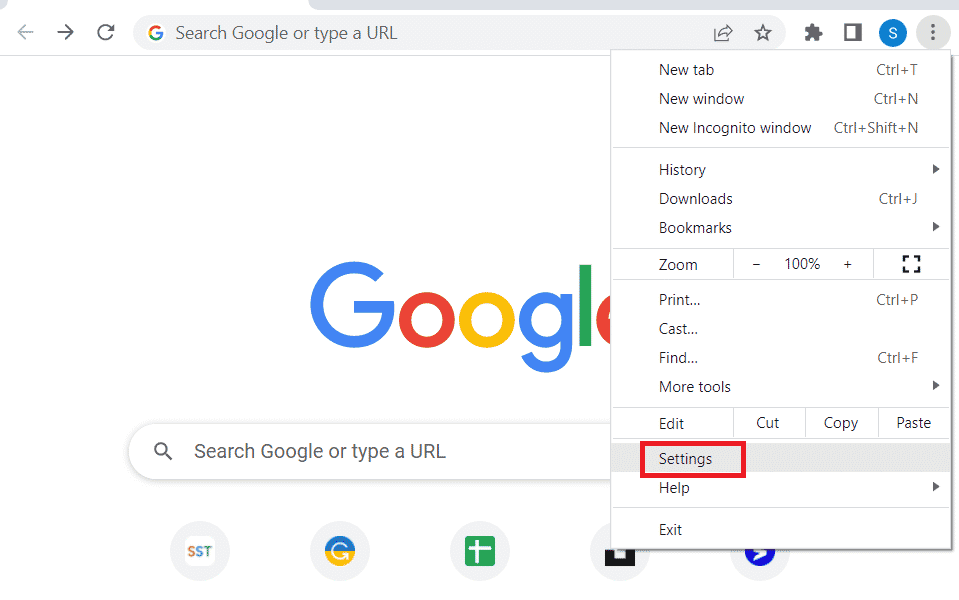
3. Expanda la pestaña Avanzado y haga clic en la pestaña Sistema en el panel izquierdo de la ventana.
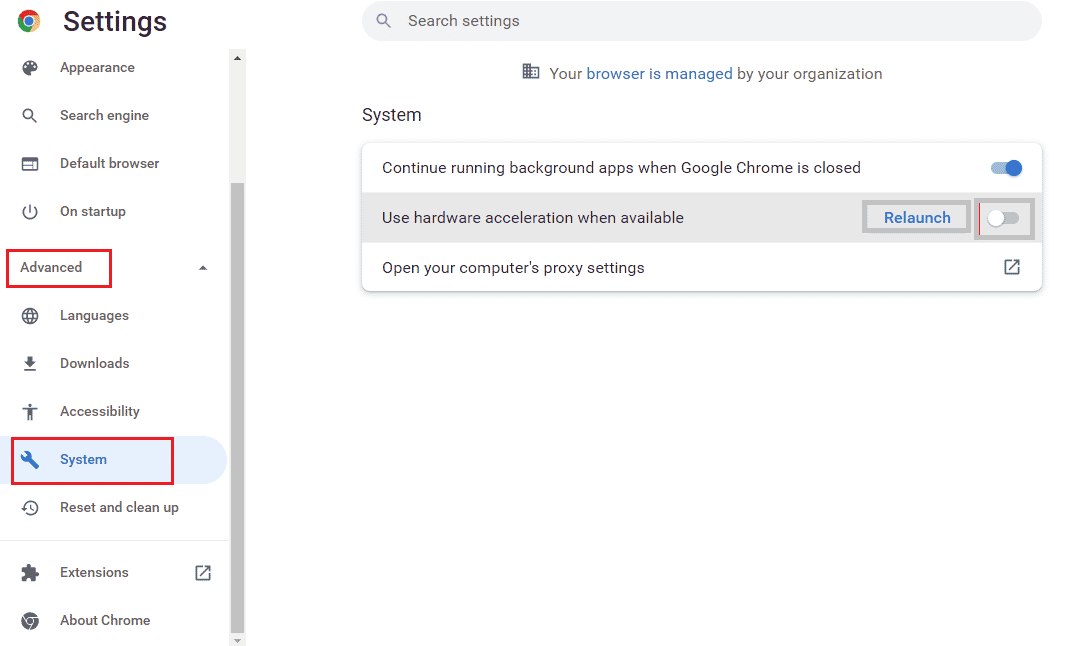
4. Active la opción Usar aceleración de hardware cuando esté disponible y haga clic en el botón Relanzar.
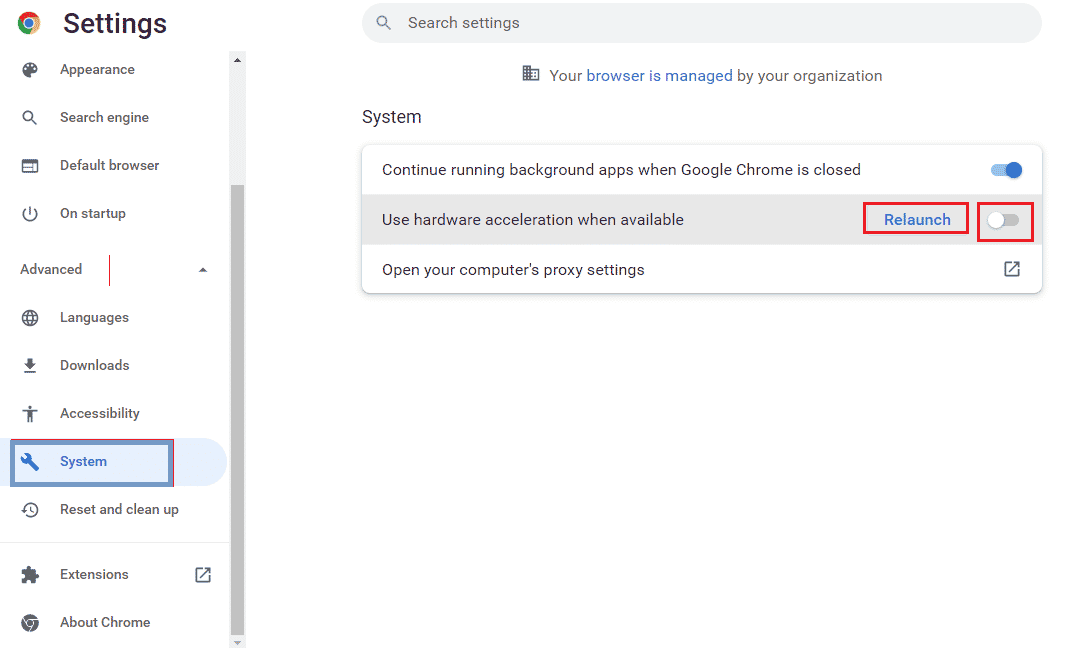
Método 2E: actualizar el navegador web
Puede intentar actualizar la aplicación Google Chrome para corregir el error de formato de recurso de Twitch no compatible en su PC.
1. Abra la aplicación Google Chrome usando la barra de búsqueda en la parte inferior. Haga clic en Abrir.
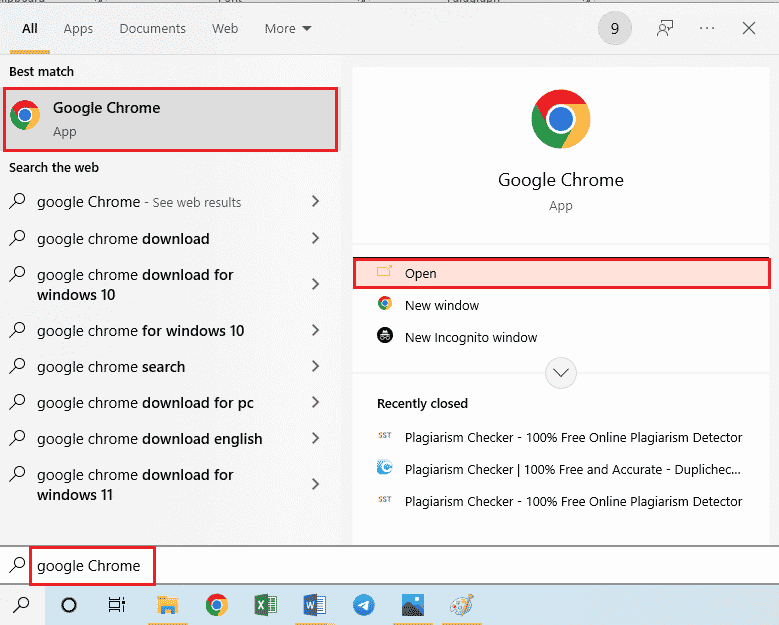
2. Haga clic en los tres puntos verticales en la esquina superior derecha de la página y haga clic en la opción Configuración.
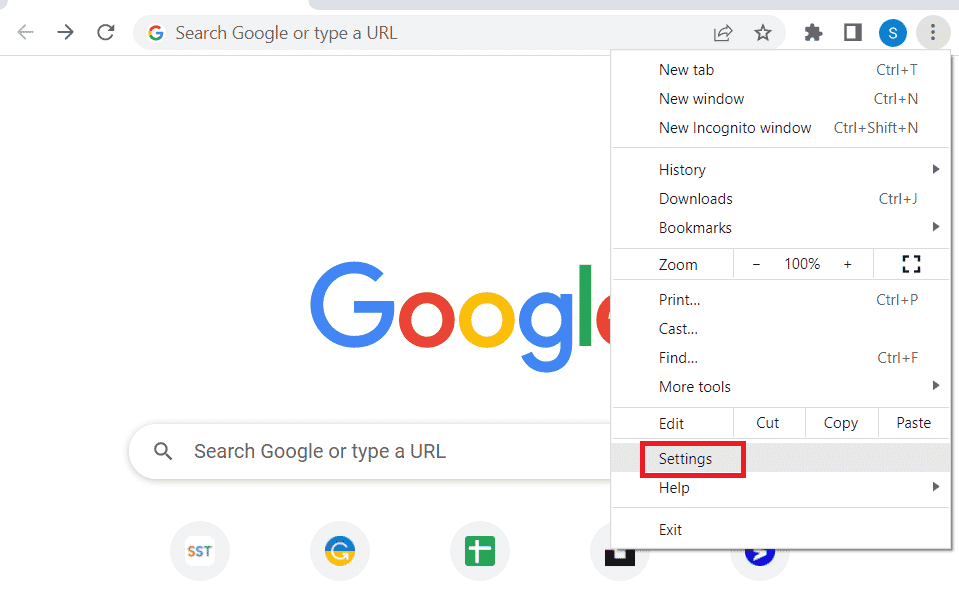
3. Haga clic en la pestaña Acerca de Chrome en la sección Avanzado en el panel izquierdo de la ventana.
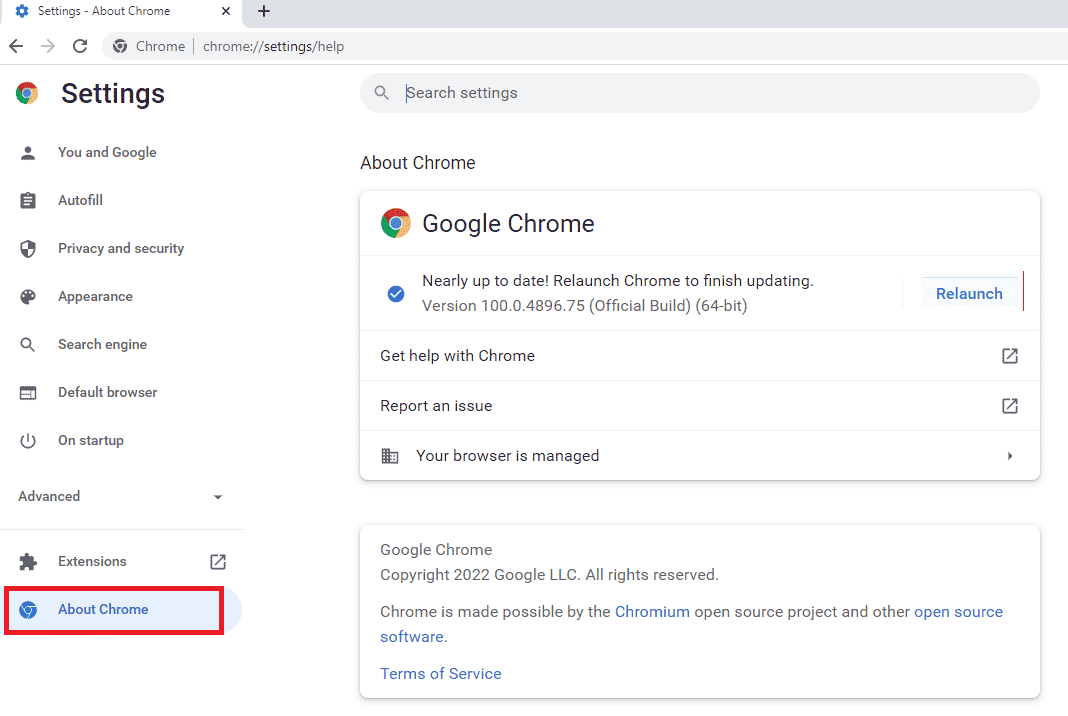
4. Si hay una actualización, se descargará automáticamente.
5. Haga clic en el botón Relanzar después de instalar la actualización.
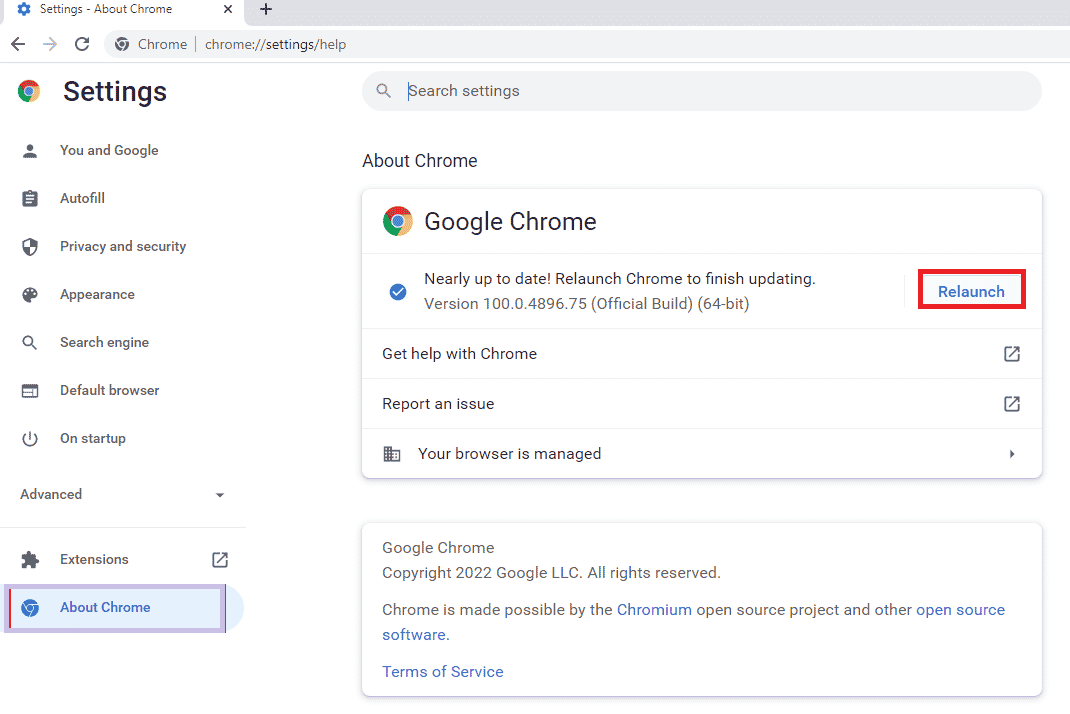
2F: cambiar la configuración de reproducción automática (para versiones anteriores)
La configuración de reproducción automática se utiliza para permitir que el contenido multimedia de los sitios web se reproduzca automáticamente. Puede establecer la configuración de reproducción automática por defecto y para transmitir cualquier contenido multimedia, debe hacer clic en la opción de reproducción manualmente. Este método solo se aplica a las versiones anteriores de la aplicación Google Chrome.
1. Abra la aplicación Google Chrome usando la barra de búsqueda en la parte inferior. Haga clic en Abrir.

2. Escriba chrome://flags y presione la tecla Intro para abrir la página Experimentos.
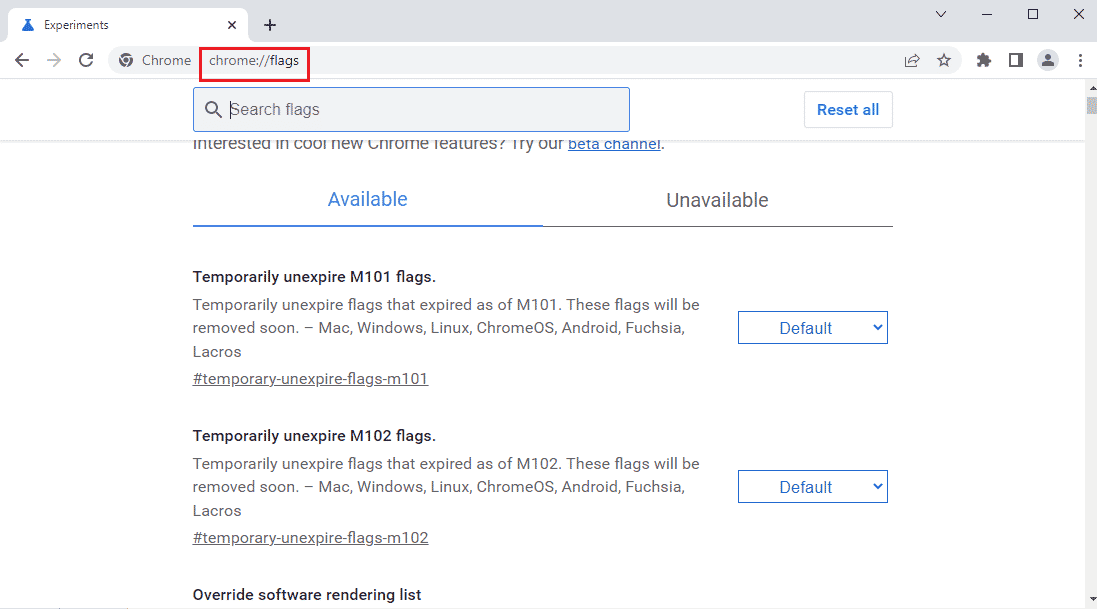
3. Haga clic en el menú desplegable en la política de reproducción automática y haga clic en la opción Predeterminado.
Nota: Si está utilizando una versión anterior de Google Chrome, haga clic en la opción Document User Activation is Required.
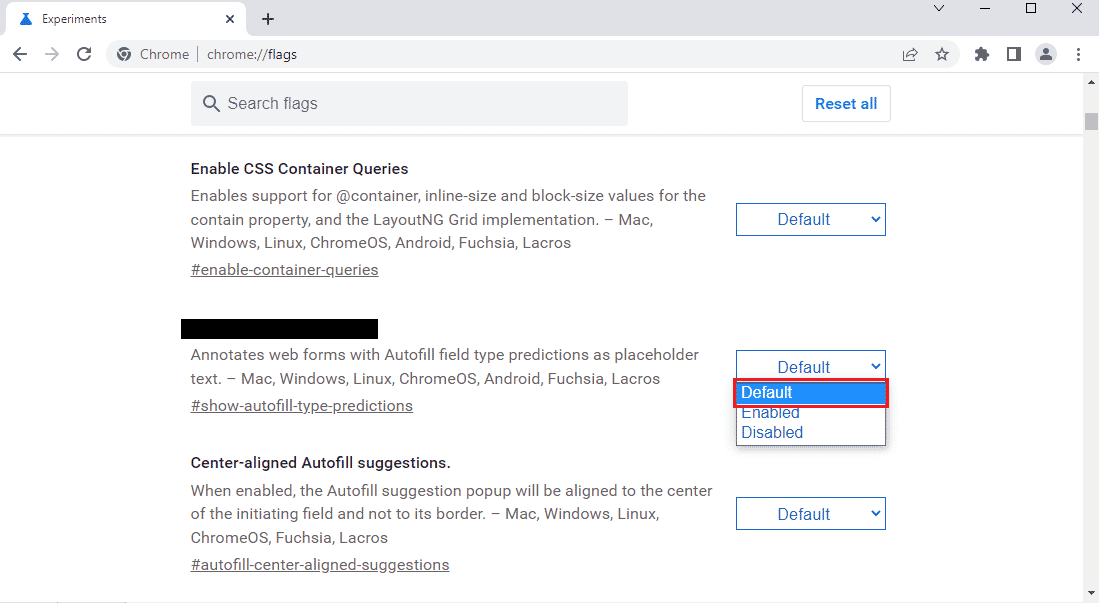
4. Haga clic en el botón Relanzar en la parte inferior para modificar la configuración de Chrome.
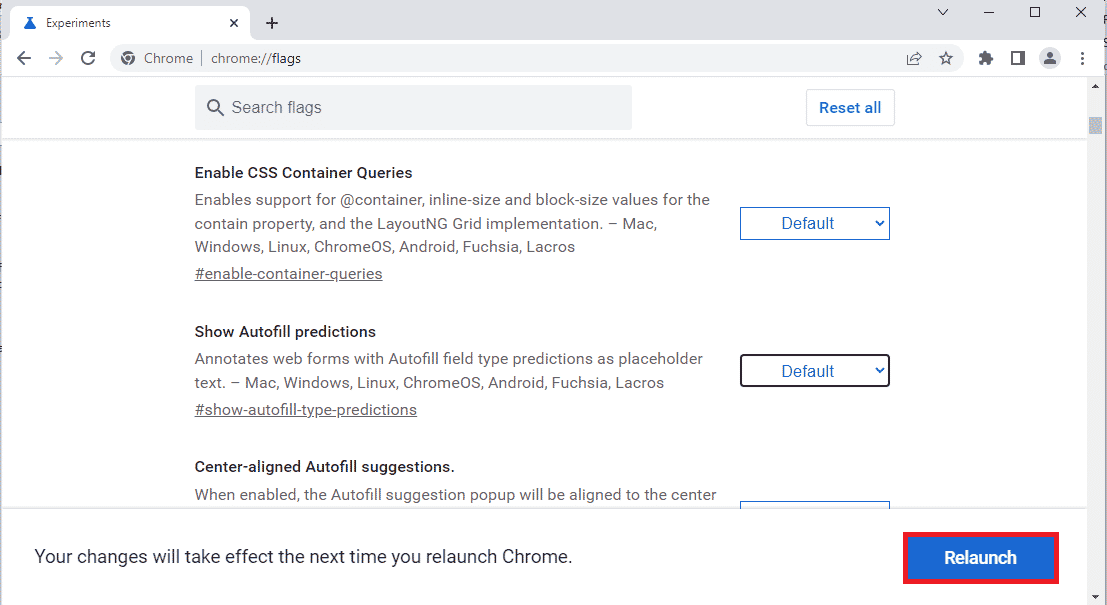
Método 3: deshabilitar aplicaciones y servicios en segundo plano
Numerosas aplicaciones y servicios en segundo plano en su PC pueden causar un error de formato de recurso de Twitch no compatible. Puede cerrar todas las aplicaciones y servicios en su PC para corregir el error.
Paso I: cierre todas las aplicaciones en segundo plano
Si hay muchas aplicaciones ejecutándose en segundo plano, debe desactivar todas las aplicaciones. Utilice el enlace proporcionado aquí para cerrar todas las aplicaciones en segundo plano utilizando la aplicación Administrador de tareas.
Debe cerrar las siguientes aplicaciones para corregir el error de recurso de medios de Twitch no compatible.
- Cierre todo el software de terceros y otras aplicaciones extranjeras instaladas en su PC.
- Cierre todas las aplicaciones del reproductor multimedia como VLC Media Player.
- Si ha abierto algún software de edición como el espacio de trabajo de audio digital o el software de edición de video, cierre esas aplicaciones.
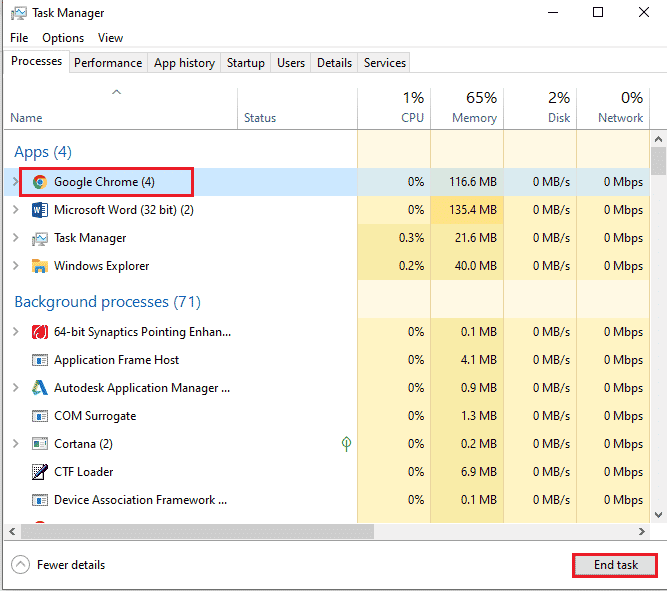
Paso II: deshabilite todas las aplicaciones al inicio
El siguiente paso es deshabilitar todas las aplicaciones al inicio para que no se produzca el retraso durante la transmisión en el sitio web de Twitch.
1. Abra la aplicación Administrador de tareas usando las teclas Ctrl+ Shift+ Esc y navegue hasta la pestaña Inicio.
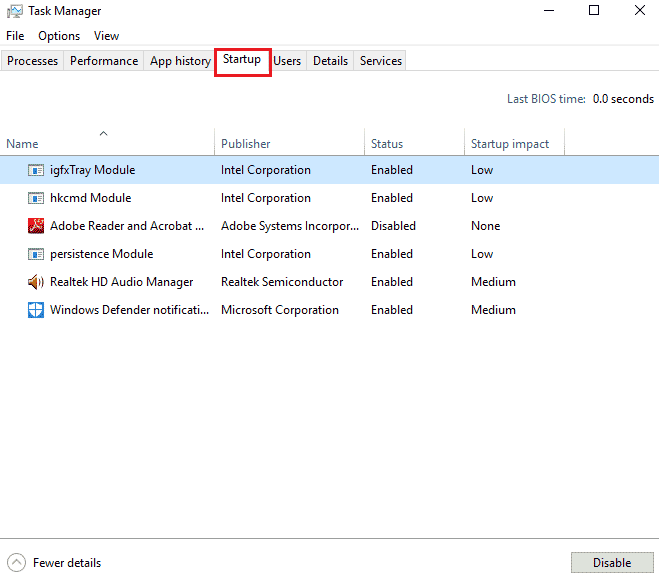
2. Seleccione las aplicaciones con el estado Habilitado y haga clic en el botón Deshabilitar.
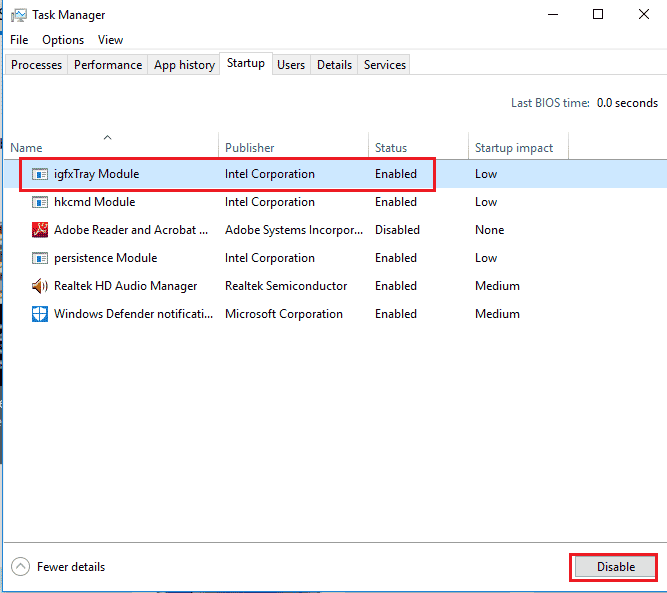
Paso III: deshabilite todos los servicios
El paso final es deshabilitar todos los servicios excepto los servicios de Microsoft mediante la Configuración del sistema.
1. Presione las teclas Windows + R juntas para abrir el cuadro de diálogo Ejecutar.
2. Escriba msconfig y haga clic en el botón Aceptar para iniciar la configuración del sistema.
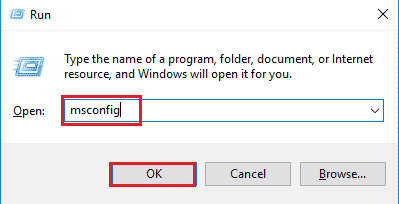
3. En la ventana Configuración del sistema, vaya a la pestaña Servicios y marque la opción Ocultar todos los servicios de Microsoft.
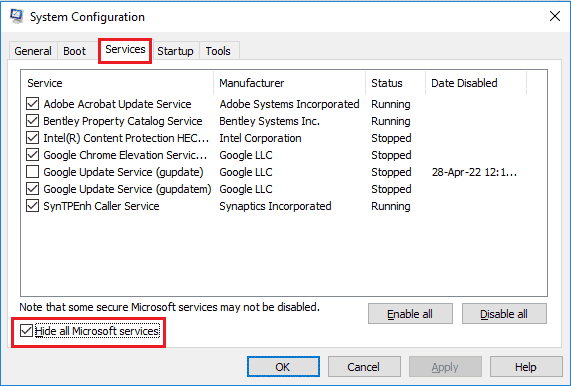
4. Haga clic en el botón Deshabilitar todo.
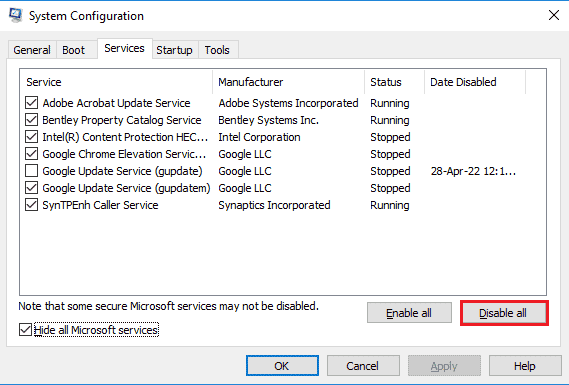
5. Haga clic en los botones Aplicar y Aceptar en la ventana Configuración del sistema.
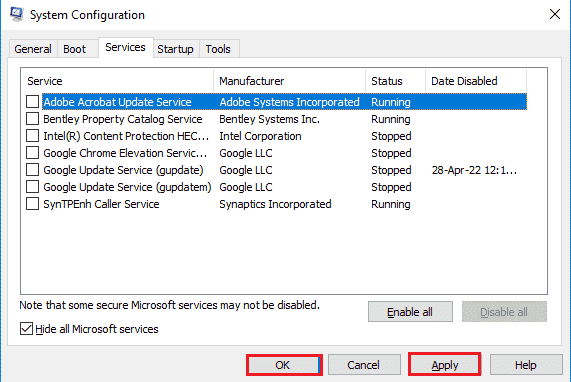
6. Haga clic en el botón Reiniciar.
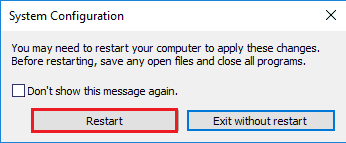
Método 4: modificar la configuración de sonido
Para corregir el error de formato de recurso de Twitch no compatible, puede realizar algunas modificaciones en la configuración de sonido.
4A. Establecer salida de audio predeterminada
Para corregir el error en el sitio web de Twitch, puede configurar un altavoz predeterminado en su PC usando la ventana Sonido.
1. Abra la aplicación Panel de control escribiendo en la barra de búsqueda de Windows. Haga clic en Abrir.

2. Establezca Ver por menú desplegable en la opción Iconos pequeños.
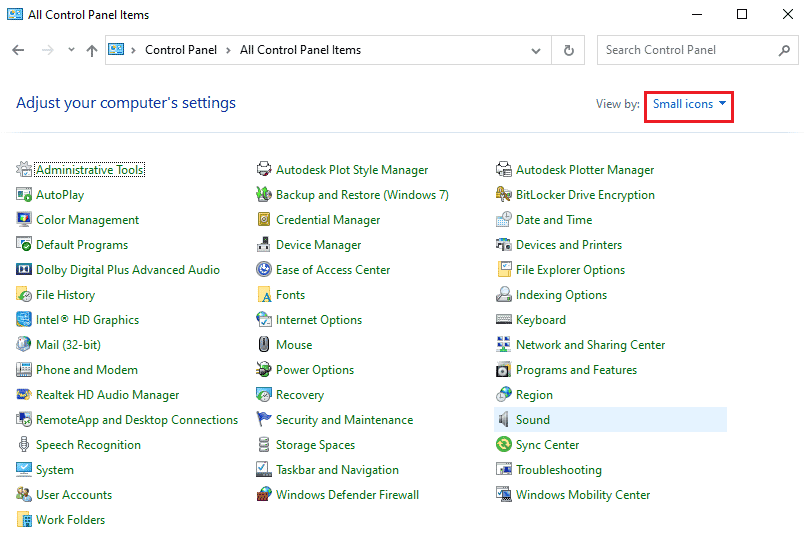
3. Luego, haga clic en la opción Sonido en el menú que se muestra.
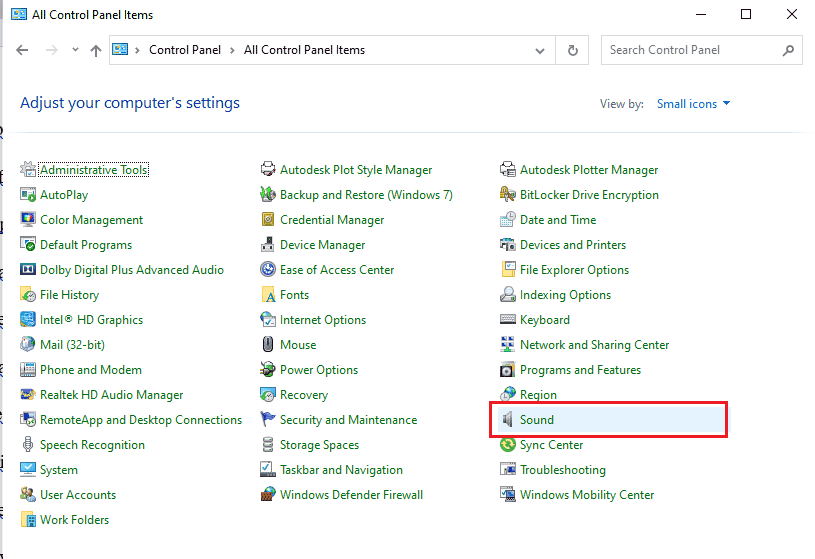
4. En la pestaña Reproducción, seleccione la salida de audio y haga clic en el botón Establecer como predeterminado.
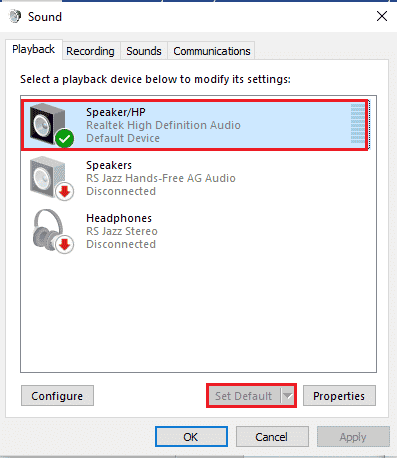
4B. Deshabilitar efectos de sonido (si corresponde)
Como método adicional, puede deshabilitar los efectos de sonido en su dispositivo de audio predeterminado. Sin embargo, es posible que experimente una ligera perturbación en la salida de audio del contenido multimedia.
1. Inicie el Panel de control.
2. Establezca Ver por > Iconos pequeños, luego haga clic en Sonido.
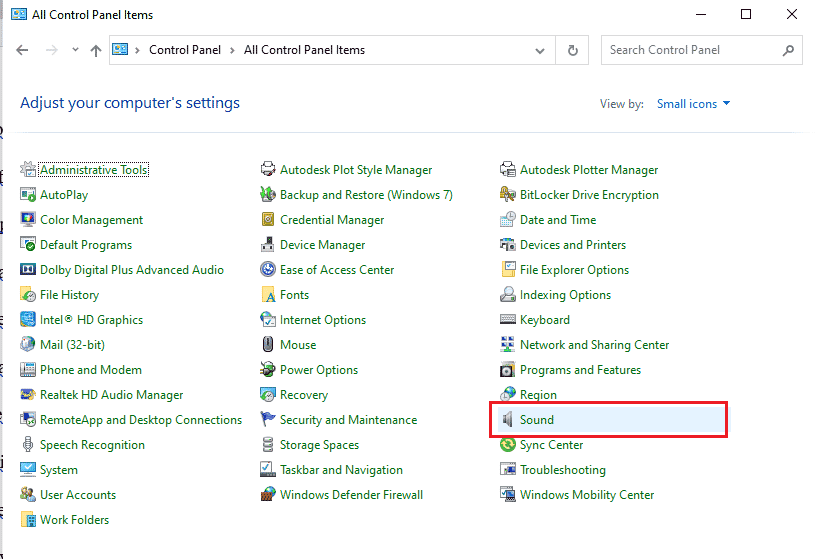
3. Haga clic derecho en la salida de audio y haga clic en la opción Propiedades.
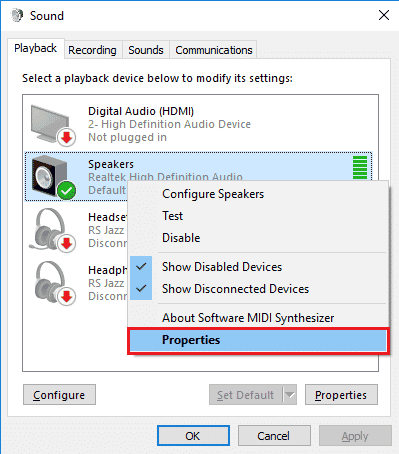
4. Navegue a la pestaña Mejoras, marque la casilla Deshabilitar todos los efectos de sonido y haga clic en el botón Aceptar.
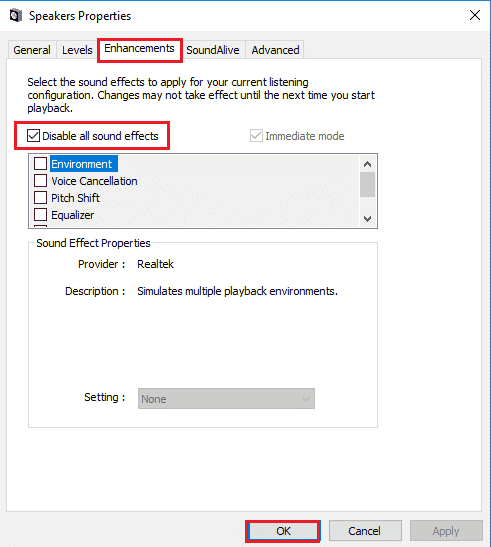
Método 5: Usar el reproductor emergente de Twitch
Si el reproductor normal no puede transmitir el contenido multimedia en el sitio web de Twitch, puede usar el reproductor emergente en el sitio web para corregir el error de recurso multimedia de Twitch no compatible.
1. Busque y abra la aplicación Google Chrome usando la barra de búsqueda.

2. Abra el sitio web de Twitch e inicie cualquier transmisión.
3. Haga clic en el ícono de Configuración en la esquina inferior derecha del reproductor.
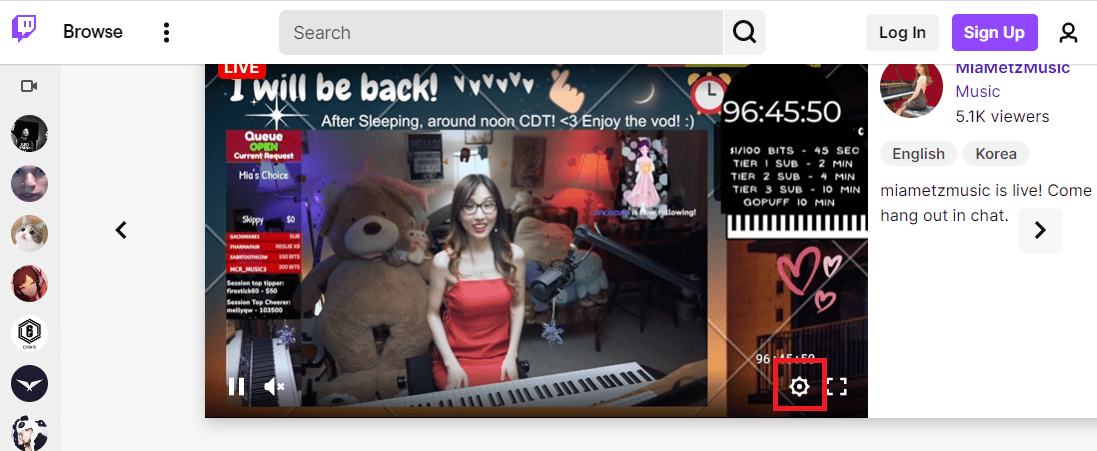
4. Haga clic en la opción Reproductor emergente de la lista.
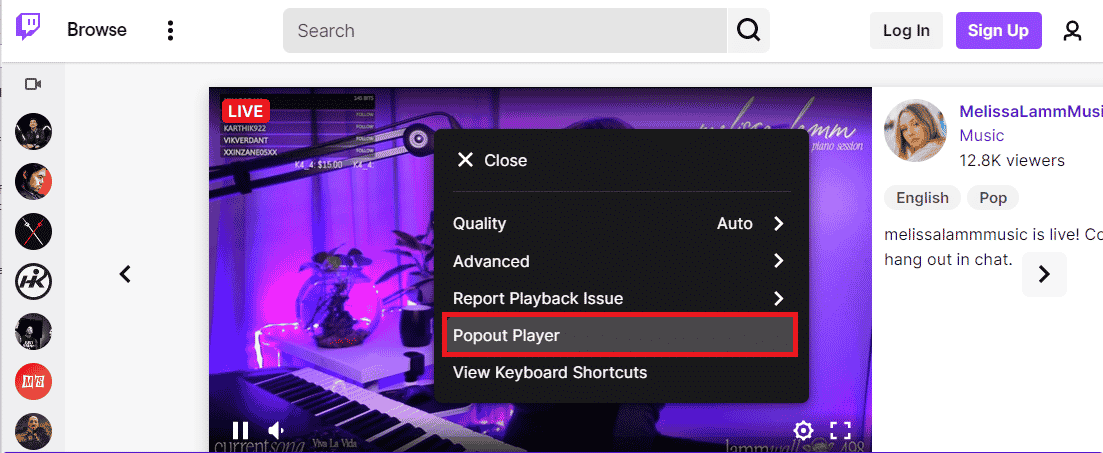
Verá la secuencia en una ventana emergente individual.
Método 6: Restablecer clave de transmisión
La clave Stream es un código esencial para identificar la fuente de audio y video en el contenido multimedia. Si no se resuelve el error de formato de recurso de Twitch no compatible, puede restablecer la clave de transmisión en su cuenta.
1. Inicie la aplicación Google Chrome usando la barra de búsqueda en la parte inferior. Haga clic en Abrir.

2. Abra el sitio web oficial del servicio de transmisión de Twitch TV e inicie sesión en su cuenta.
3. Haga clic en el ícono de perfil en la esquina superior derecha de la página de inicio y haga clic en la opción Panel del creador.
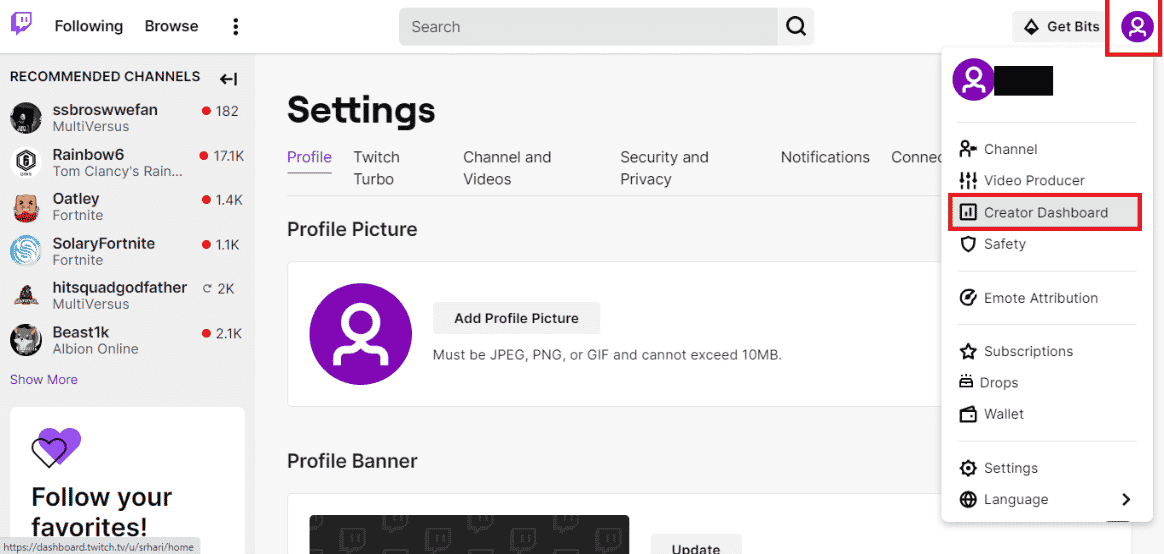
4. Expanda la pestaña Configuración en el panel izquierdo de la ventana y haga clic en la pestaña Transmisión.
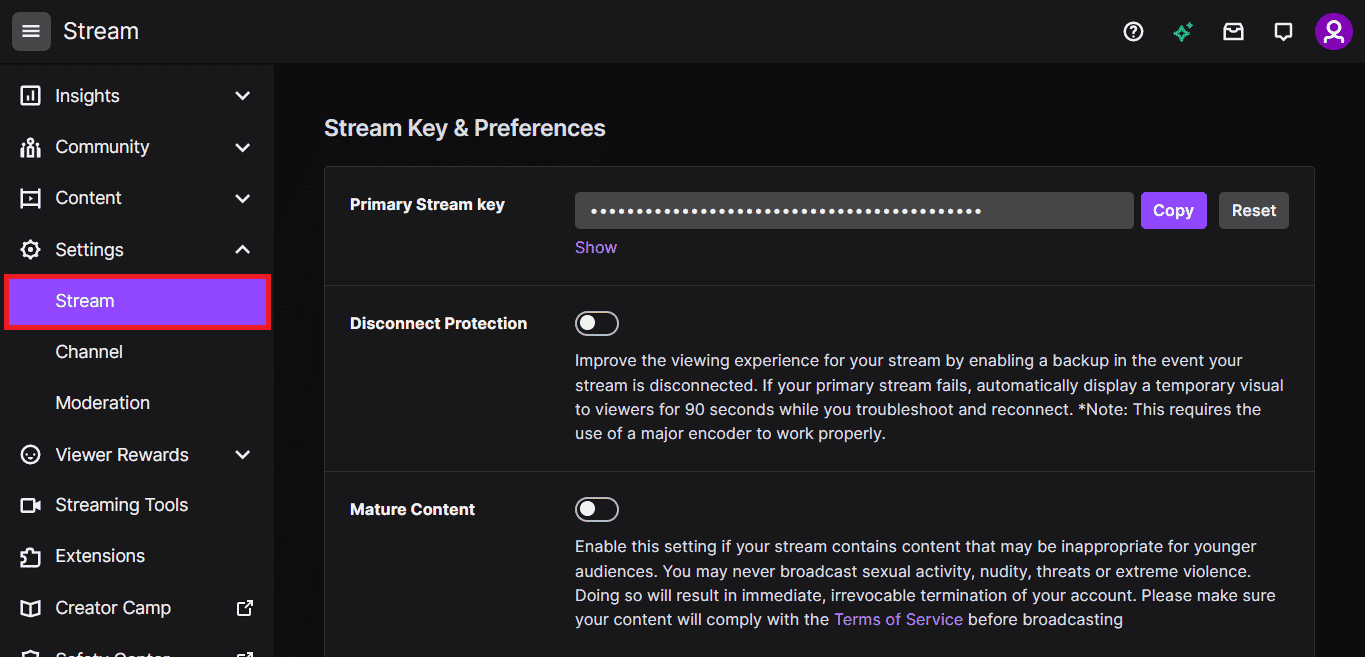
5. En la sección Clave de transmisión y preferencias, haga clic en el botón Restablecer en la pestaña Clave de transmisión principal.
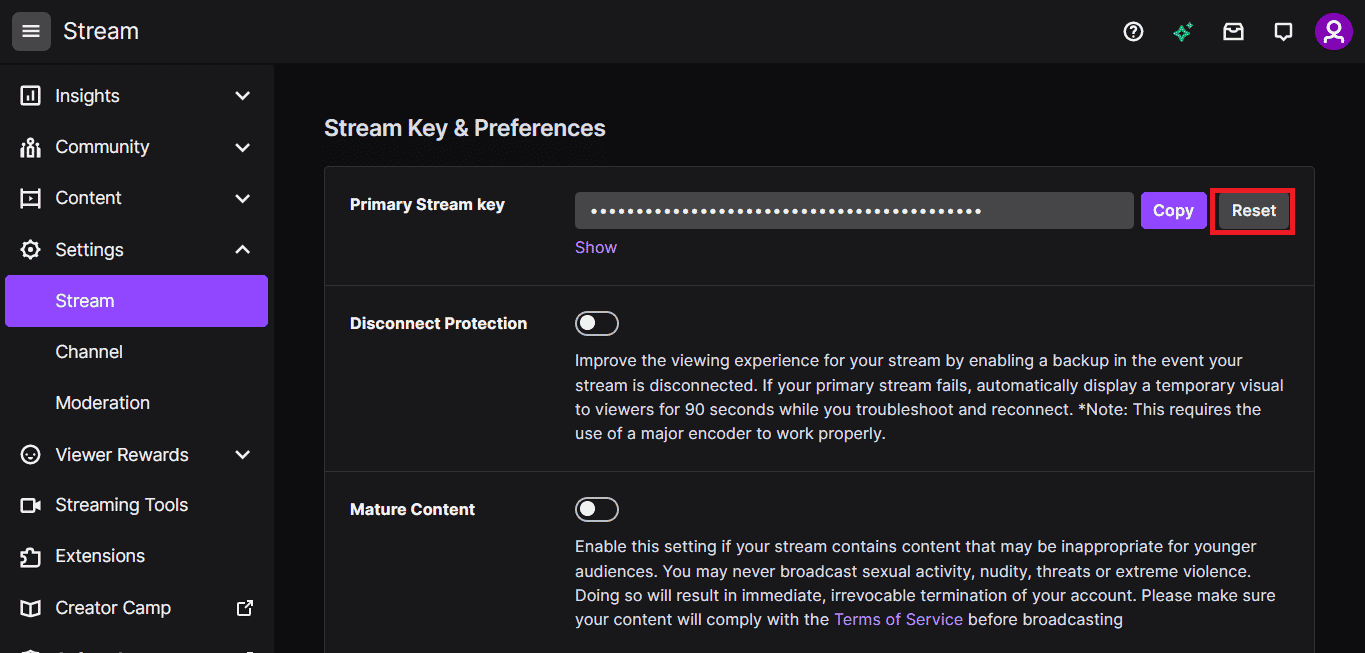
6. Verá una marca verde si se restablece la tecla Stream.
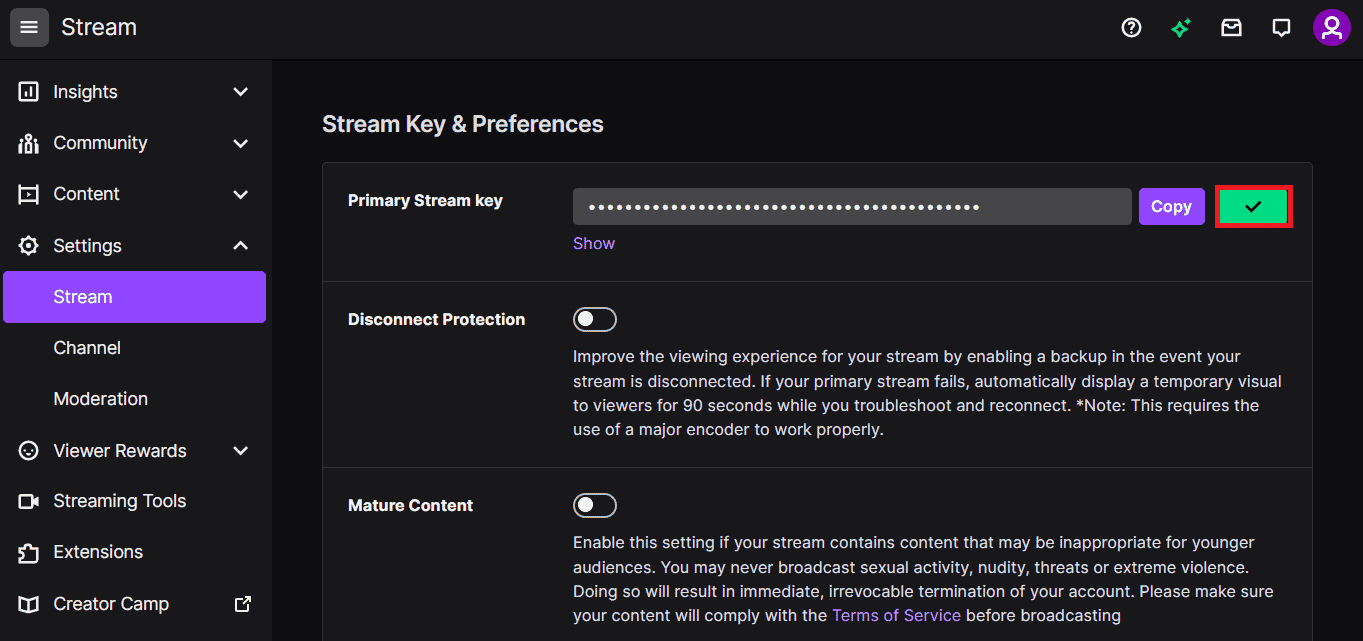
Método 7: desinstale el software de controlador innecesario (si corresponde)
Si ninguno de los métodos funciona para usted, puede intentar desinstalar el software de controlador de terceros innecesario en su PC. Desinstale todo el software Driver Booster y Game Booster instalado en su PC para corregir el error 4000 de Twitch.
1. Inicie la aplicación Panel de control escribiendo en la barra de búsqueda de Windows. Haga clic en Abrir.

2. En el menú desplegable Ver por, haga clic en la opción Categoría.
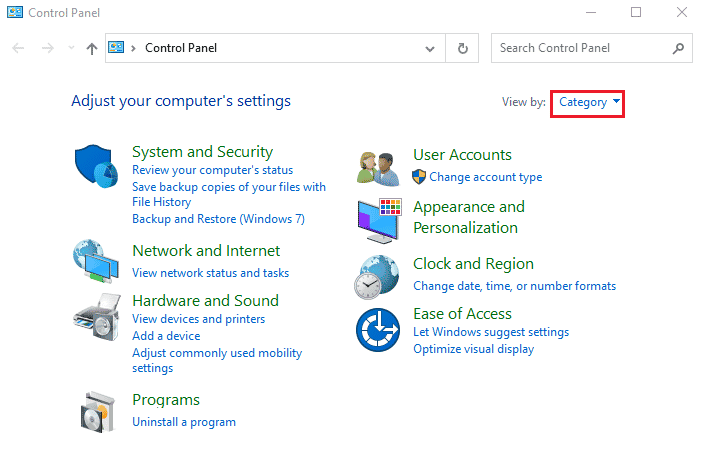
3. Haga clic en la opción Desinstalar un programa en la categoría Programas en el menú.
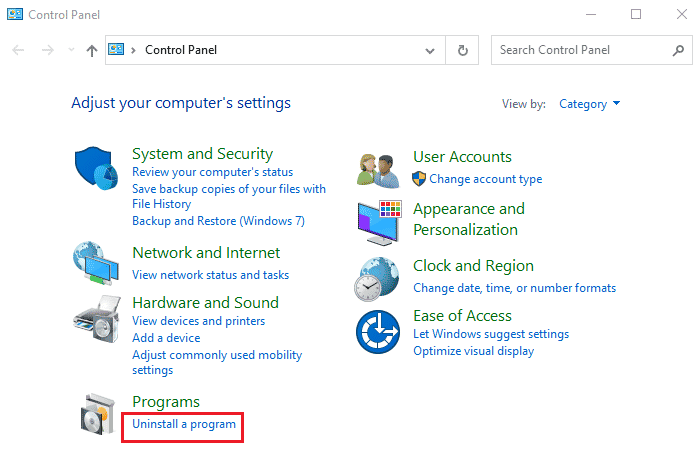
4. Seleccione todo el software individualmente, haga clic en el botón Desinstalar en la barra superior y siga las instrucciones en pantalla para desinstalar la aplicación.
Método 8: reinstalar Adobe Flash Player
Si tiene la aplicación Adobe Flash Player en su PC, puede intentar reinstalar la aplicación para corregir el error 4000 de Twitch.
Paso I: Desinstalar Adobe Flash Player
El primer paso es desinstalar la aplicación Adobe Flash Player usando la aplicación Panel de control.
1. Abra la aplicación Panel de control escribiendo en la barra de búsqueda de Windows. Haga clic en Abrir.

2. En el menú desplegable Ver por, haga clic en la opción Categoría.
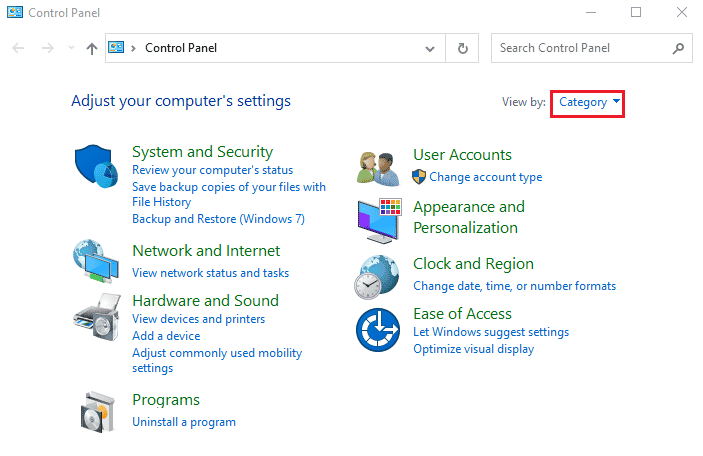
3. Haga clic en la opción Desinstalar un programa en la categoría Programas en el menú.
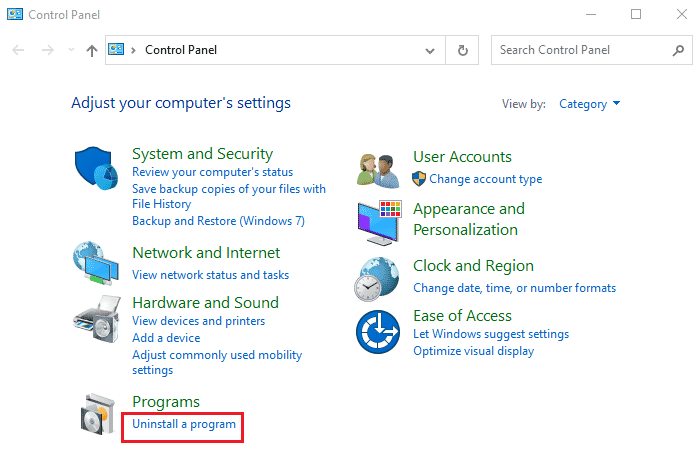
4. Seleccione la aplicación Adobe Flash Player en la lista, haga clic en el botón Desinstalar en la parte superior y siga las instrucciones en pantalla del programa de desinstalación.
Paso II: Eliminar todos los archivos de Adobe Flash Player
El siguiente paso para corregir el error de formato de recurso de Twitch no compatible es eliminar todos los archivos asociados con Adobe Flash Player en su PC individualmente.
5. Presione las teclas Windows + E simultáneamente para abrir la aplicación File Explorer en su PC.
6. Navegue a la carpeta Flash utilizando la ruta de ubicación y presione la tecla Eliminar.
This PC > Local Disk (C:) > Windows > SysWOW64 > Macromed > Flash.
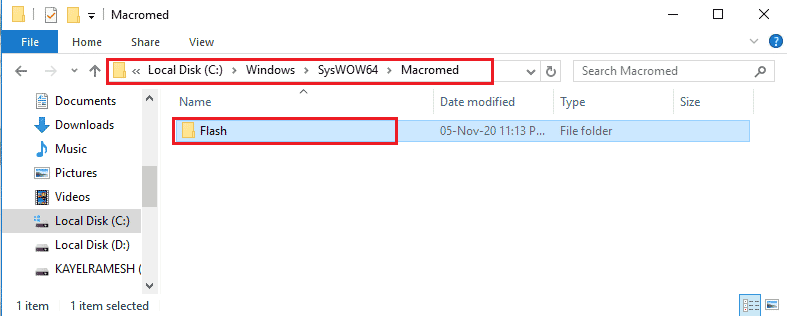
7. Abra el cuadro de diálogo Ejecutar, escriba %appdata% y haga clic en el botón Aceptar para abrir la carpeta AppData.
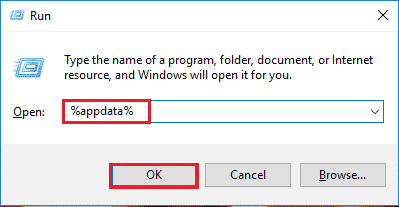
8. Navegue a la carpeta Flash Player siguiendo la ruta de ubicación y presione la tecla Eliminar.
Adobe > Flash Player.
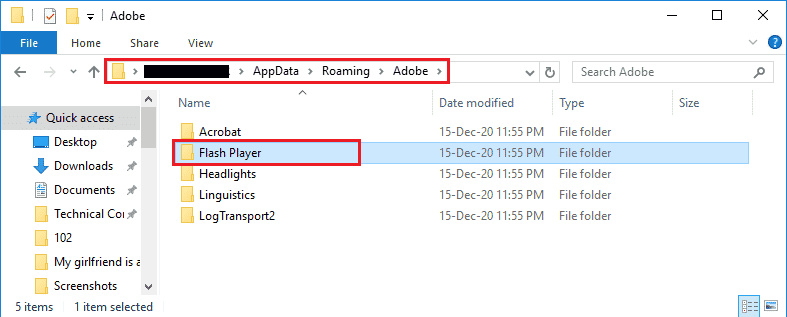
9. Navegue a la carpeta Flash Player yendo a Macromedia > Carpeta Flash Player y presione la tecla Eliminar.
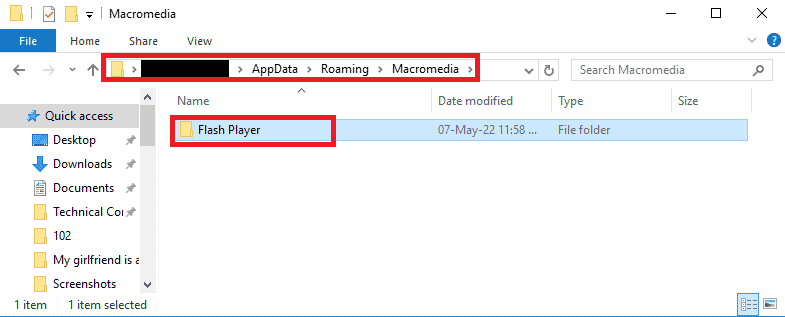
Paso II: Vuelva a instalar Adobe Flash Player
El paso final para corregir el error de recurso de medios de Twitch no compatible es reinstalar la aplicación Adobe Flash Player usando la aplicación Google Chrome en su PC.
1. Inicie la aplicación Google Chrome usando la barra de búsqueda en la parte inferior. Haga clic en Abrir.

2. Abra el sitio web oficial de Adobe Flash Player y haga clic en el enlace 32.0.0.445 en la pestaña Versión del reproductor en Chrome (incrustado) – opción PPAPI.
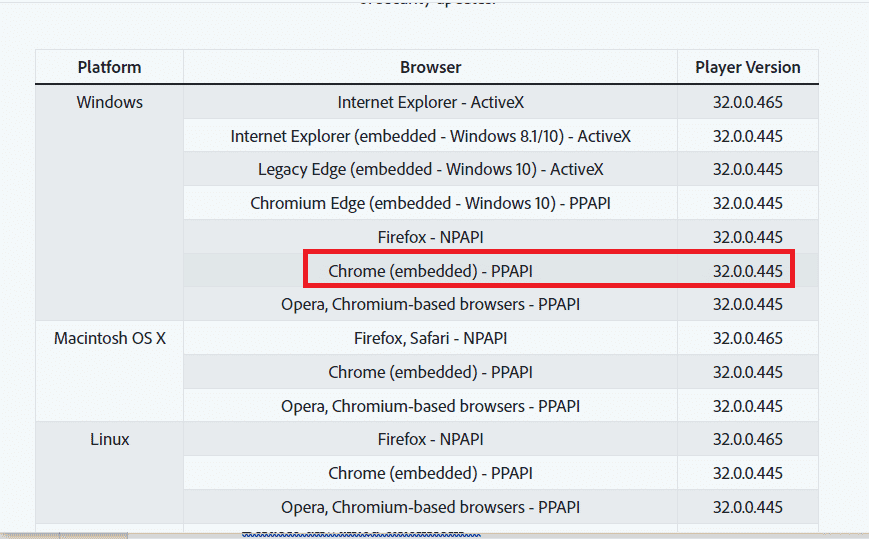
3. Ejecute el archivo descargado y siga las instrucciones en pantalla del asistente de instalación para instalar la aplicación Adobe Flash Player.
Método 9: reinstalar la aplicación de escritorio Twitch
Como método final, puede reinstalar la aplicación Twitch Desktop en su PC para corregir el error 4000 de Twitch. Es mejor usar la aplicación en lugar del sitio web de Twitch para evitar el error de recurso multimedia de Twitch no compatible al transmitir el contenido multimedia.
Paso I: desinstalar la aplicación de escritorio Twitch
El primer paso es desinstalar la aplicación Twitch Desktop usando la aplicación Panel de control en su PC.
1. Abra la aplicación Panel de control escribiendo en la barra de búsqueda de Windows. Haga clic en Abrir.

2. En el menú desplegable Ver por, haga clic en la opción Categoría.
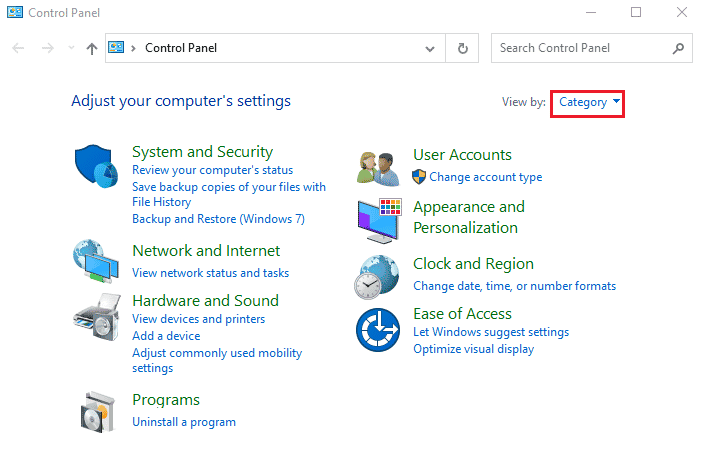
3. Haga clic en la opción Desinstalar un programa en la categoría Programas en el menú.
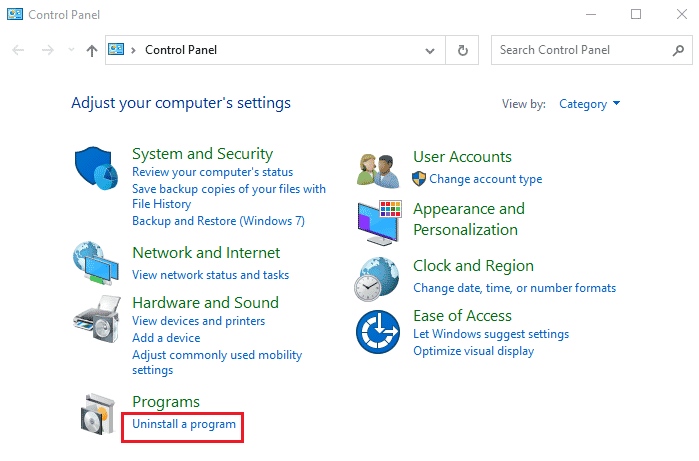
4. Seleccione la aplicación Twitch, haga clic en el botón Desinstalar y siga las instrucciones en pantalla del Desinstalador.
Paso II: Vuelva a instalar la aplicación de escritorio Twitch
El siguiente paso para corregir el error de formato de recurso de Twitch no compatible es reinstalar la aplicación Twitch Desktop usando la aplicación Google Chrome.
1. Abra la aplicación Google Chrome usando la barra de búsqueda en la parte inferior de su PC.

2. Abra el sitio web oficial de la aplicación de escritorio Twitch y haga clic en el botón Obtener.
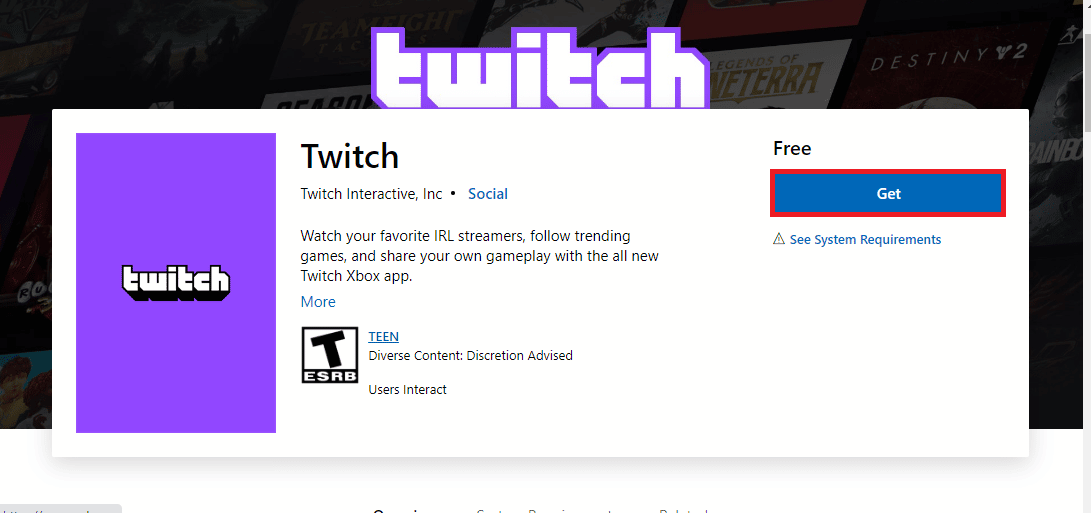
3. Siga las instrucciones en pantalla en la aplicación Microsoft Store para instalar la aplicación Twitch.
Método 10: Póngase en contacto con el soporte de Twitch
Como último recurso para resolver el error 4000 de Twitch, puede comunicarse con el equipo de soporte oficial del servicio de Twitch y abordar el problema con ellos.
1. Abra la aplicación Google Chrome escribiendo en la barra de búsqueda de Windows. Haga clic en Abrir.

2. Abra el sitio web oficial de Twitch Contact Support.
3. Rellene los datos de los campos y envíe la información de la consulta.
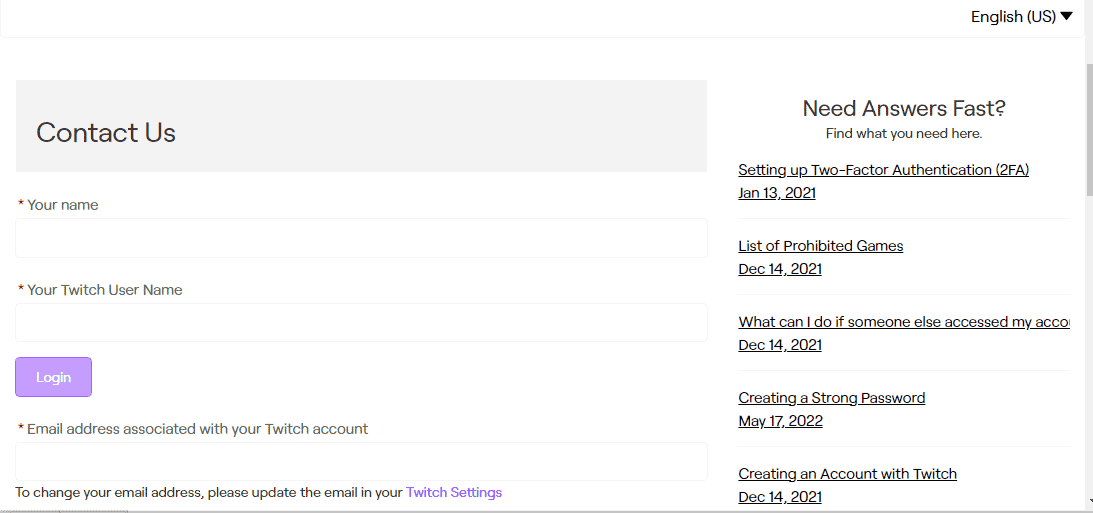
***
Los métodos para corregir el error de formato de recurso de Twitch no admitido se explican en este artículo. Deje todas sus sugerencias y consultas sobre el error 4000 de Twitch en la sección de comentarios a continuación.