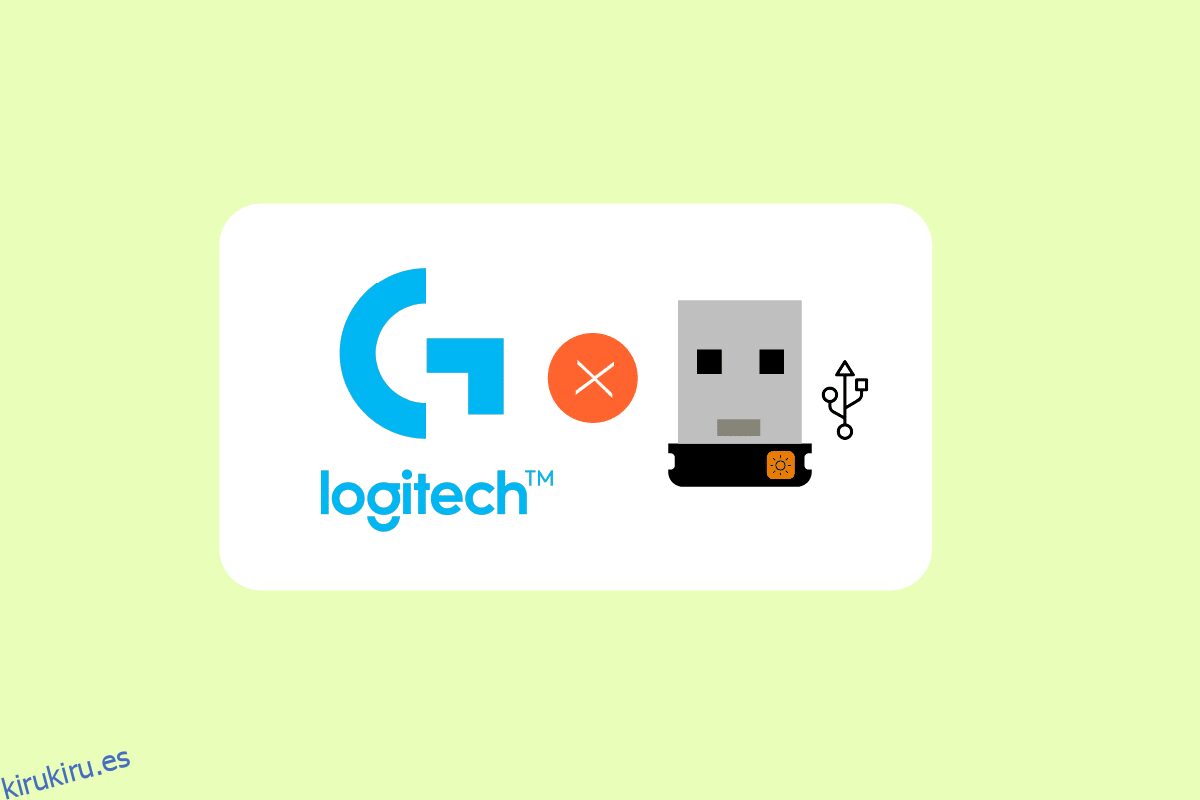Logitech Unifying Receiver permite que los dispositivos Logitech se sincronicen y se comuniquen de forma inalámbrica con su computadora. Puede conectar periféricos como un teclado, un mouse y otros dispositivos a su sistema. Esto elimina el requisito de seis receptores USB separados en una PC. Algunos clientes han informado que el receptor unificador de Logitech no funciona. En este artículo, le enseñaremos qué hacer si no se identifica el receptor Logitech Unifying.
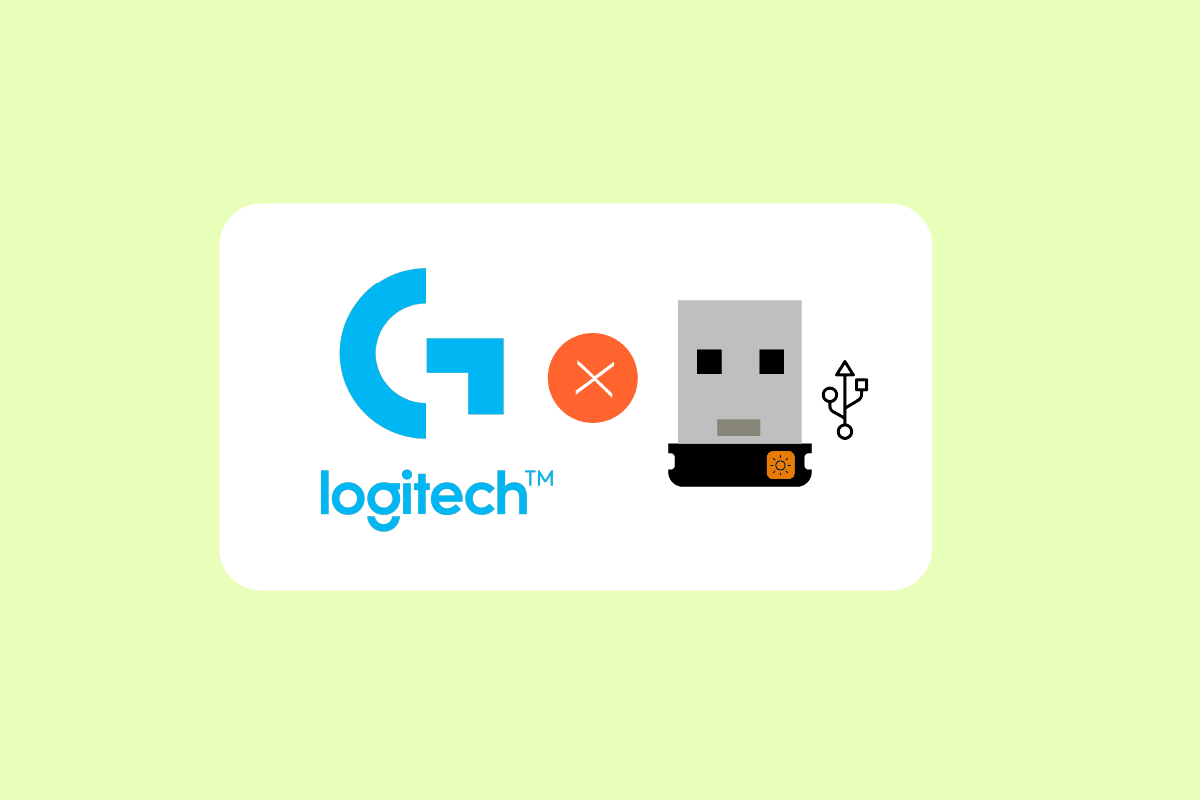
Tabla de contenido
Cómo reparar el receptor unificador de Logitech que no funciona en Windows 10
Algunas razones por las que Logitech Unifying Receiver no funciona son las siguientes:
-
Actualización de Windows: después de que una actualización de Windows dañara el receptor, no pudo sincronizar los dispositivos, lo que provocó un alboroto generalizado.
-
Software unificador: es posible que su computadora requiera el software Logitech Unifying para que el módulo funcione correctamente.
-
Archivo del controlador: es posible que el receptor no funcione si el archivo del controlador no está instalado.
-
Aplicaciones conflictivas: el receptor puede entrar en conflicto con algunos programas de terceros.
-
Configuración incorrecta: es posible que el receptor se haya configurado incorrectamente, lo que provocó que dejara de funcionar.
Correcciones preliminares
Antes de comenzar, asegúrese de tener acceso de administrador a su computadora y de que el Unifying Receiver no esté físicamente dañado. Asegúrese de que todos los controladores del conjunto de chips también estén instalados. Verifique si alguna de las conexiones de su dongle está suelta. El procedimiento es el siguiente:
- Retire la cubierta negra del dongle.
- Ahora, ya sea colocando una hoja de papel dentro o presionando los puntos, acerque los puntos de contacto.
- Vuelva a colocar la tapa para completar el dongle.
Si el problema persiste, pruebe las siguientes soluciones básicas de problemas:
- Intente conectar el dongle a otro puerto USB.
-
Conecte el dongle a otro sistema para verificar si el problema radica en el dongle.
-
Reinicie su PC, ya que un simple reinicio solucionaría cualquier problema menor.
Método 1: instalar el software unificador
El primer paso y el más crítico es instalar el software unificador en su computadora. Logitech ofrece software específico para configurar sus dispositivos para que funcionen con Unifying Receiver. Como resultado, primero debe configurarlo en su computadora.
1. Visite Logitech Unifying Software desde el sitio web oficial.
2. Elija Windows 10 en la lista desplegable.
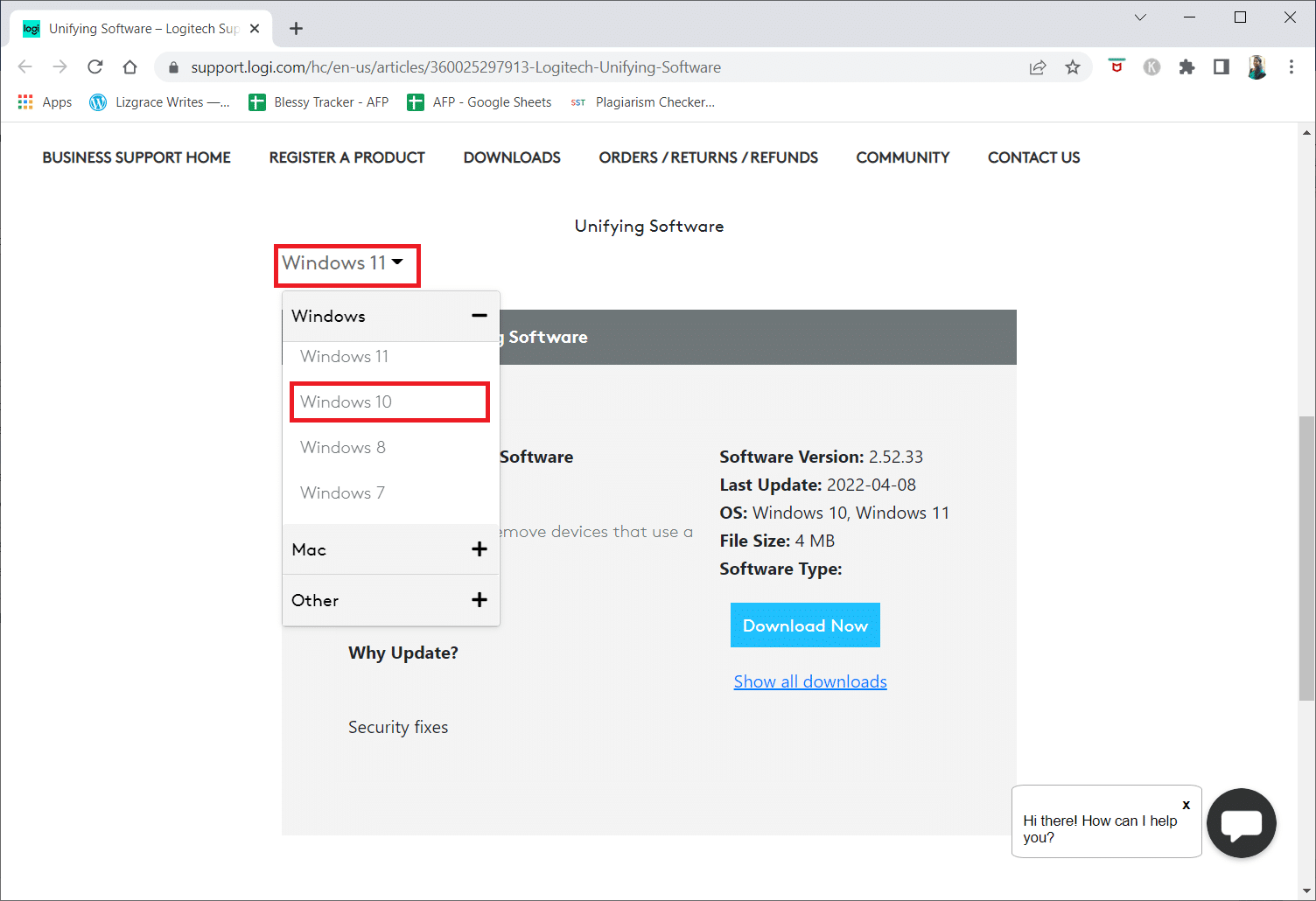
3. Haga clic en el botón Descargar ahora.
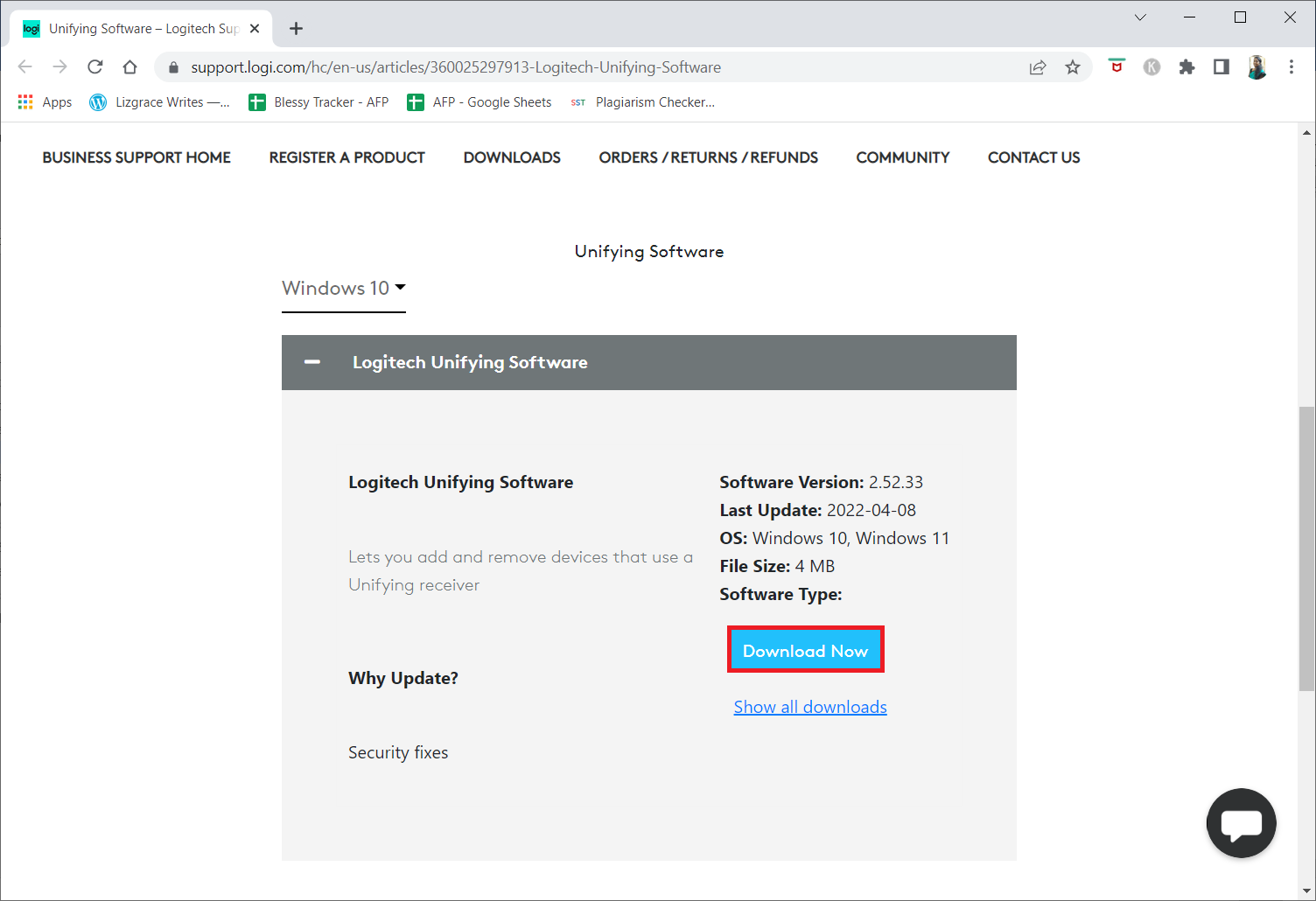
4. Haga clic en el archivo ejecutable descargado para instalar y ejecutar la aplicación.
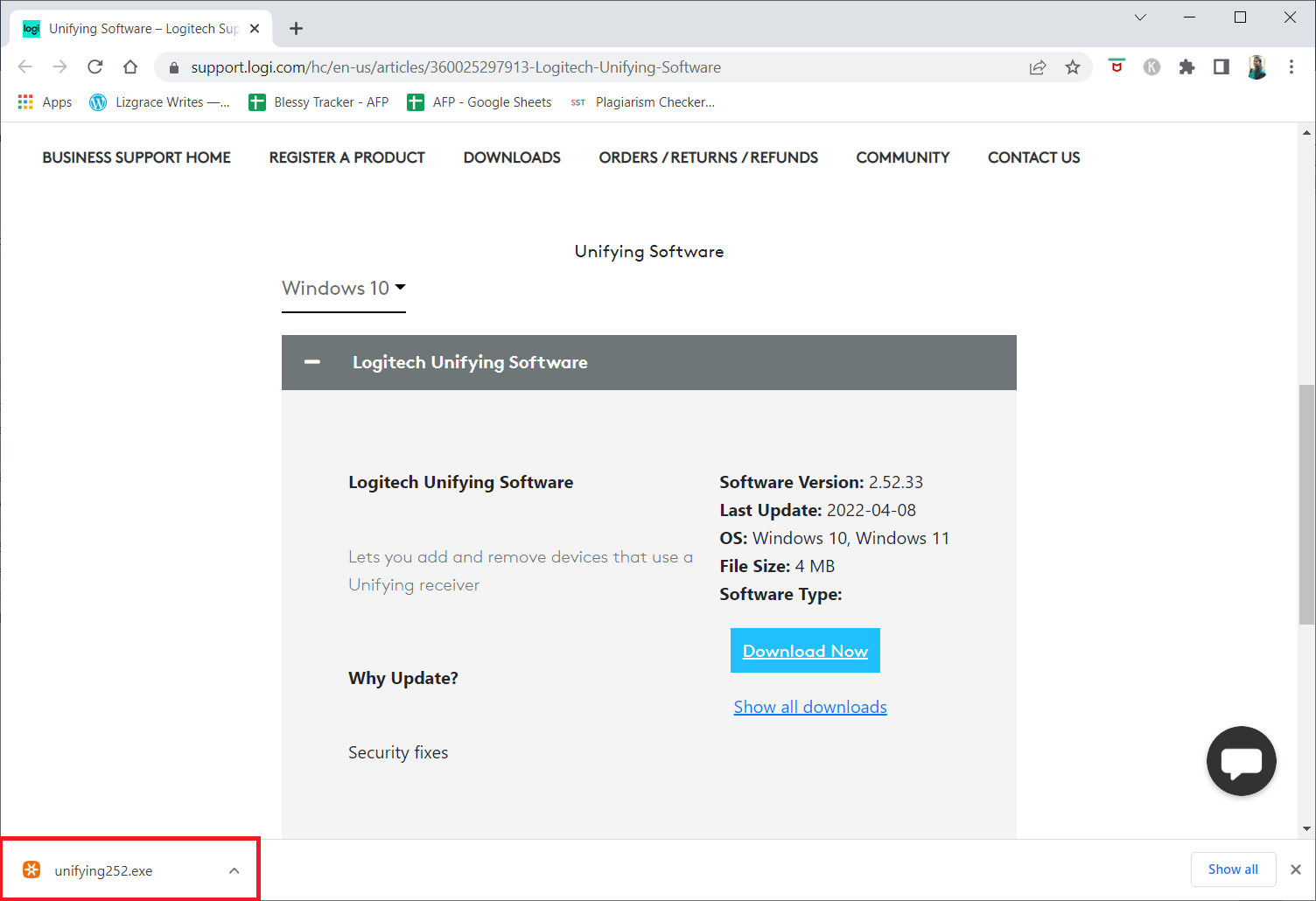
5. Haga clic en Sí en el indicador de Control de cuentas de usuario.
6. Seleccione la opción Acepto los términos del Acuerdo de licencia y haga clic en Instalar en la ventana de configuración.
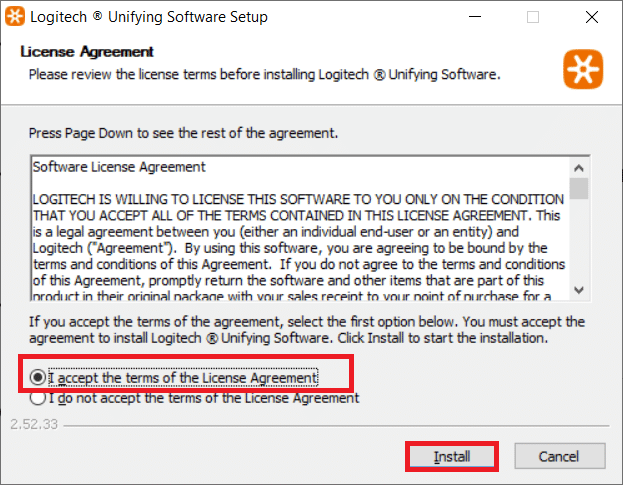
7. Haga clic en Finalizar.
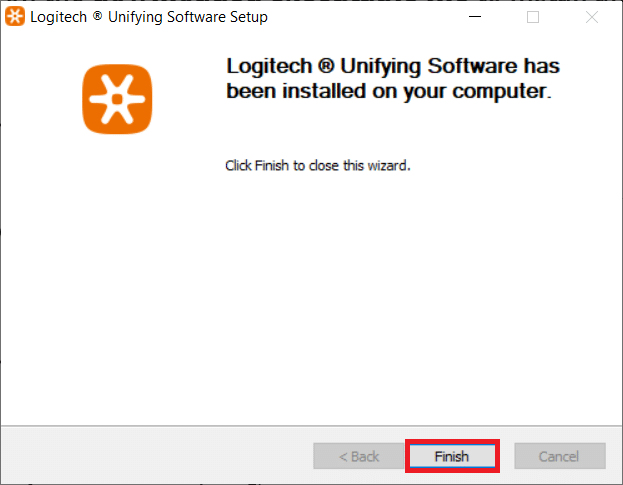
8. Cierre la ventana haciendo clic en el botón Cerrar.
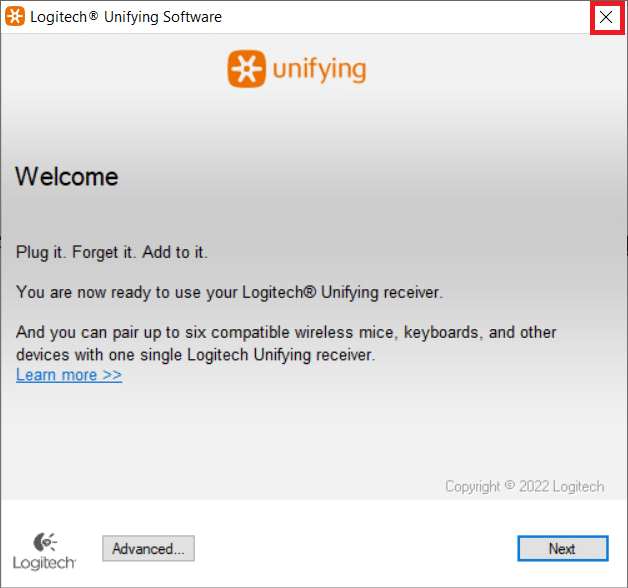
9. Entonces, reiniciar la computadora.
10. Después de reiniciar el sistema, presione la tecla de Windows. Escriba el software Logitech Unified y haga clic en Ejecutar como administrador.
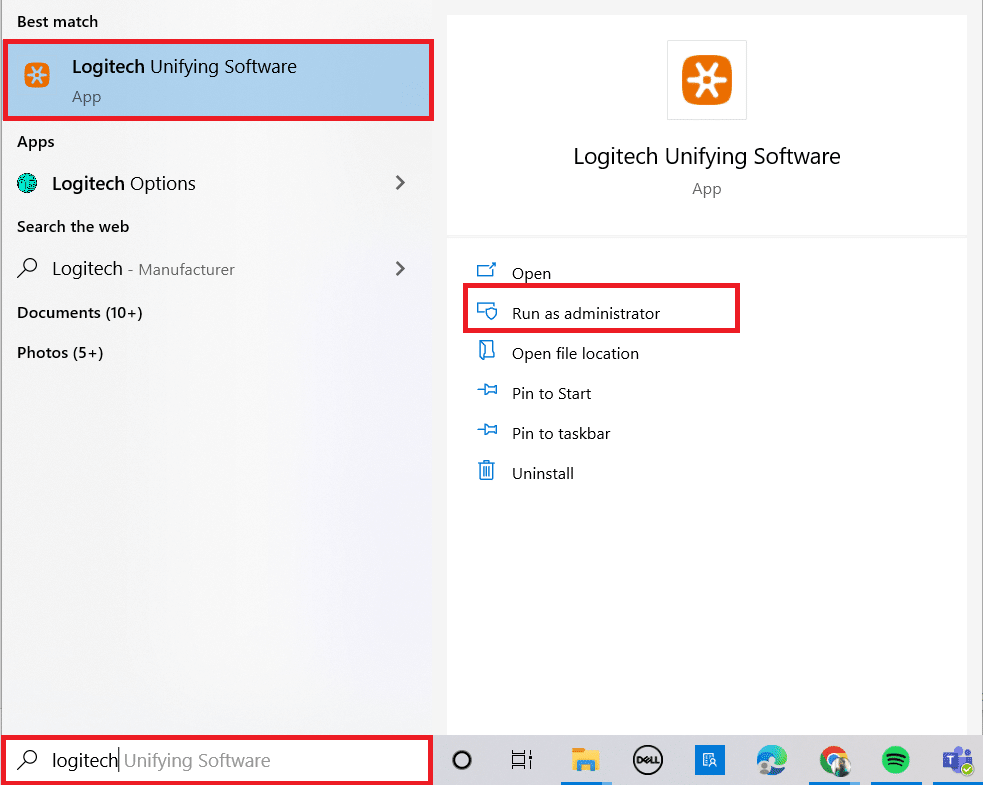
11. Ahora, conecte sus periféricos de Logitech y siga las instrucciones en pantalla para ver si el problema del receptor unificador de Logitech que no funciona ha sido reparado.
Método 2: actualizar los controladores del receptor Logitech
En ocasiones, un problema con el controlador del receptor puede hacer que no se reconozca Logitech Unifying Receiver. Debe actualizar el controlador para resolver este problema de que el receptor Logitech no funciona.
1. Presione la tecla de Windows, escriba Administrador de dispositivos y presione la tecla Intro.
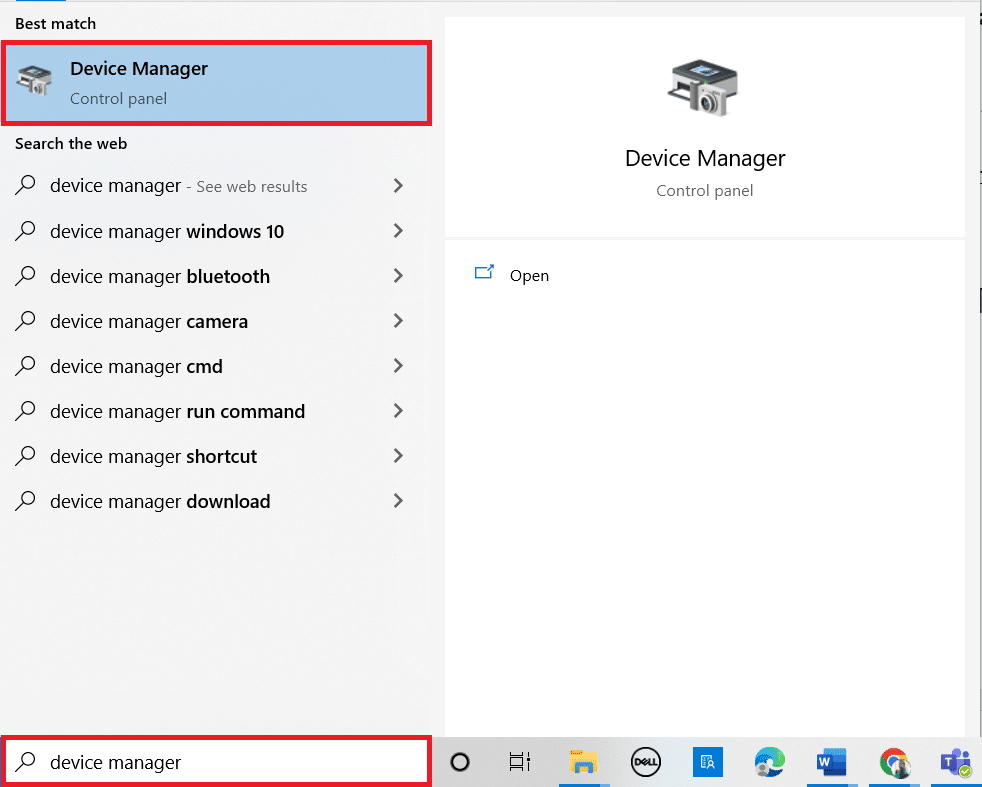
2. Haga doble clic en Ratones y otros dispositivos señaladores para expandir los controladores.
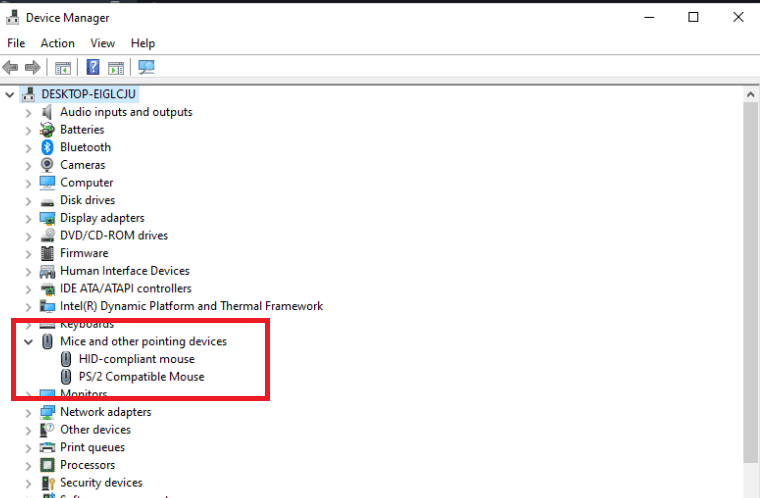
3. Ahora, haga clic derecho en el mouse compatible con HID y seleccione Desactivar dispositivo.
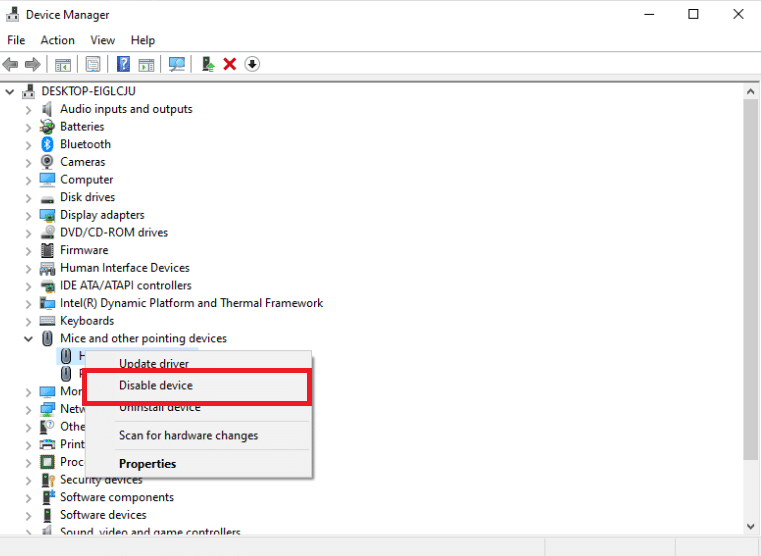
4. Ahora, descargue Logitech Unifying Software y ejecútelo como administrador como se hizo en el método anterior.
Método 3: Copiar archivo de controlador
Si su receptor unificador no funciona, asegúrese de tener cargado el archivo del controlador correcto en su computadora. Se incluye un controlador USB con cada versión de Windows que permite que dispositivos de comunicación como Logitech Unifying Receiver funcionen con su computadora. Su receptor de mouse no funcionará si falta el archivo del controlador requerido en su PC actual.
1. Presione las teclas Windows + E juntas para iniciar el Explorador de archivos.
2. Navegue a la siguiente ruta de ubicación del archivo.
C:WindowsINF
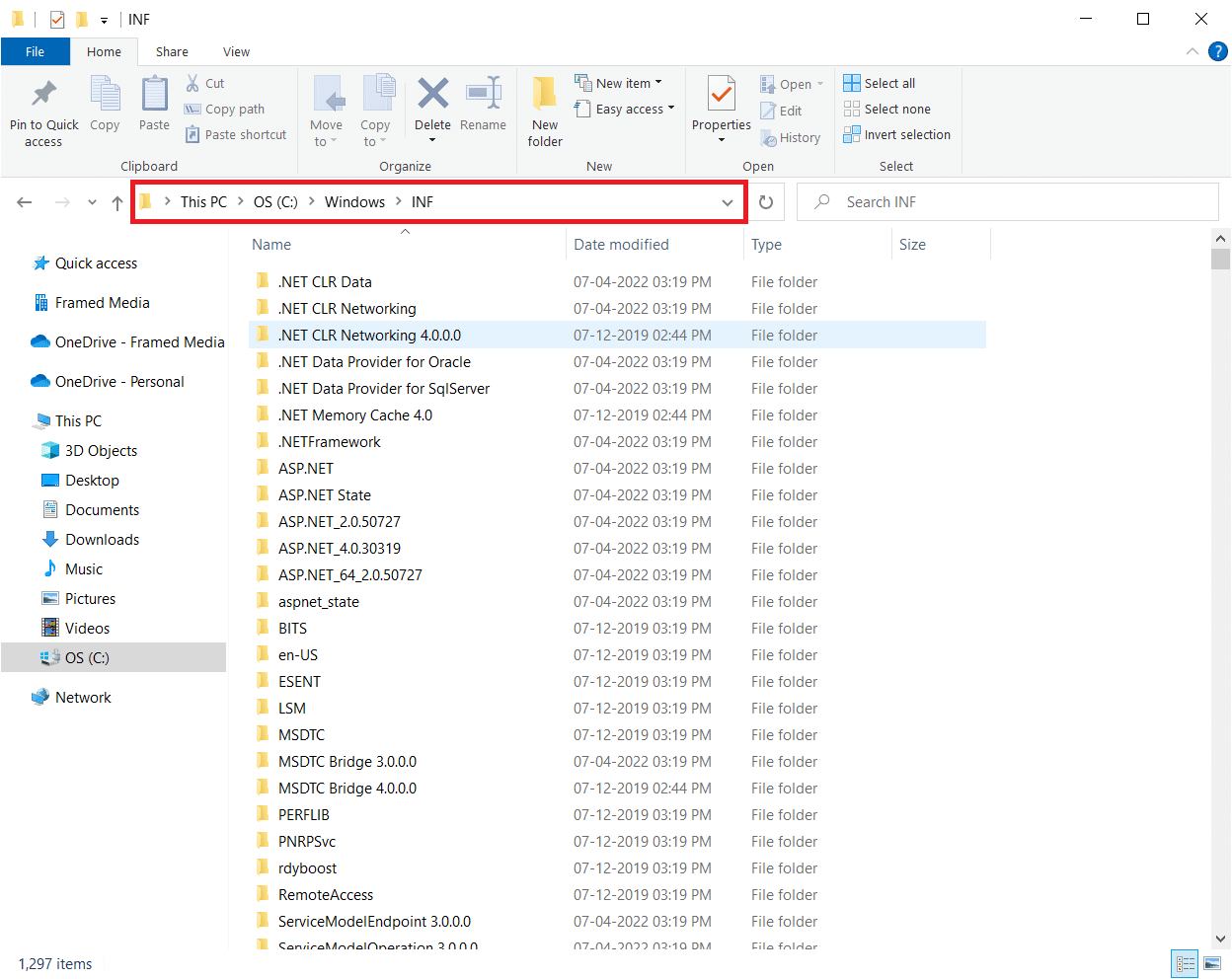
3. Busque los dos archivos siguientes: usb.inf y usb.PNF.
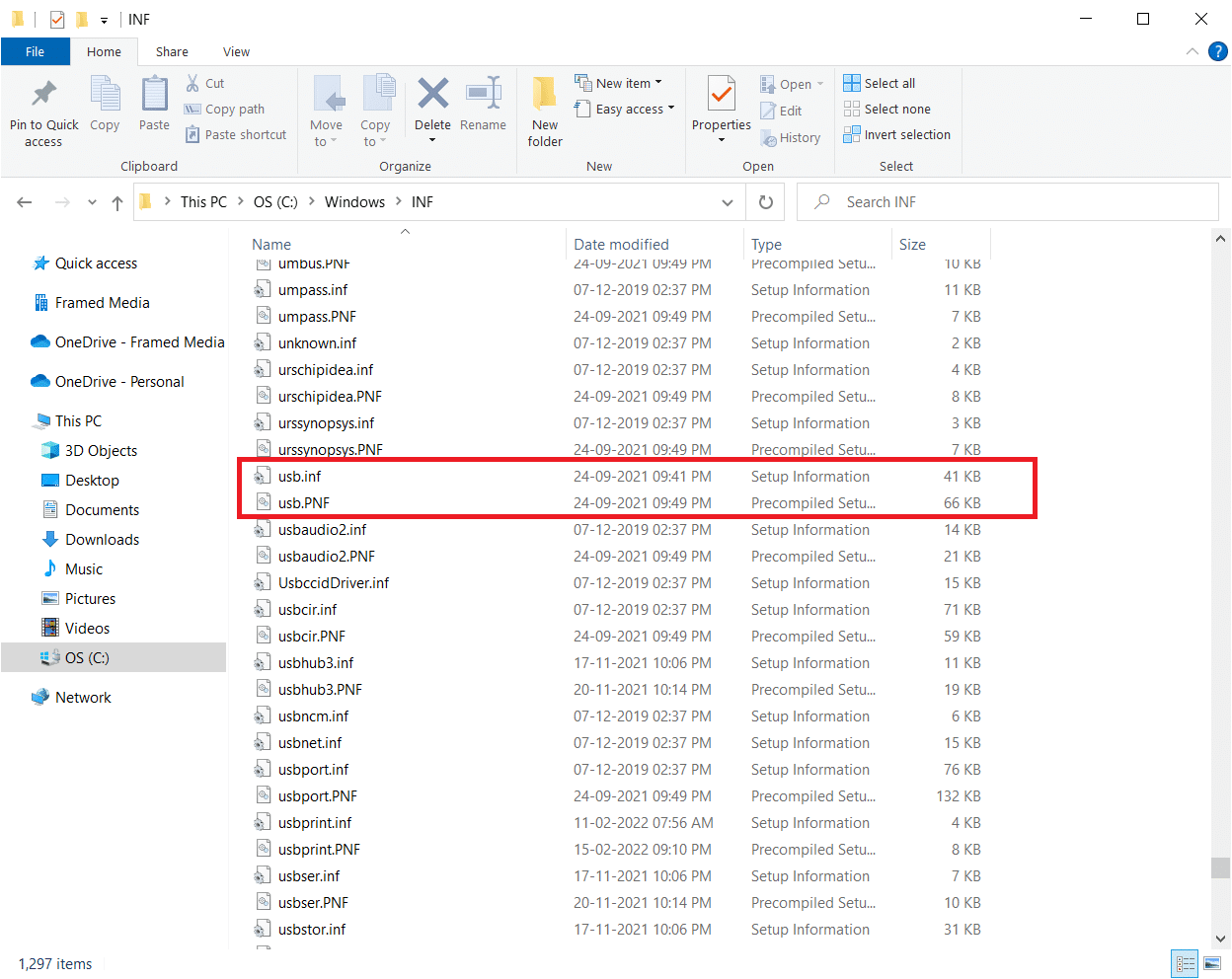
4. Si no puede encontrar los archivos, cópielos desde otra PC que use Logitech Unifying Receiver y péguelos en el directorio mencionado anteriormente.
5. Después de la instalación, reinicie su PC para ver si el problema del receptor unificador de Logitech que no funciona se ha resuelto.
Método 4: desinstalar software problemático
En varias circunstancias, los clientes afirmaron que otros programas de terceros chocaron con el módulo receptor, lo que provocó que dejara de funcionar. MotionInJoy es una aplicación notable. Si tiene el programa MotionInJoy Gamepad en su computadora, debe desinstalarlo ya que hace que Logitech Unifying Receiver deje de funcionar.
1. Presione las teclas Windows + R simultáneamente para iniciar el cuadro de diálogo Ejecutar.
2. Ingrese appwiz.cpl y presione la tecla Intro para abrir Programas y características.
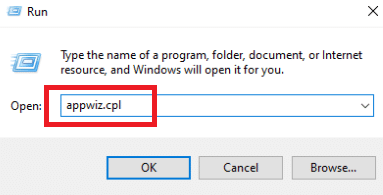
3. Haga clic derecho en el MotionInJoy que cree que es incompatible y elija Desinstalar.
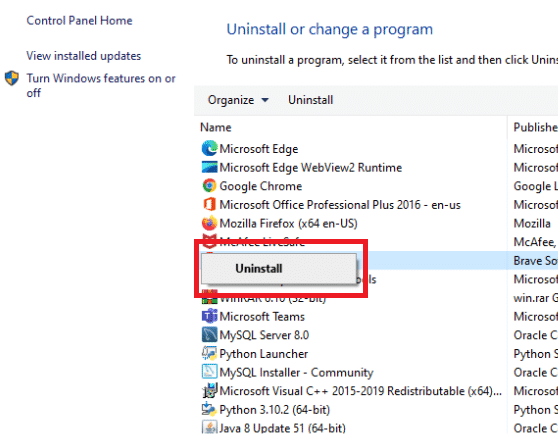
4. Siga las instrucciones en pantalla para completar el proceso de desinstalación y reiniciar la PC.
Método 5: desinstalar controladores de dispositivos
De lo contrario, debe borrar los archivos del controlador del programa en conflicto. Puede seguir los pasos para la aplicación en conflicto, pero lo guiaremos a través de la desinstalación de los controladores de la aplicación MotionInJoy. Siga nuestra guía para desinstalar controladores de dispositivos en Windows 10.
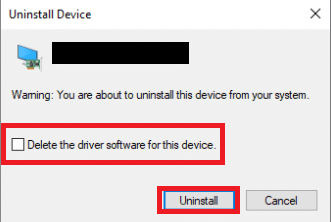
Además, siga los pasos que se enumeran a continuación para eliminar las claves de registro.
1. Presione las teclas Windows + R juntas para abrir el cuadro de diálogo Ejecutar.
2. Escriba regedit y presione la tecla Intro para iniciar el Editor del registro.
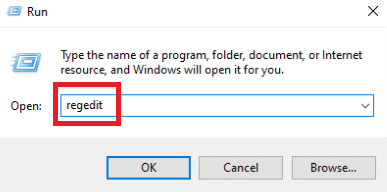
3. Haga clic en Sí en el indicador de Control de cuentas de usuario.
4. Haga clic en el menú Editar en el editor de registro, luego en Buscar.
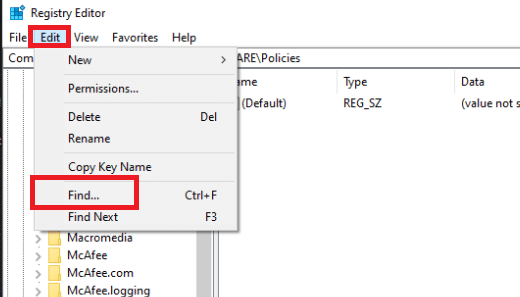
5. Escriba DS3 en el cuadro de búsqueda del editor de registro y presione la tecla Intro.
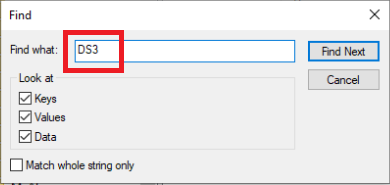
6. Ahora, haga clic derecho en los archivos DS3 uno por uno y seleccione Eliminar.
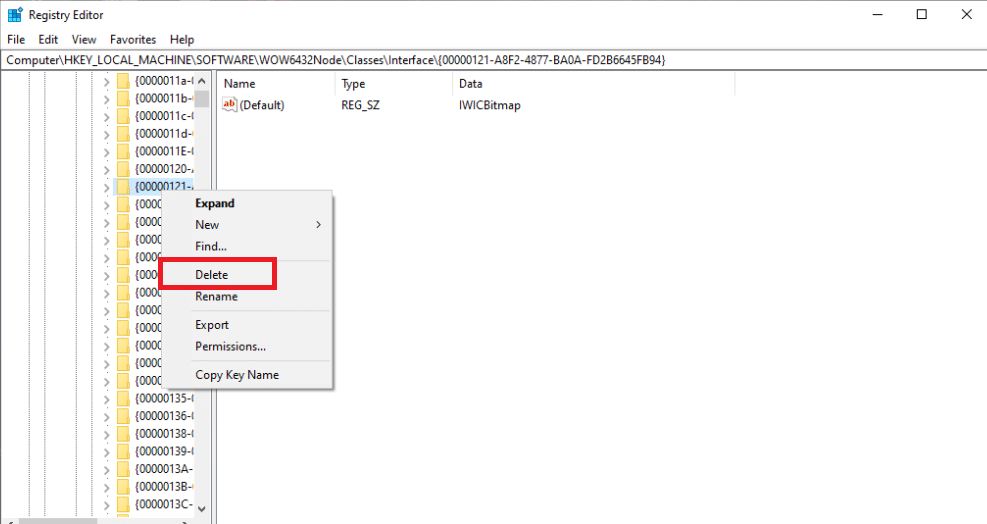
7. Retire el dongle de Logitech y reinicie la PC.
8. Después de reiniciar el sistema, conecte el dongle de Logitech.
Método 6: Usar SetPoint
Otra alternativa que funciona para algunas personas es utilizar el programa Logitech SetPoint. También debe probar esta opción porque el software Logitech SetPoint a menudo funciona mejor con teclados más antiguos. SetPoint es un programa que permite a los usuarios configurar los botones del mouse y las teclas del teclado y ajustar otras configuraciones del dispositivo. La instalación de SetPoint, afirman, reconoció inmediatamente los periféricos conectados.
1. Visite el sitio web oficial de Logitech SetPoint.
2. Elija Windows 10 en la lista desplegable.
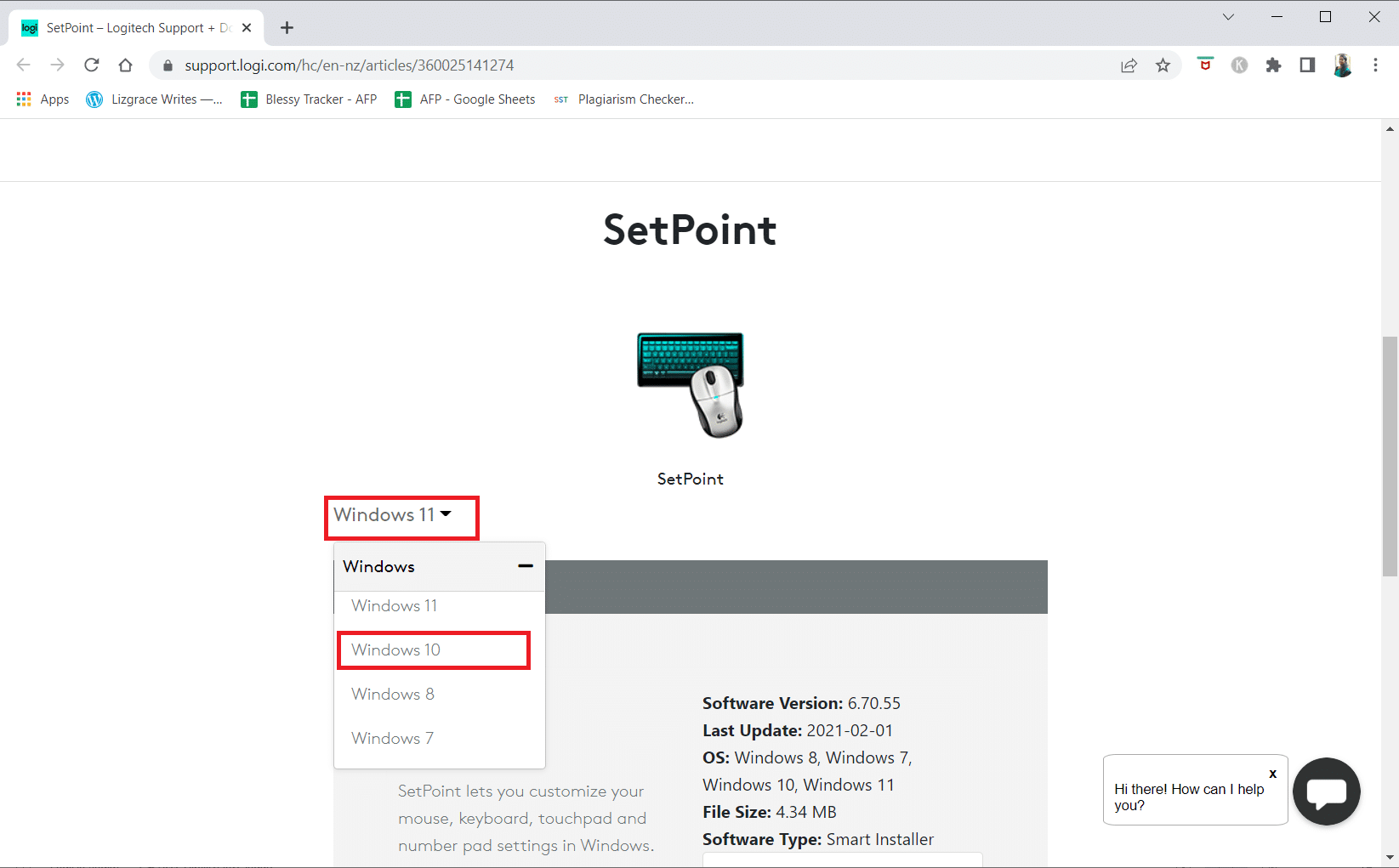
3. Haga clic en el botón Descargar ahora.
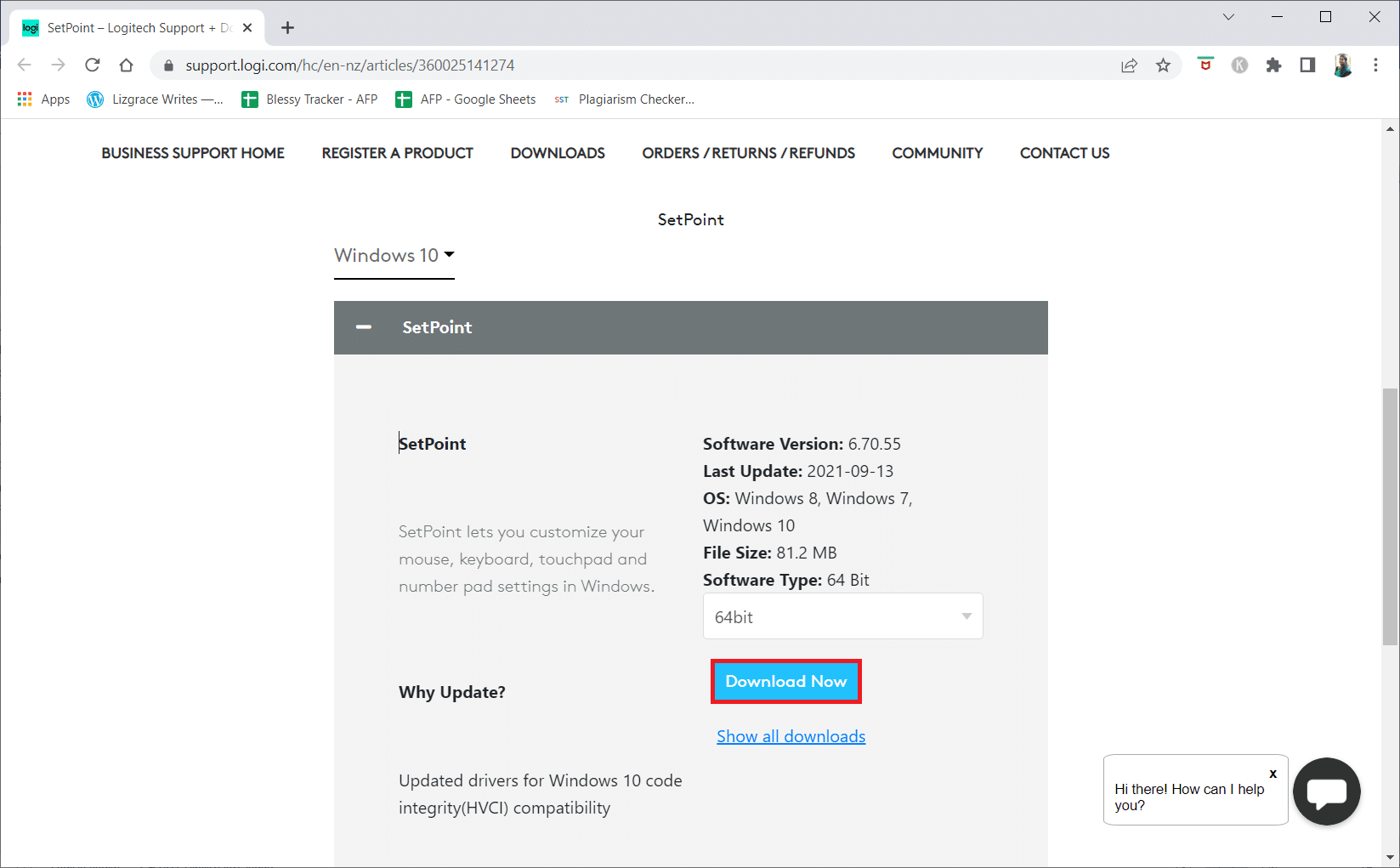
4. Haga clic en el archivo ejecutable descargado para instalar y ejecutar la aplicación.
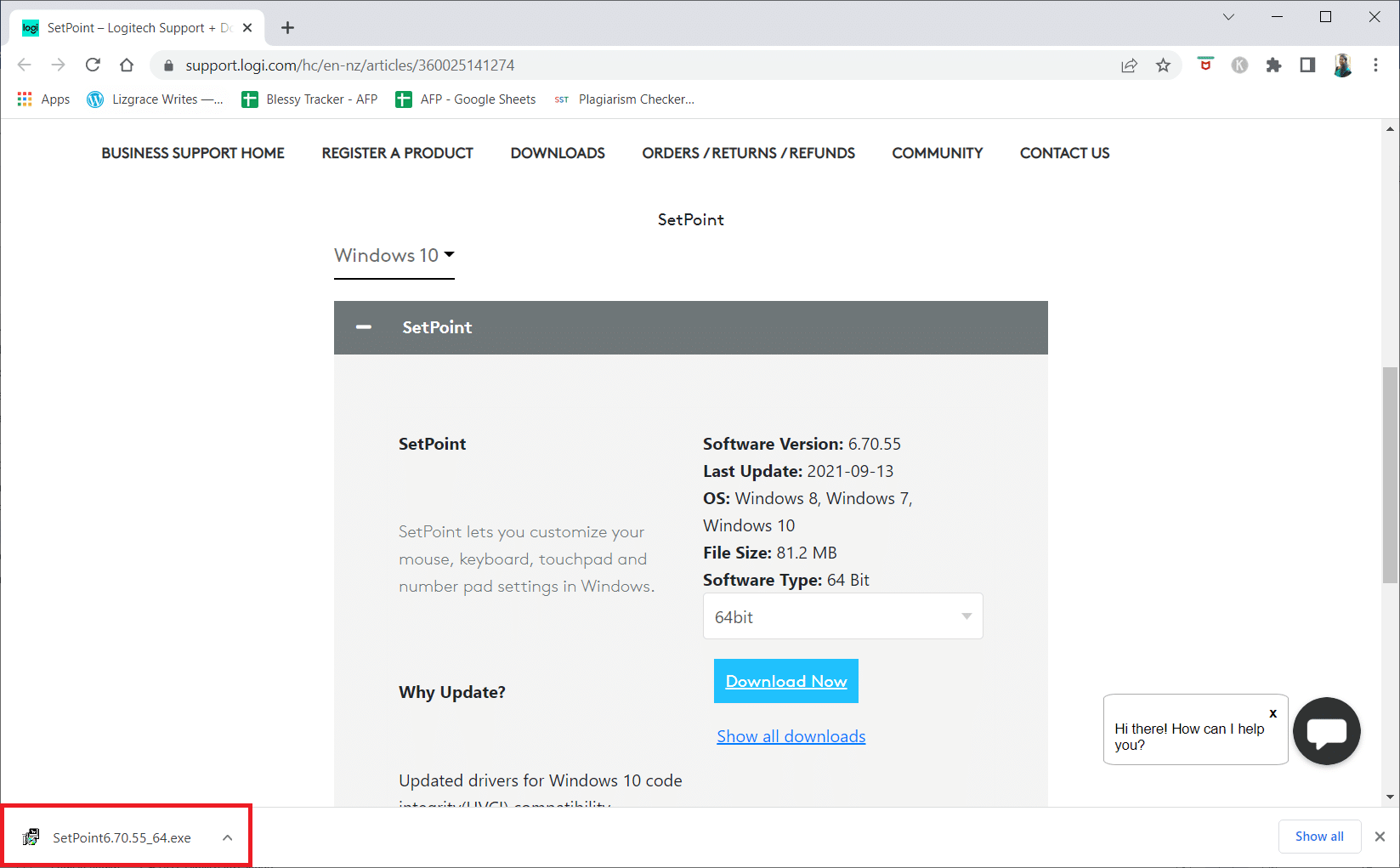
5. Haga clic en Sí en el indicador de Control de cuentas de usuario.
6. Haga clic en Siguiente en la ventana de configuración.
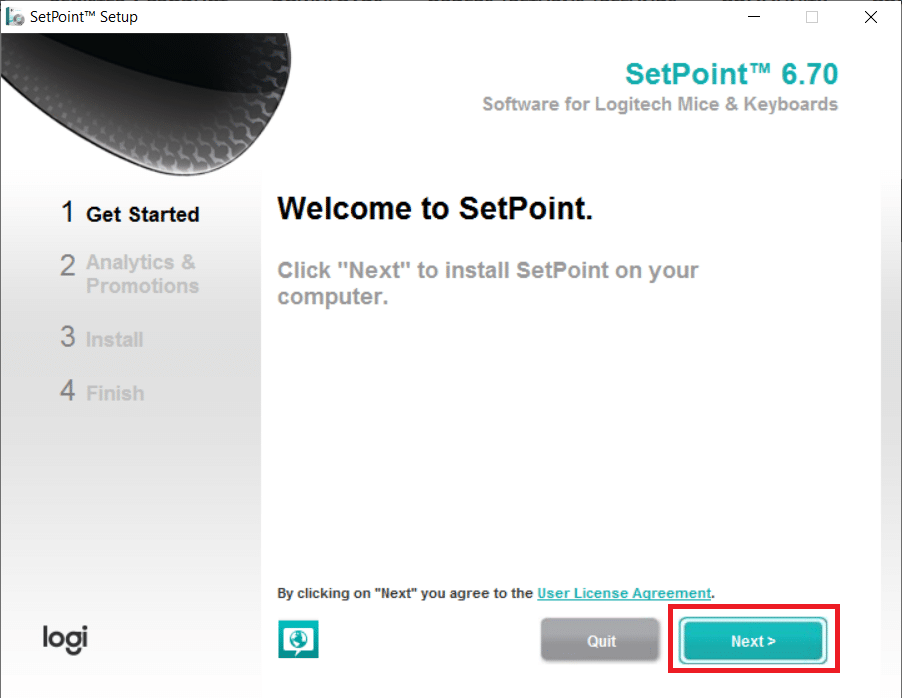
7. Haga clic en Sí, claro! botón.
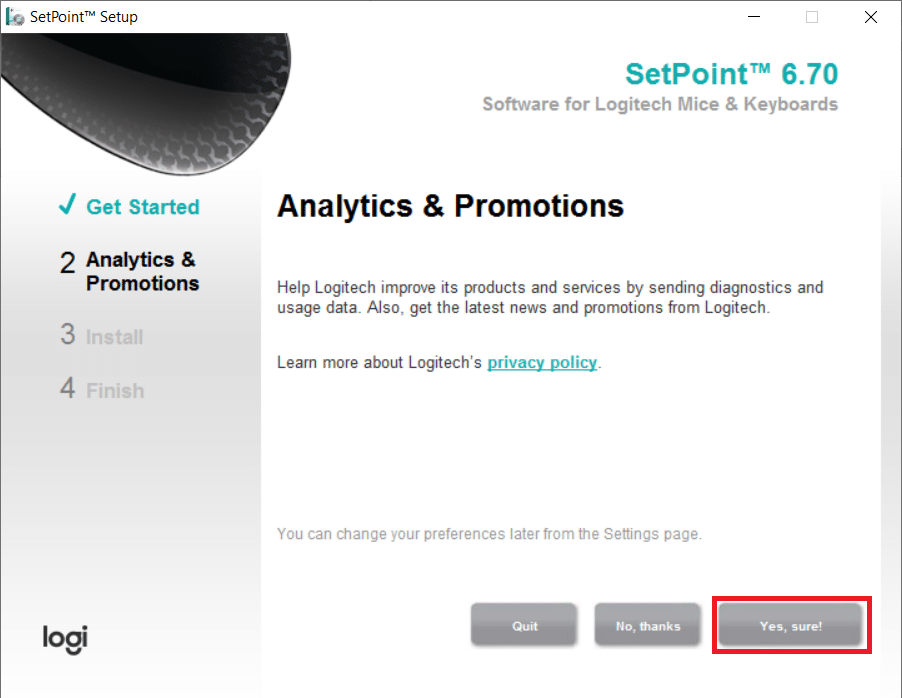
8. Haga clic en Finalizar.
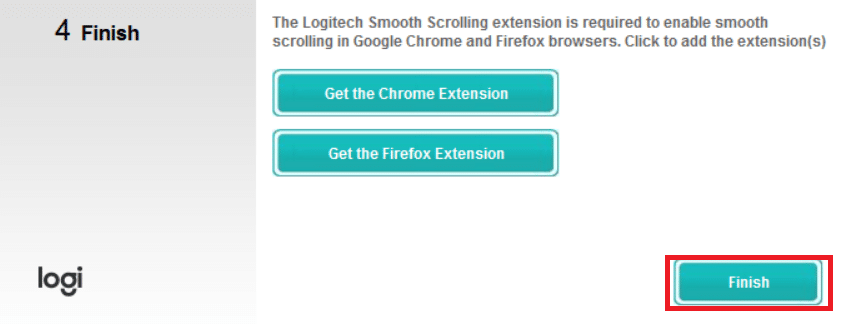
9. Luego, reinicie su PC después de la instalación.
10. Presione la tecla de Windows, escriba SetPoint y haga clic en Ejecutar como administrador.
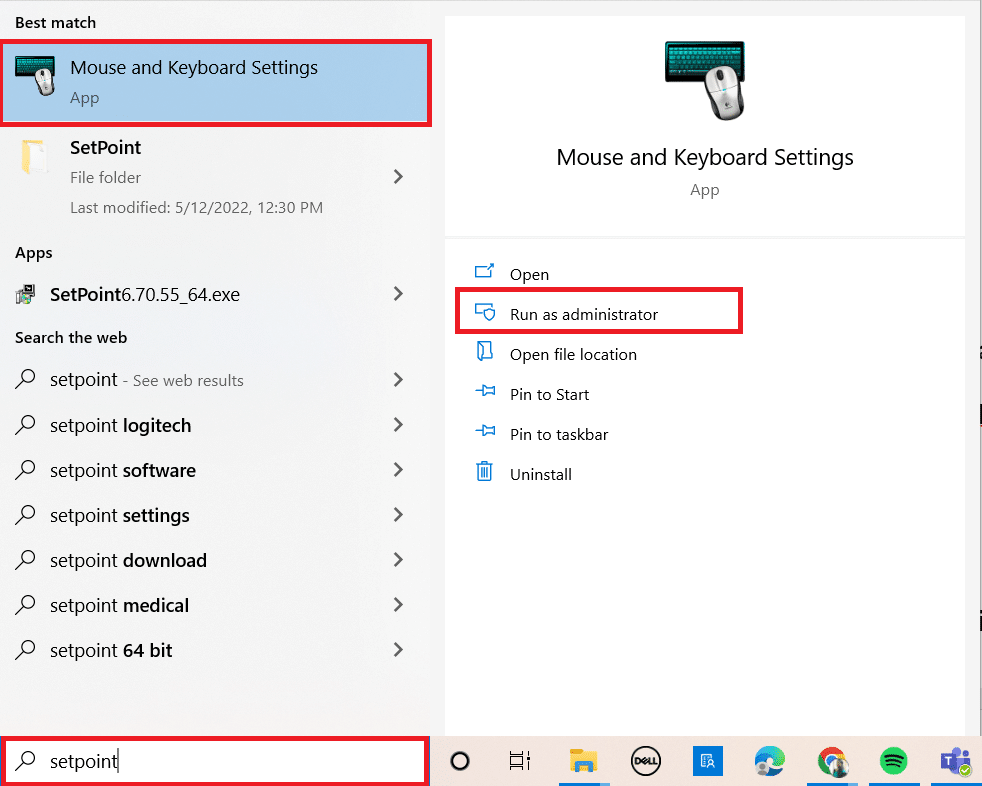
Método 7: desinstalar actualizaciones recientes
Si se han explorado todos los demás remedios para su Logitech Unifying Receiver, podemos eliminar la actualización de Windows defectuosa. Después de instalar una actualización de Windows en su PC, muchas personas afirmaron que su dispositivo dejó de funcionar.
1. Presione las teclas Windows + R simultáneamente para iniciar el cuadro de diálogo Ejecutar.
2. Ingrese appwiz.cpl y presione Entrar para abrir Programas y características.
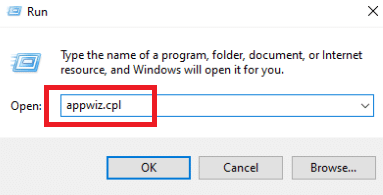
3. Haga clic en Ver actualizaciones instaladas.
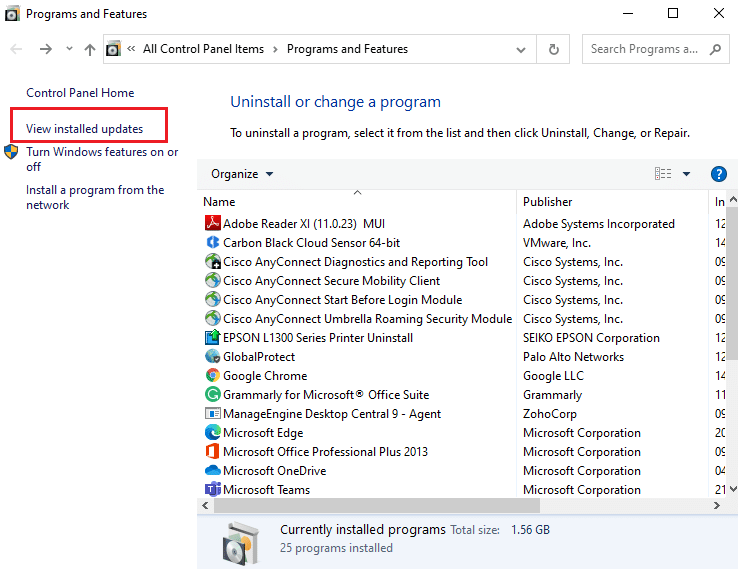
4. Seleccione la actualización más reciente y haga clic en la opción Desinstalar.

5. Confirme el aviso, si lo hay, y reinicie su PC.
Método 8: deshabilite el ahorro de energía para USB
Es probable que tenga una función de ahorro de energía de Windows si su dispositivo se está ejecutando pero deja de funcionar en medio de cualquier cosa cuando usa el mouse. Deshabilita efectivamente el controlador para extender la vida útil de su batería. Este enfoque puede desactivar la opción de ahorro de energía para sus controladores USB. Para hacerlo, sigue estos pasos:
1. Inicie el Administrador de dispositivos desde la Búsqueda de Windows.
2. Haga doble clic en Controladores de bus serie universal para expandir los controladores.
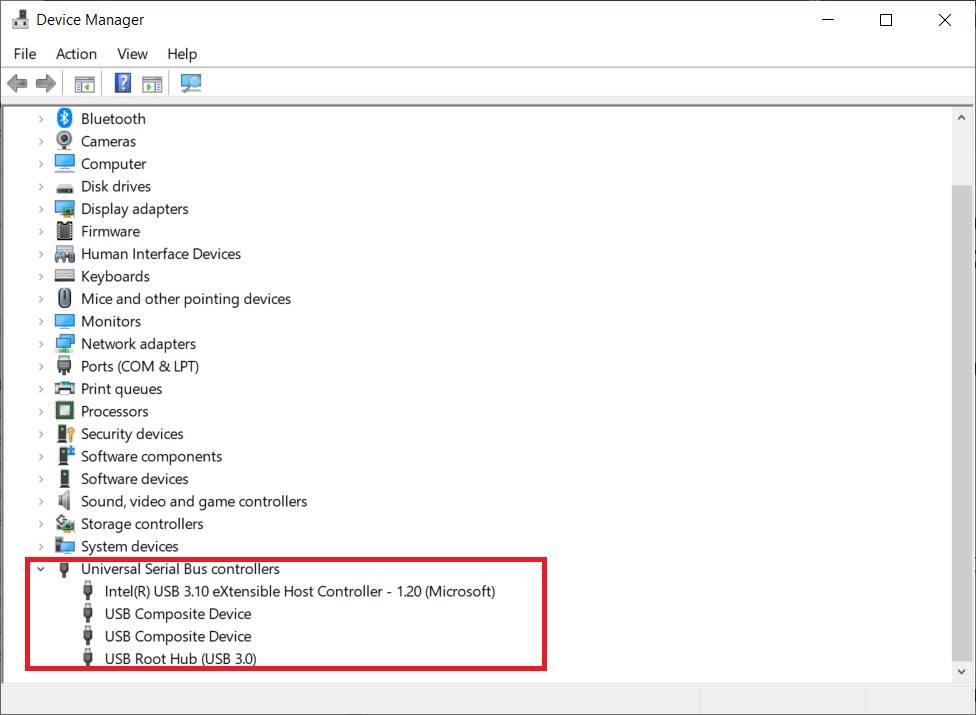
3. Haga clic con el botón derecho en el controlador USB de Logitech y seleccione Propiedades.
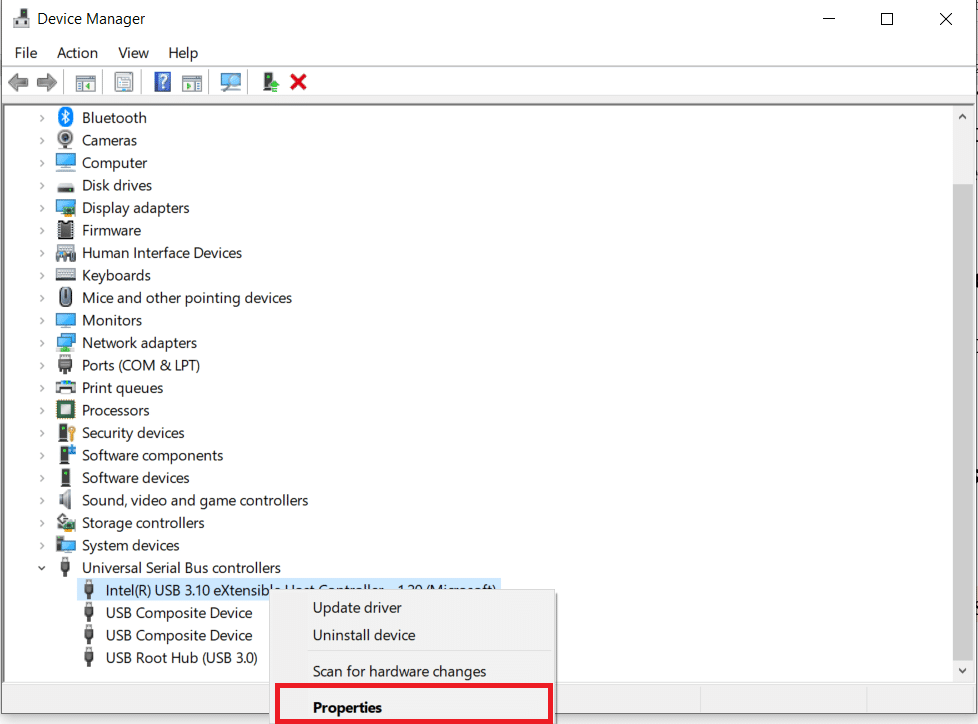
4. Ahora, vaya a la página Administración de energía y desmarque todas las opciones.
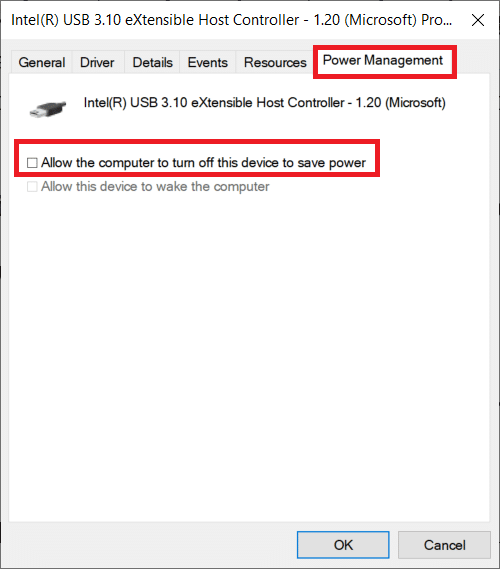
5. Haga clic en Aceptar y reinicie su PC.
Método 9: PC de ciclo de energía
Si ninguna de las formas anteriores funciona, debe intentar encender correctamente la computadora. El ciclo de energía es el proceso de agotar totalmente la energía de su computadora para restablecer todas las configuraciones temporales. Si su computadora tiene un error, esto solucionará el problema.
1. Presione la tecla Alt + F4 simultáneamente.
2. Seleccione la opción Apagar y presione la tecla Enter.
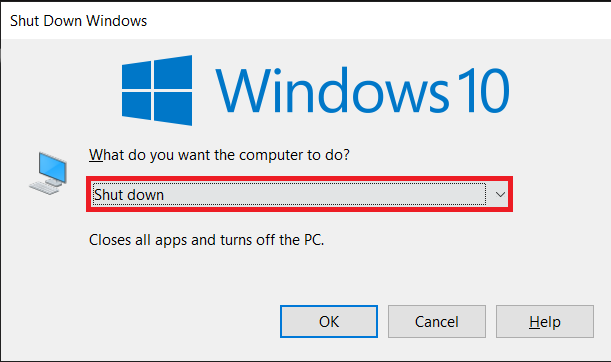
3. Ahora, desconecte todos los periféricos de su sistema. Esto también se aplica a los concentradores USB.

4. Retire el cable de alimentación de la computadora y mantenga presionado el botón de encendido durante al menos 30 segundos.
5. Desmonte la batería durante 30 segundos si está utilizando una computadora portátil.

6. Después de eso, espere de 5 a 10 minutos antes de volver a conectar algo.
***
Esperamos que esta información le haya resultado útil y que haya podido resolver que el receptor unificador de Logitech no funciona en Windows 10. Háganos saber qué técnica fue la más beneficiosa para usted. Utilice el siguiente formulario si tiene alguna consulta o comentario. Además, háganos saber lo que quiere aprender a continuación.