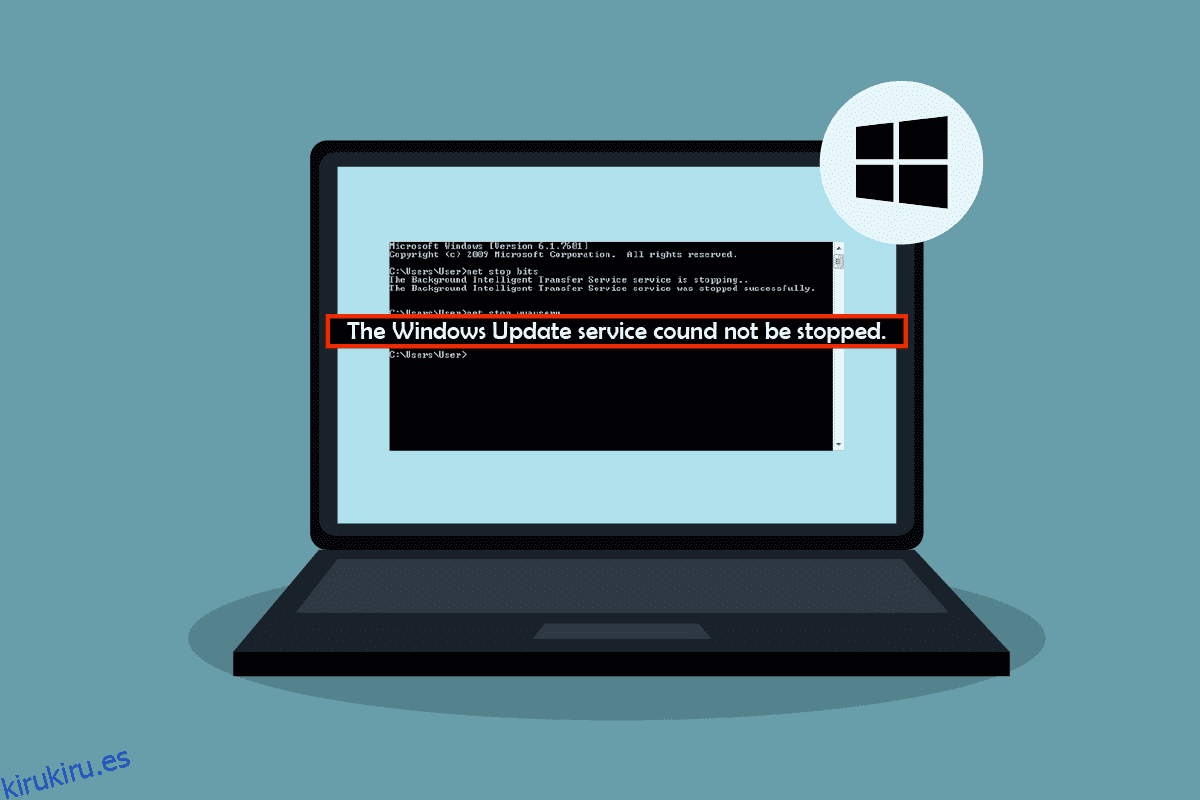Windows es un sistema operativo de referencia para muchas personas. Funciona sin problemas con muchas aplicaciones y recibe actualizaciones periódicas de Microsoft. Cada actualización de Windows lo hace más eficiente y libre de errores. Sin embargo, a veces pueden surgir algunos problemas aquí y allá. Muchos se encuentran con uno de estos problemas cuando intentan detener las actualizaciones de Windows mediante el símbolo del sistema. Al ejecutar el comando para detener la actualización de Windows en el símbolo del sistema, reciben un mensaje que dice que no se pudo detener el servicio de actualización de Windows. Puede ser molesto si desea detener las actualizaciones, ya que pueden cambiar la configuración de su sistema, agregar nuevas funciones que no desea, etc. En ese caso, el comando net stop wuauserv que no funciona podría causar un gran problema ya que se verá obligado a hacerlo. actualiza tu PC. Si también estás lidiando con el mismo problema, estás en el lugar correcto. Le traemos una guía perfecta que lo ayudará a solucionar el problema de actualización de Windows.
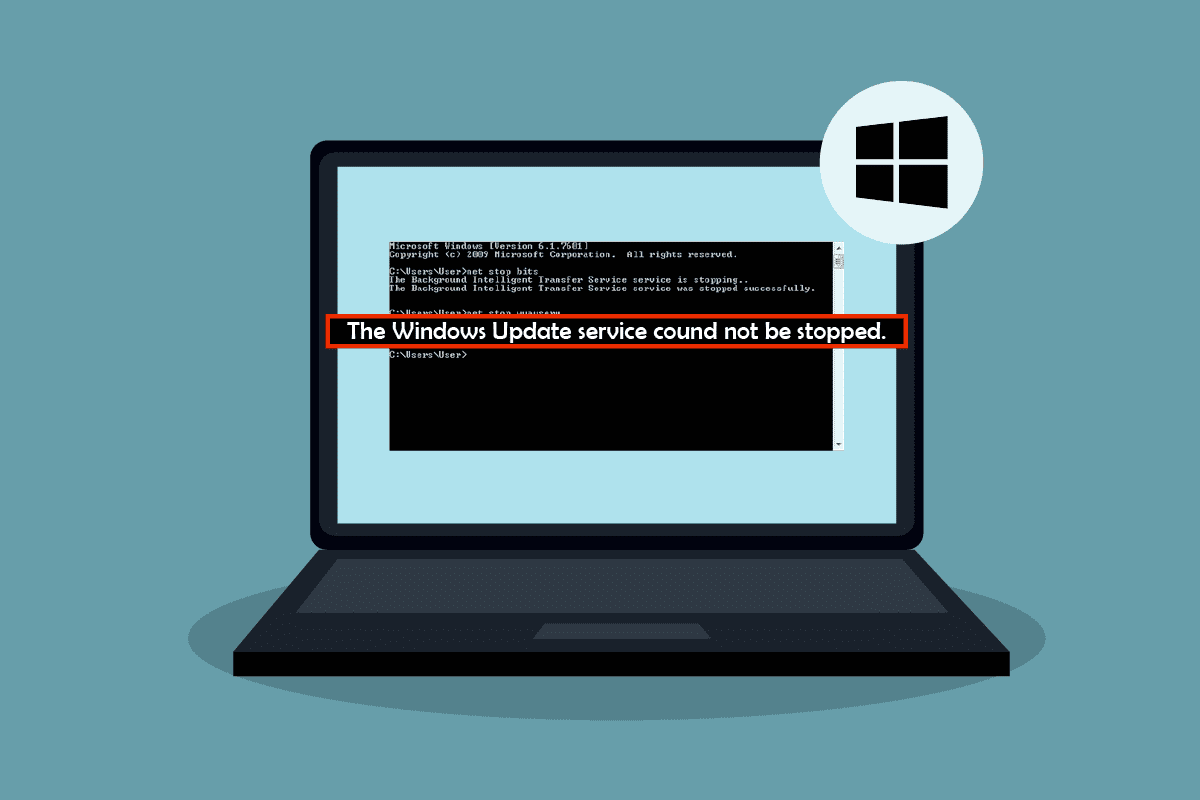
Tabla de contenido
Cómo arreglar el servicio de actualización de Windows no se pudo detener
Puede haber muchas razones por las que ve que el comando net stop wuauserv no funciona en Windows 10. Estas son algunas de ellas.
- Privilegios de administrador insuficientes
- Sistema Windows corrupto o dañado
Después de comprender por qué la actualización de Windows no se detiene, veamos algunos métodos para solucionar el problema de que el servicio de actualización de Windows no se pudo detener. Primero, le recomendamos que reinicie su PC, si el problema persiste, siga los métodos a continuación.
Método 1: finalizar el proceso del servicio de actualización de Windows
En algunos casos, es posible que Windows Update Service o wuauserv no se detengan porque no tiene los privilegios de administrador adecuados para ejecutar el comando net stop wuauserv. Este problema se puede resolver abriendo el símbolo del sistema como administrador y deteniendo wuauserv utilizando la información PID. Podría solucionar el problema de que el servicio de actualización de Windows no se pudo detener. Siga los pasos a continuación para hacer lo mismo.
Nota: Si desea reiniciar el servicio de actualización de Windows nuevamente, deberá usar la herramienta Servicios.
1. Presione las teclas Windows + R simultáneamente para abrir el cuadro de diálogo Ejecutar.
2. Escriba taskmgr y presione la tecla Intro para abrir el Administrador de tareas. Haga clic en Sí, si aparece el mensaje Control de acceso de usuario.
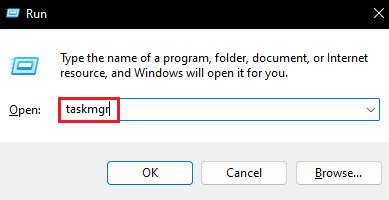
3. En el Administrador de tareas, cambie a la pestaña Servicios.
4. Ahora ubique el proceso wuauserv en la columna Nombre y anote el número escrito junto a él en la columna PID.
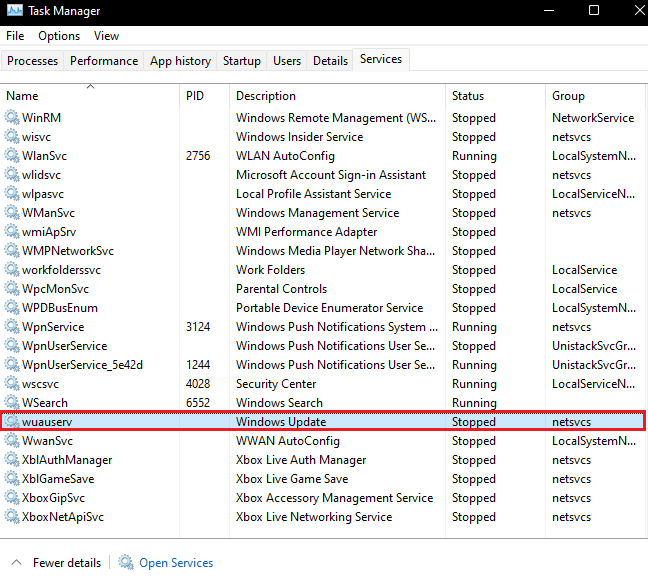
5. Presione la tecla de Windows, escriba símbolo del sistema y haga clic en Ejecutar como administrador.

6. Escriba el siguiente comando en el símbolo del sistema y reemplace X con el número PID de wuauserv que anotó en el paso 4. Presione la tecla Intro para ejecutar el comando.
Taskkill /f /pid X

7. Si el comando se ejecuta correctamente, verá el siguiente mensaje donde X será el número PID de wuauserv.
SUCCESS: The process with PID X has been terminated
Si no puede ejecutar el comando, es posible que Windows Update se esté ejecutando con algún otro programa. Para verificar eso, sigue estos pasos
8. Abra el cuadro de diálogo Ejecutar y escriba services.msc y haga clic en Aceptar para abrir la ventana Servicios.

9. En Servicios, busque Windows Update, luego haga clic derecho sobre él y seleccione Propiedades.
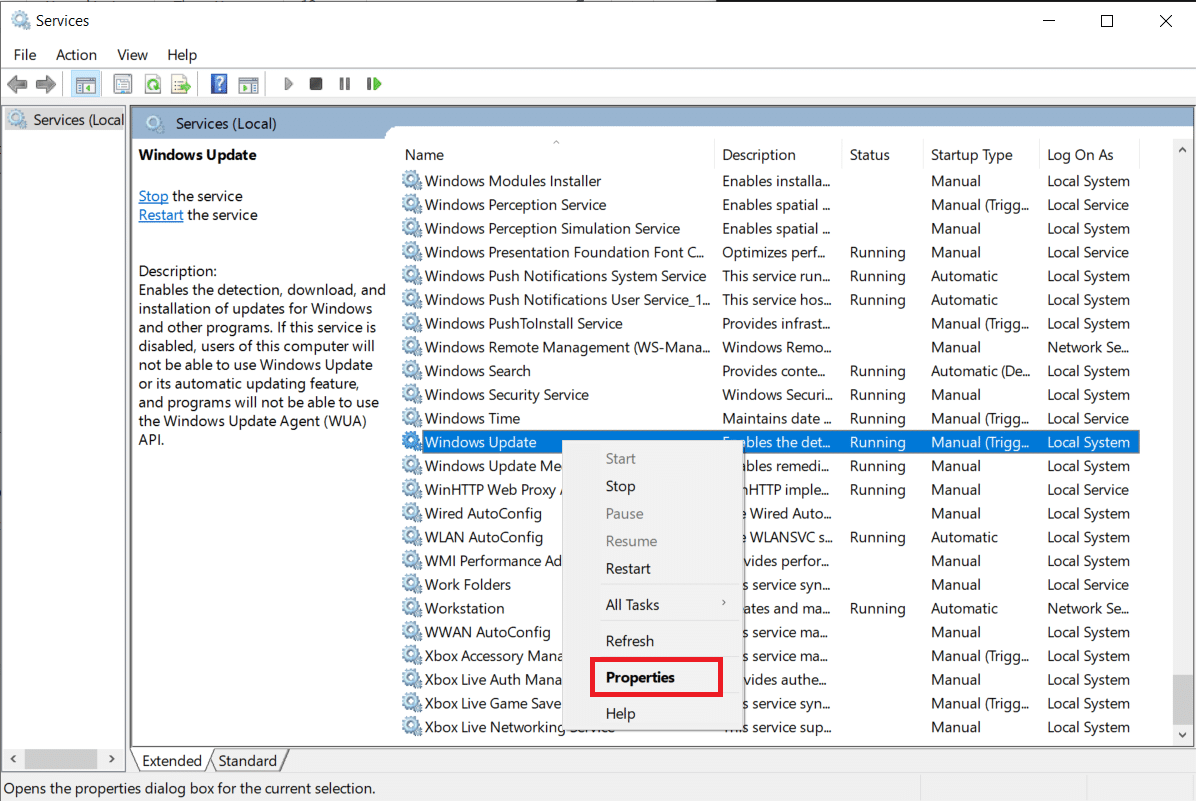
10. En la ventana Propiedades de Windows Update, vaya a la pestaña Dependencias.
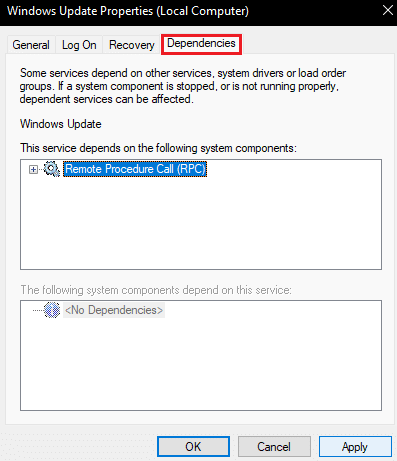
11. Compruebe si hay algún servicio presente en Los siguientes componentes del sistema dependen de este cuadro de servicio.
12. En caso afirmativo, finalice ese servicio siguiendo los pasos 1 a 8 e intente este método nuevamente.
Método 2: Borrar carpeta de actualización
Otra forma de detener el servicio de actualización de Windows es eliminar todo el contenido presente en la carpeta de actualización. Sin los archivos de actualización apropiados, Windows no se actualizará. Podría solucionar el problema de que el servicio de actualización de Windows no se pudo detener. Para hacer eso, siga los pasos a continuación.
1. Presione la tecla de Windows, escriba símbolo del sistema y haga clic en Ejecutar como administrador.

2. Escriba los siguientes comandos y presione la tecla Intro después de cada comando.
net stop wuauserv net stop bits
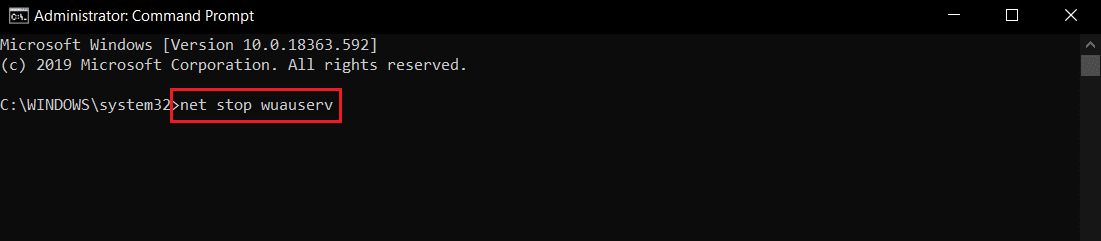
3. Después de eso, presione las teclas Ventana + E simultáneamente para abrir el Explorador de archivos.
4. Vaya a la siguiente ruta de ubicación en el Explorador de archivos.
C:WindowsSoftwareDistribution

5. En la carpeta Distribución de software, presione las teclas Ctrl + A juntas para seleccionar todos los archivos, luego seleccione la opción Eliminar. Eliminará todos los archivos de la carpeta.
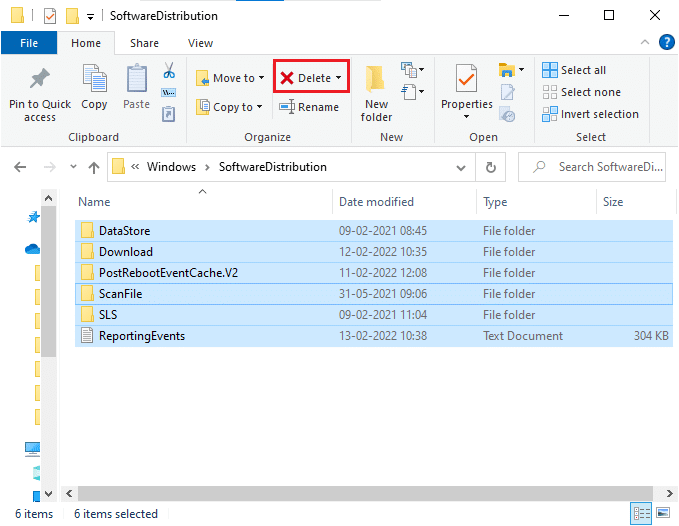
Nota: si desea reiniciar el servicio de actualización de Windows, ejecute los siguientes comandos en el símbolo del sistema.
net start wuauserv net start bits

Método 3: realizar la instalación de reparación
Si los métodos anteriores no funcionan para usted, entonces esta es la última opción. La instalación de reparación se utiliza para reparar archivos del sistema sin eliminar ningún dato. Solucionará cualquier problema en el sistema operativo Windows actual en lugar de actualizarlo. Podría resolver el problema de que net stop wuauserv no funciona y puede hacerlo siguiendo nuestra guía sobre Cómo reparar la instalación de Windows 10 fácilmente.
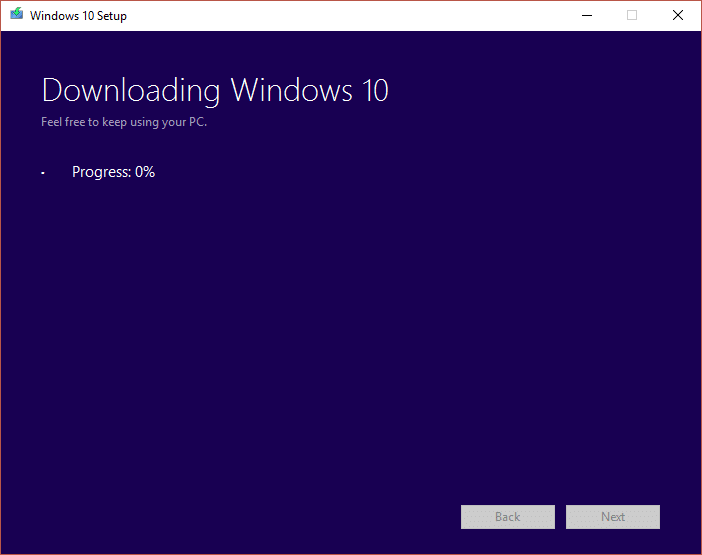
***
Esperamos que esta guía haya sido útil y que haya podido solucionar el problema de que el servicio de actualización de Windows no se pudo detener. Háganos saber qué método funcionó mejor para usted. Si tiene alguna consulta o sugerencia, no dude en dejarla en la sección de comentarios.