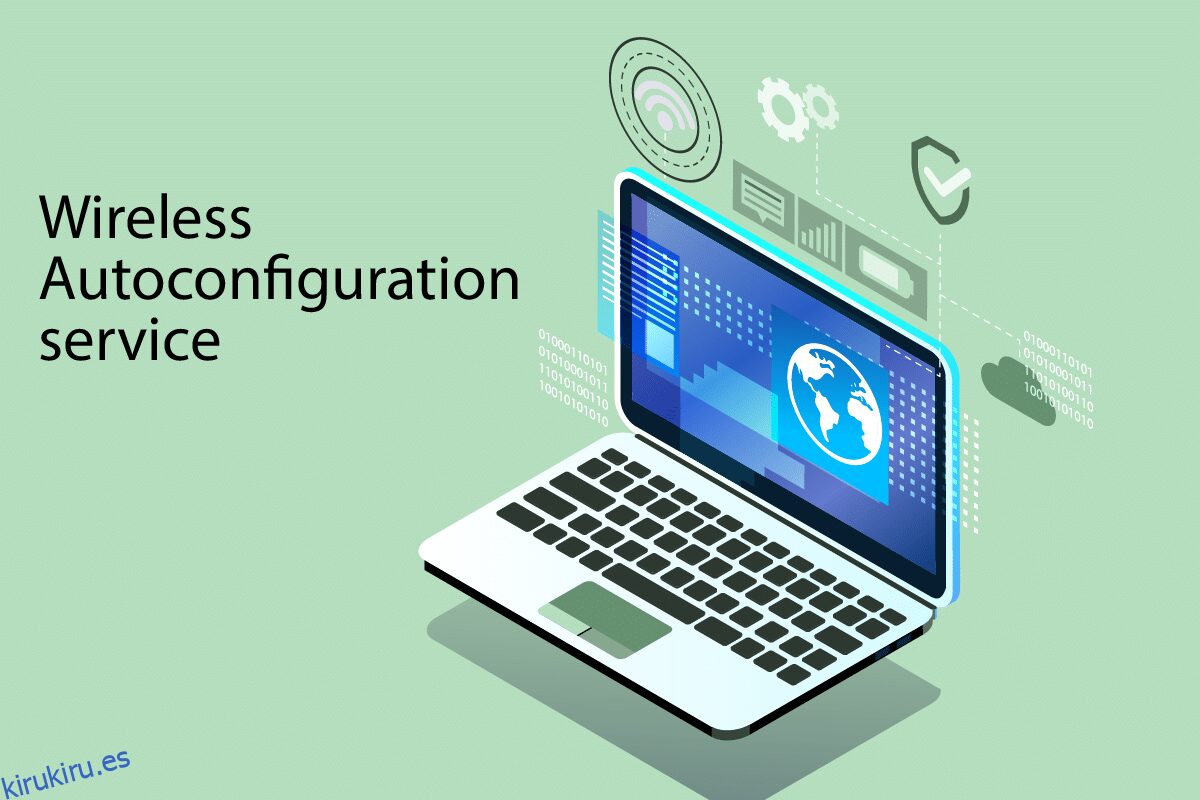El servicio WLANSVC (WLAN AutoConfig) ayuda a su computadora a identificar cualquier red inalámbrica y conectarse a la misma siempre que su computadora tenga un adaptador inalámbrico instalado. Este servicio identifica qué red en particular debe conectarse a su PC y configura automáticamente las configuraciones necesarias. Por lo tanto, la red inalámbrica preferida está conectada para garantizar una conectividad a Internet adecuada. Pero, a veces, puede enfrentar el problema del servicio de configuración automática inalámbrica wlansvc no está funcionando en su PC con Windows 10 y, por lo tanto, no puede conectarse a una red inalámbrica sin problemas. Si te enfrentas a lo mismo, ¡estás en el lugar correcto! Traemos una guía perfecta que lo ayudará a solucionar el problema de Wlansvc que no se ejecuta. Entonces, continúa leyendo.
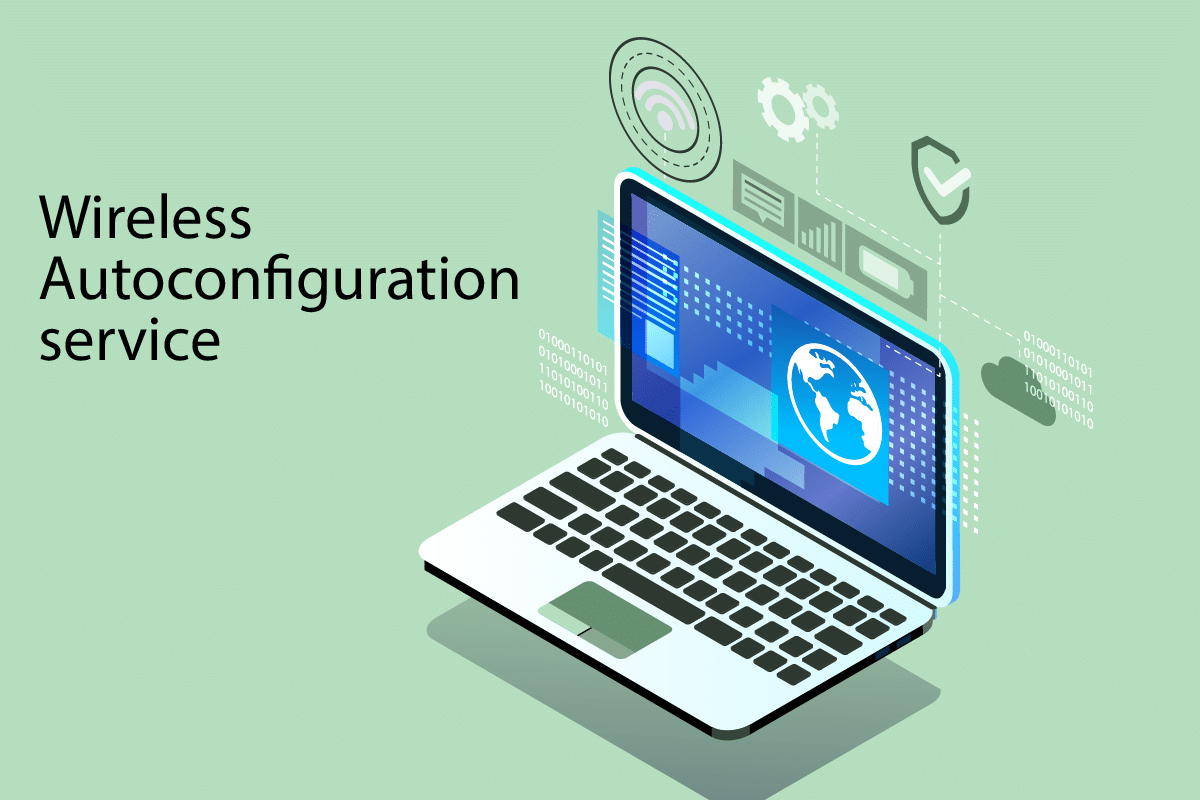
Tabla de contenido
Cómo arreglar el servicio de configuración automática inalámbrica wlansvc no se está ejecutando en Windows 10
Si desea resolver el problema de que Wlansvc no se está ejecutando, debe analizar qué parámetro le está causando el problema. Aquí hay algunas razones que causan este problema en Windows 10.
- El servicio WLAN AutoConfig está deshabilitado en su computadora.
- Su PC tiene controladores obsoletos instalados.
- La configuración de red está corrupta.
- El adaptador inalámbrico está corrupto o es incompatible.
- El sistema operativo está corrupto.
- La actualización del sistema operativo anterior es incompatible con los servicios de Windows.
Por lo tanto, ahora avance a la siguiente sección para conocer los pasos de solución de problemas para resolver el problema del servicio de configuración automática inalámbrica wlansvc no se está ejecutando.
En esta sección, hemos compilado una lista de métodos que lo ayudarán a resolver el problema del servicio de configuración automática inalámbrica Wlansvc no se está ejecutando. Síguelos en el mismo orden para lograr resultados perfectos.
Nota: siempre cree un punto de restauración del sistema para restaurar su sistema a su versión anterior si algo sale mal.
Método 1: Habilitar WLAN
Antes de pasar a otros métodos, debe asegurarse de que el servicio inalámbrico esté activado en su dispositivo. Si el servicio WiFi está físicamente desactivado o si la configuración incorporada es incompatible con el dispositivo, se enfrentará al problema de que el servicio de configuración automática inalámbrica wlansvc no se está ejecutando. Sin embargo, puede habilitar los servicios WiFi o WLAN siguiendo los pasos que se indican.
1. Mantenga presionadas las teclas Windows + I juntas para abrir la configuración de Windows.
2. Haga clic en Red e Internet.

3. Ahora, en el panel izquierdo, haga clic en la pestaña Wi-Fi y active el botón Wi-Fi.

4. Compruebe si ha solucionado el problema de que Wlansvc no se está ejecutando.
Método 2: habilite los adaptadores WiFi
Además, debe asegurarse de que los adaptadores inalámbricos de su dispositivo estén habilitados para garantizar una conectividad a Internet adecuada. Siga los pasos mencionados a continuación para habilitar los adaptadores WiFi en su computadora.
1. Inicie el cuadro de diálogo Ejecutar presionando las teclas Windows + R simultáneamente.
2. Ahora, escriba ncpa.cpl y presione la tecla Intro para abrir Conexiones de red.

3. Ahora, haga clic derecho en su adaptador de red activo y verifique si está habilitado o deshabilitado.
3A. Seleccione Habilitar si el adaptador de red está deshabilitado.
3B. Si el adaptador de red ya está en estado Habilitado, cambie al siguiente método.

4. Compruebe si ha solucionado el problema de Wlansvc que no se ejecuta.
Método 3: Ejecute el Solucionador de problemas de red
Su PC con Windows 10 tiene una herramienta incorporada para solucionar cualquier problema de conectividad a Internet. Puede usar la misma herramienta para analizar problemas de red comunes y, una vez que haya completado el proceso de solución de problemas, podrá solucionar el problema del servicio de configuración automática inalámbrica wlansvc no se está ejecutando. Aprenda e implemente los pasos de nuestra guía para solucionar problemas de conectividad de red en Windows 10 para solucionar todos los problemas relacionados con la red mediante el solucionador de problemas del adaptador de red de Windows.

Una vez que haya completado el proceso, puede solucionar todos los problemas de red que ocurran en las redes Wi-Fi, las conexiones Ethernet y los adaptadores de Internet en su computadora. Compruebe si ha solucionado el problema del servicio de configuración automática inalámbrica wlansvc no se está ejecutando.
Método 3: habilitar el servicio de configuración automática inalámbrica
Los servicios WLAN AutoConfig tienen un módulo incorporado que permite que su computadora descubra cualquier red nueva. Como resultado del proceso de solución de problemas de la red, es posible que encuentre que los servicios de configuración automática de WLAN están deshabilitados y esa es la razón por la que enfrenta el problema de que Wlansvc no se está ejecutando. Por lo tanto, verifique si este servicio está deshabilitado en su dispositivo, si es así, vuelva a iniciarlo siguiendo los pasos que se mencionan a continuación.
1. Presione la tecla de Windows y escriba Servicios y haga clic en Ejecutar como administrador.

2. Desplácese y busque Servicio de configuración automática de WLAN y haga doble clic en él.
Nota: También puede hacer clic con el botón derecho en Servicio de configuración automática de WLAN y seleccionar la opción Propiedades de la lista desplegable.

3. Ahora, elija el tipo de Inicio como Automático.

3A. Cuando el estado del servicio no sea En ejecución, seleccione el botón Iniciar.
3B. Cuando el estado del Servicio sea En ejecución, seleccione el botón Detener durante unos minutos y vuelva a iniciarlo.

4. Finalmente, haga clic en Aplicar > Aceptar para guardar los cambios. Ahora, habría solucionado el problema de que el servicio de configuración automática inalámbrica wlansvc no se está ejecutando.
Método 4: iniciar el servicio Wlansvc
Además del método de interfaz gráfica de usuario, también puede habilitar el servicio Wlansvc desde el símbolo del sistema. Es posible a través de comandos de MS-DOS (Microsoft Disk Operating System) para los cuales debe tener derechos administrativos. Estos comandos interactúan con el sistema operativo de su computadora y con el software que funciona con las líneas de comando. En esta guía, hemos demostrado cómo iniciar el servicio Wlansvc desde el símbolo del sistema para las versiones de Windows de Vista y superiores.
1. Presione la tecla de Windows y escriba Símbolo del sistema y haga clic en Ejecutar como administrador.

2. Ahora, escriba los siguientes comandos uno por uno y presione la tecla Intro después de cada comando.
netsh wlan

3. Luego, para iniciar el servicio de la interfaz inalámbrica, escriba el siguiente comando y presione la tecla Intro.
set autoconfig enabled=yes interface="Type the Name of Wireless Network Connection"
Nota: Se recomienda a los usuarios que escriban el nombre de la conexión inalámbrica entre comillas en lugar de Escriba el nombre de la conexión de red inalámbrica en el comando anterior. Consulte el ejemplo que se proporciona a continuación.

4. Finalmente, compruebe si ha solucionado el problema del servicio de configuración automática inalámbrica wlansvc no se está ejecutando.
Método 5: Restablecer TCP/IP
TCP (Protocolo de control de transmisión) es obligatorio para su computadora ya que establece reglas y procedimientos estándar a través de Internet. Los protocolos TCP/IP funcionan en tareas que son responsables de la movilidad de los paquetes de datos. Si hay un conflicto en el proceso, restablecer el protocolo junto con la dirección IP lo ayudará a solucionar el problema del servicio de configuración automática inalámbrica wlansvc no se está ejecutando. Siga nuestra guía sobre cómo solucionar problemas de conectividad de red en Windows 10 para restablecer TCP/IP.

Después de implementar los pasos, verifique si puede solucionar el problema de Wlansvc que no se ejecuta o no.
Método 6: reparar archivos dañados
Si su computadora con Windows 10 tiene archivos de configuración del sistema corruptos o dañados, se enfrentará a un problema de que el servicio de configuración automática inalámbrica wlansvc no se está ejecutando. Esto también conduce al mal funcionamiento de su computadora, lo que provoca una falla en el rendimiento. Afortunadamente, puede reparar estos archivos corruptos utilizando las utilidades integradas de su computadora, a saber, Comprobador de archivos del sistema y Administración y mantenimiento de imágenes de implementación. Siga nuestra guía sobre cómo reparar archivos del sistema en Windows 10 e implemente los pasos que se muestran para reparar todos los archivos corruptos en su computadora.

Después de reparar los archivos corruptos ejecutando los comandos, verifique si ha solucionado el problema del servicio de configuración automática inalámbrica wlansvc no se está ejecutando.
Método 7: Actualizar el controlador WLAN
Los controladores de dispositivos establecen un vínculo de conexión entre el hardware y el sistema operativo de su computadora. Además, los controladores defectuosos o corruptos provocan que Wlansvc no se ejecute. Muchos usuarios informaron que la actualización de los controladores WLAN les ayudó a solucionar el problema. Se recomienda actualizar los controladores WLAN para mejorar la confiabilidad de sus adaptadores de red, corregir problemas de compatibilidad y resolver el problema del servicio de configuración automática inalámbrica wlansvc no se está ejecutando. Siga nuestra guía sobre cómo actualizar los controladores del adaptador de red en Windows 10 para hacerlo.

Después de la actualización, compruebe si ha solucionado el problema del servicio de configuración automática inalámbrica wlansvc no se está ejecutando.
Método 8: reinstalar el controlador WLAN
Los controladores incompatibles deben reinstalarse para solucionar el problema de que Wlansvc no se está ejecutando. Se recomienda reinstalar los controladores de dispositivo solo si no puede lograr ninguna solución actualizándolos. Los pasos para reinstalar los controladores son muy sencillos y puede hacerlo utilizando una aplicación de terceros o manualmente. Siga nuestra guía Cómo desinstalar y reinstalar controladores en Windows 10 para reinstalar controladores en su computadora con Windows 10.

Después de reinstalar los controladores de red, compruebe si ha solucionado el problema del servicio de configuración automática inalámbrica wlansvc no se está ejecutando.
Método 9: revertir los controladores de WLAN
Cuando restaure sus controladores, todas las versiones actuales del dispositivo de hardware se desinstalarán y los controladores instalados anteriormente se instalarán en su PC. Esta característica será muy útil cuando una nueva actualización de controlador no funcione bien con su computadora. Siga los pasos como se indica en nuestra guía sobre Cómo revertir los controladores en Windows 10 para solucionar el problema del servicio de configuración automática inalámbrica wlansvc no se está ejecutando.

Después de que su computadora con Windows 10 haya instalado la versión anterior de los controladores, verifique si ha solucionado el problema del servicio de configuración automática inalámbrica wlansvc no se está ejecutando.
Método 10: eliminar actualizaciones anteriores de Windows
Pocos componentes de actualización de Windows en su computadora con Windows 10 pueden causar que Wlansvc no se ejecute. Por lo tanto, para solucionar el problema, considere eliminar las actualizaciones anteriores de Windows como se indica a continuación.
1. Presione las teclas Windows + R simultáneamente para abrir el cuadro de diálogo Ejecutar.
2. Escriba appwiz. cpl y presione la tecla Intro para abrir Programas y características.

3. Haga clic en Ver actualizaciones instaladas en el panel izquierdo.

4. Ahora, busque la actualización más reciente y seleccione la opción Desinstalar.

5. Si hay alguna indicación, confírmela y reinicie su PC. Ahora, habrías solucionado el problema.
Método 11: restablecer la configuración de red
A pesar de actualizar los controladores WLAN y desinstalar las actualizaciones recientes, intente restablecer la configuración de red si ninguno de los métodos lo ha ayudado a solucionar el problema del servicio de configuración automática inalámbrica wlansvc no se está ejecutando. Para hacerlo, siga nuestra guía sobre cómo restablecer la configuración de red en Windows 10.

Método 12: realizar la restauración del sistema
Hay muchas circunstancias en las que la última actualización de Windows ha roto el mecanismo inalámbrico de su computadora. Si la versión actual de su PC con Windows 10 interfiere con la arquitectura existente de las configuraciones de red, se enfrentará al problema discutido. Restaurar sistema devolverá la computadora a la versión en la que estaba funcionando sin ningún error. Para hacerlo, siga nuestra guía sobre Cómo usar Restaurar sistema en Windows 10 e implemente las instrucciones como se muestra.

Después de restaurar su PC con Windows 10, compruebe si ha solucionado el problema.
Método 13: instalación limpia de Windows 10
Si ninguno de los métodos lo ha ayudado a solucionar el problema del servicio de configuración automática inalámbrica wlansvc no se está ejecutando, entonces debe realizar una instalación limpia de su sistema operativo Windows. Para hacerlo, implemente los pasos como se indica en nuestra guía Cómo hacer una instalación limpia de Windows 10

***
Sin los servicios WLANSVC (WLAN AutoConfig), no podría conectarse a una red inalámbrica, pero ahora habría solucionado el problema del servicio de configuración automática inalámbrica wlansvc no se está ejecutando. Siga visitando nuestra página para obtener más consejos y trucos geniales y deje sus comentarios a continuación. Además, si tiene alguna consulta/sugerencia con respecto a este artículo, no dude en dejarla en la sección de comentarios.