A veces puede tener problemas para ejecutar aplicaciones en su computadora con Windows 10; esto puede ocurrir si ha actualizado recientemente su Windows. Cuando una aplicación no es compatible o no se configura con Windows, es posible que no funcione correctamente; en este caso, el usuario puede recibir esta aplicación no es compatible con el mensaje especificado en el contrato. Sin embargo, también puede haber otras razones por las que la aplicación no admite el error especificado en el contrato. En la mayoría de los casos, este error se puede resolver fácilmente actualizando las aplicaciones o la tienda de Windows; sin embargo, en algunas ocasiones, es posible que los usuarios deban explorar otras soluciones. En esta guía, discutiremos posibles métodos y soluciones para este error.
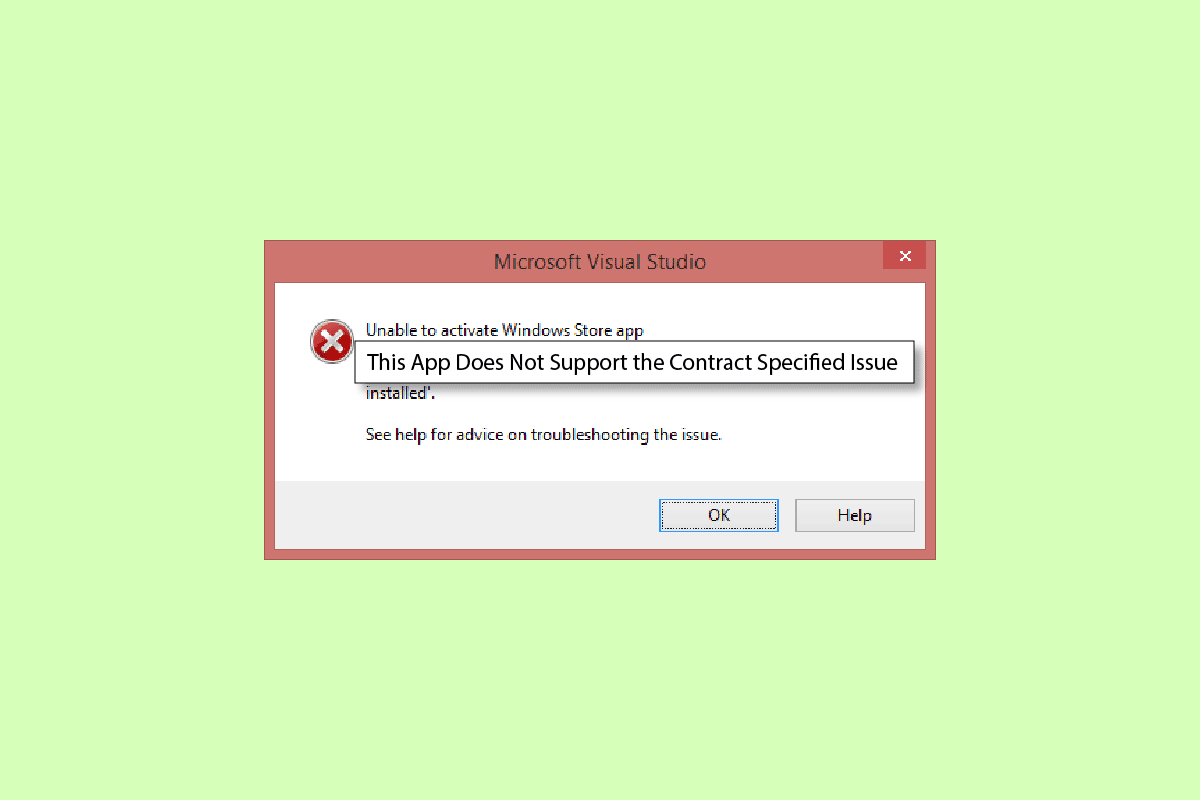
Tabla de contenido
Cómo arreglar esta aplicación no admite el error especificado en el contrato
Puede haber varias razones por las que la aplicación no admite la aparición de errores en ventanas 10. Algunas de las principales razones se mencionan a continuación.
- Generalmente, este error ocurre cuando las aplicaciones en su computadora no son compatibles con Windows o las actualizaciones de Windows.
- Los archivos del sistema dañados también son una razón común para que la aplicación no admita el error
- Su antivirus, firewall o VPN puede bloquear una aplicación si la considera falsamente una amenaza para su computadora
- Los errores en la configuración de la tienda de Windows también pueden hacer que las apps no se ejecuten en tu ordenador
- Los archivos de caché corruptos para la tienda de Windows también pueden causar errores al ejecutar aplicaciones en su computadora
La siguiente guía le brindará métodos para reparar esta aplicación que no es compatible con el problema especificado en el contrato en su computadora.
Método 1: reparar archivos del sistema
Es común que ocurra este error debido a ciertos archivos del sistema dañados; en la mayoría de los casos, puede reparar fácilmente los archivos dañados ejecutando análisis del sistema. Puede consultar la guía Cómo reparar archivos del sistema en Windows 10 para ejecutar escaneos de manera segura para reparar archivos del sistema dañados. Para la mayoría de los usuarios, la aplicación de reparación de archivos fijos no admite el error especificado en el contrato; sin embargo, si aún tiene el mismo problema, continúe con el siguiente método.
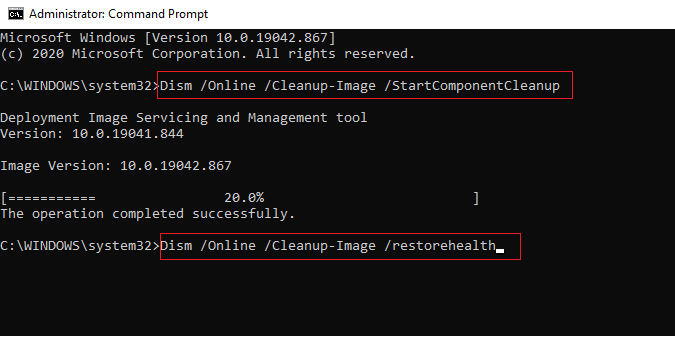
Método 2: deshabilite el antivirus de terceros temporalmente (si corresponde)
A menudo, el antivirus de terceros que usa en su computadora puede clasificar una aplicación como una posible amenaza para su computadora y la bloqueará. En este caso, no podrá usar la aplicación específica y es posible que esta aplicación no admita el contrato especificado. Puede consultar la guía Cómo deshabilitar el antivirus temporalmente en Windows 10 para aprender métodos para deshabilitar su antivirus.
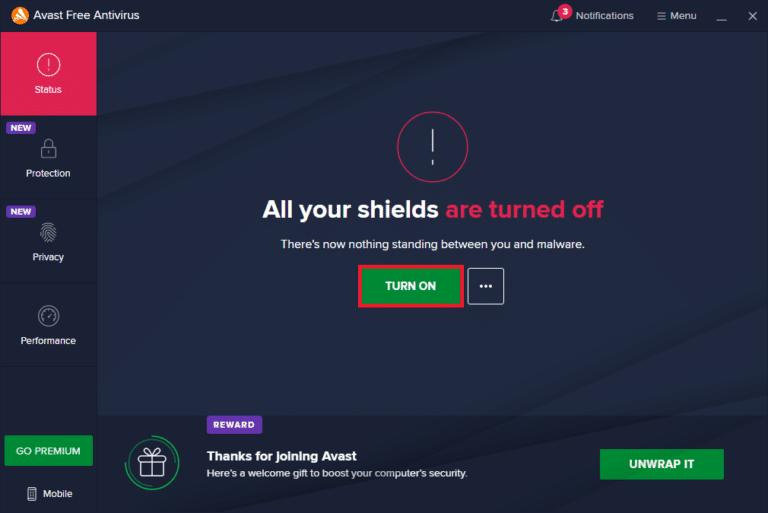
Método 3: deshabilite el Firewall de Windows (no recomendado)
Al igual que un antivirus, el firewall de Windows también puede bloquear una aplicación en particular, si considera que es una amenaza para su computadora. Siga la guía Cómo deshabilitar el firewall de Windows 10 para deshabilitar de manera segura el firewall de Windows en su sistema Windows 10.
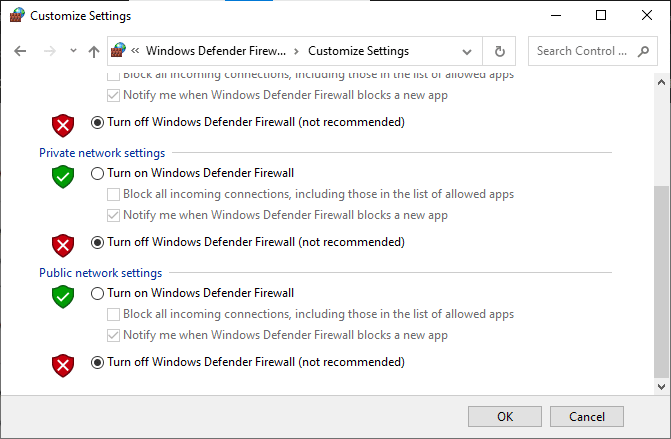
Método 4: deshabilitar VPN
Si usa el software VPN en su computadora, entonces, puede ser que la razón por la que recibe esta aplicación no sea compatible con el contrato especificado con algunas aplicaciones en su computadora. Dado que ciertas aplicaciones pueden tener restricciones de ubicación en sus usos. Siga la guía Cómo deshabilitar VPN y Proxy en Windows 10 para aprender formas de deshabilitar su proveedor de VPN en su computadora con Windows 10.
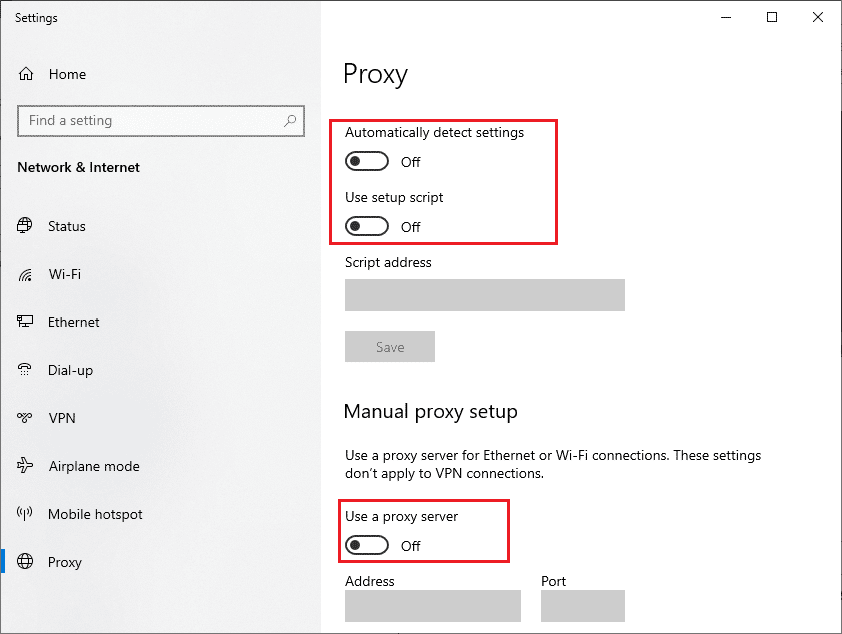
Método 5: ejecutar análisis de malware
En algunos casos, si las aplicaciones en su computadora han sido dañadas por un virus o malware, es posible que deba ejecutar un análisis para eliminar tal posibilidad y corregir el error de especificación de la aplicación que no es compatible con el contrato. Puede consultar la sección ¿Cómo ejecuto un análisis de virus en mi computadora? Guía para seguir las instrucciones para ejecutar de manera segura un análisis de virus y malware en su computadora.
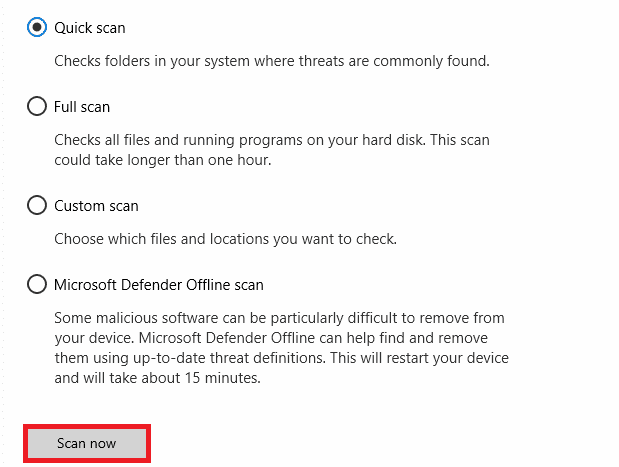
Método 6: Ejecute el Solucionador de problemas de la Tienda Windows
A menudo, esta aplicación no es compatible con el problema especificado en el contrato que se produce debido a problemas con la Tienda Windows. Para solucionar los problemas de la tienda de Windows, puede ejecutar un solucionador de problemas de la Tienda de Windows integrado en Windows 10.
1. Presione las teclas Windows + I simultáneamente para abrir Configuración.
2. Aquí, haga clic en Configuración de actualización y seguridad.
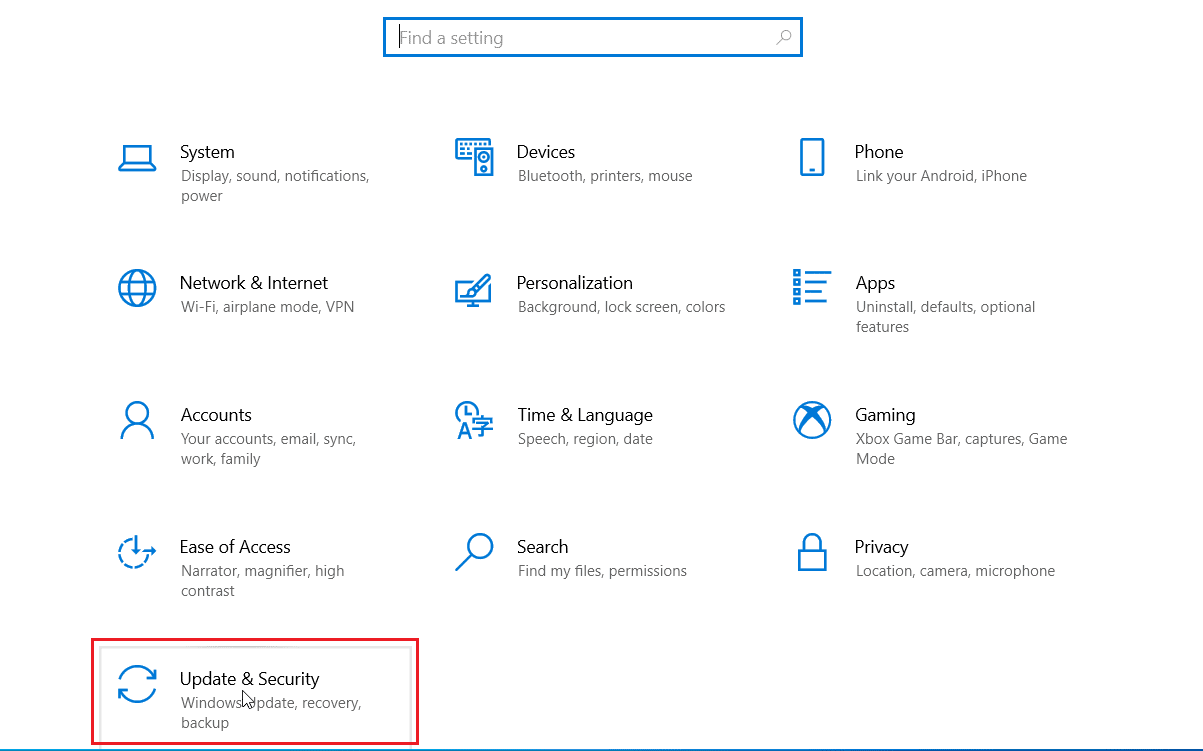
3. Luego, haga clic en el menú Solucionar problemas en el panel izquierdo.
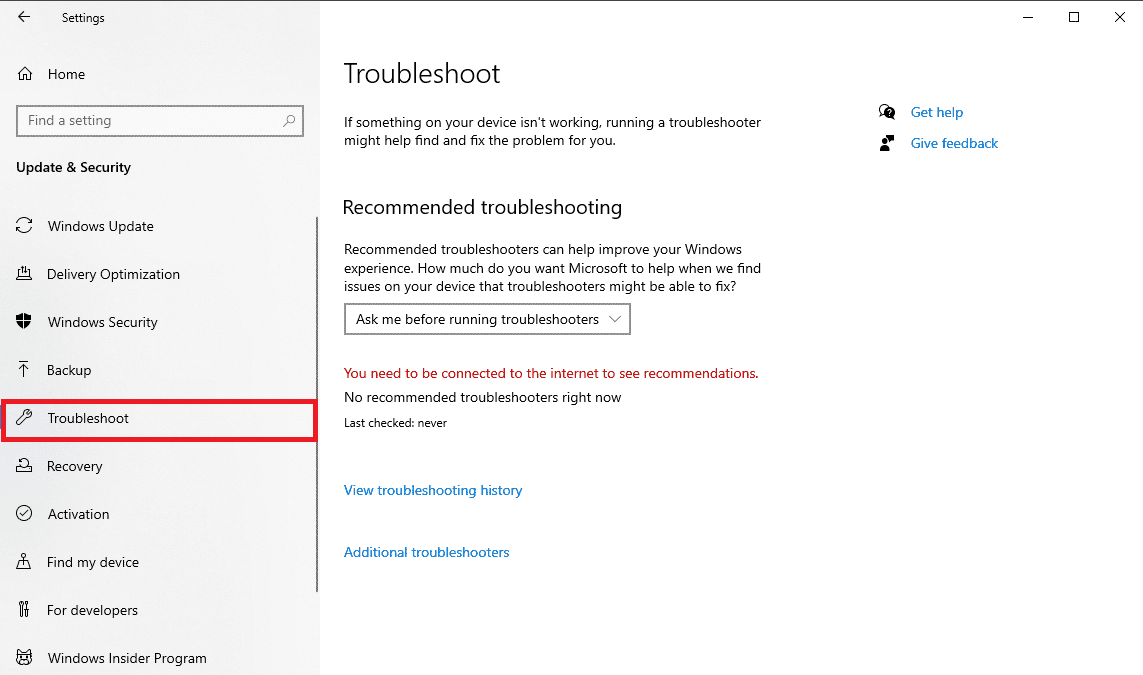
4. Desplácese hacia abajo y seleccione el solucionador de problemas de Windows Store Apps y haga clic en la opción Ejecutar el solucionador de problemas.
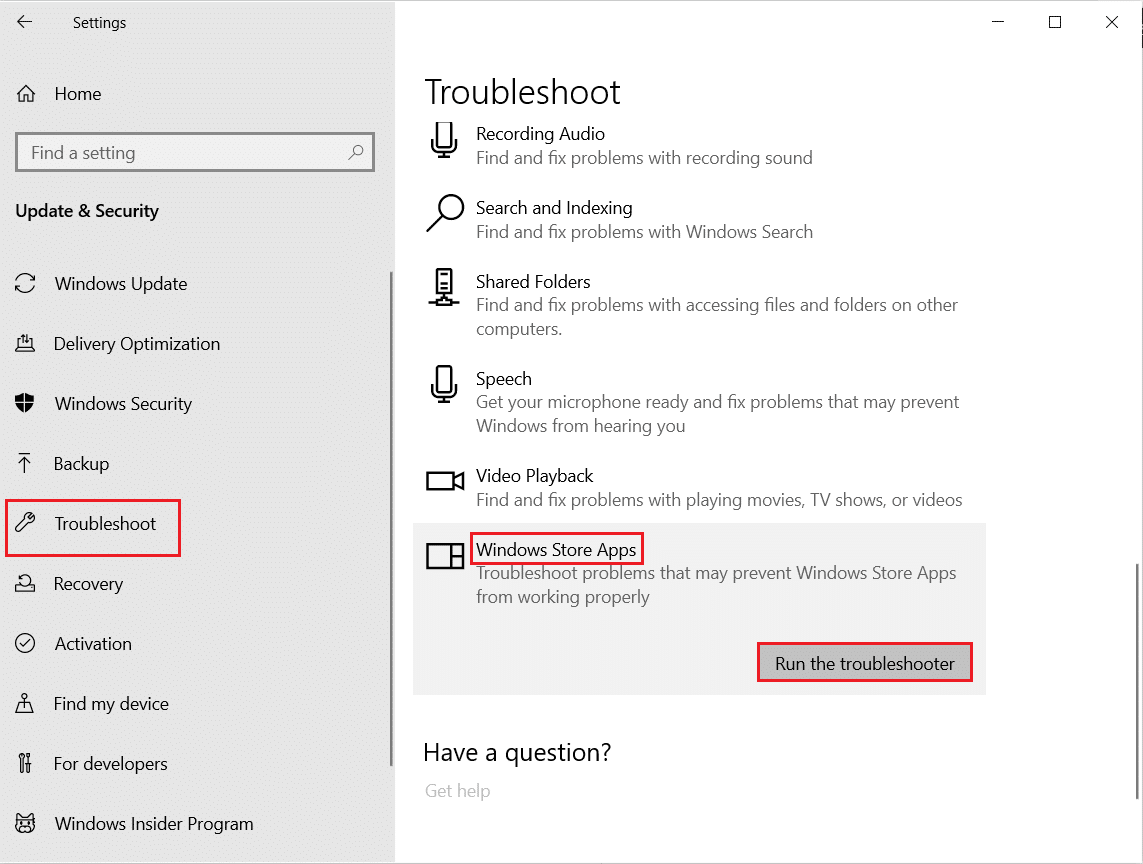
5. Espere a que Windows solucione los problemas y reinicie la PC.
Método 7: Actualizar las aplicaciones de Microsoft Store
A menudo, las actualizaciones desactualizadas que no son compatibles con las actualizaciones de su versión de Windows pueden causar este error al intentar iniciarlas. Puede intentar resolver este error intentando actualizar estas aplicaciones.
1. Presione la tecla de Windows, escriba Microsoft Store y haga clic en Abrir.

2. Haga clic en el icono Perfil y luego haga clic en Configuración de la aplicación.
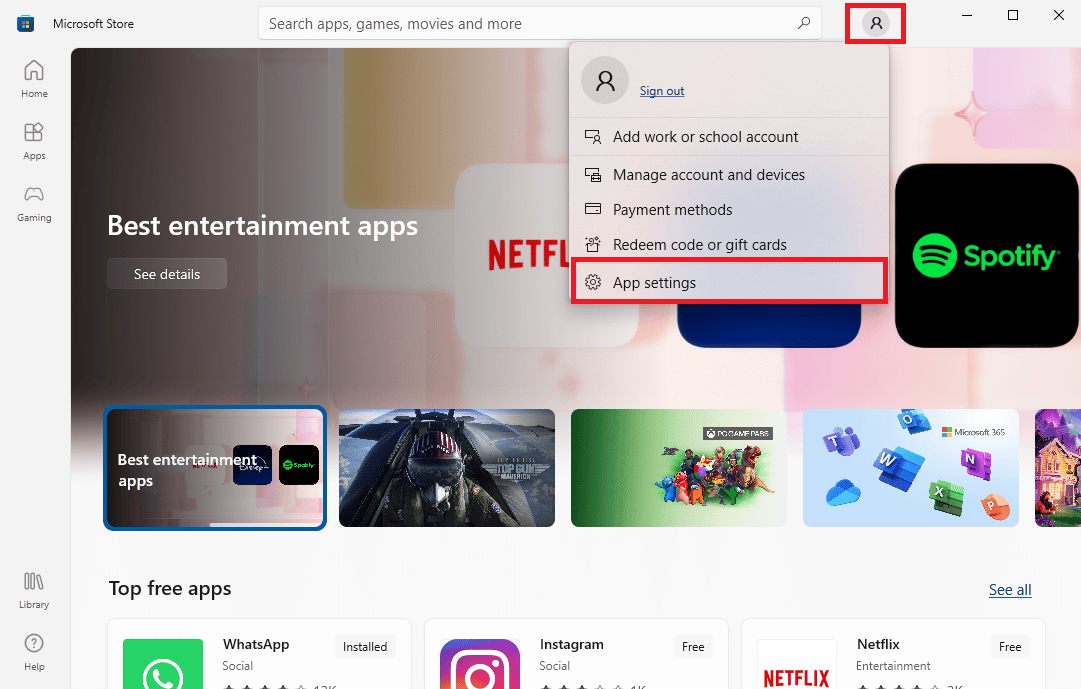
3. Active la opción Actualizaciones de aplicaciones, esto permitirá que Microsoft Store actualice automáticamente las aplicaciones.
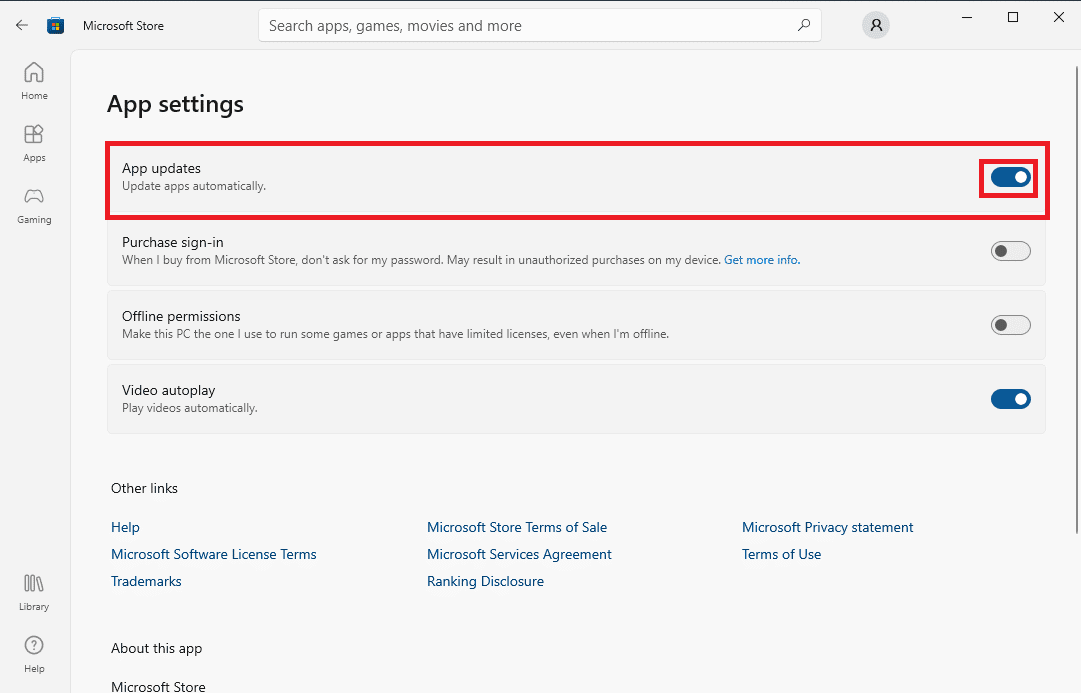
Método 8: mostrar archivos y carpetas ocultos
Si hay archivos y carpetas en el registro de la aplicación que se han ocultado, la aplicación puede causar problemas y mostrar que la aplicación no admite el error especificado en el contrato. Este error se puede resolver mostrando las aplicaciones y carpetas ocultas.
1. En la búsqueda del menú de inicio, escriba Opciones del Explorador de archivos y presione la tecla Intro.
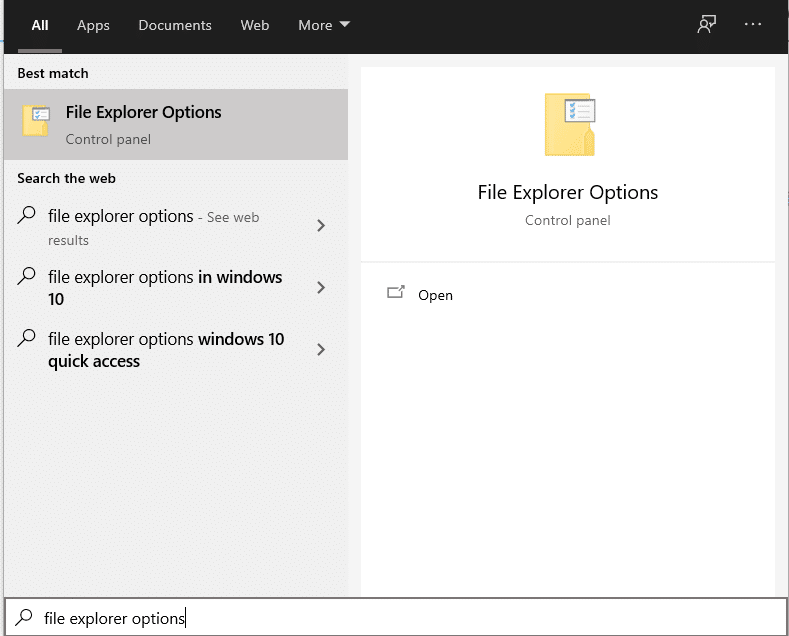
2. Navegue a la pestaña Ver.
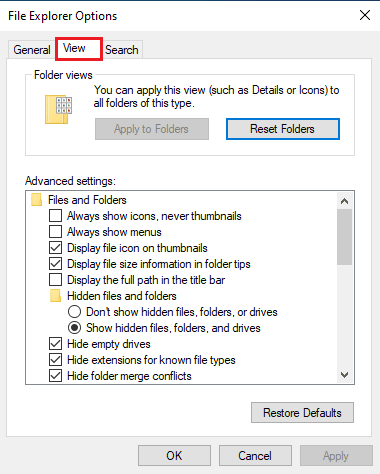
3. En las opciones de Configuración avanzada, busque Archivos y carpetas ocultos y seleccione la opción Mostrar archivos, carpetas y unidades ocultos.
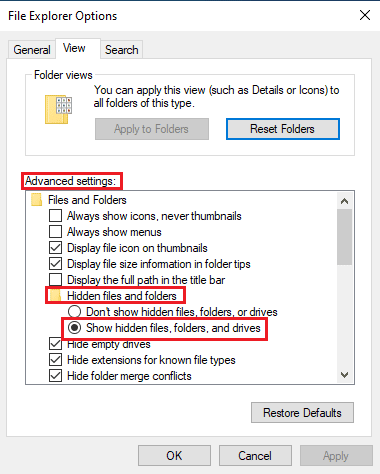
4. Haga clic en Aplicar y luego en Aceptar para guardar los cambios.
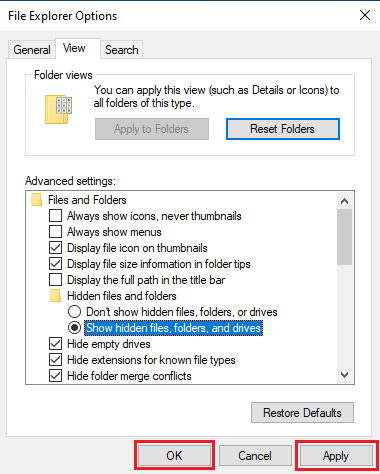
5. Ahora, abra el Explorador de archivos.
6. Luego, haga clic en Esta PC como se muestra en la imagen a continuación.
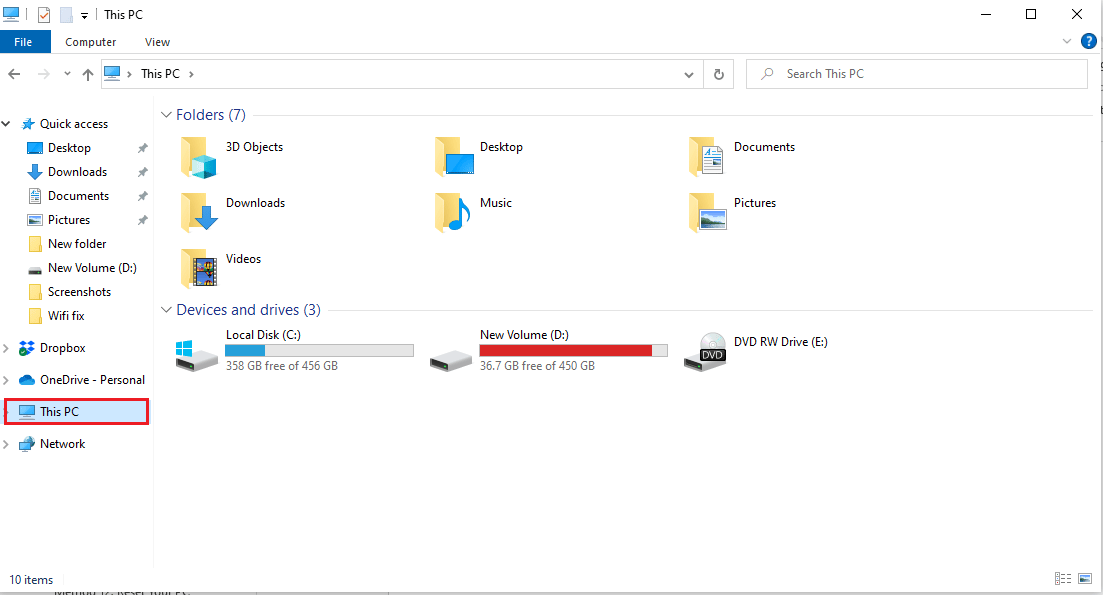
7. Haga doble clic en C: Unidad y abra la carpeta Archivos de programa.
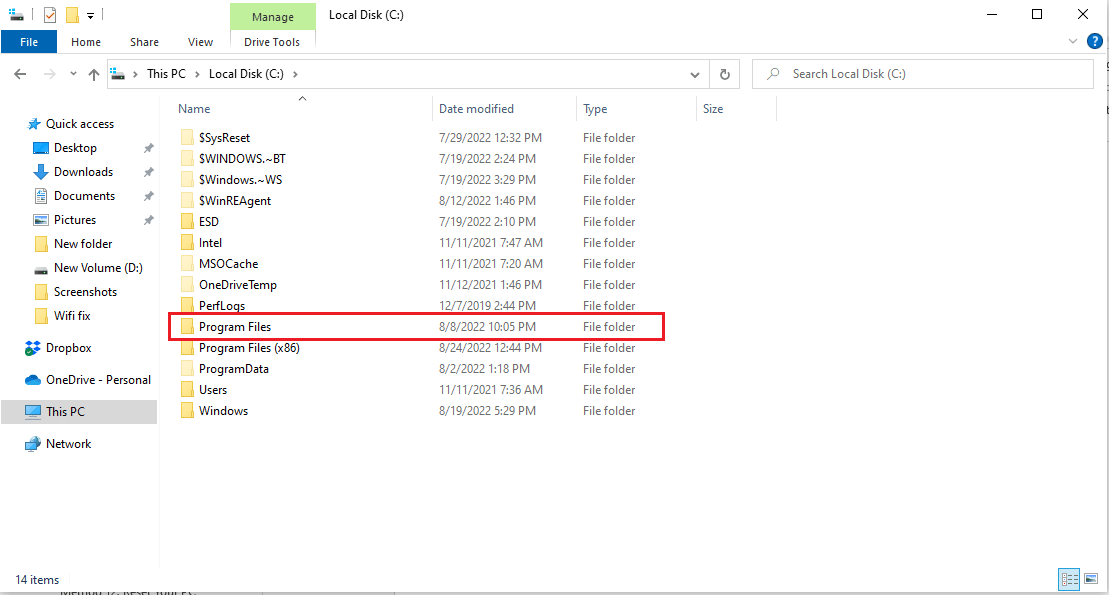
8. En la carpeta Archivos de programa, busque la carpeta WindowsApps.
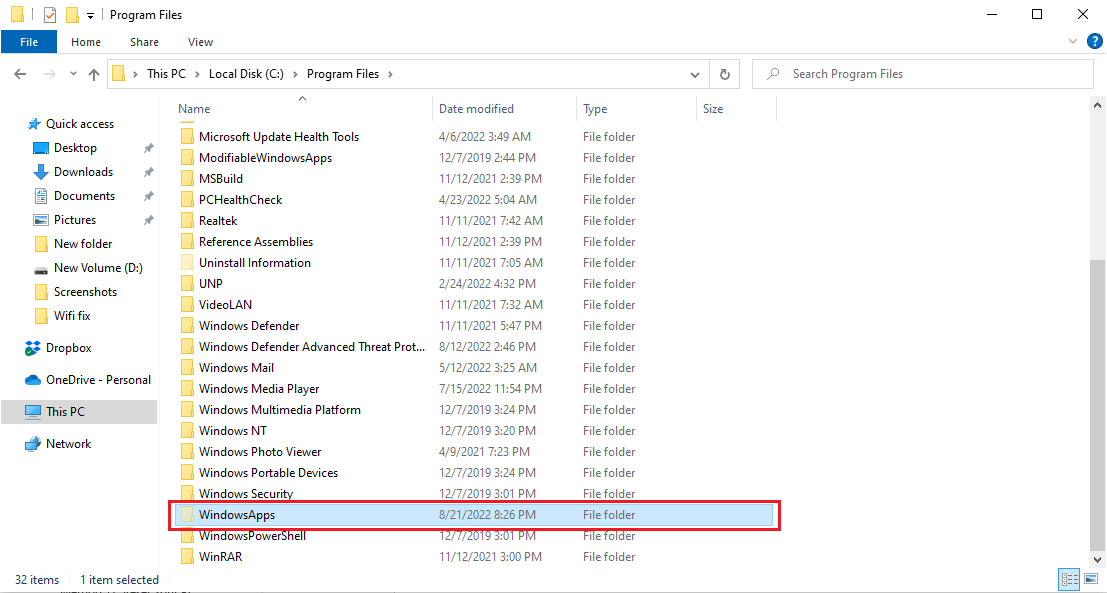
9. Haga clic derecho en la carpeta WindowsApps y haga clic en Propiedades.
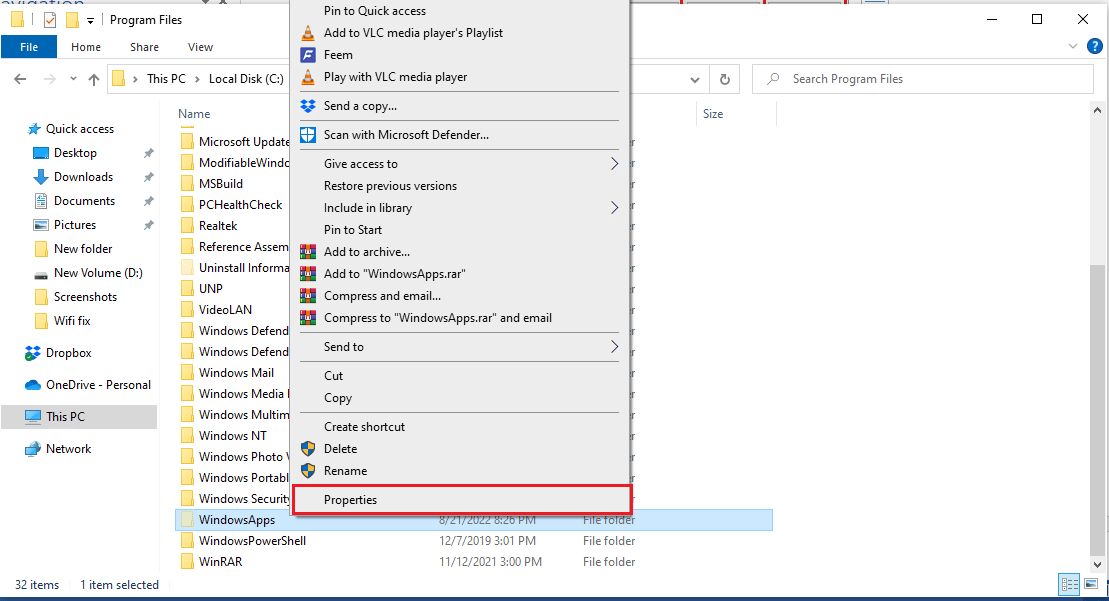
10. Navegue a la pestaña Seguridad.
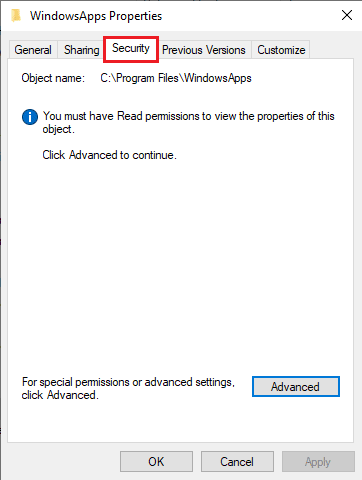
11. Haga clic en el botón Avanzado para abrir la configuración avanzada.
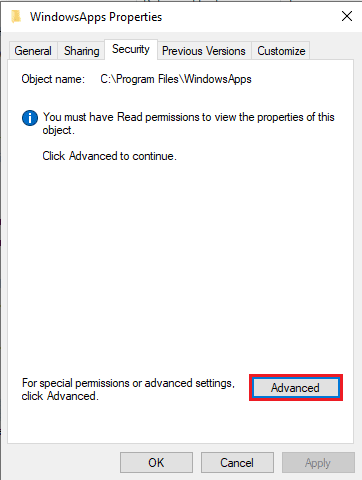
12. Haga clic en la pestaña Continuar para obtener permisos administrativos.
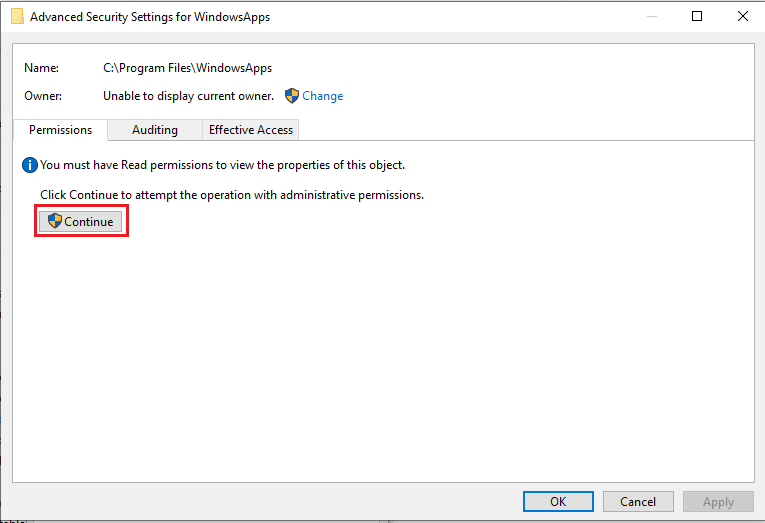
13. Cambie los permisos de la carpeta WindowsApp a Grupo administrativo.
14. Finalmente, haga clic en Aplicar y luego en Aceptar y reinicie la PC.
Método 9: Borrar caché de Microsoft Store
Esta aplicación no admite el problema especificado en el contrato que puede ocurrir debido a archivos de caché dañados en su computadora. Para resolver el problema causado por los archivos de caché, deberá borrar estos archivos.
1. Presione las teclas Windows + R juntas para abrir el cuadro de diálogo Ejecutar.
2. Escriba WSReset.exe y presione la tecla Intro para restablecer Microsoft Store.
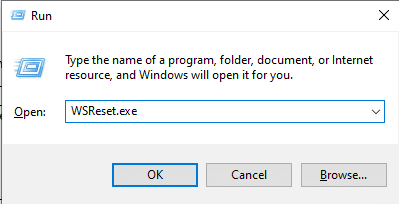
3. Aparecerá un símbolo del sistema vacío en la pantalla y espere a que desaparezca.
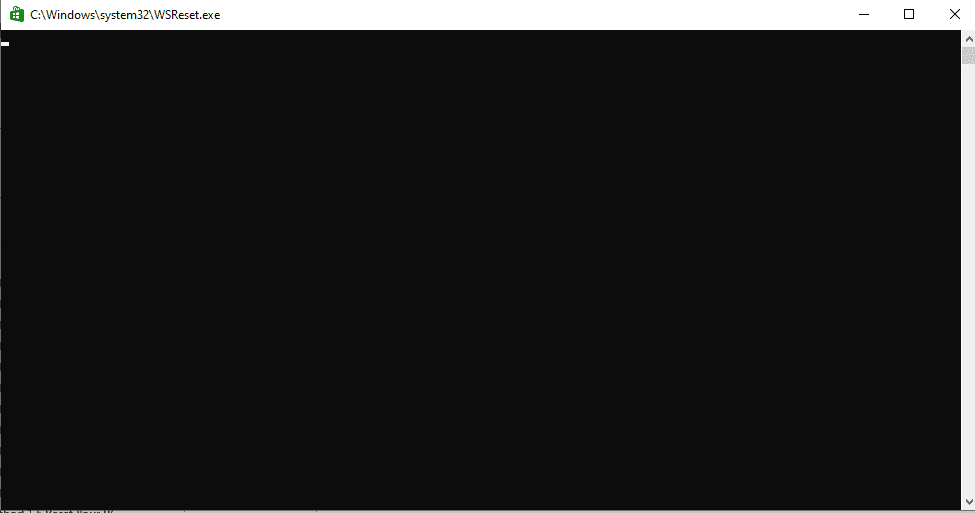
4. Espere a que Windows Store se ejecute solo.
Método 10: liberar espacio en el disco duro
Es posible que la causa de que la aplicación no admita el error especificado en el contrato se desencadene por falta de espacio en el disco duro, este problema requerirá que limpie el disco. Puede consultar la guía 10 Ways to Free Up Hard Disk Space On Windows para conocer las formas de liberar el disco duro de su computadora.
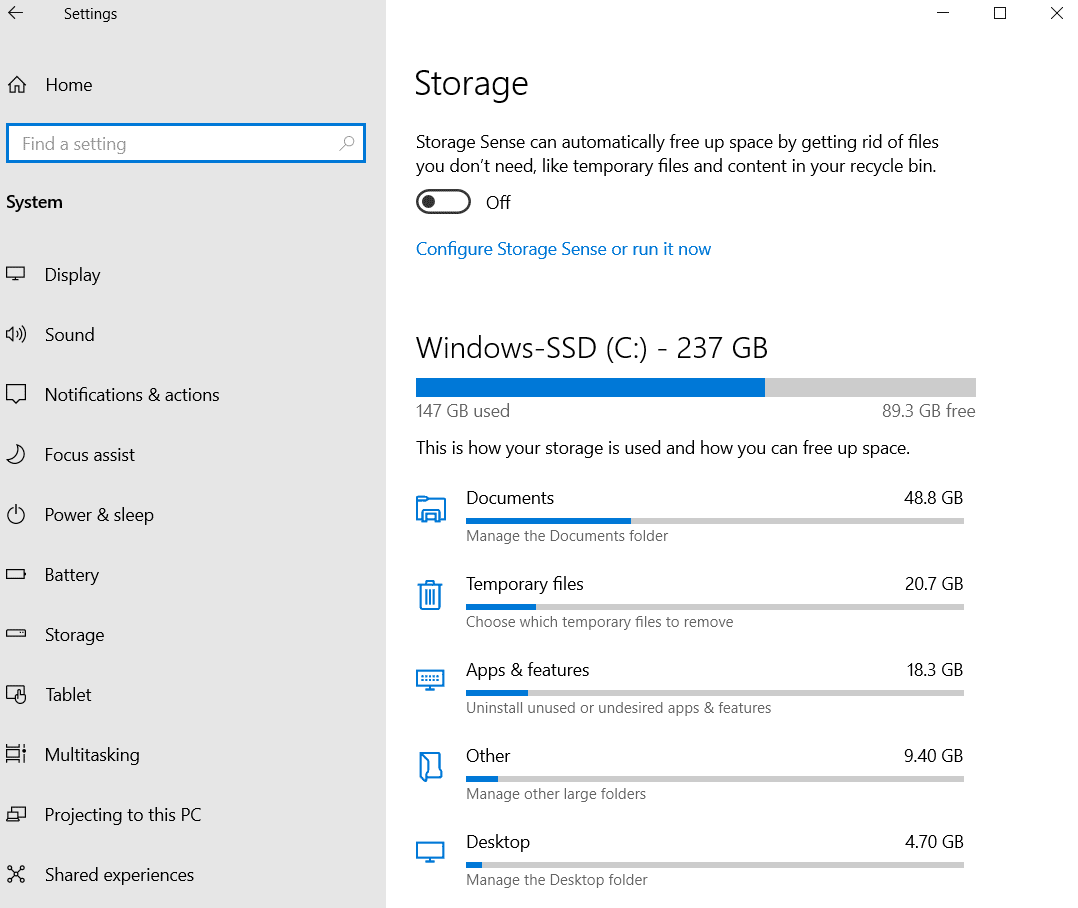
Método 11: reinstalar la aplicación
Si los métodos anteriores no funcionan y continúa recibiendo el mismo error, intente desinstalar y reinstalar la aplicación problemática.
1. Presione la tecla de Windows, escriba Panel de control y luego haga clic en Abrir.
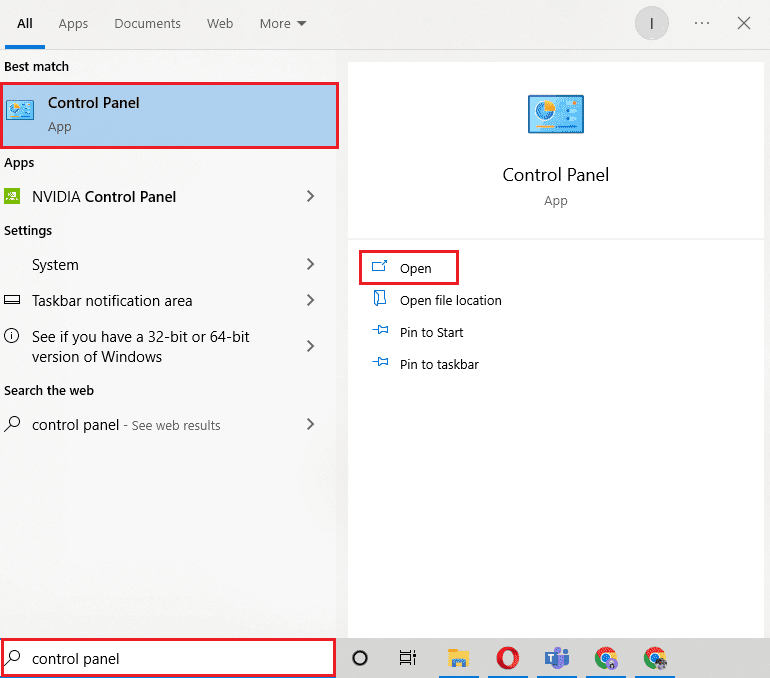
2. Establezca Ver por > Categoría, luego haga clic en la opción Desinstalar un programa en la sección Programas.
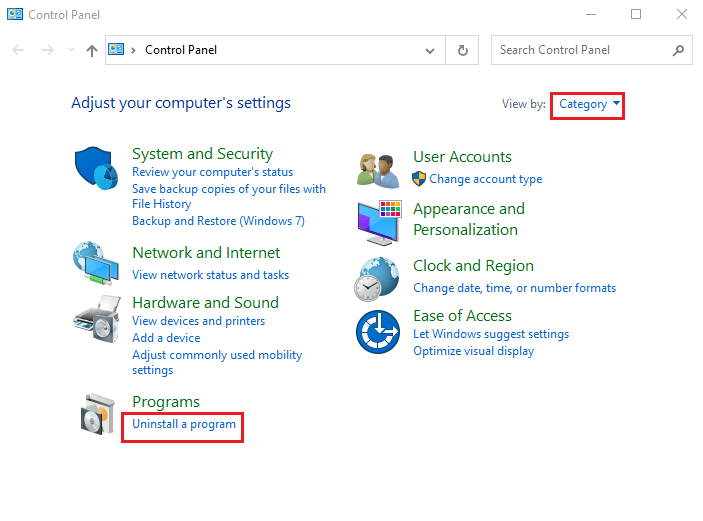
3. Localice y haga clic derecho en el programa problemático y haga clic en Desinstalar.
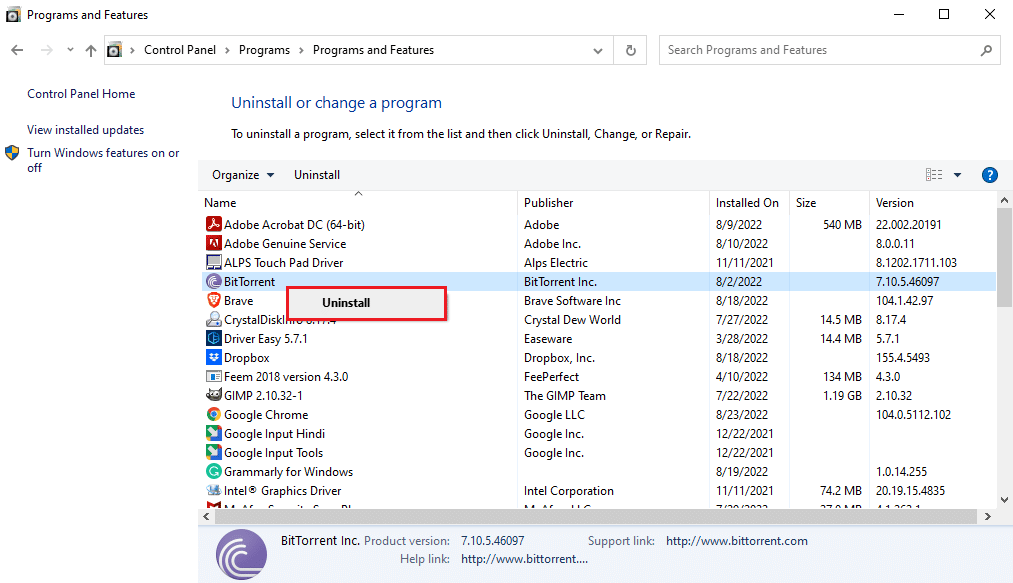
4. Siga las instrucciones de desinstalación y desinstale el programa.
5. Ahora, abre Microsoft Store.

6. Busque el programa en la Tienda e instálelo.
Método 12: Reiniciar PC
Si ninguno de los métodos mencionados anteriormente funciona y continúa recibiendo esta aplicación que no es compatible con el problema especificado en el contrato, puede intentar restablecer su PC. Puede consultar la guía Cómo restablecer Windows 10 sin perder datos para restablecer de forma segura su PC con Windows 10.
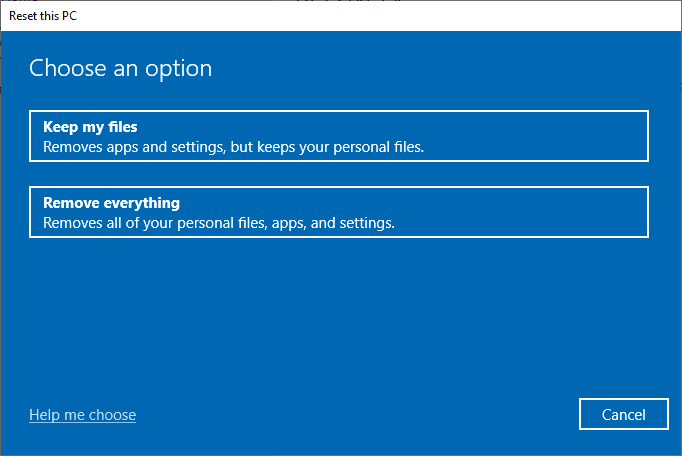
Preguntas frecuentes (FAQ)
Q1. ¿Por qué las aplicaciones no funcionan en mi computadora con Windows 10?
Respuesta Puede haber múltiples razones para que las aplicaciones no funcionen en su computadora, algunas de las posibles razones incluyen errores de archivos del sistema o versiones de Windows no compatibles.
Q2. ¿Puedo borrar el caché de la Tienda Windows de mi computadora?
Respuesta Sí, si los archivos de caché de la Tienda Windows están dañados, debe borrarlos reiniciando la Tienda Windows.
Q3. ¿Por qué hay un error de App no compatible en mi computadora?
Respuesta Si está utilizando una versión de Windows que no es compatible con el programa, es posible que muestre que la aplicación no admite errores.
***
Esperamos que esta guía haya sido útil y que pueda corregir esta aplicación que no admite el error especificado en el contrato. Háganos saber qué método funcionó mejor para usted. Además, si tiene alguna consulta/sugerencia con respecto a este artículo, no dude en dejarla en la sección de comentarios.
